Cum să salvați datele de pe un computer care nu pornește
Publicat: 2022-01-29Depanarea unui computer care nu pornește este frustrantă, dar panica de a vă pierde datele este mult mai rea. Dacă nu vă puteți porni computerul și nu aveți o copie de rezervă, nu vă speriați încă; ai cateva optiuni.
Există întotdeauna posibilitatea ca hard disk-ul să fie corupt sau mort, caz în care recuperarea datelor va fi costisitoare sau imposibilă. Dar, în multe cazuri, computerul dvs. poate să nu pornească din alte motive: o sursă de alimentare defectuoasă, un sector de pornire corupt sau orice alt număr de ciudatenii care vă lasă intacte datele importante - fotografii, documente și așa mai departe. Deci, dacă nu reușiți să porniți blestemul, probabil că este timpul să vedeți dacă acele date pot fi recuperate.
Există două moduri principale în care recomand să recuperez acele date: una necesită puțină cunoștințe software, în timp ce cealaltă necesită puțină finețe hardware. Ambele necesită o unitate externă pentru a copia datele pe , pe care o puteți folosi pentru a vă stoca fișierele în timp ce reparați sau înlocuiți computerul. Nu te supăra dacă nu ești super experimentat; vă puteți descurca cu asta atâta timp cât urmați îndeaproape instrucțiunile.
Pornire de pe o unitate USB
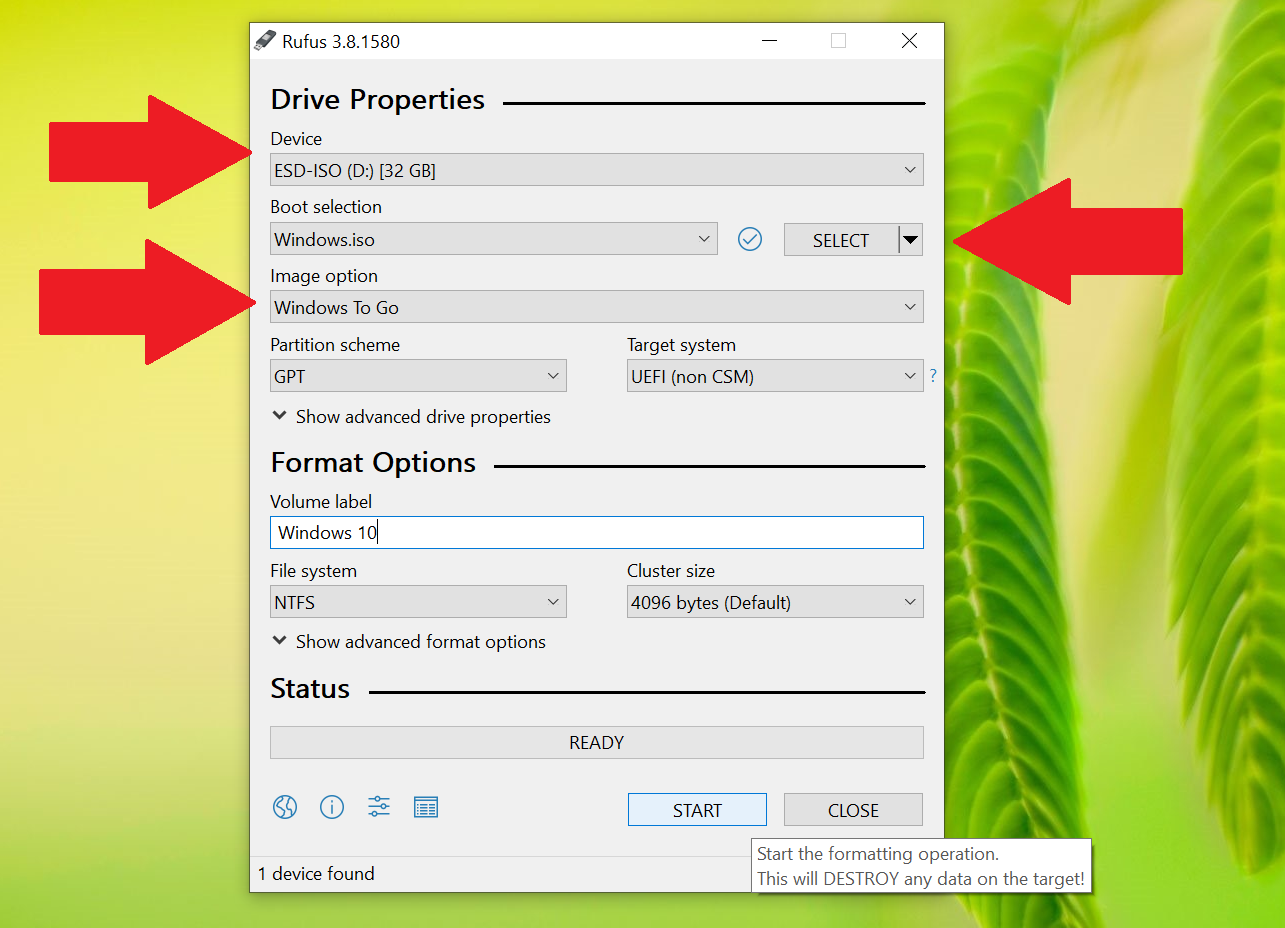
Este posibil ca hardware-ul computerului să fie încă în stare bună de funcționare, dar să nu poată porni în Windows. Poate că bootloader-ul este corupt sau poate că problemele driverului vă oferă un ecran negru, mai degrabă decât desktopul Windows familiar. Dacă computerul încă funcționează, îl puteți folosi pentru a porni într-un mediu diferit care poate (sperăm) să vă acceseze datele.
Dacă utilizați un computer cu Windows, puteți crea o unitate USB bootabilă cu Windows pe ea pentru a vă naviga pe hard disk. Luați un alt computer și o unitate USB cu cel puțin 16 GB de spațiu. Pe acel computer, descărcați Instrumentul de creație media de la Microsoft, rulați-l și alegeți ISO când vi se solicită.
Apoi, descărcați Rufus, porniți-l și selectați unitatea USB sub „Dispozitiv”, ISO Windows sub „Selectare de pornire” și Windows To Go sub „Opțiune imagine”. Faceți clic pe Start și așteptați ca procesul să se termine. Puteți vedea mai multe detalii în secțiunea „Running Rufus” a acestui ghid. Dacă utilizați un Mac, Macworld UK are instrucțiuni similare pentru rularea macOS pe o unitate USB.
Când este gata, puteți reporni computerul. Când vedeți ecranul de pornire, totuși, va trebui să apăsați o tastă de pe tastatură pentru a intra în meniul de pornire - de obicei, vă va spune ce tastă pe ecran. De exemplu, pe computerul meu, trebuie să apăs pe F11 la ecranul de pornire pentru a accesa meniul de pornire, din care îmi pot alege unitatea USB pentru a porni în mediul său Windows.
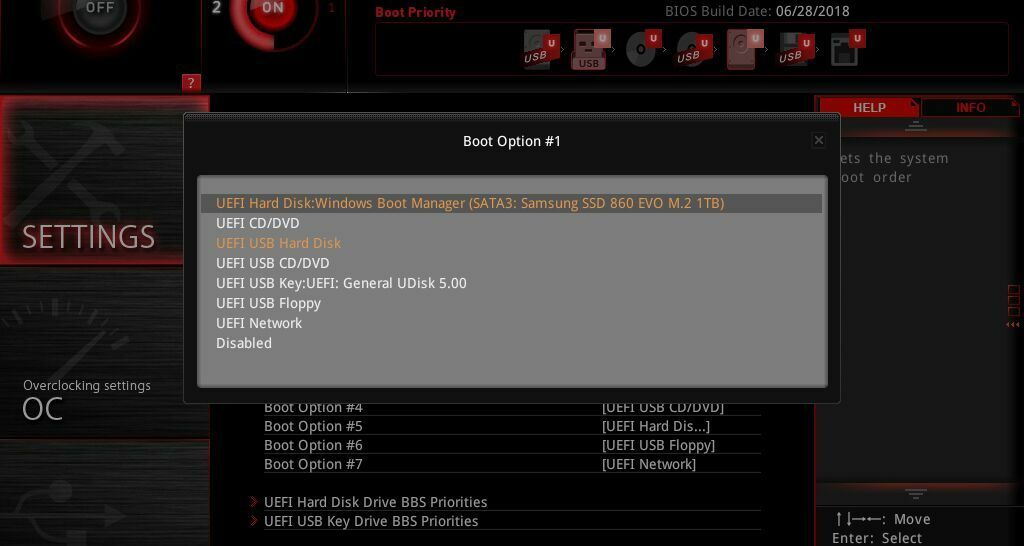
Dacă acest lucru nu funcționează, puteți intra și în configurarea BIOS - de obicei apăsând Delete sau F2. Căutați secțiunea „Comanda de pornire”, unde vă puteți muta unitatea USB în partea de sus a listei.
Dacă totul merge bine, computerul vă va porni într-un mediu Windows nou de pe acea unitate USB. Deschideți File Explorer și hard diskul dvs. ar trebui să apară acolo, cu toate datele intacte (cu condiția ca unitatea dvs. să nu fie coruptă). Rețineți că, dacă unitatea dvs. de hard disk este criptată cu BitLocker, veți avea nevoie de acea unitate USB pentru a rula Windows 10 Pro și veți avea nevoie de cheia de recuperare pentru a vă accesa datele - fără ea, fișierele dvs. sunt probabil dispărute pentru totdeauna.
După ce vă vedeți datele, conectați o unitate externă și trageți toate fișierele importante în ea. De acolo, puteți reinstala Windows în siguranță sau puteți depana problemele de pornire fără să vă faceți griji pentru datele prețioase.

Scoateți hard disk-ul și încercați-l pe alt computer

Dacă computerul nu pornește deloc, nu veți putea porni de pe o unitate USB, așa cum este descris mai sus. Puteți, totuși, să scoateți hard disk-ul de pe computer și să îl conectați la o altă mașină care funcționează pentru a vă accesa datele. Pentru a face acest lucru, veți avea nevoie de un cablu SATA la USB, stație de andocare sau carcasă pentru hard disk extern, plus o șurubelniță și orice alte instrumente sunt necesare pentru a vă deschide computerul.
Dacă laptopul dvs. folosește o unitate M.2 în loc de o unitate standard de 2,5 inchi, veți avea nevoie de un adaptor SATA M.2 la USB sau de un adaptor NVMe M.2 la USB - poate fi necesar să căutați specificațiile laptopul dvs. pentru a vedea ce folosește. (Imaginile de pe Amazon vor arăta adesea cu ce tipuri de unități este compatibil și puteți căuta un videoclip de dezasamblare pentru computer pentru a vedea dacă hard disk-ul se potrivește cu forma carcasei pe care o cumpărați.)
Găsirea adaptorului potrivit este, sincer, cea mai dificilă parte a acestui proces. Deschiderea computerului pare înfricoșătoare, dar de fapt este mult mai ușor. Nu vă putem ghida prin proces pe fiecare mașină, dar de obicei puteți găsi pe Google numărul de model al laptopului pentru a găsi instrucțiuni de dezasamblare. Aproape întotdeauna implică deșurubarea câtorva șuruburi de pe partea inferioară a laptopului și îndepărtarea carcasei inferioare, ceea ce vă va oferi adesea acces direct la hard disk sau SSD.
La unele laptop-uri, spațiul de stocare este lipit pe placa de bază, caz în care nu ai noroc și va trebui să încerci metoda de pornire de la USB de mai sus sau să o trimiți pentru reparații. Dacă deschideți un desktop, este și mai ușor, deoarece puteți pur și simplu să glisați de pe panoul lateral și să scoateți unitatea din cușcă - s-ar putea să nu aveți nevoie nici măcar de o șurubelniță.

Cu unitatea scoasă, conectați-o la adaptorul USB și conectați-l la portul USB al unui computer care funcționează. (În mod ideal, ați folosi un computer de aceeași platformă, așa că dacă unitatea provine de la un Mac, veți dori să o conectați la un alt Mac.) Cu ceva noroc, unitatea dvs. ar trebui să apară în File Explorer sau Finder . Apoi puteți selecta fișierele de care aveți nevoie (sau toate fișierele, doar pentru a fi în siguranță) și le puteți trage pe o unitate externă. Odată ce au fost făcute copii de rezervă în siguranță, puteți continua să reparați sau să înlocuiți computerul și să trageți acele fișiere înapoi când acesta este din nou pornit.
Sperăm că această experiență a demonstrat importanța backup-urilor. Ați auzit-o de nenumărate ori și știu că este ușor de amânat, dar nu o faceți. Puteți să vă clonați unitatea de disc, să creați un fișier imagine sau să configurați o unitate de recuperare. Și nu uitați să verificați starea hard disk-ului. Configurați un program de rezervă astăzi și uitați de el - liniștea sufletească este neprețuită și nu va mai trebui să trăiți niciodată acel moment de panică.
