Cum să rulați Windows pe un Mac
Publicat: 2023-03-13
În ciuda trecerii de la cipurile Intel la Apple Silicon bazate pe ARM, puteți încă rula Windows pe un Mac și vă puteți bucura de performanțe excelente. Iată cum să o faceți, indiferent dacă aveți un cip din seria M, cum ar fi un M1 sau M2, sau un Mac mai vechi bazat pe Intel.
Puteți rula Windows pe un Mac din seria M?
Rulați Windows într-o mașină virtuală pe un Mac
Opțiunea 1: rulați o mașină virtuală Windows în Parallels
Opțiunea 2: Rulați o mașină Windows virtuală cu VMware
Alte opțiuni pentru rularea unui VM Windows pe Mac
Instalați Windows pe Mac-ul dvs. Intel cu Boot Camp
Ce trebuie să știți despre instalarea Windows nativ pe un Mac
Cum se instalează Windows cu Boot Camp
De ce să rulați Windows pe un Mac?
Puteți rula Windows pe un Mac din seria M?
De când Apple a trecut la utilizarea cipurilor proprietare bazate pe ARM odată cu sosirea lui M1 în 2020, nu mai este posibil să rulați Windows x86 „standard” pe computerele Apple moderne. Toate modelele Mac introduse sau reîmprospătate începând cu 2020 au folosit un procesor Apple Silicon precum un M1 sau M2 care nu este compatibil cu aceeași versiune de Windows care ar fi instalată pe un PC standard.
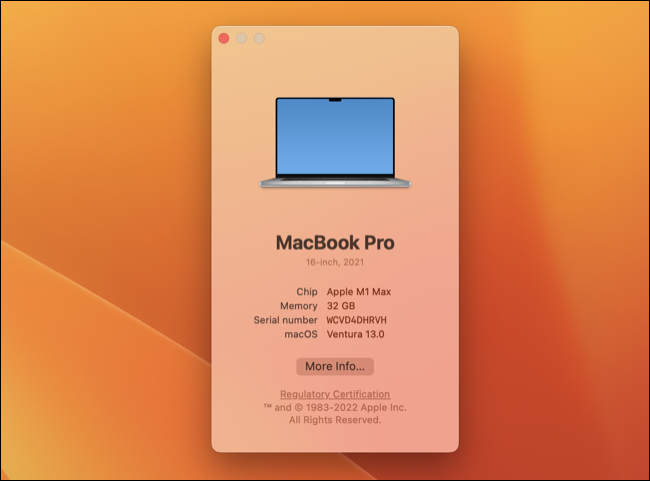
Procesoarele Intel și AMD mainstream folosesc o arhitectură de procesor diferită, numită x86. Înainte de 2020, Apple a folosit aceleași procesoare Intel, ceea ce înseamnă că mașinile lor erau compatibile nativ cu Windows. Dacă aveți un Mac mai vechi cu un procesor Intel, puteți instala în continuare Windows în mod nativ.
Din fericire, utilizatorii de Mac cu un cip M1 sau mai nou pot folosi o versiune bazată pe ARM a Windows 11 numită în mod imaginativ Windows on ARM. Nu este posibil să instalați acest lucru nativ, dar asta nu mai este neapărat mare lucru. Windows pe ARM poate rula multe (dar nu toate) aplicații pe 64 și 32 de biți care rulează pe versiuni standard de Windows, cu o mică penalizare de performanță.
RELATE: Ce sunt procesoarele ARM și vor înlocui x86 (Intel)?
Rulați Windows într-o mașină virtuală pe un Mac
Dacă aveți un Apple Silicon Mac, în prezent sunteți limitat la instalarea Windows 11 într-o mașină virtuală (VM). Un VM este o aplicație care emulează un computer, permițându-vă să instalați un sistem de operare precum Windows sau Linux în mediul desktop actual.
Utilizatorii Intel pot rula Windows și într-o mașină virtuală, deși vor putea descărca și utiliza versiunea standard x86 de Windows în loc de Windows pe ARM.
Instalarea Windows într-o mașină virtuală este singura opțiune pe care o au mulți utilizatori, dar asta nu înseamnă că nu vine cu câteva beneficii clare. Instalând Windows în macOS, nu trebuie să reporniți de fiecare dată când doriți să utilizați Windows. Windows și orice aplicație asociată sunt chiar acolo pe desktopul Mac, gata de funcționare când va veni momentul.
Virtualizarea este cel mai fiabil mod de a folosi Windows 11 pe Mac. Oficial, doar Windows 10 este acceptat folosind o instalare nativă, dar multe aplicații VM au luat în considerare cerințele Microsoft Windows 11. Dacă doriți să rulați Windows 11 pe un Mac, utilizarea unui VM este cel mai sigur pariu.
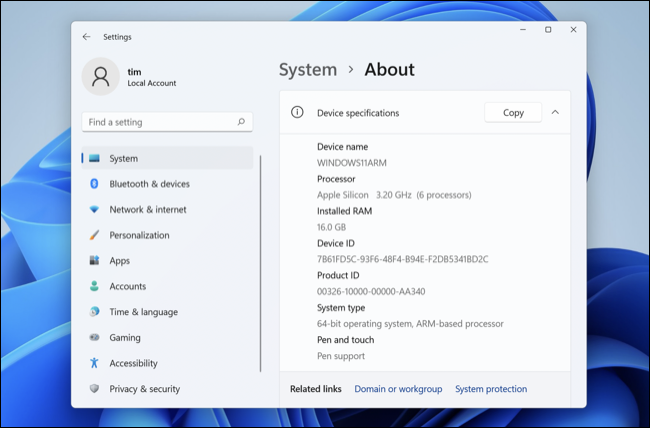
Din experiența noastră, Windows pe ARM care rulează pe un Mac modern Apple Silicon are puține pierderi de performanță. Windows este neted și receptiv. Marea majoritate a aplicațiilor pe care le-am încercat funcționează fără probleme, chiar și jocurile 3D mai vechi accelerate (DirectX 11 și anterioare). Titlurile DirectX 12 nu sunt încă acceptate.
Dacă aveți o configurație cu mai multe monitoare, puteți chiar să rulați Windows pe un monitor dedicat care este la fel de accesibil ca un desktop macOS standard. Alternativ, rulați mașina virtuală în modul ecran complet și comutați între spații ori de câte ori trebuie să o utilizați. Rularea mașinii virtuale într-o fereastră este, de asemenea, posibilă, dar este probabil cea mai puțin atrăgătoare opțiune.
Rularea Windows într-o mașină virtuală înseamnă că nu va trebui să sacrifici spațiu pe disc în avans. Pe măsură ce nevoia dvs. de spațiu pe disc crește, VM-ul dvs. va ocupa mai mult spațiul disponibil pe Mac. Puteți oricând să eliminați aplicații sau să ștergeți fișiere din Windows pentru a recupera spațiu.
Pentru proprietarii de MacBook, dacă Windows rulează în fundal, va crește consumul bateriei, dar nu într-o măsură masivă. Cu o aplicație precum Parallels Desktop, este ușor să uiți că Windows rulează.
Opțiunea 1: rulați o mașină virtuală Windows în Parallels
Parallels Desktop este probabil cea mai simplă modalitate de a pune în funcțiune Windows pe ARM și de a rula pe Mac. Consultați recenzia noastră Parallels Desktop pentru mai multe detalii.
Pentru a începe, descărcați Parallels Desktop 18 (există o versiune de încercare gratuită disponibilă) și creați o nouă mașină virtuală folosind vrăjitorul (puteți folosi și Fișier > Nou). Faceți clic pe „Obțineți Windows 11 de la Microsoft” și Parallels Desktop va descărca tot ce aveți nevoie și vă va ghida prin procesul de configurare.
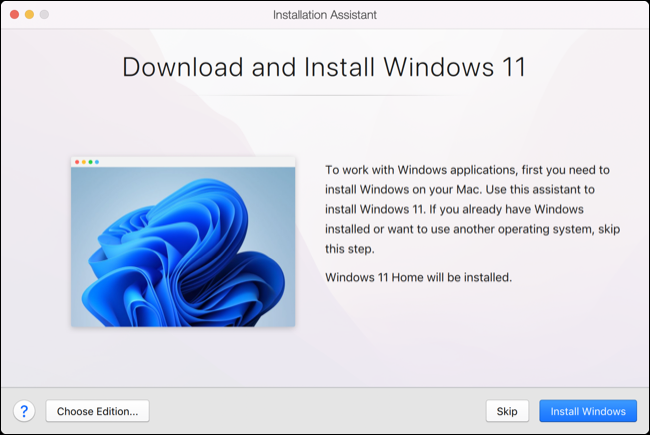
Parallels este o aplicație premium, începând de la 99 USD pentru versiunea cea mai simplă. Dacă doriți funcționalitate completă Windows, va trebui, de asemenea, să achiziționați o licență Windows. De asemenea, puteți utiliza aplicația pentru a instala rapid distribuții Linux precum Ubuntu sau chiar macOS într-un mediu VM (excelent pentru testare).
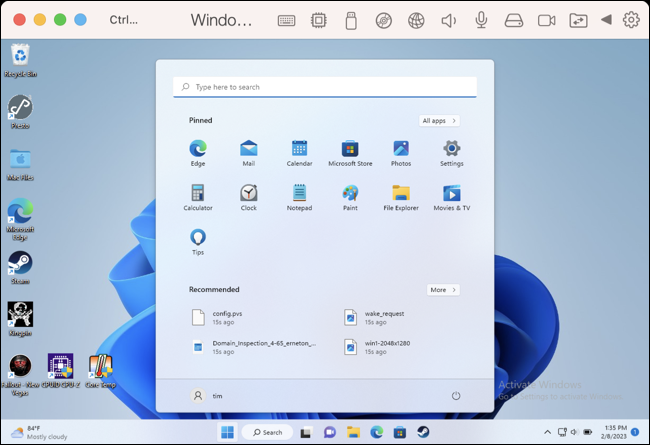
Opțiunea 2: Rulați o mașină Windows virtuală cu VMware
De asemenea, puteți rula Windows pe Apple Silicon sau Intel Mac cu VMware Fusion 13. Soluția VMware este încă în urmă cu Parallels, cu multe funcții limitate încă la mașinile Intel (cum ar fi suportul DirectX 11). În plus, VMware Fusion Player este gratuit pentru uz personal.

Pentru a începe gratuit, creați un cont VMware (care include e-mail, telefon, adresă, titlul postului și așa mai departe), apoi accesați VMware Customer Connect și descărcați VMware Fusion Player 13. Instalați-l și introduceți cheia pe care ați primit-o în Cont VMware Customer Connect pentru a înregistra aplicația.
Procesul de configurare a VMware Fusion 13 cu Windows 11 pe ARM nu este nici pe departe la fel de simplu ca Parallels Desktop. În primul rând, va trebui să descărcați Windows 11 pe ARM Insider Preview .VHDX de la Microsoft. În continuare, va trebui să îl convertiți în .VMDK folosind qemu, o aplicație gratuită care este disponibilă prin Homebrew. Acum creați un VM personalizat în VMware Fusion folosind Windows 11 pe presetarea ARM și utilizați fișierul pe care tocmai l-ați creat ca disc virtual pentru a începe instalarea.
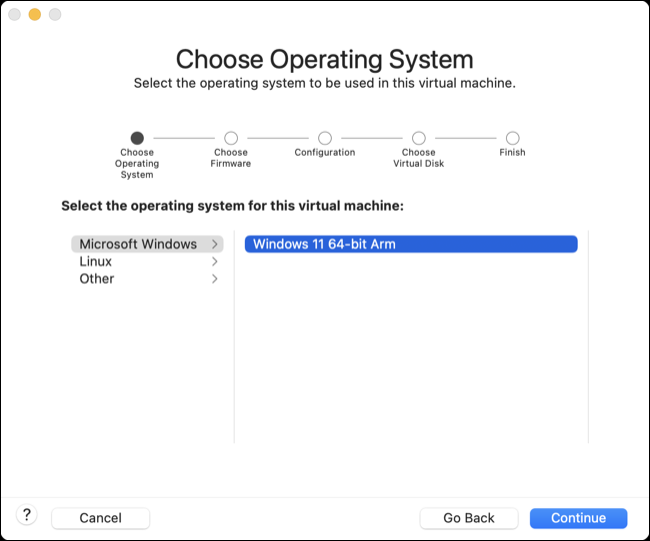
Există un tutorial detaliat și util de la Andrew Tsai pe YouTube pentru ca acest lucru să funcționeze. Deși VMware Fusion este gratuit, îi lipsește ușurința de utilizare a Parallels Desktop și necesită să finalizați o mare parte a instalării manual.
Alte opțiuni pentru rularea unui VM Windows pe Mac
VirtualBox este o soluție de mașină virtuală complet gratuită care a adăugat în sfârșit suport pentru cipurile Apple Silicon. La momentul scrierii, caracteristica este disponibilă doar într-o previzualizare pentru dezvoltatori și, la fel ca soluția VMware, va trebui să configurați și să instalați singur Windows pentru a face lucrurile să funcționeze.
UTM este o altă aplicație VM gratuită pe care o puteți utiliza pentru a instala Windows 11 pe Mac. Există puțin suport pentru accelerarea 3D, așa că nu vă așteptați să rulați jocuri, deși puteți utiliza Galeria UTM pentru a descărca VM-uri preconfigurate pentru a face setarea Windows pe ARM destul de rapidă și simplă.
Instalați Windows pe Mac-ul dvs. Intel cu Boot Camp
Dacă aveți un Mac mai vechi cu un cip Intel, puteți instala Windows în mod nativ pe computer, transformând efectiv Mac-ul într-un computer Windows standard. Apple nu mai produce mașini bazate pe Intel, așa că sunteți limitat la cumpărarea unui Mac folosit dacă căutați în mod special un computer care poate face acest lucru.
Ce trebuie să știți despre instalarea Windows nativ pe un Mac
Instalarea Windows nativ vă permite să rulați sistemul de operare Microsoft la viteză maximă. Rularea Windows într-o VM înseamnă că trebuie să partajați resurse cu macOS. Pe mașinile mai vechi (o categorie în care se încadrează acum modelele Intel Mac), acest lucru poate duce la o penalizare moderată de performanță care nu este prezentă pe o instalare nativă.
După cum am menționat, puteți face acest lucru numai folosind un Mac cu un procesor Intel. Pentru a utiliza Windows, va trebui să reporniți computerul, țineți apăsată tasta Opțiune, apoi selectați Windows din lista de volume de pornire. Apple include drivere pentru componente din Mac-ul dvs. care ar trebui să se instaleze automat după ce Windows a pornit pentru prima dată.
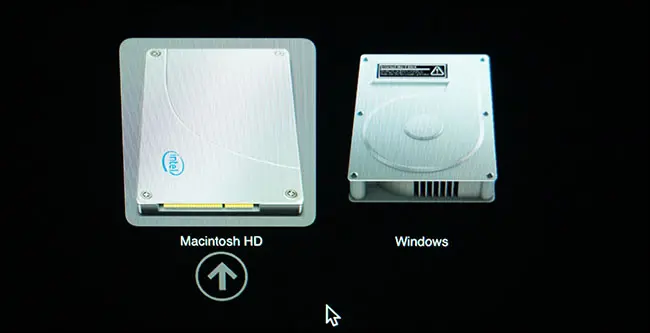
Când instalați Windows în mod nativ, unitatea de pornire a Mac-ului dvs. va fi partiționată și spațiul va fi partajat între cele două sisteme de operare. Apple vă va ajuta să vă ghidați prin acest proces ca parte a instalării, dar rețineți că spațiul dvs. disponibil pe disc va fi afectat de decizia dvs. de a instala Windows. Asigurați-vă că sunteți fericit că sacrificați suficient spațiu pentru a profita la maximum de Windows (și a instala aplicații), dar nu lăsați partiția Mac prea scurtă.
Este posibil să aveți probleme la instalarea Windows 11 pe Mac-ul dvs. Intel din cauza cerințelor Microsoft pentru modulul de platformă de încredere (TPM). Puteți utiliza un hack de registry pentru a instala Windows 11 indiferent sau puteți crea un fișier ISO personalizat pentru a instala Windows 11. Alternativ, puteți oricând să instalați Windows 10 (pe care Microsoft s-a angajat să îl susțină până în octombrie 2025).
Cum se instalează Windows cu Boot Camp
Instrucțiunile pentru instalarea Windows folosind Boot Camp au rămas aceleași de câțiva ani. Pentru a face acest lucru, veți avea nevoie de un Mac compatibil, un fișier ISO de pe care să instalați Windows (fie Home, Professional sau o imagine de disc Windows 11 personalizată, pe care o puteți descărca legal de pe site-ul Microsoft) și o unitate flash externă. De asemenea, veți avea nevoie de cel puțin 64 GB de spațiu liber, cu 128 GB recomandat. Ar trebui să faceți o copie de rezervă a Mac-ului cu Time Machine înainte de a continua.
Pentru a începe, lansați Boot Camp Assistant din folderul Aplicații > Utilități și urmați instrucțiunile de pe ecran. Veți fi invitat să localizați mediul de instalare și să specificați o dimensiune pentru partiția Windows, înainte de a apăsa butonul „Instalare” pentru a începe.
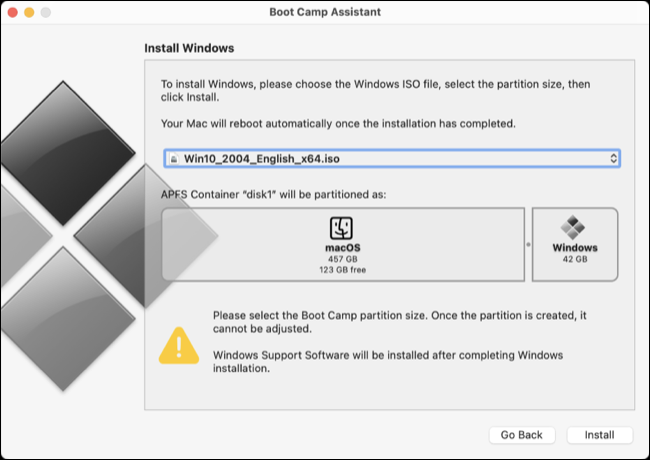
Boot Camp Assistant va descărca apoi driverele necesare și va începe procesul de instalare. La un moment dat, Mac-ul tău va reporni și vei vedea un program de instalare Windows standard. Apoi puteți selecta partiția „BOOTCAMP” și lăsați Windows să se instaleze.
Va trebui să omiteți orice invitație pentru a vă conecta la internet în timpul procesului de instalare, deoarece Mac-ul dvs. va necesita drivere Wi-Fi pentru a face acest lucru. După ce ați instalat Windows, țineți apăsat Opțiune în timp ce computerul repornește și selectați „Windows” din lista de partiții bootabile.
Boot Camp Control Panel ar trebui să se lanseze și să ofere instalarea driverelor necesare (în caz contrar, îl veți găsi în bara de sistem din colțul din dreapta jos al ecranului). Cu driverele instalate, Mac-ul dvs. ar trebui să funcționeze ca orice alt computer.
De ce să rulați Windows pe un Mac?
Windows poate fi util dacă trebuie să utilizați o anumită bucată de software care nu are suport pentru macOS. Atât virtualizarea, cât și Boot Camp vă pot permite să jucați anumite jocuri, în special titluri pe 32 de biți pentru care Apple a renunțat la suport într-o lansare anterioară de macOS.
Dacă rularea Windows într-o mașină virtuală nu este o soluție potrivită, s-ar putea să vă gândiți să cumpărați un PC cu Windows în loc de un Mac. Nici jocurile nu sunt cel mai puternic mod al Apple și, deși este posibil să jucați jocuri chiar și pe un Mac modern M1 sau M2, ar trebui să cumpărați o consolă sau să construiți un PC pentru jocuri, dacă aici se află prioritățile dvs.
