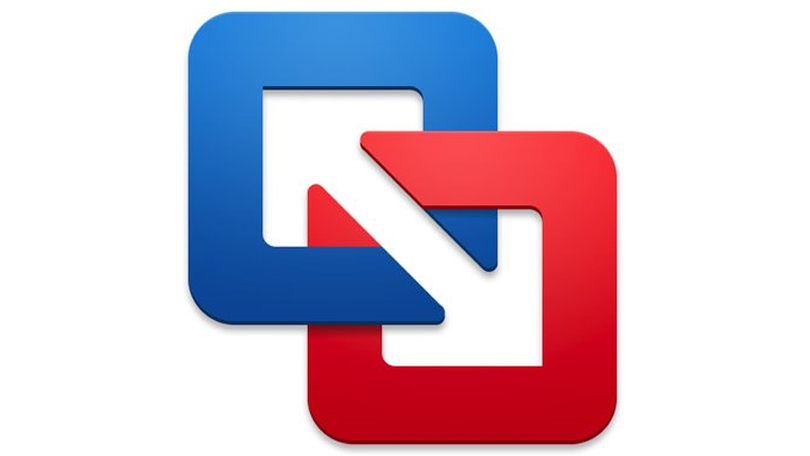Obțineți cele mai bune din ambele lumi: Cum să rulați aplicații Windows pe Mac
Publicat: 2022-01-29Ați trecut de la o mașină Windows la un Mac și probabil că sunteți încântat de schimbare - asta până când descoperiți că nu există nicio versiune macOS a aplicației sau jocului dumneavoastră preferat Windows. Nu totul este pierdut, însă. Aveți mai multe opțiuni diferite pentru a rula aplicații Windows pe sistemul dumneavoastră Apple.
Opțiunile dvs. se împart în două categorii mari: Una este să configurați un sistem Windows virtual complet și să rulați programe Windows în acel mediu. Celălalt este să utilizați un software special care rulează unele, dar nu toate, aplicațiile Windows într-un strat de emulare deasupra macOS. Opțiunea de virtualizare Windows este costisitoare (dacă doriți cea mai bună performanță), consumă spațiu pe disc și resurse de sistem atunci când rulați și, dacă aveți un Mac care rulează Apple Silicon, funcționează doar cu versiunea ARM de pre-lansare a Windows. Opțiunea stratului de emulare, dacă funcționează cu aplicația Windows pe care doriți să o rulați, este rapidă, ușoară cu resurse de sistem și gratuită. Fără puncte în plus pentru a ghici că prefer opțiunea de emulare.
Opțiuni de virtualizare
Dacă doriți să rulați un software complex, cum ar fi versiunea Windows a Excel sau orice joc de ultimă generație, atunci trebuie să configurați un sistem Windows virtual, uneori cunoscut sub numele de mașină virtuală (VM pe scurt). Puteți rula acest sistem virtual (care folosește o versiune completă de Windows) în întregime într-o aplicație macOS. VM se comportă ca și cum ar rula pe hardware real cu un hard disk real; pur și simplu rulează puțin mai lent decât un sistem Windows care rulează pe hardware fizic. Motivul performanței mai lente este că această metodă necesită să rulați un întreg sistem Windows în fundal, în plus față de aplicația pe care doriți să o utilizați.
Unele aplicații Windows și jocuri pentru PC pur și simplu nu vor rula pe un Mac decât dacă le instalați într-un sistem complet Windows, așa că celelalte metode pe care le descriu mai târziu ar putea să nu fie nici măcar o opțiune. Microsoft Expression Web, editorul meu preferat de pagini web WYSIWYG pentru editare HTML rapidă și murdară, este un exemplu.
O altă notă: trebuie să luați în considerare costurile achiziționării unei licențe Windows, a unui software de virtualizare și a oricăror abonamente software pentru această metodă. Combinația acestor trei cheltuieli înseamnă că probabil vei ajunge să plătești câteva sute de dolari.
Parallels Desktop și VMware Fusion
Dacă aveți un Mac bazat pe Intel, cele mai bune alegeri pentru a instala o mașină virtuală Windows sunt Parallels Desktop (79,99 USD pentru Standard Edition) și VMware Fusion (199 USD pentru VMware Fusion 12 Pro). Pe un Mac bazat pe Apple Silicon (cum ar fi cele cu un cip M1), Parallels Desktop este cea mai bună opțiune. Parallels este mai accesibil pentru începători și mai rapid. VMware Fusion este suficient de prietenos pentru orice utilizator experimentat de Windows sau Mac, dar este mai potrivit pentru utilizarea corporativă. După cum am menționat, indiferent de software-ul pe care îl alegeți, va trebui în continuare să achiziționați o licență Windows (Windows 10 Home costă în prezent 139 USD pentru descărcare) și să o introduceți când Parallels Desktop sau VMware Fusion vă solicită.
Pentru utilizatorii corporativi care au nevoie de fiabilitate ridicată și suport tehnic, Parallels Desktop și VMware Fusion sunt singurele răspunsuri. Ambele vă permit să rulați aplicații Windows într-un mod care ascunde desktopul Windows, astfel încât aplicația dvs. Windows să apară și ca o aplicație Mac obișnuită. Este o caracteristică bună, dar probabil veți descoperi că aplicația dvs. Windows este mult mai lenta decât aplicațiile Mac care rulează pe același desktop. Pentru rularea aplicațiilor individuale, prefer metodele bazate pe vin pe care le descriu mai târziu; sunt gratuite și pot oferi o performanță mai bună a aplicației. Deoarece eu (ca mulți oameni) trebuie să fiu propriul meu manager IT pentru acele aplicații, totuși, trebuie să știi că singura modalitate de a obține asistență pentru aceste metode este să pun întrebări pe forumurile web și să sper într-un răspuns util.
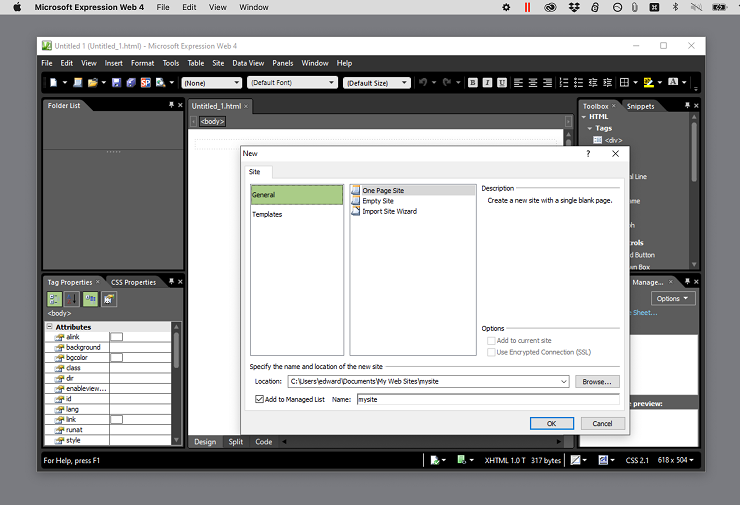
Atât Parallels, cât și VMware Fusion vă permit să creați un sistem virtual prin clonarea unui sistem desktop existent într-o rețea, dar este mult mai simplu să instalați o copie nouă a Windows. Utilizatorii de Mac-uri bazate pe Intel pot descărca fișierul standard Windows ISO de la Microsoft și se pot baza pe Parallels sau Fusion pentru a instala Windows corect de acolo. Utilizatorii M1 Mac trebuie să se înregistreze pentru programul Windows Insider Preview și să descarce versiunea ARM a Windows 10. Numai Parallels acceptă versiunea ARM, dar nu are probleme la configurarea VM Windows cu acea versiune pe un Apple Silicon Mac. Parallels a anunțat recent suport pentru Windows 11 pe Mac-urile M1, dar din nou, numai pentru versiunea ARM.
Indiferent dacă alegeți Parallels sau VMWare, rezervați aproximativ 20 de minute pentru a instala Windows și 30 GB sau mai mult spațiu pe disc pe sistemul dvs. Nu trebuie să partiționați discul, deoarece ceea ce sistemul dumneavoastră virtual Windows tratează ca pe un disc este pur și simplu un fișier de pe hard disk-ul Mac; ambele aplicații vă permit să extindeți sau să reduceți dimensiunea discului virtual Windows oricând doriți.
Odată ce ați instalat Windows într-un sistem virtual, puteți instala aplicațiile Windows exact așa cum ați proceda cu un computer Windows real. Fie descărcați programul de instalare dintr-un browser care rulează în sistemul Windows, fie trageți un program de instalare sau un folder pe discul virtual al sistemului Windows de pe o unitate USB, e-mail sau oriunde altundeva păstrați instalatorii pe Mac.
VirtualBox, Boot Camp și Windows 365
VirtualBox gratuit de la Oracle este o altă opțiune pentru rularea unui sistem Windows virtual, dar veți avea nevoie de răbdare și experiență pentru a-l face să funcționeze; stați departe de această metodă dacă perspectiva partiționării hard diskului sau a memoriei RAM de sistem sună descurajantă. Aplicațiile nu vor rula la fel de repede sau la fel de bine ca în cazul soluțiilor comerciale și trebuie totuși să achiziționați o licență Windows pentru a le utiliza cu VirtualBox.
Dar Boot Camp, opțiunea de lungă durată a Apple pentru rularea unui sistem Windows pe o partiție separată pe un Mac bazat pe Intel? Boot Camp încă există, dar Apple a încetat efectiv să-l mai susțină. Și Boot Camp are un inconvenient major; trebuie să închideți sistemul macOS și să-l reporniți de fiecare dată când doriți să rulați Windows. Nu există nicio integrare între macOS și partiția Windows. Boot Camp nu vă va permite să rulați o aplicație Mac și o aplicație Windows în același timp sau să transferați rapid fișiere între sisteme, de exemplu. Dacă ai un Apple Silicon Mac, nici măcar să nu te gândești la Boot Camp. Nu îl puteți instala sub nicio formă pe o mașină cu un cip Apple Silicon, deoarece Boot Camp acceptă numai versiuni de Windows compatibile cu Intel (nu și versiunile ARM care pot rula pe dispozitive bazate pe Apple Silicon prin Parallels).
Poate vă amintiți că Microsoft a anunțat recent un serviciu centrat pe afaceri numit Windows 365, care permite utilizatorilor finali să acceseze o versiune completă, bazată pe cloud, de Windows pe aproape orice platformă. Platforma respectivă nu este însă destinată consumatorilor, iar viitorul ei este neclar după ce Microsoft a suspendat testele gratuite din cauza cererii mari.
Cel mai bun software de virtualizare pe care l-am testat
Emularea vinului
Dacă doriți să rulați doar câteva aplicații Windows și niciuna dintre ele nu necesită un sistem complet emulat, puteți utiliza metode alternative bazate pe stratul de emulare Wine open-source. Wine este proiectul de lungă durată care face posibilă rularea aplicațiilor Windows pe sisteme macOS și Linux fără a instala complet Windows. Numele Wine înseamnă „Wine Is Not an Emulator”, ceea ce este corect din punct de vedere tehnic, dar, dacă ca mine, vrei să te gândești la Wine ca la un emulator, nimeni nu te va opri.

Cele două metode bazate pe vin care merită explorate sunt CodeWeaver's CrossOver și Wineskin Winery. De asemenea, puteți configura un strat de vin manual, dar nu merită efortul atunci când CrossOver și Wineskin Winery există deja.
După cum am menționat, Wine funcționează doar cu un număr limitat de aplicații Windows și nu poate rula aplicații complexe sau avansate. Asta înseamnă că nu va funcționa cu nicio aplicație recentă de la Microsoft, Adobe, Corel sau orice alt furnizor important. Puteți instala Steam prin Wine, dar nu vă așteptați să rulați niciun joc recent. Pentru acele jocuri și aplicații care rulează, ar trebui să vă așteptați la performanțe mai rapide decât atunci când le rulați dintr-un sistem Windows virtual.
CrossOver
CrossOver de la CodeWeaver costă 59,95 USD cu upgrade-uri gratuite timp de un an; configurarea sa este fără efort și automatizată. Cu CrossOver, puteți căuta într-o bază de date încorporată aplicația pe care doriți să o rulați sau puteți naviga printr-o listă de aplicații compatibile. După ce selectați o aplicație, CrossOver fie o descarcă, fie oferă un link de descărcare. Apoi urmați câteva instrucțiuni și CrossOver creează o sticlă (pregătește-te pentru o mulțime de terminologie legată de vin) care rulează aplicația ta.
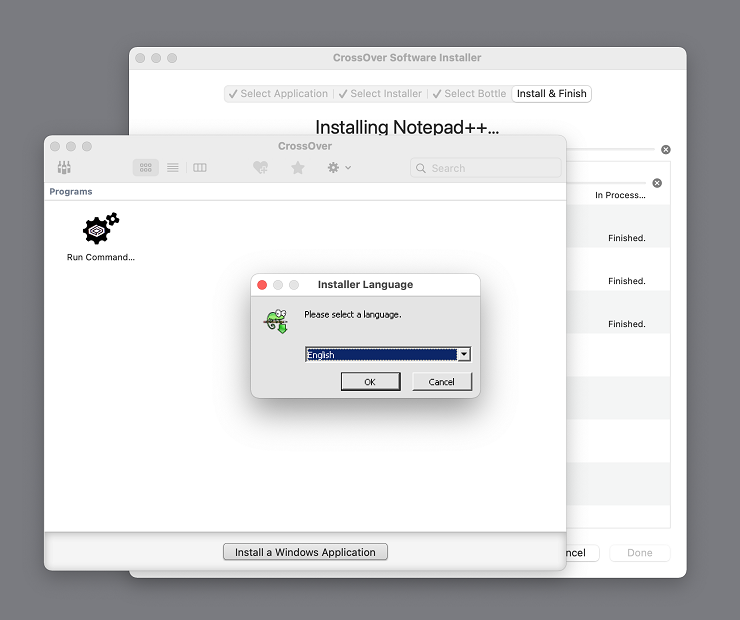
Când CrossOver funcționează, funcționează frumos. De exemplu, am instalat editorul de text Windows Notepad++ cu câteva clicuri și l-am deschis instantaneu. Atunci când CrossOver nu funcționează, totuși, sunteți într-o frustrare majoră, deoarece meniurile sale sunt aglomerate cu informații învechite - de fapt, nu puteți utiliza meniurile pentru a instala multe dintre aplicațiile pe care le listează. De exemplu, am încercat să instalez Axialis IconWorkshop, cel mai bun editor de pictograme Mac pe care l-am găsit (care se întâmplă să fie și bazat pe Windows), din meniurile CrossOver. Indiferent ce am încercat, butonul Instalare a rămas gri. În cele din urmă, am reușit să instalez aplicația manual, dar nu a fost ușor și nu vă recomand să încercați acest proces.
Un alt dezavantaj al CrossOver este că, pentru ca sticlele sale să funcționeze, trebuie instalată aplicația CrossOver. Cu alte cuvinte, nu puteți copia pur și simplu o sticlă pentru o aplicație pe o altă mașină; trebuie să instalați CrossOver și pe al doilea computer. Într-o notă încurajatoare, CrossOver a avut succes timpuriu la rularea aplicațiilor Windows 11.
Wineskin Winery
Dacă ești dispus să faci singur o parte din muncă, poți folosi Wineskin Winery pentru a crea containere autonome care rulează aplicații Windows și funcționează ca orice altă aplicație macOS. Puteți chiar să copiați una dintre aceste aplicații autonome pe un alt Mac și să o rulați acolo fără pași suplimentari. Wineskin Winery, creat de un programator care a folosit numele de ecran doh123 și întreținut acum de un programator cu numele de ecran Gcenx, este o lucrare în curs și nu este bine documentată. Cu toate acestea, mai jos este un ghid pas cu pas pentru a obține o aplicație Windows care rulează cu Wineskin Winery.
În acest exemplu, voi instala aplicația pe care am menționat-o mai devreme, Axialis IconWorkshop. Am folosit aplicația pe o mașină Windows pentru a crea pictograme pentru sistemul meu Mac, dar Wineskin Winery îmi permite să o folosesc direct pe un Mac. Aceeași metodă de bază pentru crearea aplicației autonome Axialis IconWorkshop se aplică oricărei aplicații Windows pe care doriți să o rulați.

Mai întâi, descărcați Wineskin Winery de pe pagina GitHub a Gcenx. Derulați în jos la secțiunea „Instalare manuală” (este negramatical, dar funcționează) și faceți clic pe linkul Descărcare. În funcție de setările macOS, computerul poate extrage automat aplicația Wineskin Winery. În caz contrar, trebuie să deschideți descărcarea pentru a o extrage. Mutați aplicația extrasă în folderul Aplicații sau în orice altă locație convenabilă.
Recomandat de editorii noștri
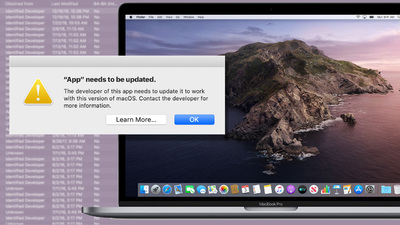
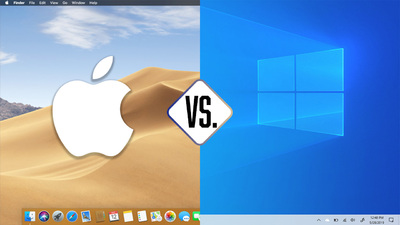

Apoi, faceți clic dreapta pe aplicația Wineskin Winery și alegeți Deschidere. Mac-ul dvs. vă va spune să mutați aplicația în coșul de gunoi; ignorați mesajul și apăsați Escape. Faceți clic dreapta pe aplicație și alegeți Deschideți încă o dată pentru a o lansa.
Odată ce aplicația se lansează, faceți clic pe butonul Actualizare pentru a descărca cea mai recentă versiune a Wineskin Wrapper; acesta este software-ul responsabil pentru lansarea efectivă a programelor dvs. Lângă elementul de meniu Motoare noi disponibile, faceți clic pe semnul plus. Va apărea un motor cu un nume complex (WS11WineCX64Bit20.0.2 la momentul testării). Faceți clic pe opțiunea Descărcare și instalare. Lista motoarelor disponibile poate fi diferită în funcție de momentul în care citiți acest ghid; găsiți cel mai mare număr cu șirul CX64Bit în nume și descărcați-l.
Următorul pas este să vă asigurați că unul dintre motoarele din lista din partea de sus a ferestrei aplicației este evidențiat. Apoi, faceți clic pe Create New Blank Wrapper și introduceți un nume pentru aplicația dvs. Pentru exemplul meu, am folosit Axialis IconWorkshop. Faceți clic pe OK și, în cele din urmă, apare un dialog; faceți clic pe butonul View Wrapper in Finder pentru a vedea wrapper-ul nou creat. Dacă întâlniți un mesaj care spune că aplicația dvs. este deteriorată și ar trebui mutată în coșul de gunoi, ignorați-l. Pentru a împiedica macOS să afișeze din nou acel avertisment, introduceți șirul „xattr -rc” în terminalul Mac (nu uitați spațiul de la sfârșitul codului!), trageți wrapper-ul din Finder în terminal, apoi apăsați Introduce. Cu această problemă în afara drumului, puteți închide aplicația Wineskin Winery.
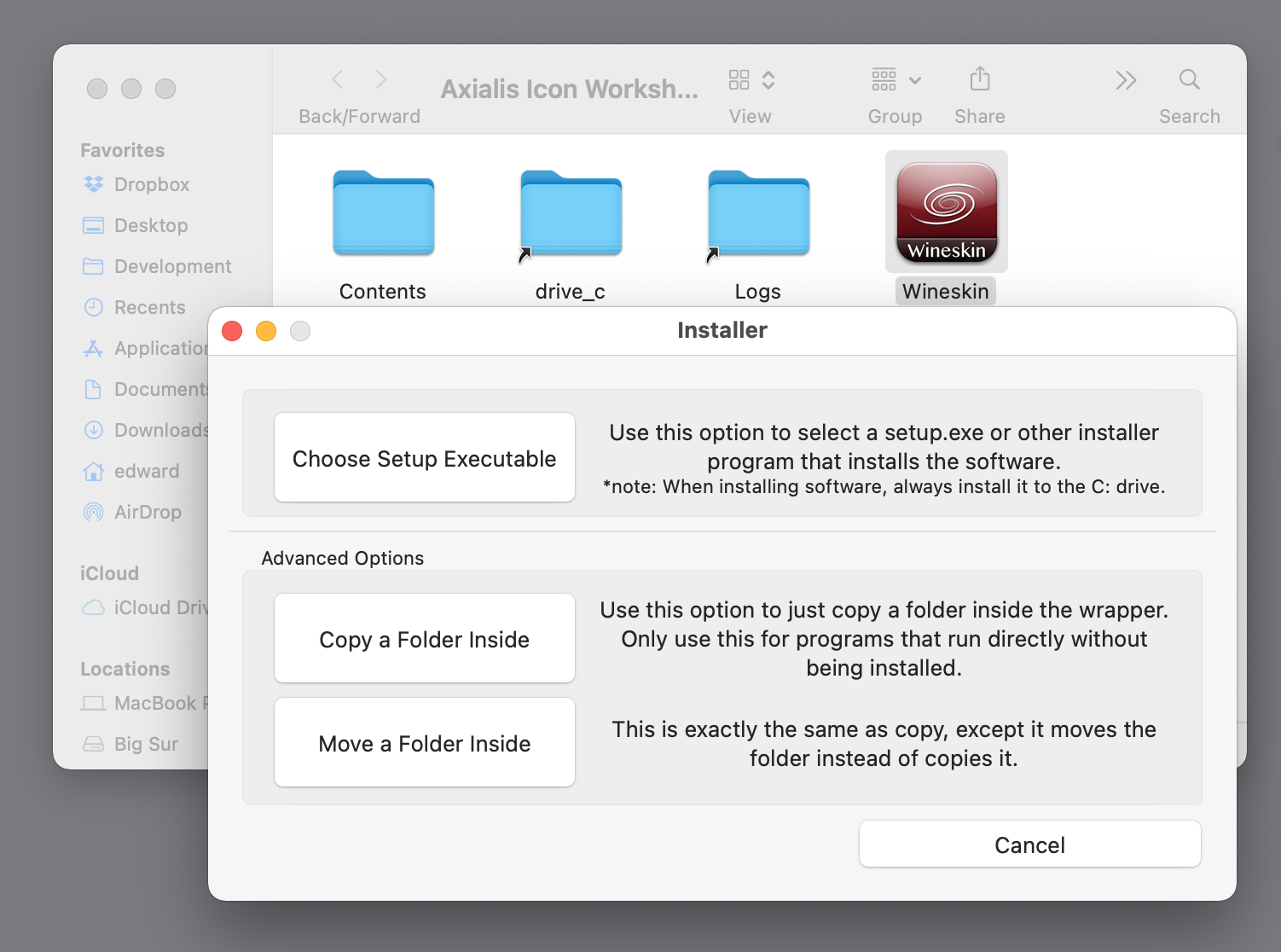
Nu încercați încă să deschideți aplicația nou creată - veți primi un mesaj de eroare. În schimb, faceți clic dreapta pe el și selectați Afișați conținutul pachetului. În fereastra Finder care se deschide, faceți dublu clic pe aplicația Wineskin (aceasta este singura parte a sistemului care se numește pur și simplu Wineskin ). Alegeți Instalare software, apoi Setup Executable și navigați la programul de instalare pentru software-ul dvs. Descarcasem deja programul de instalare Axialis pentru exemplul meu, așa că l-am ales din folderul Descărcări al Mac-ului meu.
După câteva secunde (și câteva dialoguri de permisiuni de la macOS), au apărut dialogurile de instalare Windows ale aplicației Axialis. Am dat clic pe câteva solicitări pentru a instala aplicația și am lăsat programul de instalare să își urmeze cursul. La sfârșitul procesului, programul de instalare a lansat aplicația IconWorkshop. Apoi am ieșit din aplicație din meniul Fișier, așa cum aș fi făcut pe un sistem Windows real. În acest moment al procesului, atât aplicația IconWorkshop Windows, cât și instalatorul acesteia (cu alte cuvinte, tot ce aveam nevoie pentru a rula IconWorkshop) sunt stocate în aplicația Wineskin compatibilă cu macOS, într-un folder drive_c .
Apoi, Wineskin a afișat un meniu Alegeți executabil care a fost implicit la programul de dezinstalare Axialis. Am selectat executabilul corect printr-o listă derulantă cu tastele săgeți, am făcut clic pe OK și apoi am părăsit Wineskin Winery. Acum, aplicația Axialis IconWorkshop pe care am creat-o era gata de lansare. Ca și în cazul oricărei alte aplicații pentru Mac, o puteam trage în Dock, în folderul aplicației pentru Mac, pe desktop sau oriunde altundeva.
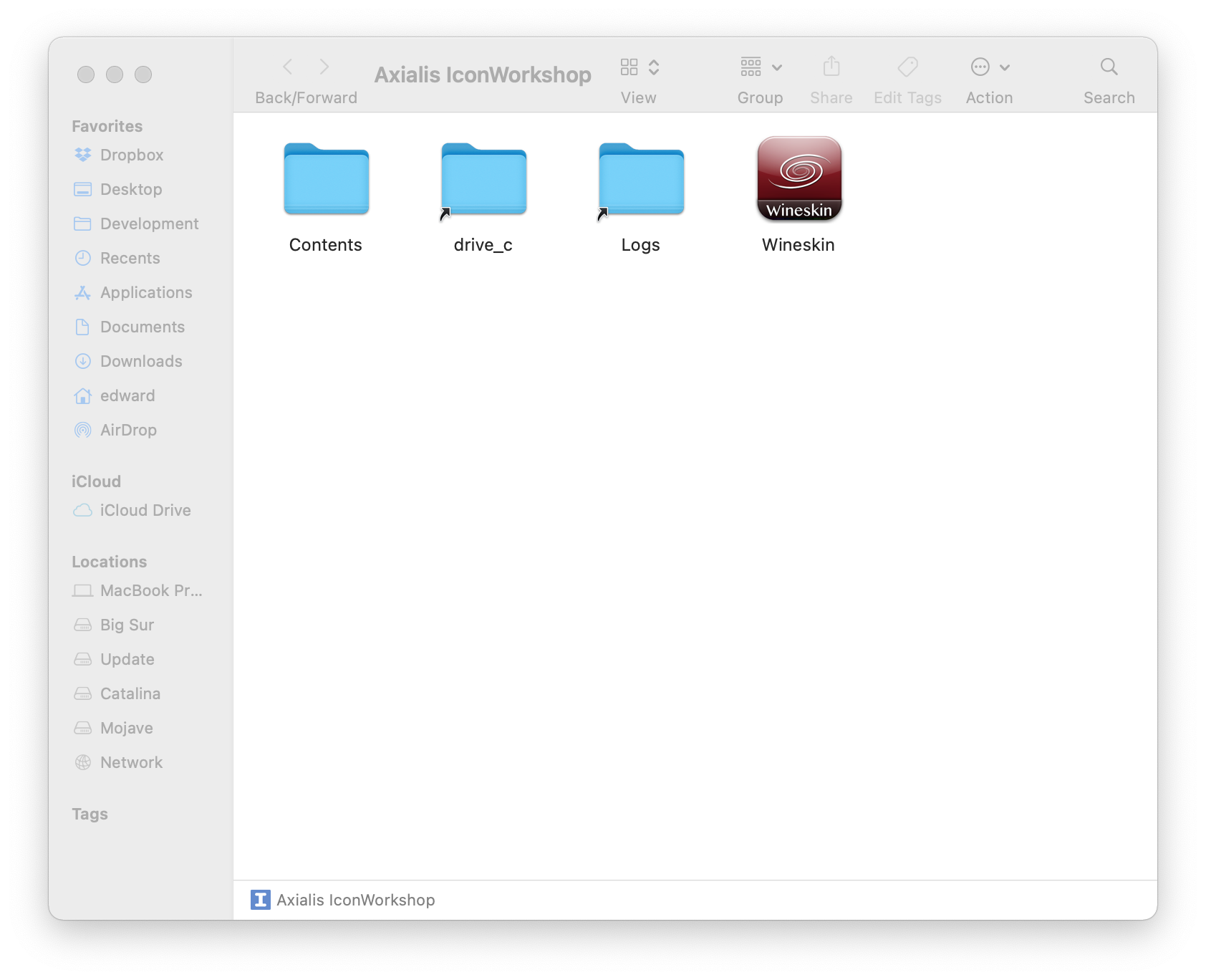
În funcție de aplicația sau containerul de joc pe care îl construiți, poate fi necesar să îl personalizați, astfel încât să poată accesa folderele de pe sistemul dvs. Mac. Pentru a începe, faceți clic dreapta pe aplicația bazată pe Wineskin pe care tocmai ați creat-o (în exemplul meu, aplicația Mac numită Axialis IconWorkshop) și alegeți Afișare conținut pachet (această opțiune este disponibilă numai pentru aplicațiile sau pachetele macOS; nu va fi disponibil dacă încercați să faceți clic dreapta pe aplicația Windows din folderul drive_c .) Fereastra Finder rezultată arată mai multe elemente din pachet, inclusiv aplicația Wineskin și folderul drive_c menționate mai sus.
Lansați aplicația Wineskin din nou făcând dublu clic pe ea, faceți clic pe butonul Avansat și apoi accesați Instrumente. Selectați utilitarul Config din fila Instrumente; Puteți utiliza acest lucru, de exemplu, pentru a atribui unitatea D: emulată pentru a lista fișierele din dosarul Desktop sau Documente al Mac-ului dvs. atunci când utilizați casetele de dialog Fișier sau Deschideți în stil Windows din aplicația Wineskin. Rețineți că fiecare aplicație Wineskin pe care o creați are propria sa structură internă de foldere cu un folder drive_c . Trebuie să creați o aplicație Wineskin separată pentru fiecare aplicație Windows pe care doriți să o rulați.
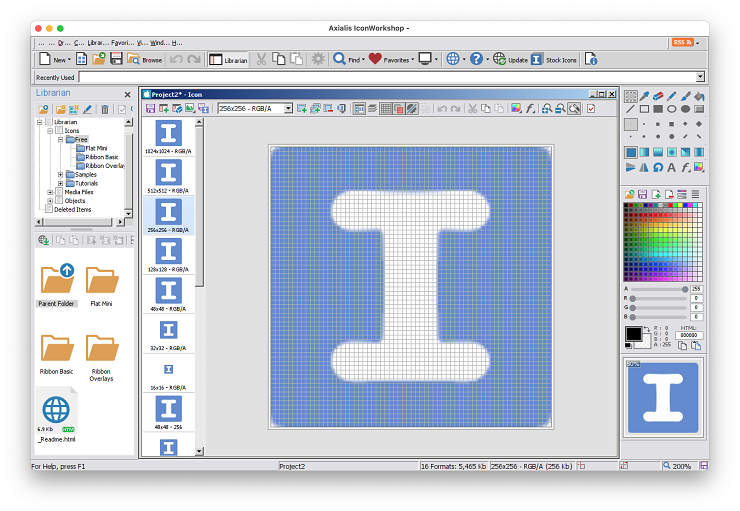
Fila Instrumente din aplicația Wineskin are și un buton care lansează o aplicație numită Winetricks; vă permite să instalați fonturile pe care aplicația dvs. poate avea nevoie sau să schimbați versiunea emulată de Windows. În fila Configurare a aplicației Wineskin, puteți înlocui pictograma implicită a aplicației Wineskin cu orice pictogramă pe care o alegeți. Utilizatorii Windows experți pot folosi butonul Regedit pentru a modifica versiunea Wine a registrului Windows, astfel încât o aplicație bazată pe Wine să deschidă fișierele aruncate pe ea. Câteva minute cu Regedit au fost suficiente pentru a modifica aplicația mea Axialis, astfel încât să deschidă automat orice pictogramă Mac pe care am aruncat-o pe ea. Puteți găsi instrucțiuni pentru modificarea Registrului pe web, de exemplu, metoda 4 pe această pagină.
Incomod, dar nu imposibil
Dacă doriți să rulați o aplicație Windows pe Mac, nu vă așteptați ca procesul de configurare să fie neapărat ieftin sau ușor. Cu toate acestea, odată ce ați rulat aplicația, aceasta ar trebui să funcționeze fără probleme și în mod fiabil. Dacă, pe de altă parte, doriți să rulați o aplicație Mac pe computerul dvs. Windows, veți găsi că este aproape imposibil sau altfel nu merită efortul. Acesta este unul dintre avantajele macOS; poate rula aproape orice aplicație doriți cu ceva de lucru.