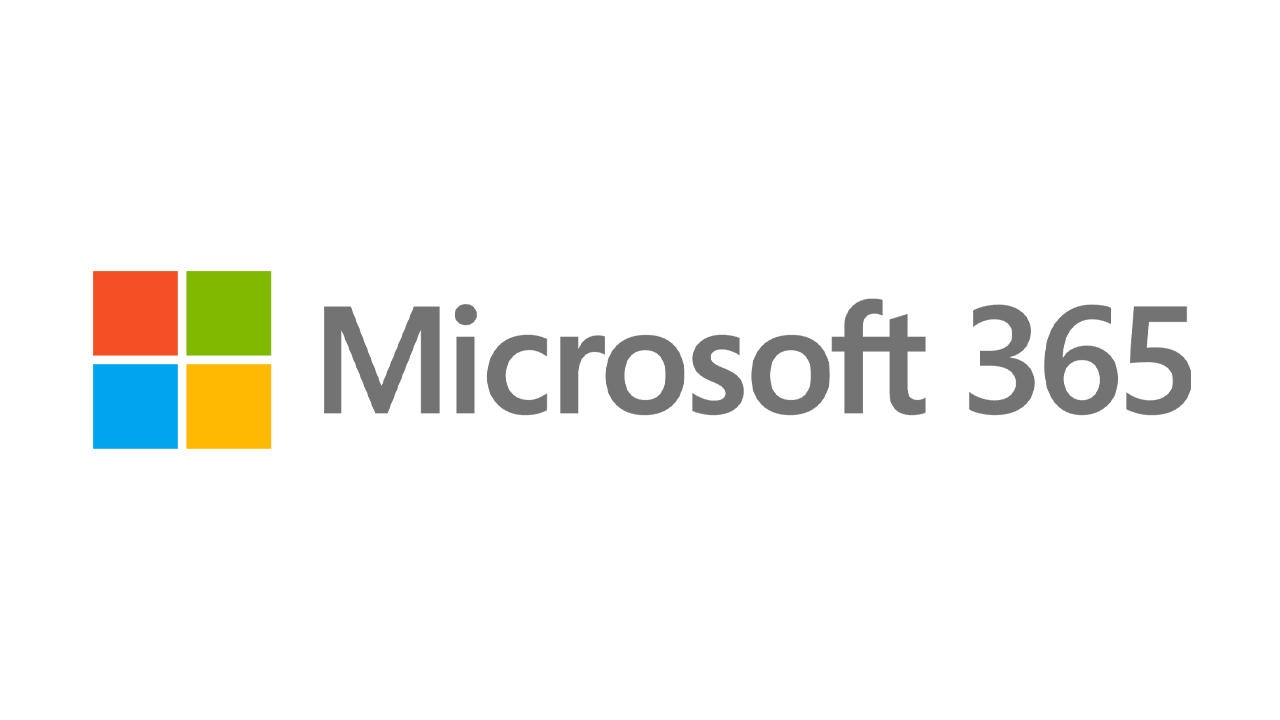Cum să rulați Windows 11 într-o mașină virtuală
Publicat: 2022-01-29Dacă doriți să verificați ediția de previzualizare Insiders a Windows 11, aveți câteva opțiuni despre cum și unde să o instalați. Îl puteți pune pe un computer dedicat sau de rezervă, îl puteți configura ca parte a unui sistem de pornire dublă pentru a coexista cu o altă versiune de Windows sau îl puteți adăuga ca mașină virtuală.
În anumite moduri, o mașină virtuală este cea mai eficientă opțiune, deoarece vă permite să controlați cât spațiu pe disc, memorie și alte resurse sunt alocate rulării sistemului de operare. Principalul dezavantaj este că, deoarece nu utilizează întreaga putere a PC-ului, o mașină virtuală poate fi mai lentă decât sistemul de operare normal. Cu toate acestea, dacă aveți suficient spațiu de stocare și memorie libere, performanța nu ar trebui să fie o problemă prea mare.
Am încercat să creez un VM Windows 11 folosind atât VMware Workstation Player, cât și Oracle VM VirtualBox. VMware Workstation a acceptat ediția Windows 11 Preview fără probleme. Cu Oracle VM VirtualBox, a trebuit să modific anumite setări pentru ca acesta să funcționeze. Probabil că veți avea un timp mai ușor folosind VMware Workstation Player, dar voi acoperi ambele programe.
Descărcați fișierul ISO Windows 11
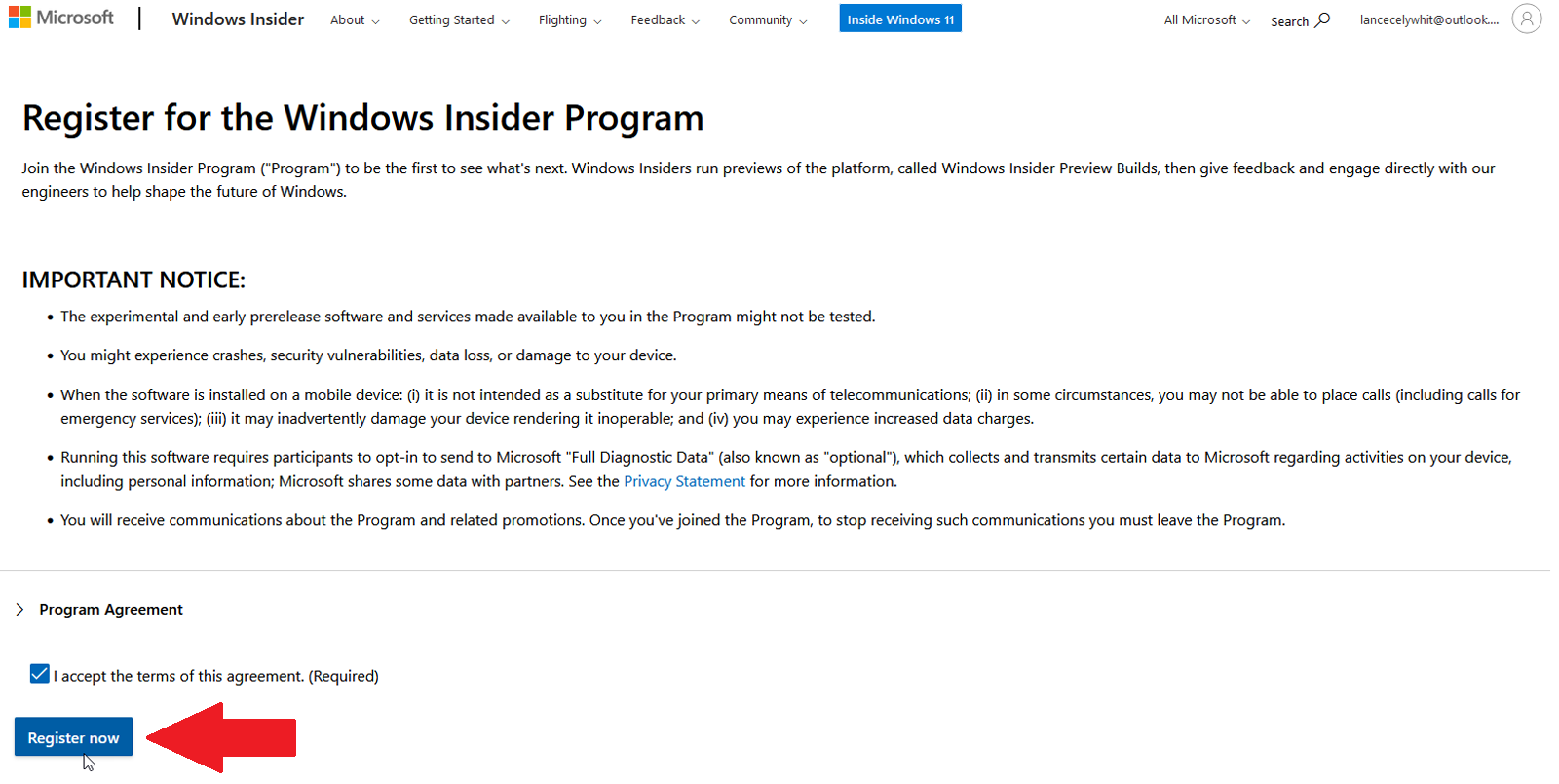
Primul pas este să descărcați fișierul ISO Windows 11 de la Microsoft, pe care îl puteți utiliza direct pentru a vă configura VM. Pentru a prelua acest fișier ISO, trebuie să vă înregistrați în programul Microsoft Windows Insider, pentru care aveți nevoie de un cont Microsoft. Dacă nu v-ați alăturat încă programului Insider, navigați la pagina Windows Insider și conectați-vă cu contul Microsoft. În pagina de înregistrare, bifați caseta pentru a accepta termenii acestui acord și faceți clic pe Înregistrare acum .
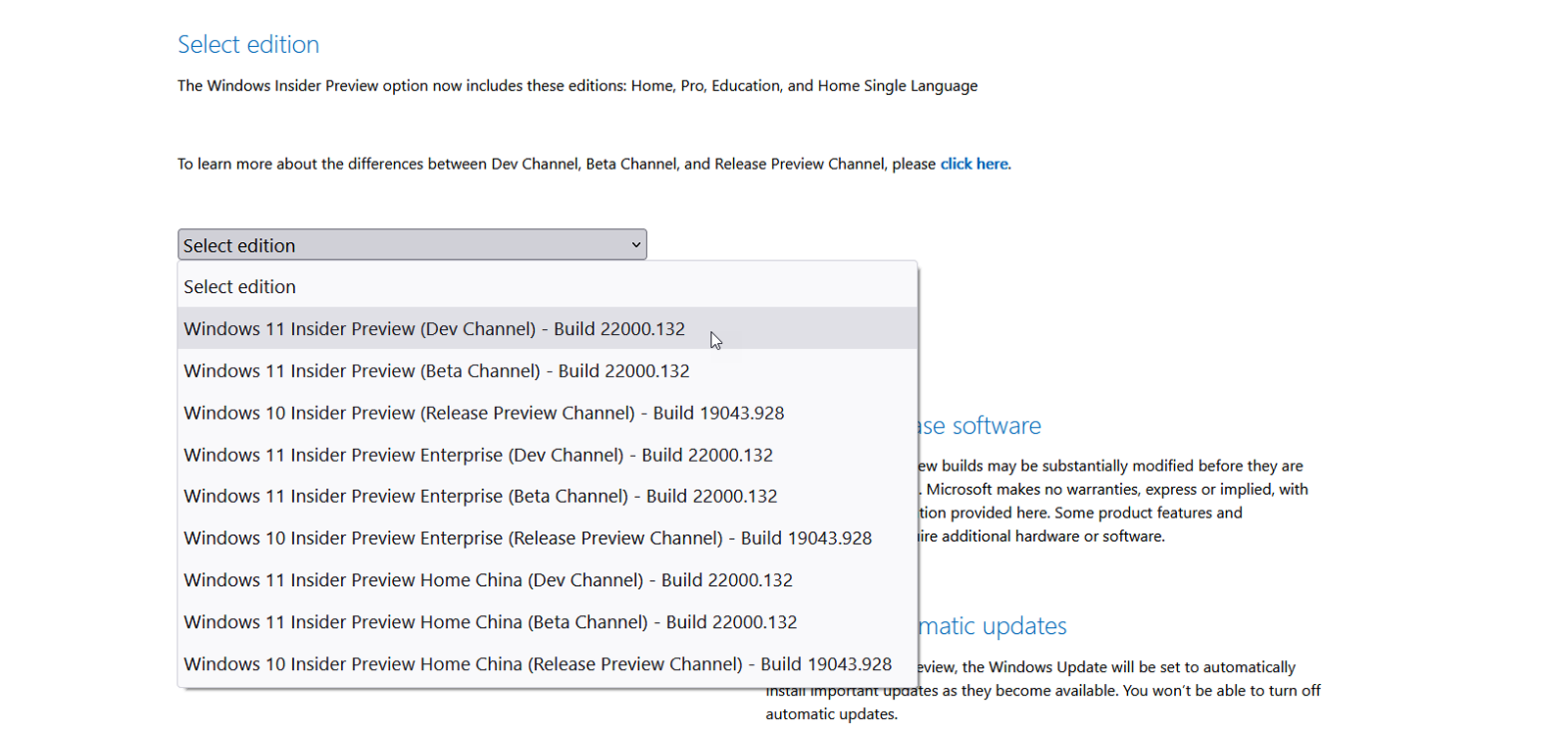
Pentru a descărca fișierul ISO real, navigați la pagina Descărcări de previzualizare Windows Insider și conectați-vă cu contul Microsoft. Derulați în jos la secțiunea Selectați ediția . Faceți clic pe meniul drop-down pentru Selectați ediția . Aici, puteți alege fie Windows 11 Insider Preview (Canal Dev) fie Windows 11 Insider Preview (Canal Beta) .
Canalul Beta este mai stabil și va conține doar caracteristicile care urmează să apară în lansarea oficială de anul acesta a Windows 11. Canalul Dev este mai puțin stabil și va conține cele mai recente actualizări și funcții dincolo de cele programate pentru Windows 11 la sfârșitul acestui an. Selectați canalul dorit și apoi faceți clic pe Confirmare .
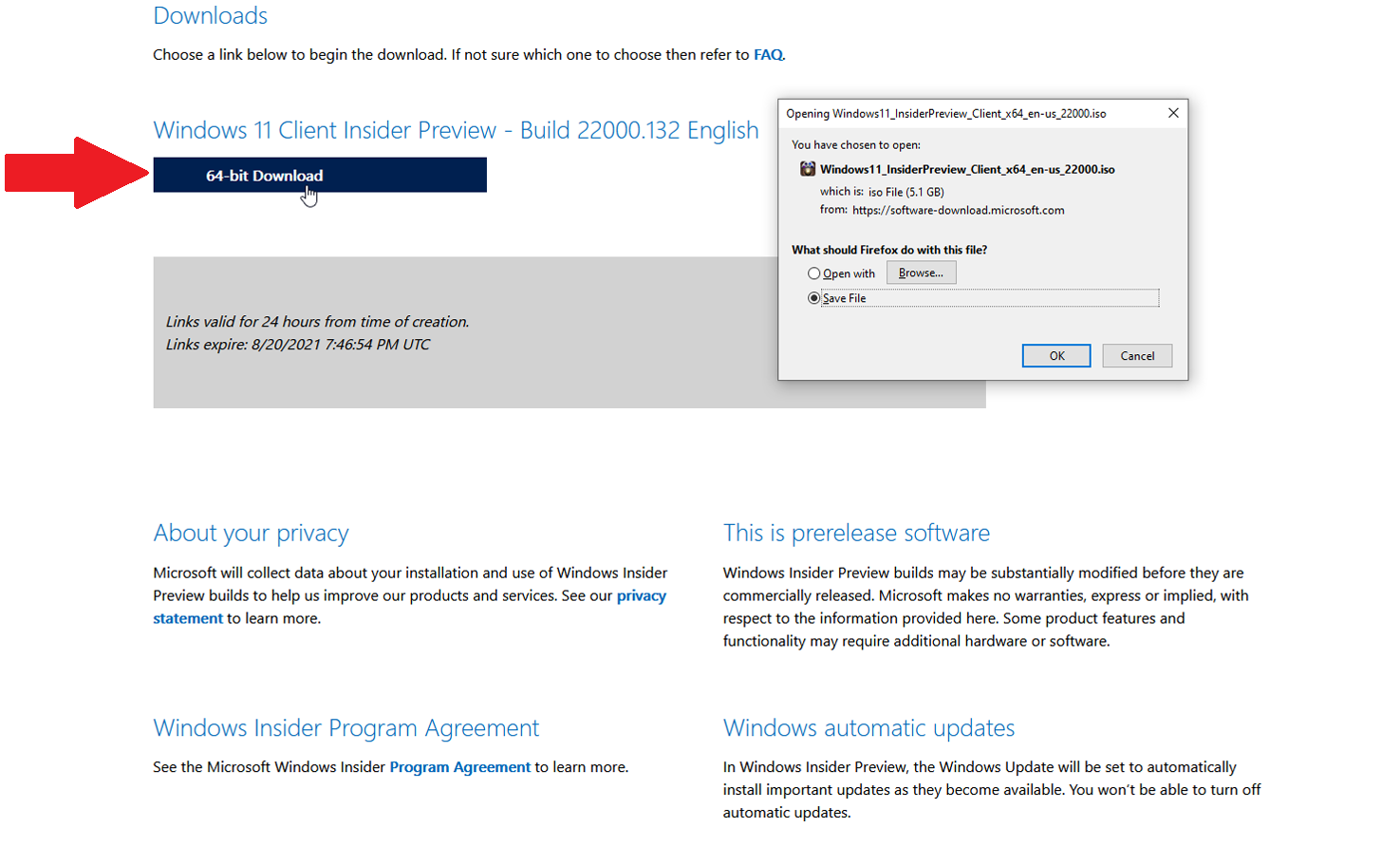
Apoi, selectați limba produsului și faceți clic pe Confirmare . Faceți clic pe butonul Descărcare pentru versiunea și limba pe care le-ați ales și salvați fișierul pe computer.
Accesorii pentru Windows 11 recomandate de PCMag
VMware Workstation Player
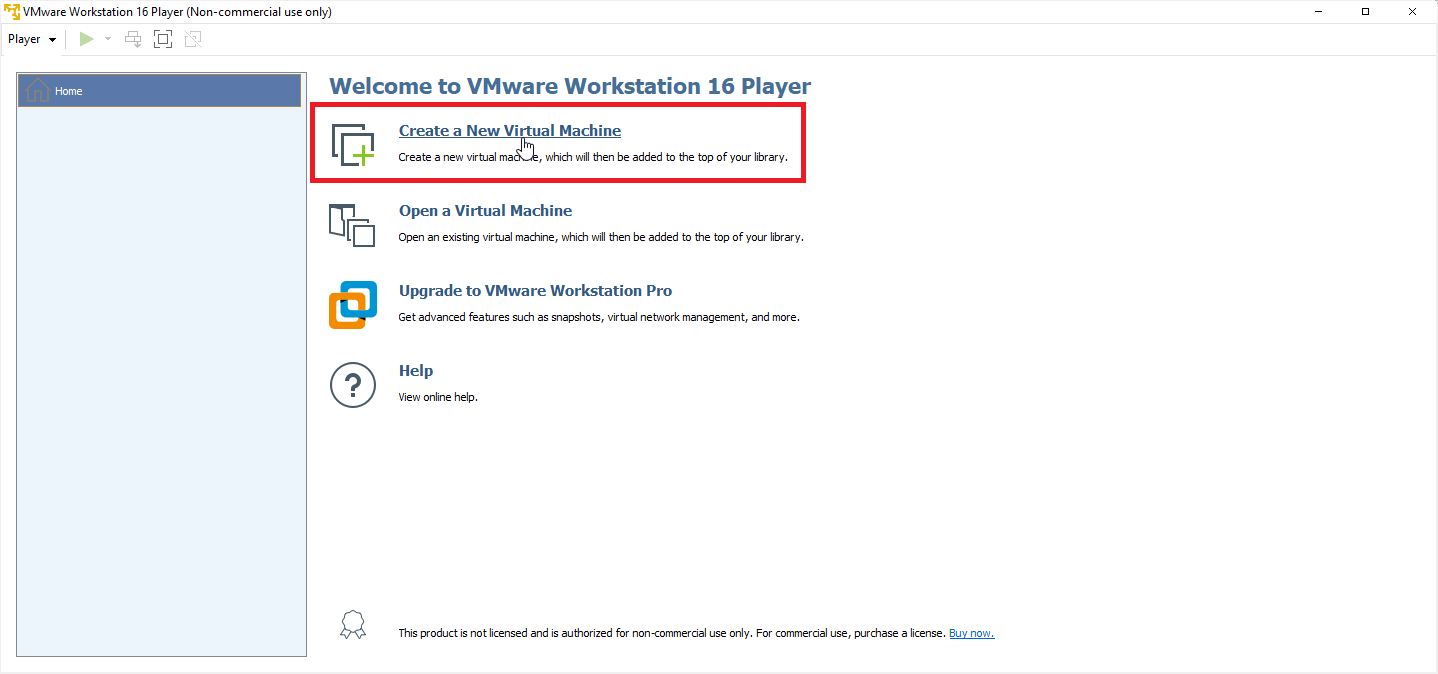
VMware Workstation Player este gratuit pentru utilizatorii non-comerciali, personali și casnici, studenți și organizații non-profit. Organizațiilor comerciale li se cere să cumpere o licență pentru 149 USD.

Luați programul de pe pagina sa de descărcare făcând clic pe linkul Descărcați acum . Faceți dublu clic pe fișierul descărcat și urmați pașii pentru a-l instala. După instalare, deschideți programul și faceți clic pe butonul Creați o nouă mașină virtuală .
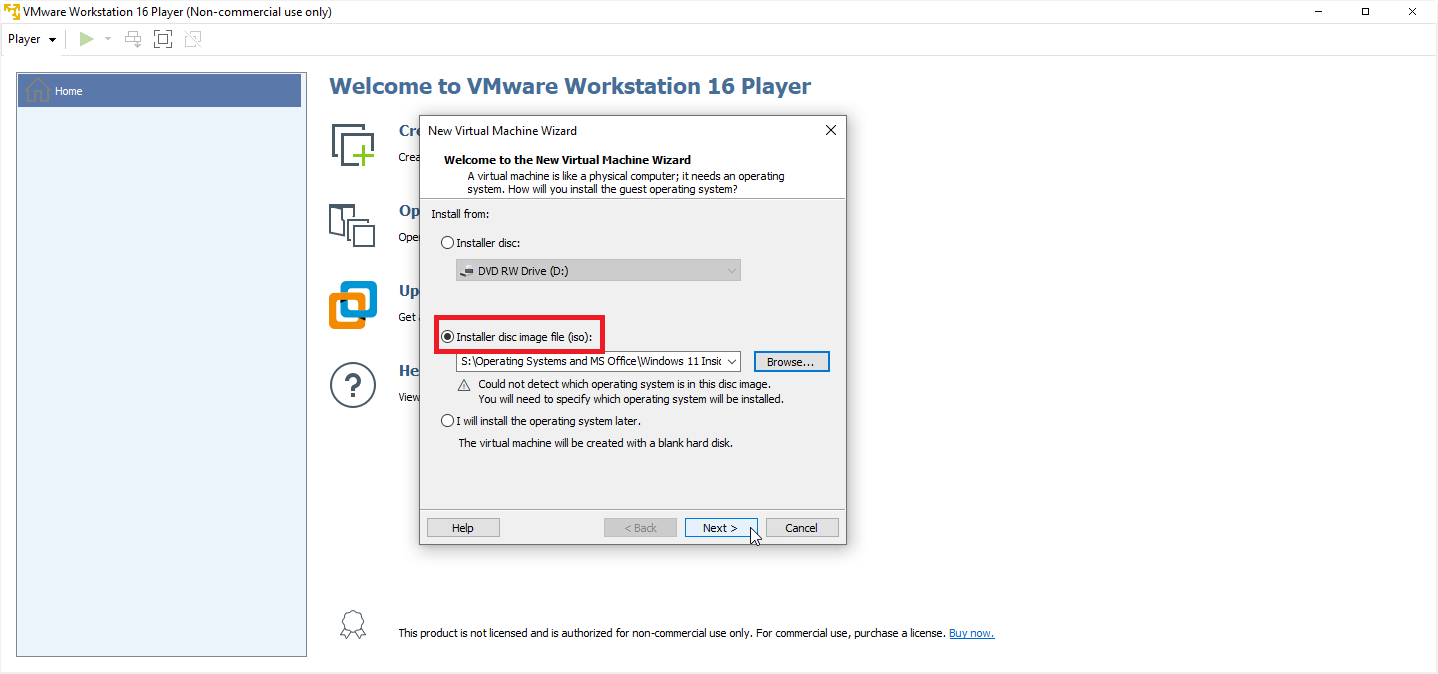
Din Expertul pentru mașină virtuală nouă, faceți clic pe opțiunea Fișier imagine disc de instalare (iso) , apoi căutați și selectați fișierul ISO Windows 11 descărcat. Faceți clic pe Următorul .
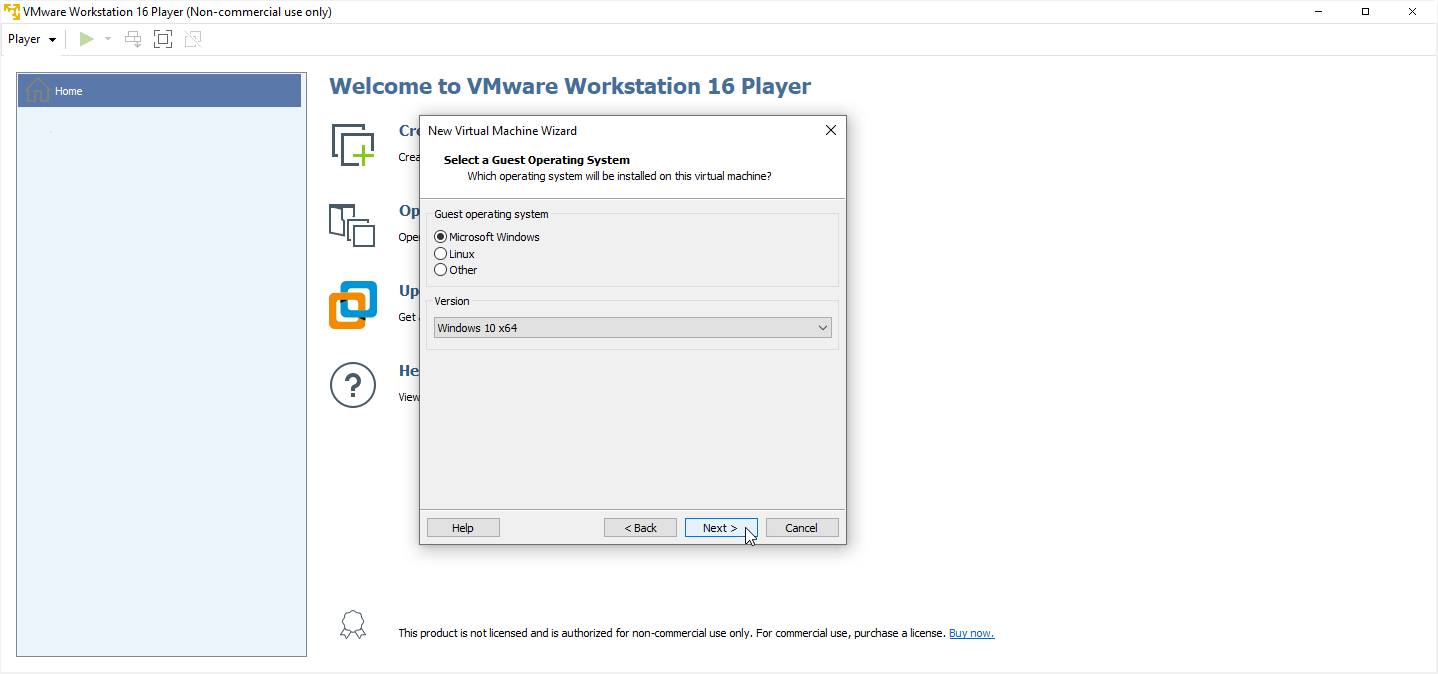
Apoi trebuie să selectați un sistem de operare invitat. Alegeți Microsoft Windows și setați versiunea la Windows 10 x64 . Faceți clic pe Următorul .
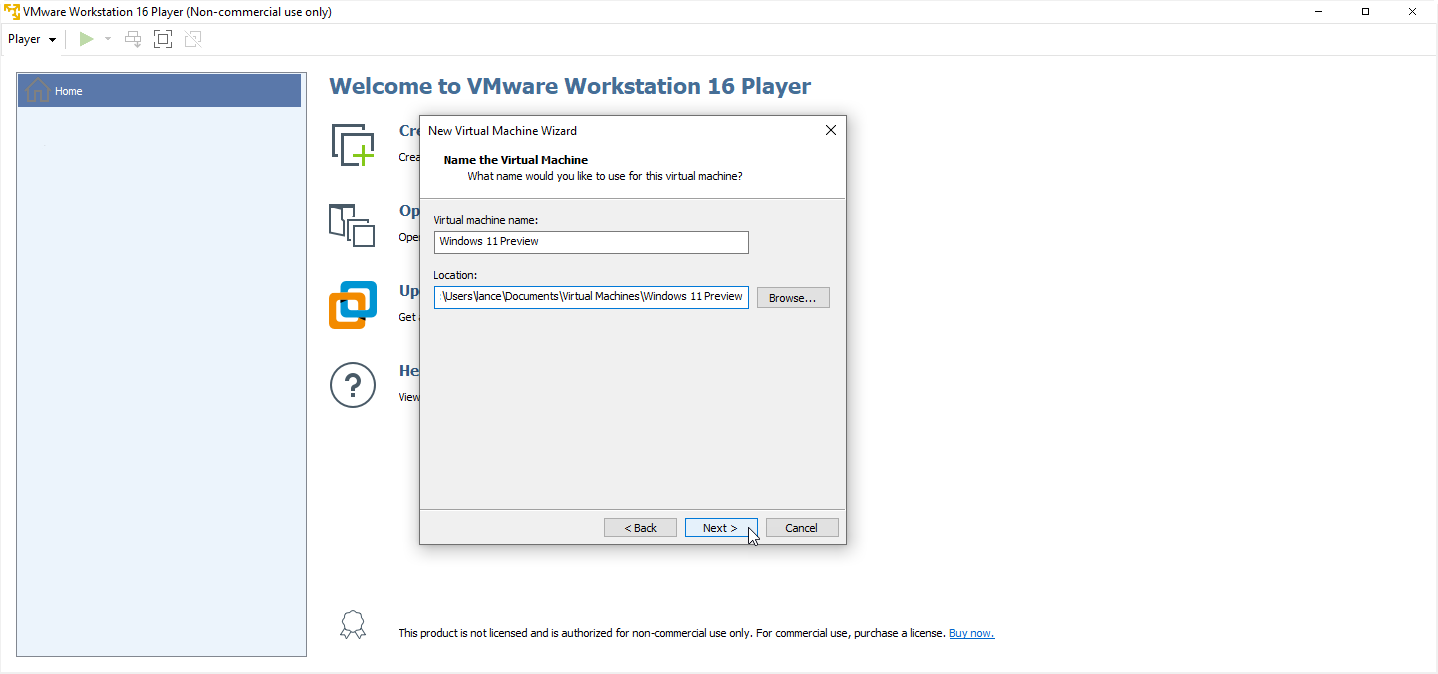
Apoi puteți denumi mașina virtuală. Vă recomandăm să îi dați un nume care va fi ușor de identificat, cum ar fi „Previzualizare Windows 11”. Alegeți locația în care doriți să stocați mașina virtuală și toate fișierele asociate acesteia, apoi faceți clic pe Următorul .
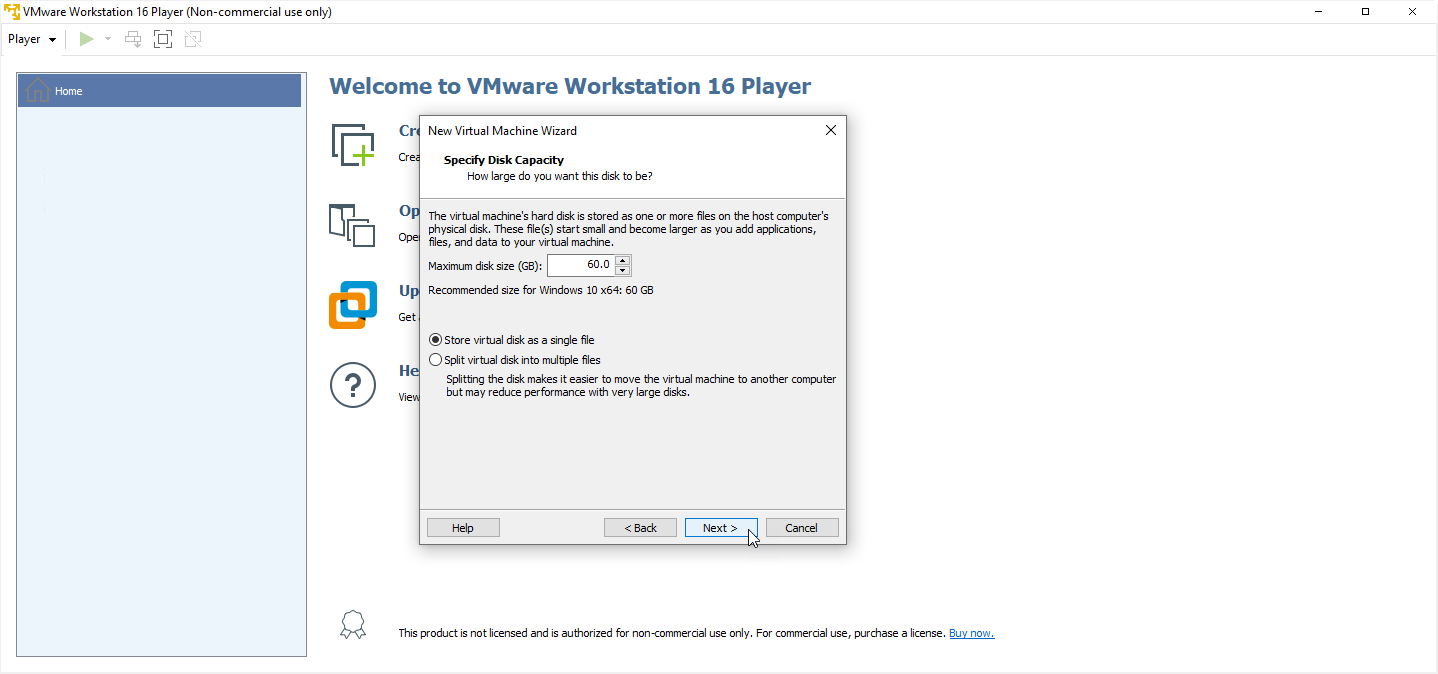
În fereastra următoare, acceptați dimensiunea de disc recomandată pentru mediul dvs. Windows 11. Dacă intenționați să păstrați mașina virtuală pe computerul actual, în loc să o mutați în altă parte, verificați opțiunea Stocare disc virtual ca un singur fișier și faceți clic pe Următorul .
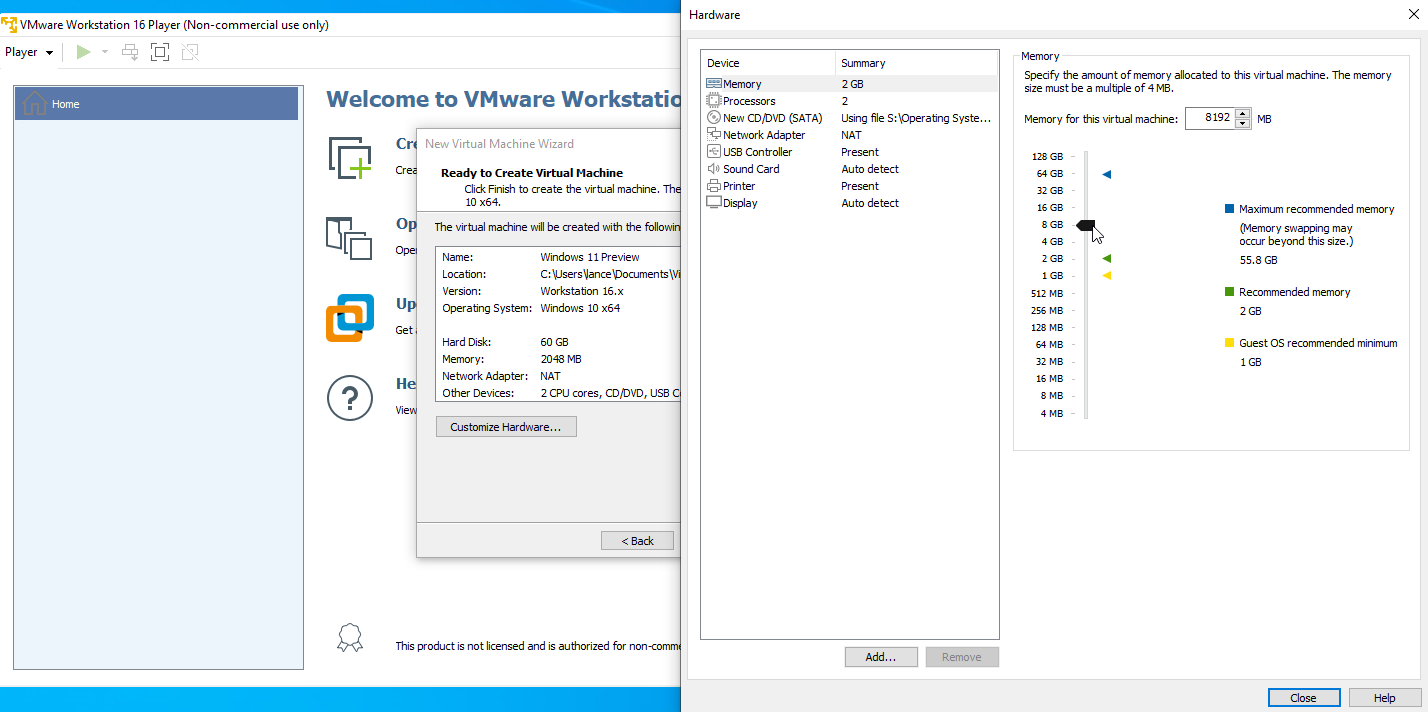
Următoarea fereastră arată setările pentru VM. Dacă doriți să schimbați ceva, faceți clic pe Personalizare hardware . De exemplu, poate doriți să măriți memoria la 8 GB sau mai mult dacă o puteți economisi. Faceți clic pe Închidere în fereastra Hardware, apoi faceți clic pe Terminare în fereastra principală a expertului.
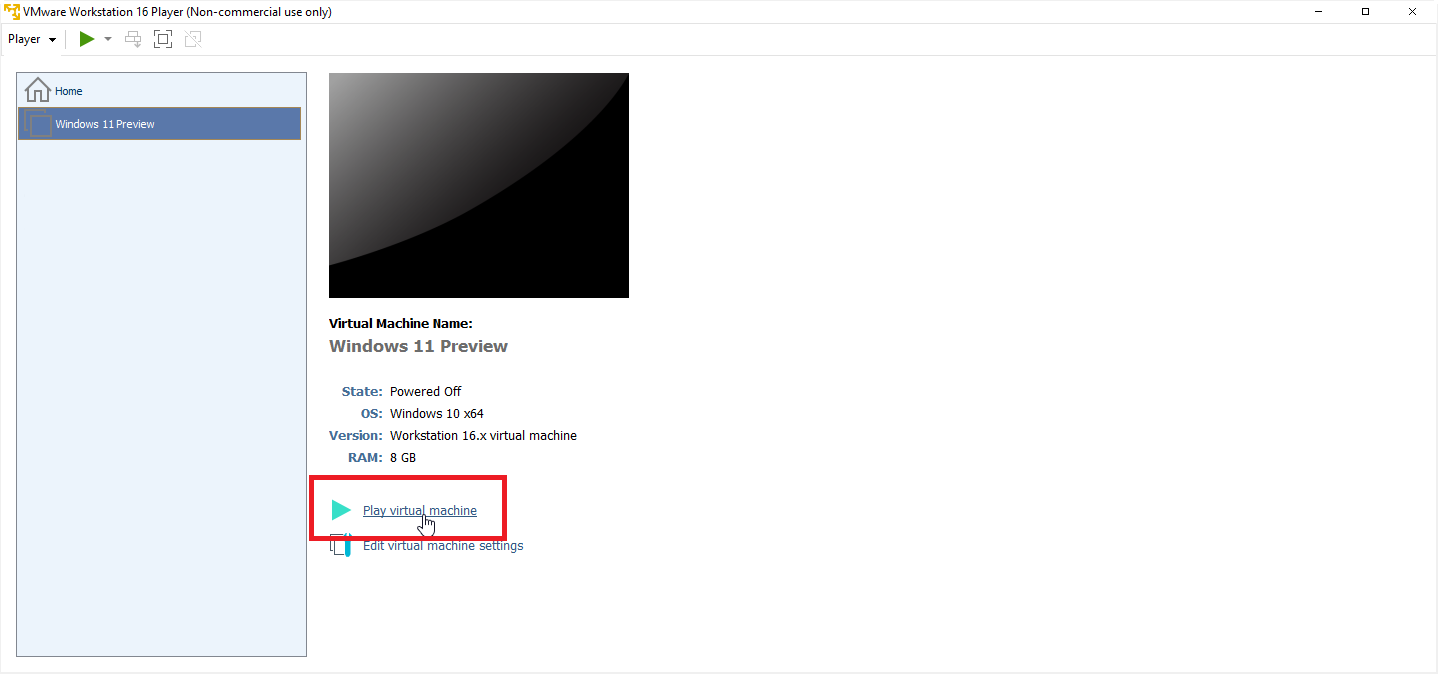
Pe ecranul de pornire, asigurați-vă că noua VM este selectată. Faceți clic pe linkul Play virtual machine pentru a începe procesul de configurare Windows.
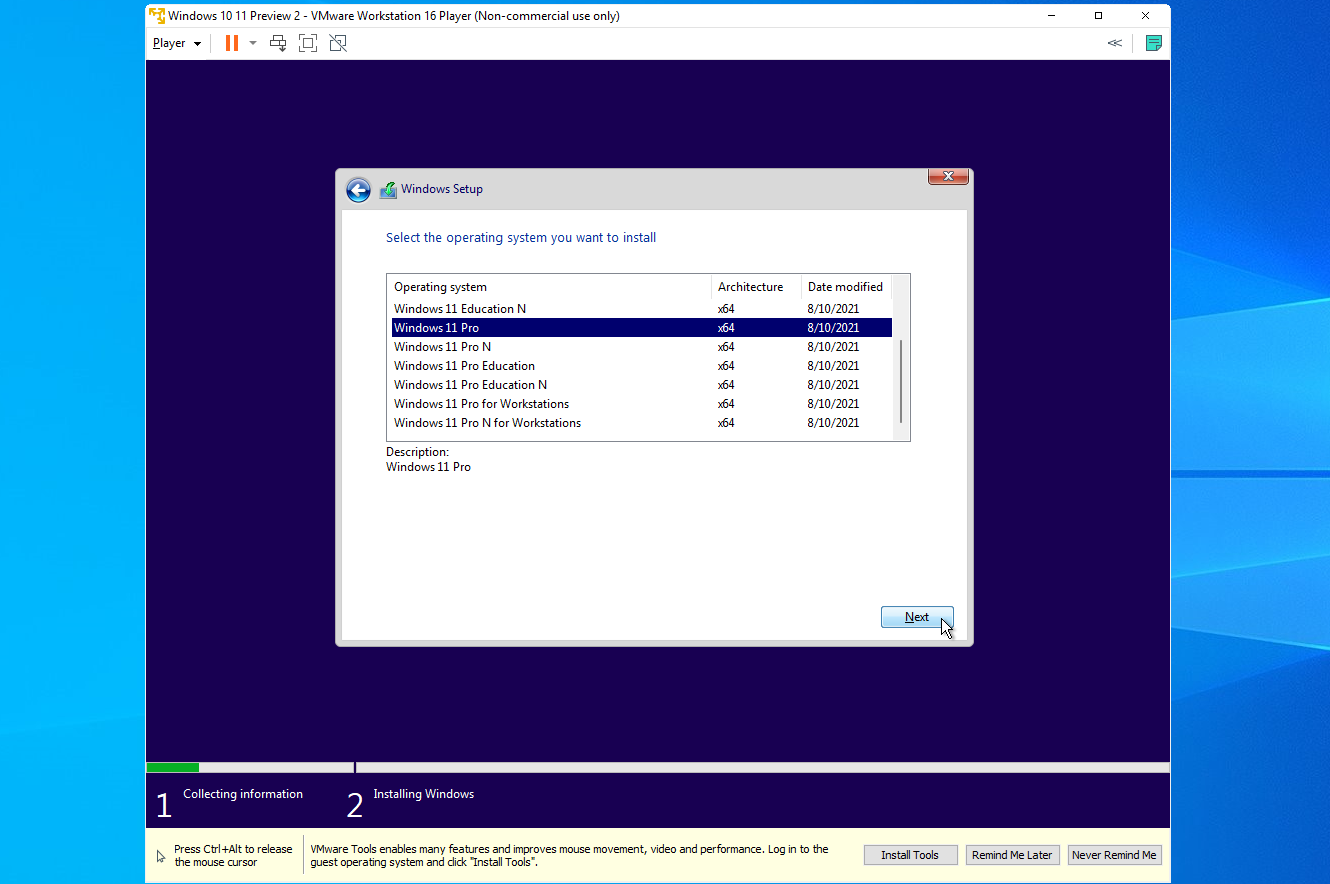
Confirmați limba și alte valori implicite la primul ecran, apoi faceți clic pe Următorul și selectați butonul Instalați acum . Ecranul Activare Windows vă solicită o cheie de produs. Dacă nu aveți unul disponibil în acest moment, faceți clic pe opțiunea Nu am o cheie de produs . Puteți introduce oricând o cheie după aceea pentru a activa Windows. În ecranul următor, alegeți versiunea de Windows 11 pe care doriți să o instalați, cum ar fi Windows 11 Pro, apoi faceți clic pe Următorul .
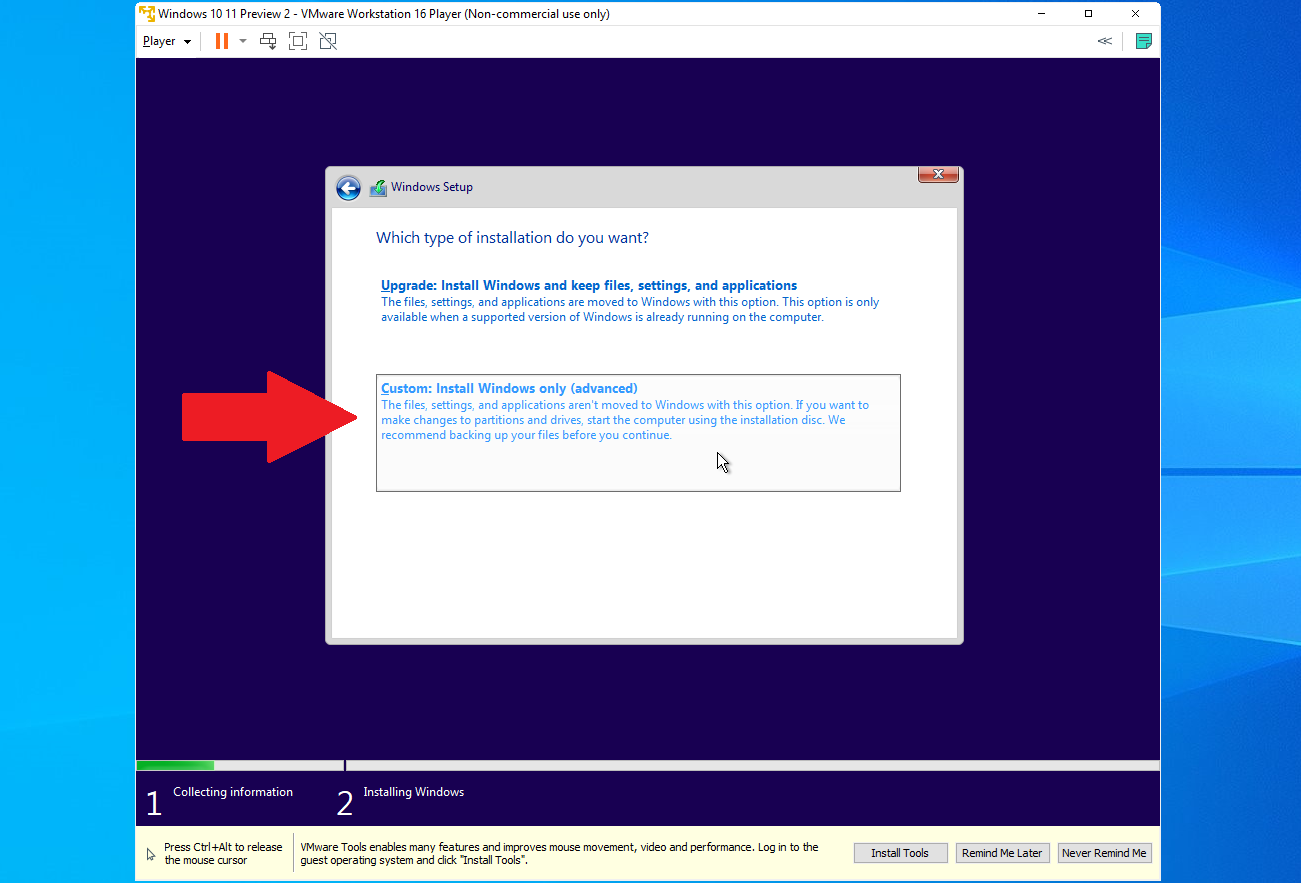
Acceptați termenii licenței. În fereastra care vă întreabă ce tip de instalare doriți, selectați opțiunea Personalizată: Instalați numai Windows (avansat) .
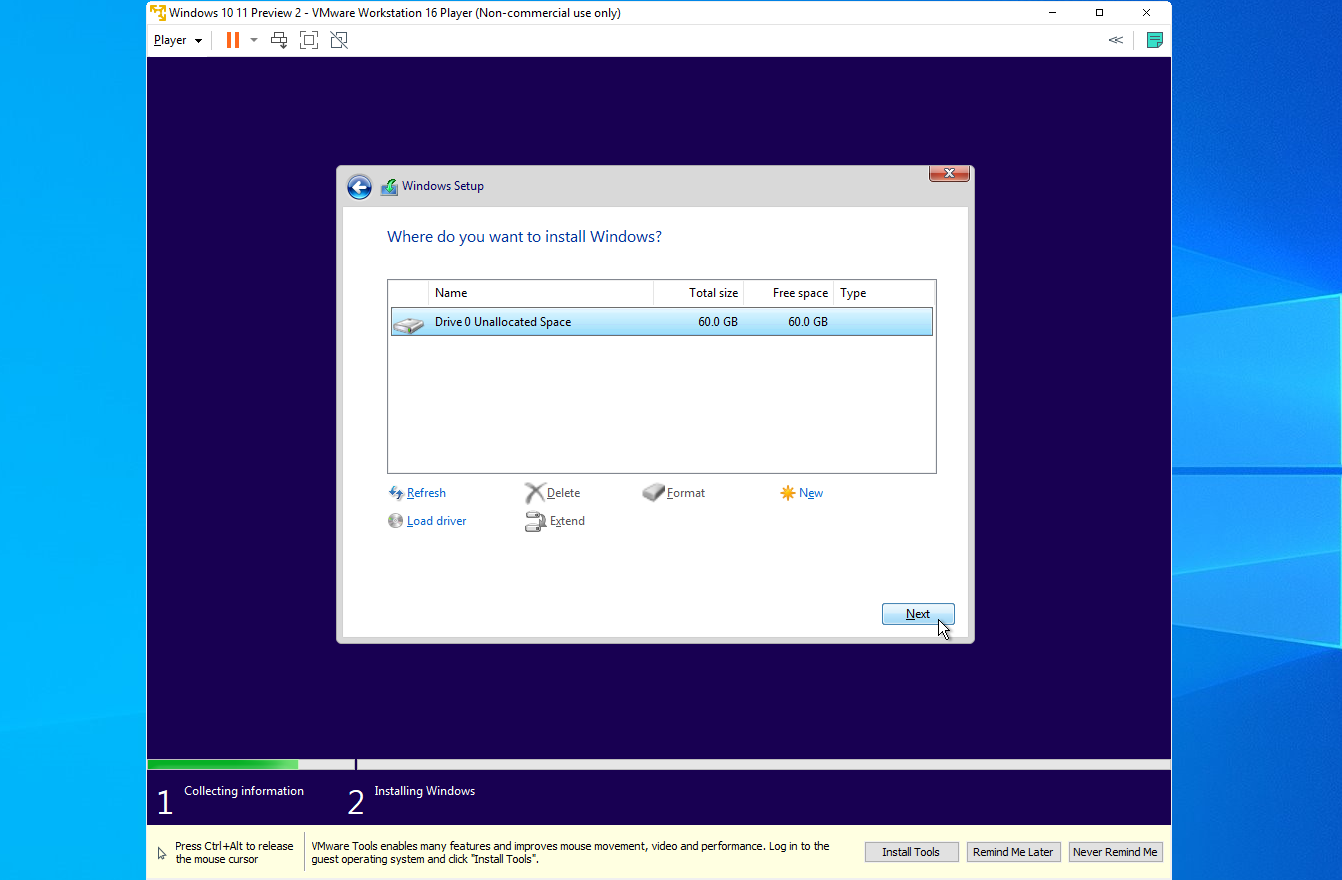
Pe ecranul care vă întreabă unde doriți să instalați Windows, singura opțiune ar trebui să fie Drive 0 Unallocat Space . Faceți clic pe Următorul și Windows se va instala. După instalare, rulează procesul de configurare Windows 11. Veți putea apoi să testați complet și să încercați Windows 11.
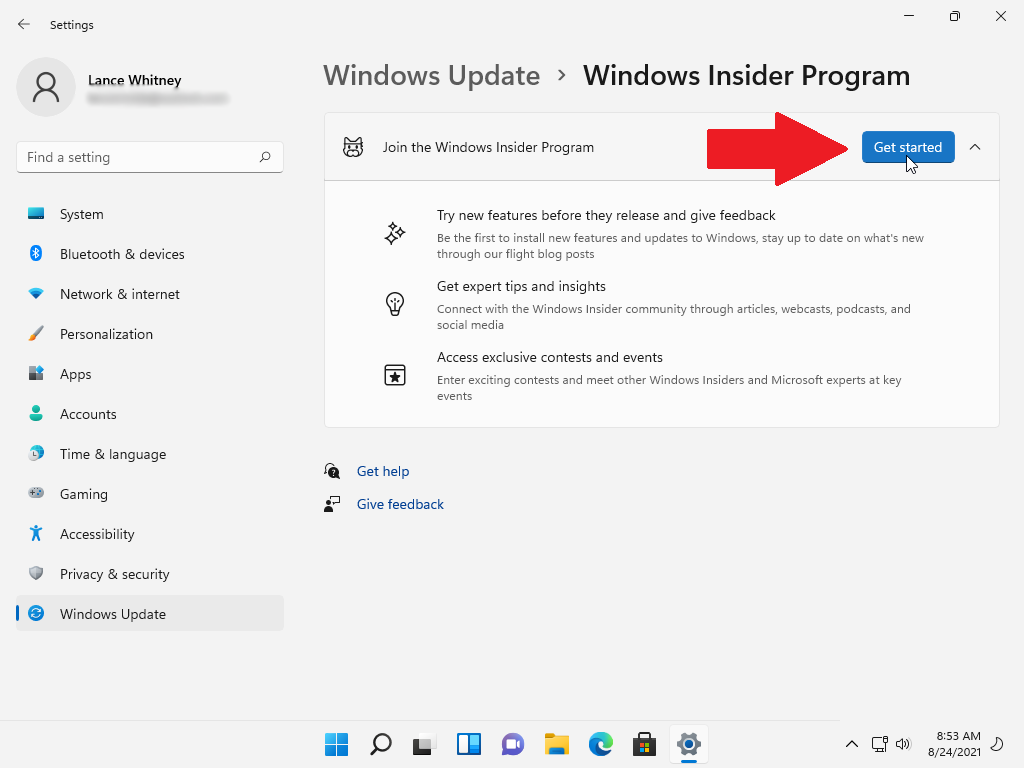
De asemenea, ar trebui să vă înscrieți VM-ul în programul Windows Insider pentru a continua să primiți noi versiuni interne. Faceți acest lucru din Setări > Windows Update > Programul Windows Insider. Faceți clic pe linkul Deschidere diagnosticare și feedback și activați comutatorul Trimiteți date de diagnosticare opționale . Reveniți la ecranul anterior și faceți clic pe butonul Începeți .
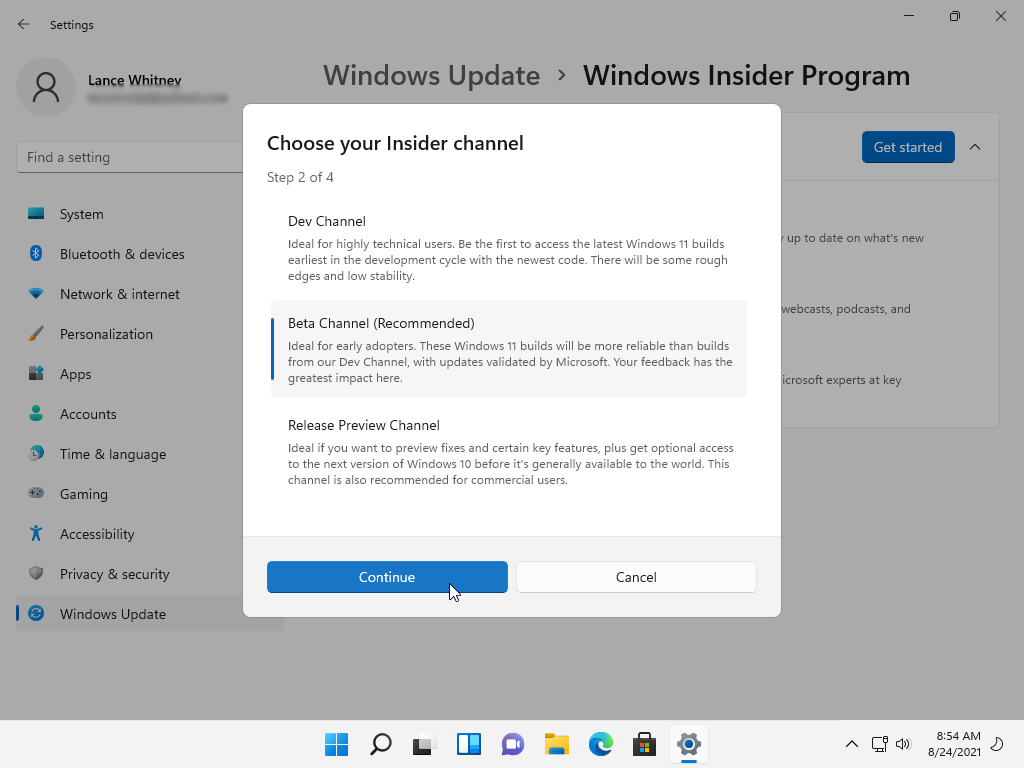
În fereastra următoare, faceți clic pe Conectați un cont și selectați contul Microsoft pe care îl utilizați pentru programul Insiders. Faceți clic pe Continuare , apoi alegeți canalul preferat – Canalul dezvoltatorului sau Canalul beta . Faceți clic pe Continuare , examinați acordul, apoi faceți clic pe Continuare . Selectați butonul Reporniți acum pentru a reporni Windows, apoi conectați-vă din nou.
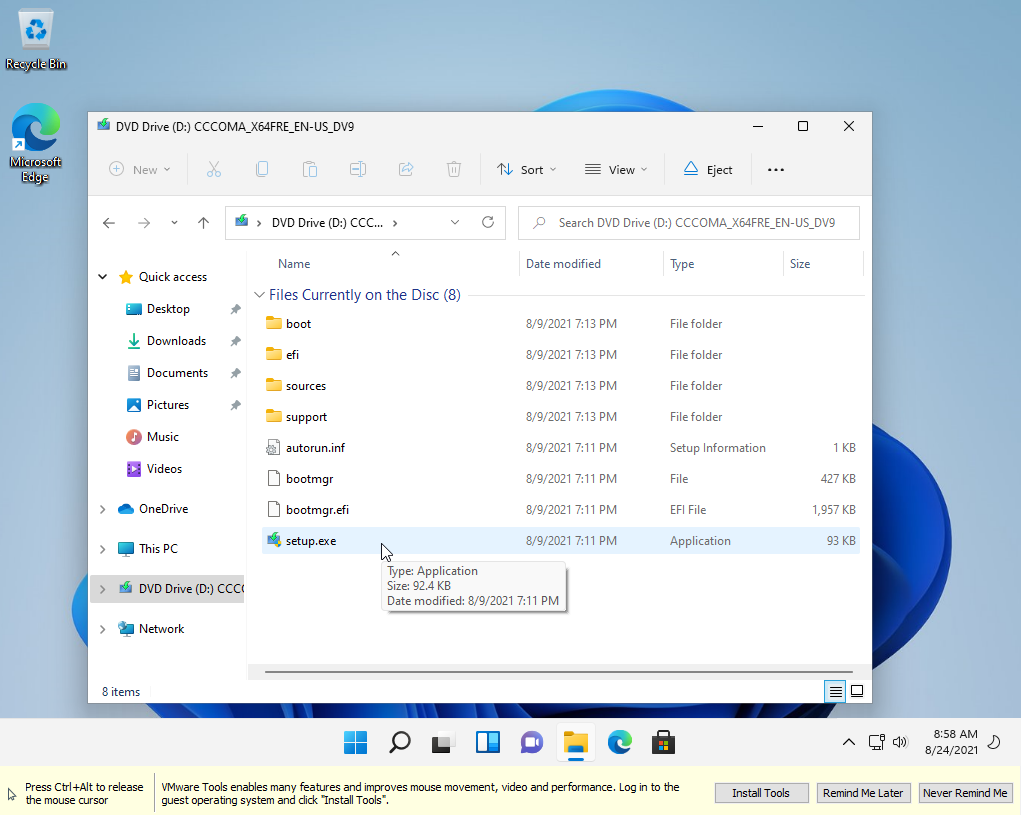
Ultimul pas este să instalați VMware Tools, care îmbunătățește performanța și alte caracteristici ale VM-ului dvs. Ar trebui să vedeți o solicitare în partea de jos a ecranului care vă invită să instalați VMware Tools; faceți clic pe Instalare instrumente . Dacă nu, deschideți File Explorer, selectați unitatea DVD (D:) și faceți dublu clic pe fișierul setup.exe .
Urmați pașii de instalare, apoi reporniți computerul când ați terminat și conectați-vă din nou la Windows 11. Cu VMware Tools instalat, acum puteți redimensiona fereastra VM, iar Windows 11 se va redimensiona în consecință.
Oracle VM VirtualBox
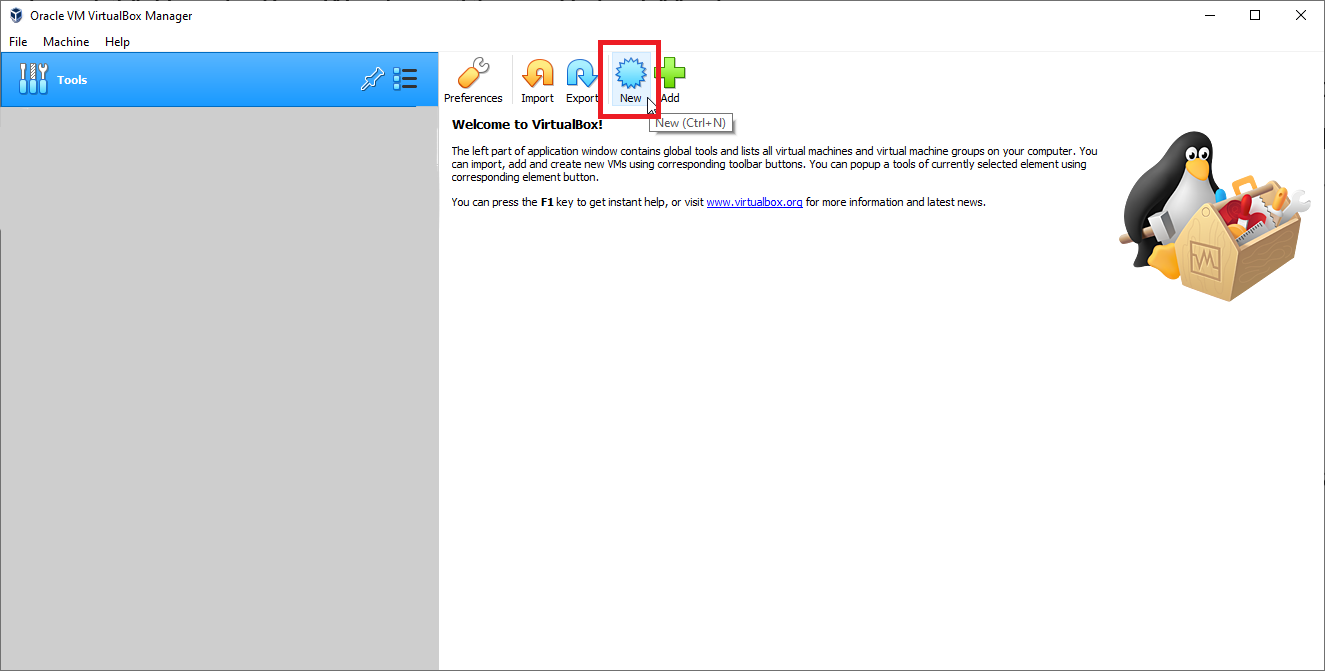
Oracle VM VirtualBox este un program open-source pe care oricine îl poate descărca și utiliza gratuit. Accesați pagina de descărcare a programului și faceți clic pe linkul pentru sistemul dvs. de operare gazdă, cum ar fi Windows. Rulați fișierul descărcat, instalați instrumentul, apoi lansați programul. Faceți clic pe pictograma Nou de pe ecranul de start.
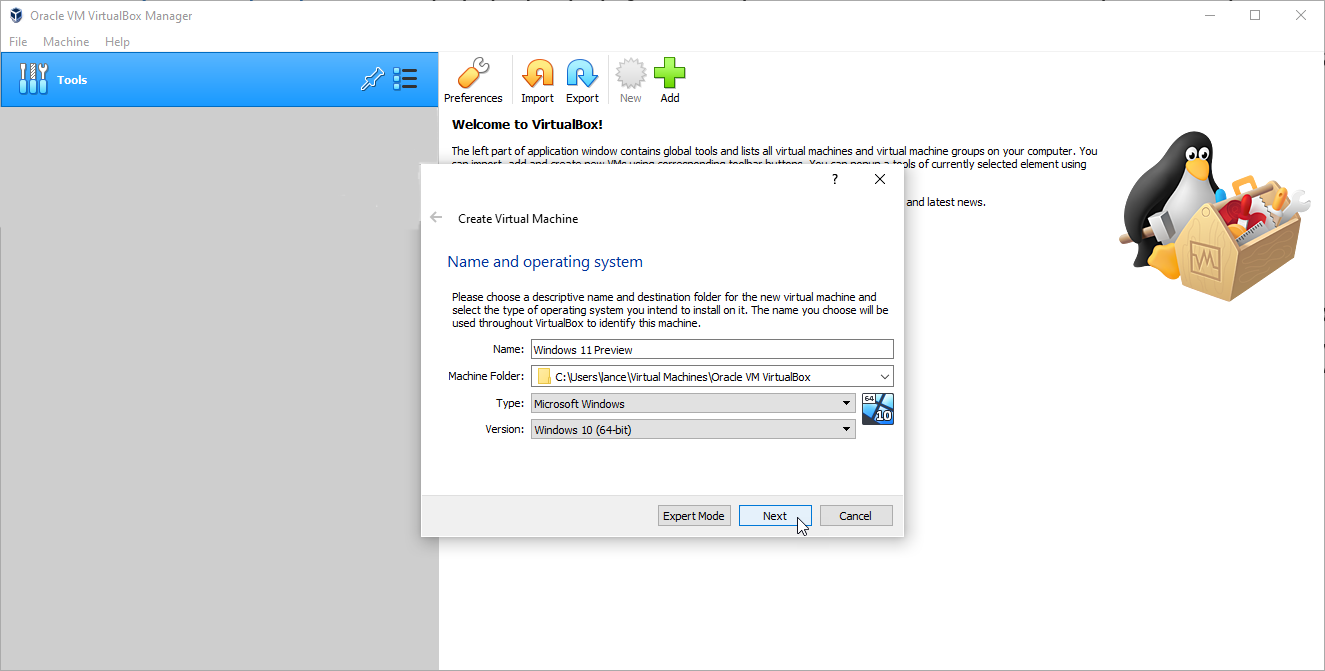
În prima fereastră pentru nume și sistem de operare, tastați numele pe care doriți să îl utilizați pentru VM, cum ar fi Windows 11 Preview. Selectați folderul în care doriți să stocați VM-ul și fișierele asociate. Alegeți sau confirmați Windows ca sistem de operare, apoi schimbați versiunea la Windows 10 (64 de biți) și faceți clic pe Următorul .
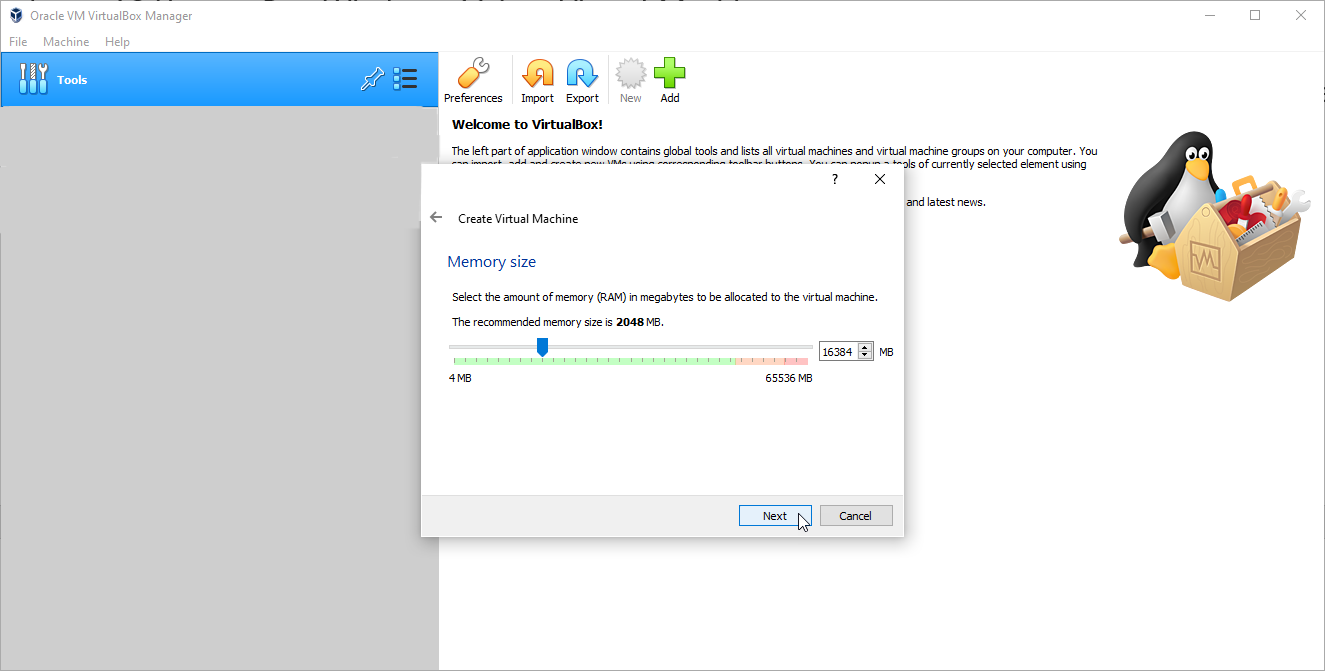
Apoi trebuie să alegeți cantitatea de memorie pe care doriți să o alocați mașinii virtuale Windows 11. Veți avea nevoie de cel puțin 4 GB, dar puteți crește dacă aveți mai mult de rezerva. Faceți clic pe Următorul .
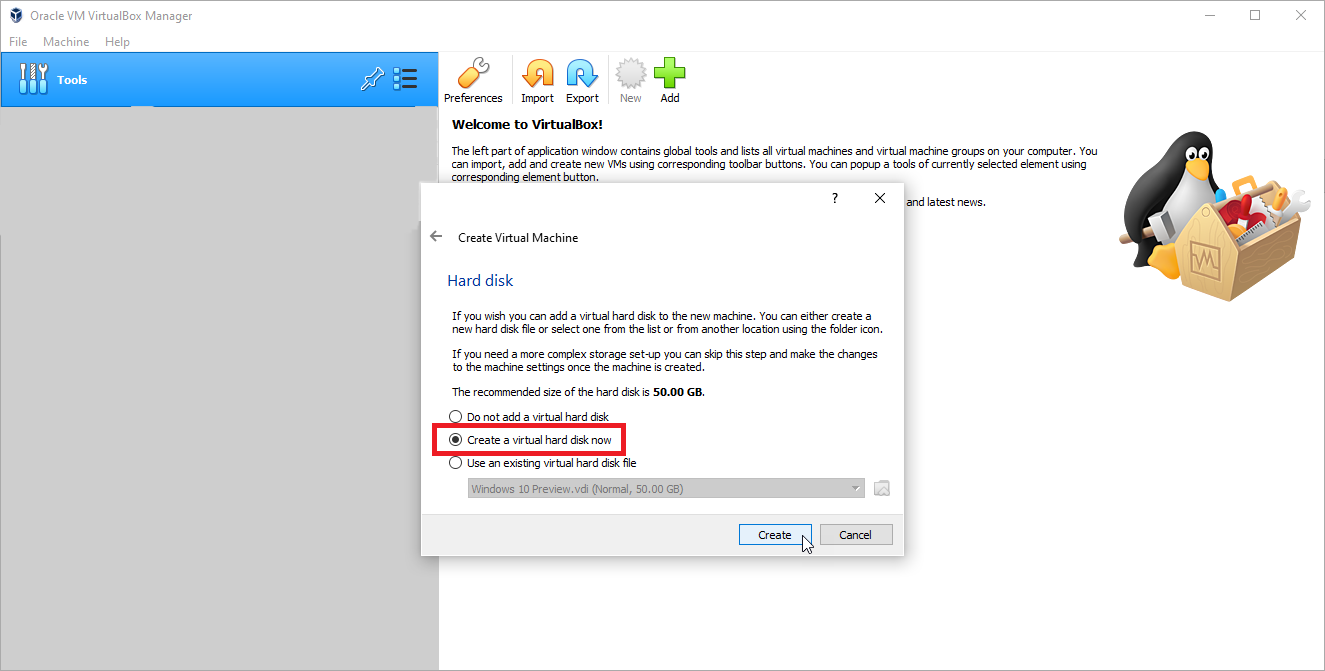
Acceptați dimensiunea recomandată a hard diskului și faceți clic pe opțiunea Creați un hard disk virtual acum . Apoi faceți clic pe Creare .
Recomandat de editorii noștri

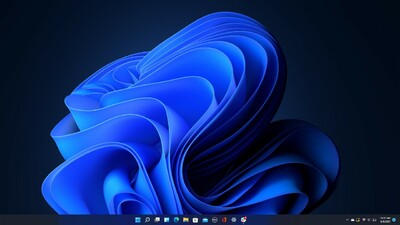
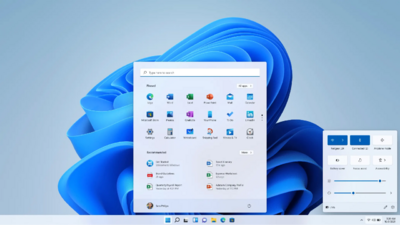
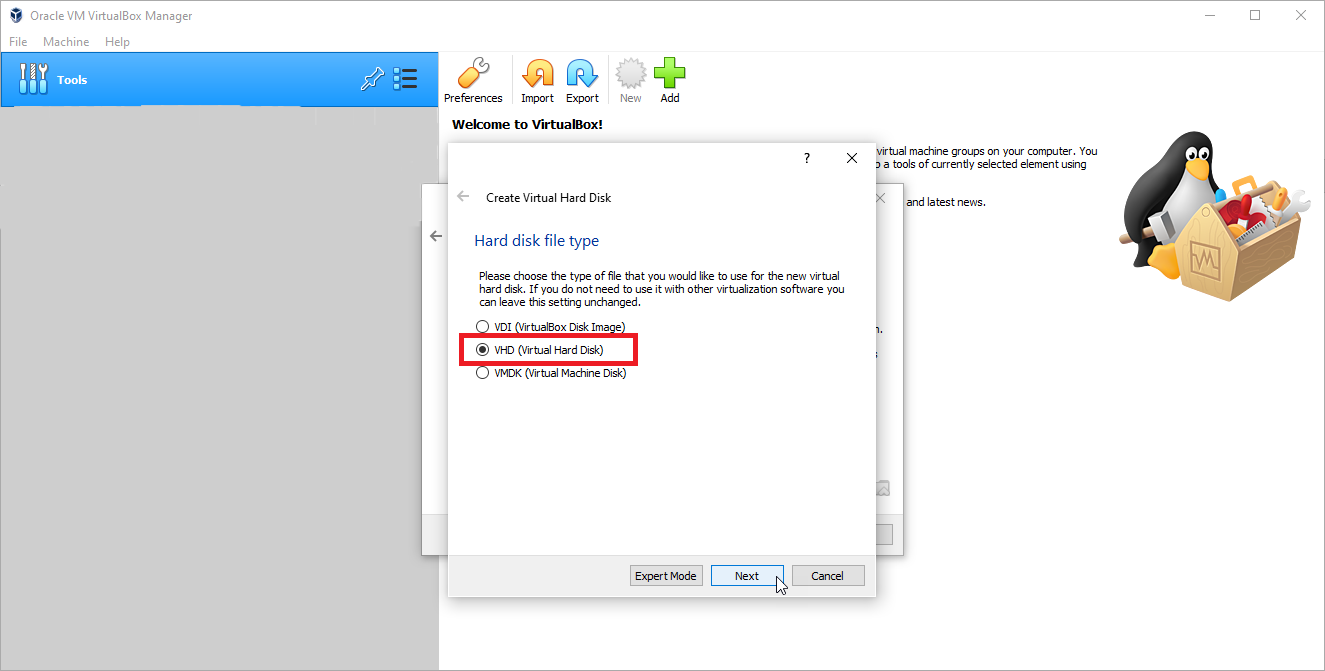
Sub Tip de fișier pe hard disk, selectați a doua opțiune, VHD (Virtual Hard Disk) , apoi faceți clic pe Următorul .
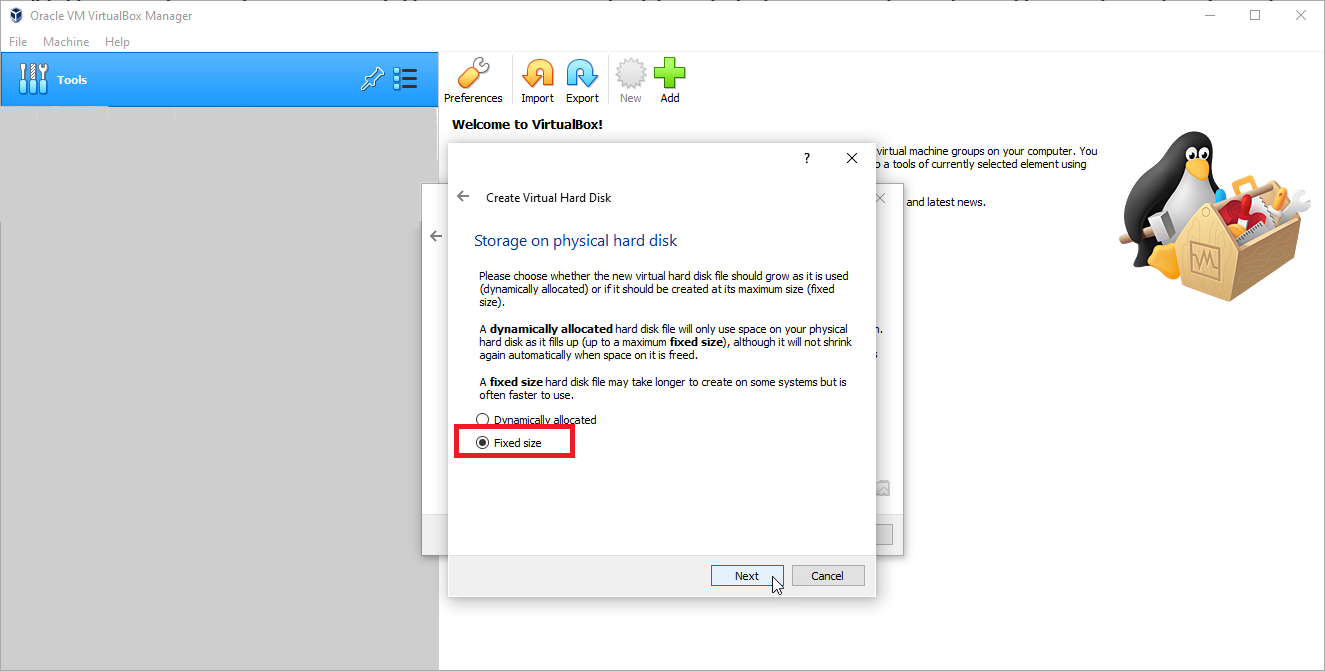
În fereastra următoare, alegeți opțiunea Dimensiune fixă dacă aveți suficient spațiu pe disc și doriți performanțe mai rapide de la VM. Faceți clic pe Următorul .
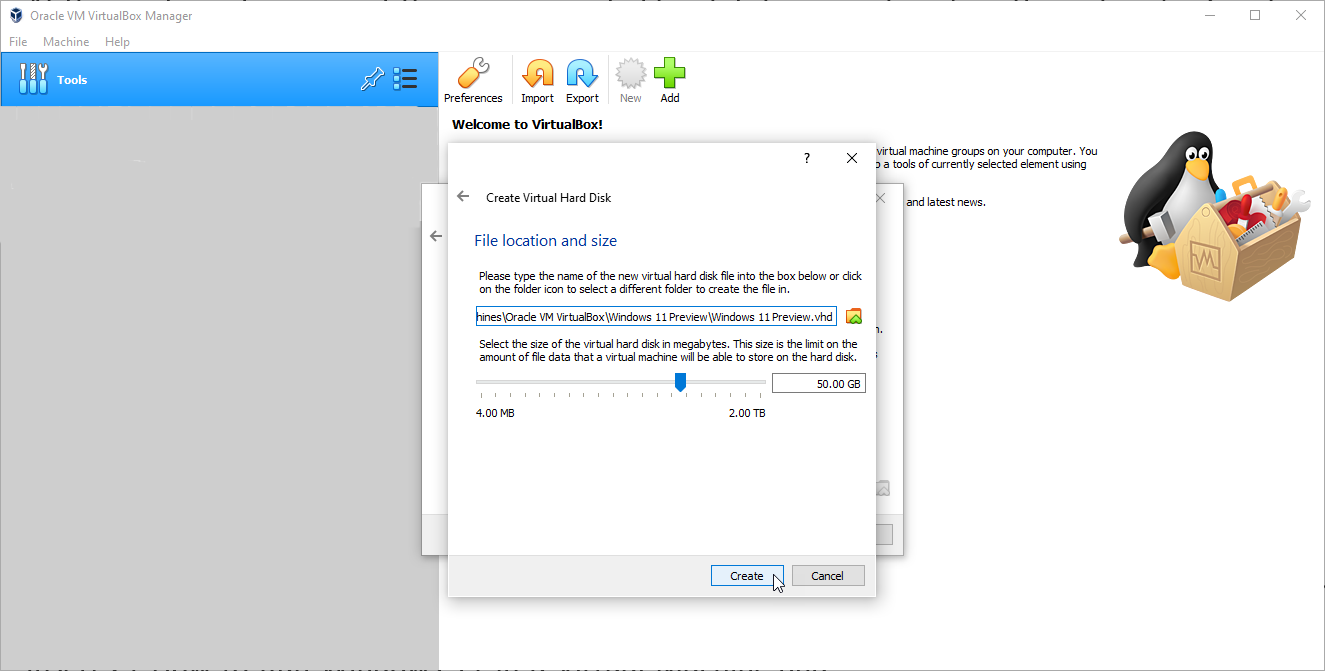
Apoi trebuie să confirmați calea și numele pentru VM, precum și spațiul pe disc alocat. Faceți clic pe Creare și așteptați ca VM să fie creată.
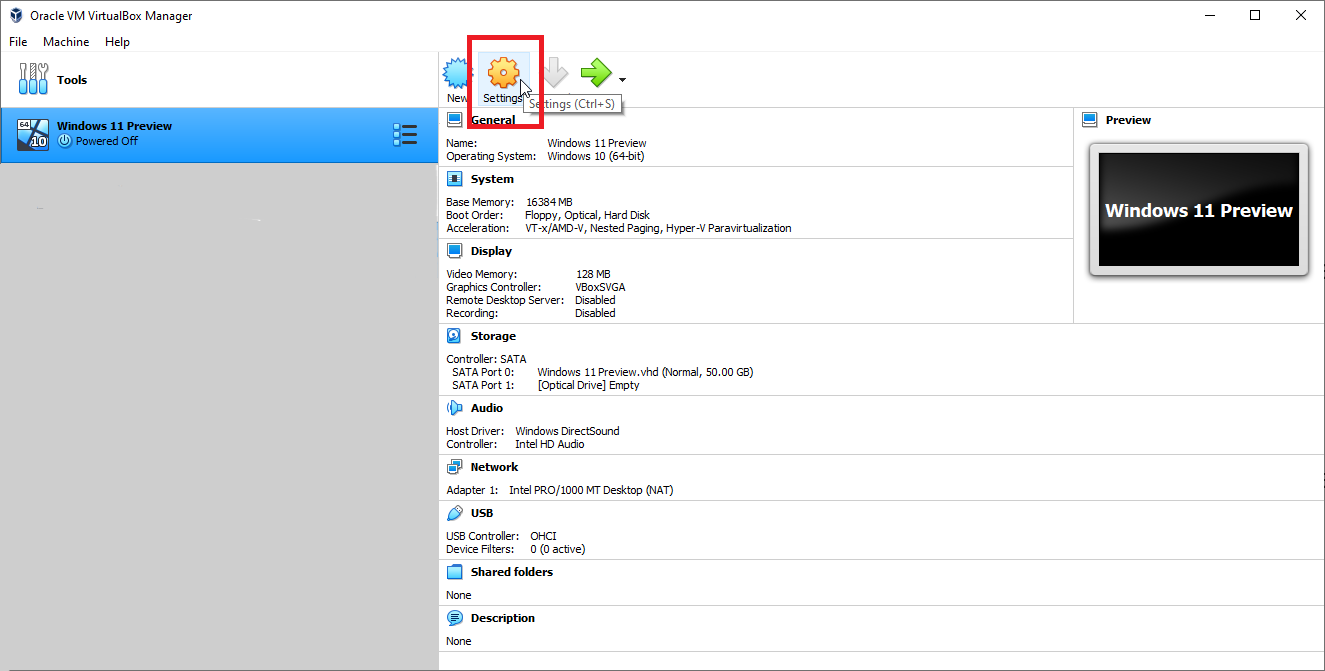
După ce VM-ul este gata, selectați-l pe ecranul de pornire. Înainte de a încerca să instalați Windows 11, există câteva setări pe care le puteți modifica pentru ca Oracle VM VirtualBox să accepte Windows 11. Faceți clic pe pictograma Setări și selectați fila Sistem . Sub secțiunea Placă de bază, debifați Floppy . Din secțiunea Procesor , creșteți CPU-urile la cel puțin patru.
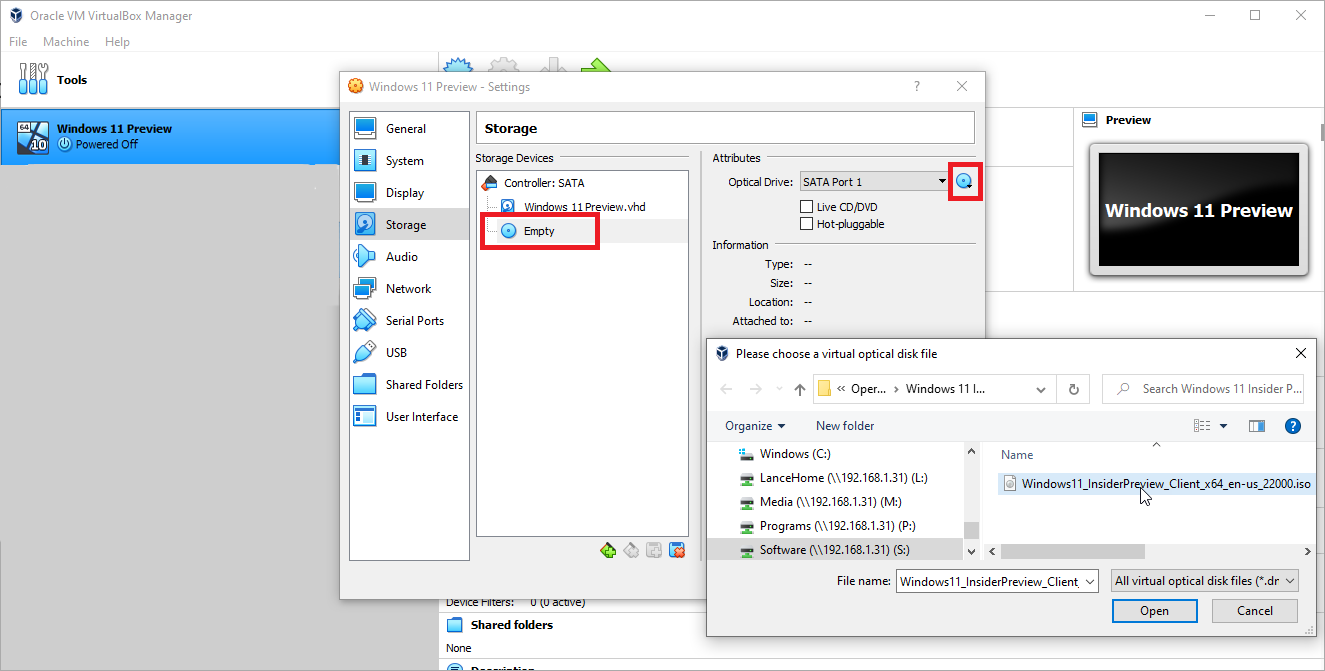
Acum faceți clic pe fila Afișare . În secțiunea Ecran , creșteți memoria video la 128 GB și schimbați controlerul grafic la VBoxSVGA . Selectați fila Stocare și faceți clic pe intrarea care spune Golire . Faceți clic pe pictograma disc albastru din partea dreaptă sus a ferestrei și selectați Alegeți un fișier de disc . Răsfoiți și selectați fișierul ISO din Windows 11. Faceți clic pe OK pentru a închide fereastra Setări.
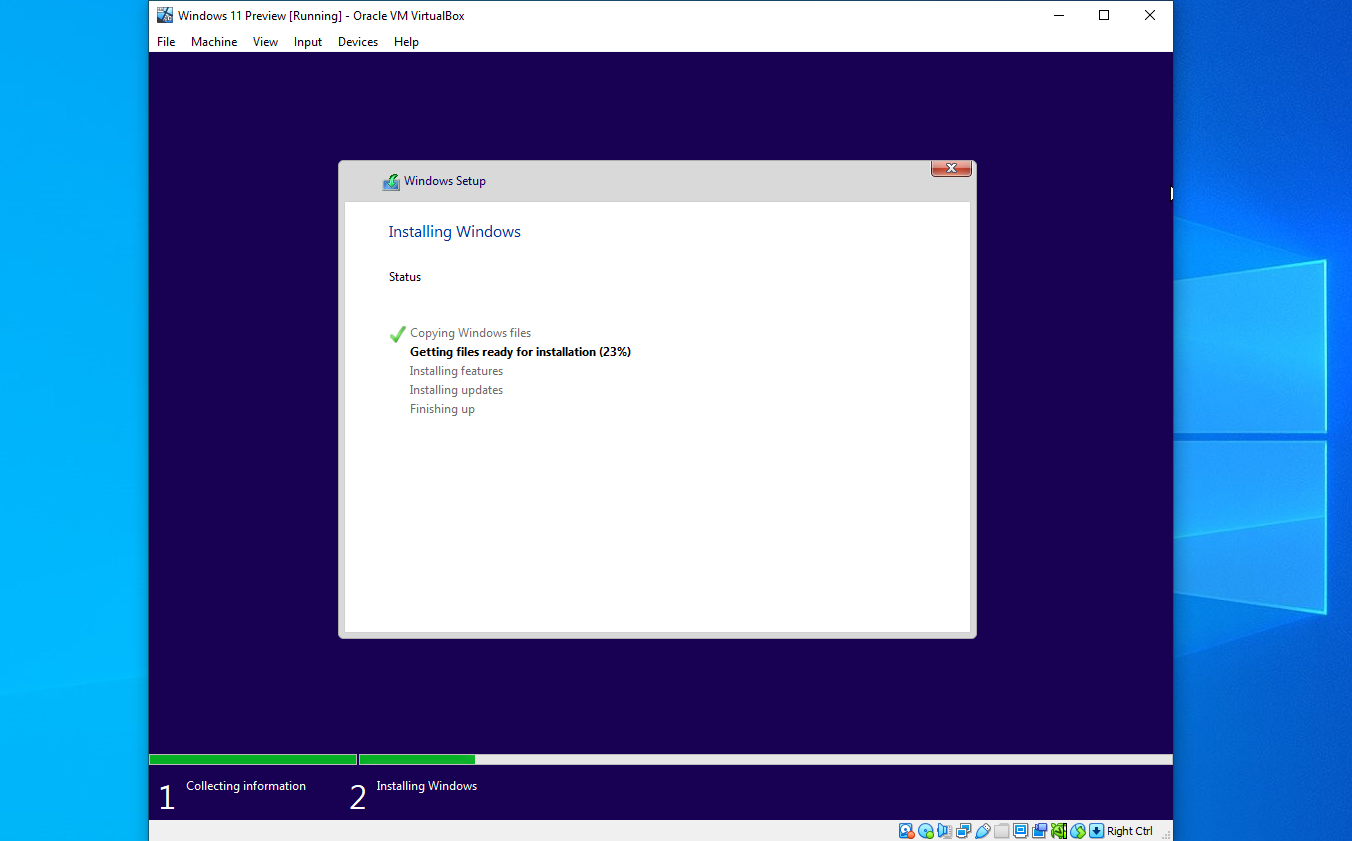
Cu VM Windows 11 încă selectat, faceți clic pe Start și așteptați ca instalarea Windows să înceapă. În acest moment, pașii și ecranele sunt aceleași ca pentru VMware Workstation Player: confirmați limba și alte valori implicite, faceți clic pe butonul Instalați acum .
Introduceți o cheie de produs dacă aveți una; faceți clic pe Nu am o cheie de produs dacă nu aveți. Alegeți versiunea de Windows 11 pe care doriți să o instalați, apoi acceptați termenii licenței. Selectați Personalizat: Instalați numai Windows (avansat) și alegeți Drive 0 Spațiu nealocat .
Windows ar trebui să se instaleze apoi. După instalare, parcurgeți procesul de configurare Windows 11, apoi conectați-vă la Windows.
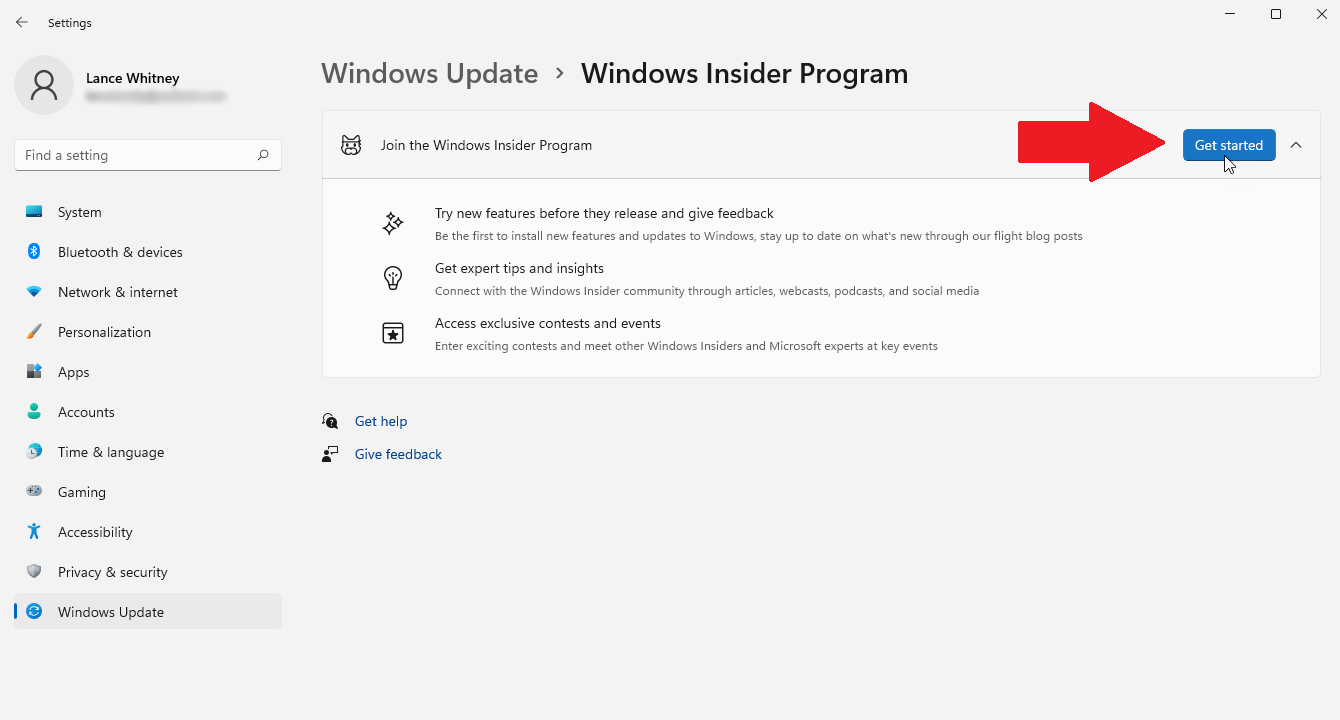
În acest moment, veți dori să vă înscrieți VM în programul Windows Insider. Accesați Setări > Windows Update > Programul Windows Insider . Asigurați-vă că permiteți colectarea datelor de diagnosticare necesare. Faceți clic pe butonul Începeți , apoi faceți clic pe Conectați un cont și selectați contul Microsoft pe care îl utilizați pentru programul Insiders. Faceți clic pe Continuare .
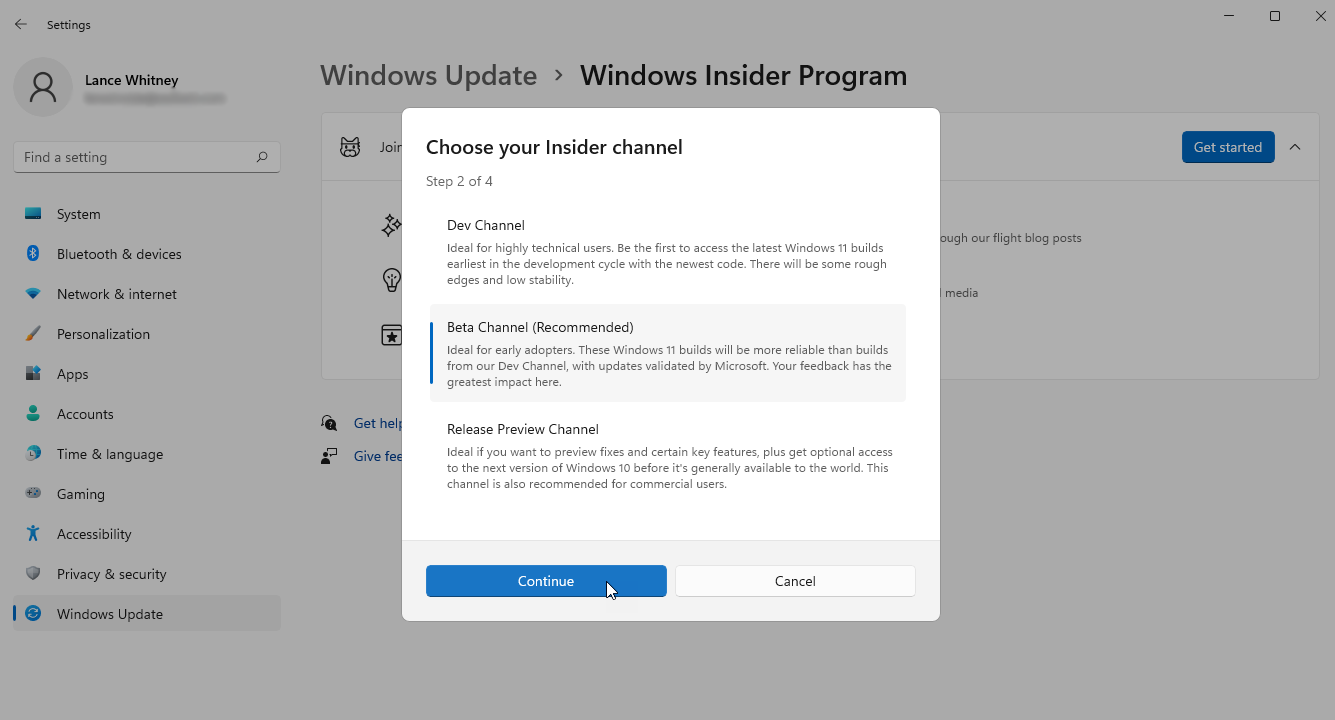
Apoi trebuie să alegeți canalul preferat. Alegeți Canalul dezvoltatorului sau Canalul beta , apoi dați clic pe Continuare . Examinați acordul, apoi faceți clic pe Continuare și selectați butonul Reporniți acum pentru a reporni VM.
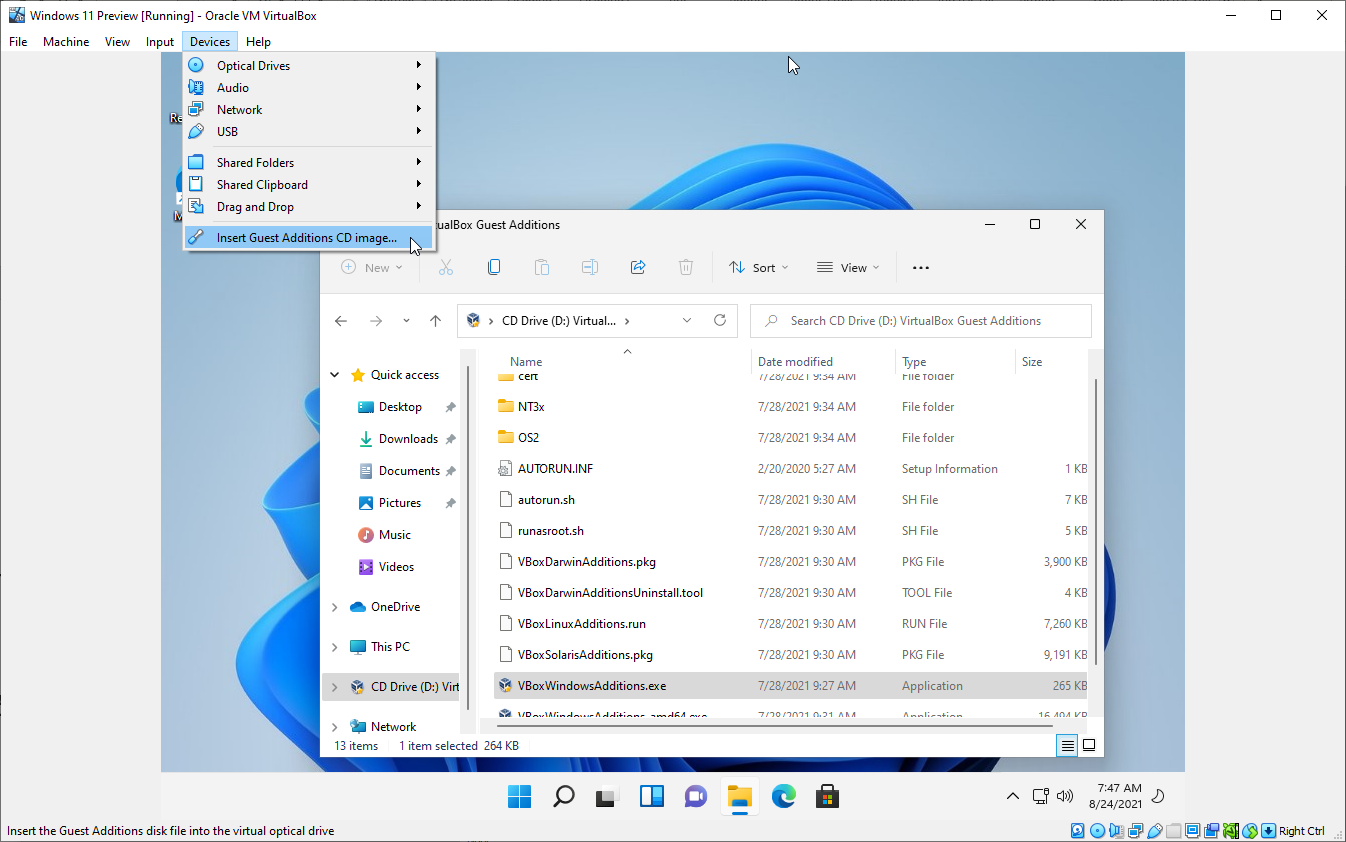
Conectați-vă din nou la Windows 11, apoi instalați Guest Additions pentru Oracle VM VirtualBox pentru a-și îmbunătăți performanța. Pentru a face acest lucru, faceți clic pe meniul Dispozitive și selectați Insert Guest Additions CD Image . Așteptați ca instalarea să înceapă. Dacă nu se întâmplă nimic, deschideți File Explorer, selectați intrarea pentru CD Drive (D:) și faceți dublu clic pe fișierul VBoxWindowsAdditions.exe .
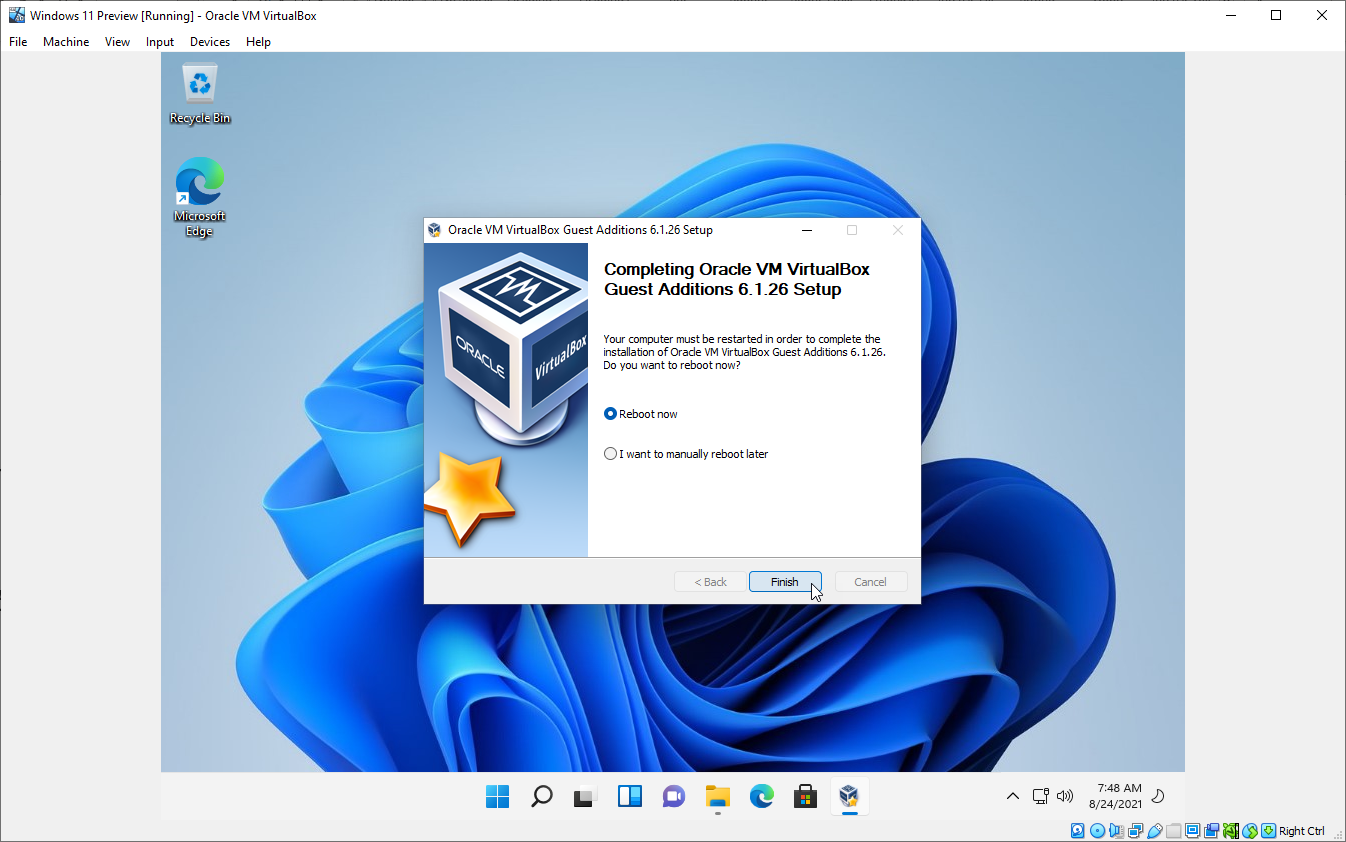
Urmați pașii pentru a instala Guest Additions. Reporniți VM-ul Windows 11 când ați terminat și conectați-vă din nou. După ce sunt instalate Additions pentru invitați, redimensionați fereastra VM dacă doriți, iar Windows 11 se va conforma noii dimensiuni.