Cum să rulați Stable Diffusion pe computer pentru a genera imagini AI
Publicat: 2022-09-10
Arta cu inteligență artificială (AI) este în prezent la furie, dar majoritatea generatoarelor de imagini AI rulează în cloud. Stable Diffusion este diferit - îl puteți rula pe propriul computer și puteți genera câte imagini doriți. Iată cum puteți instala și utiliza Stable Diffusion pe Windows.
Ce este difuzia stabilă?
De ce aveți nevoie pentru a rula Stable Diffusion pe computerul dvs.?
Cum să instalați și să rulați Stable Diffusion pe Windows
Instalarea Git
Instalarea Miniconda3
Descărcați depozitul GitHub Stable Diffusion și cel mai recent punct de control
Cum se utilizează Difuziunea stabilă
Cum să faci o imagine cu difuzie stabilă
Ce înseamnă argumentele din comandă?
Ce este difuzia stabilă?
Stable Diffusion este un model de învățare automată open-source care poate genera imagini din text, poate modifica imagini pe baza textului sau poate completa detalii pe imagini cu rezoluție scăzută sau cu detalii reduse. A fost antrenat pe miliarde de imagini și poate produce rezultate comparabile cu cele pe care le-ați obține de la DALL-E 2 și MidJourney. Este dezvoltat de Stability AI și a fost lansat public pentru prima dată pe 22 august 2022.
Stable Diffusion nu are o interfață de utilizator ordonată (încă) ca unele generatoare de imagini AI, dar are o licență extrem de permisivă și, cel mai bine, este complet gratuit de utilizat pe propriul computer (sau Mac.)
Nu vă lăsați intimidați de faptul că Stable Diffusion rulează în prezent într-o interfață de linie de comandă (CLI). A pune în funcțiune este destul de simplu. Dacă puteți face dublu clic pe un executabil și introduceți o casetă, îl puteți rula în câteva minute.
De ce aveți nevoie pentru a rula Stable Diffusion pe computerul dvs.?
Stable Diffusion nu va rula pe telefonul dvs. sau pe majoritatea laptopurilor, dar va rula pe computerul mediu de jocuri în 2022. Iată cerințele:
- Un GPU cu cel puțin 6 gigaocteți (GB) de VRAM
- Aceasta include cele mai moderne GPU-uri NVIDIA
- 10 GB (ish) de spațiu de stocare pe hard disk sau pe unitatea SSD
- Instalatorul Miniconda3
- Fișierele Stable Diffusion din GitHub
- Ultimele puncte de control (versiunea 1.4, la momentul scrierii, dar 1.5 ar trebui să fie lansată în curând)
- Instalatorul Git
- Windows 8, 10 sau 11
- Stable Diffusion poate fi rulat și pe Linux și macOS
Cum să instalați și să rulați Stable Diffusion pe Windows
Există două programe de care aveți nevoie: Git și Miniconda3.
Notă: Git și Miniconda3 sunt ambele programe sigure produse de organizații de renume. Nu trebuie să vă faceți griji cu privire la malware cu ele, cu condiția să le descărcați din sursele oficiale legate în acest articol.
Instalarea Git
Git este un instrument care permite dezvoltatorilor să gestioneze diferite versiuni ale software-ului pe care îl dezvoltă. Ei pot menține simultan mai multe versiuni ale software-ului la care lucrează într-un depozit central și permit altor dezvoltatori să contribuie la proiect.
RELATE: Ce este GitHub și pentru ce este folosit?
Dacă nu sunteți dezvoltator, Git oferă o modalitate convenabilă de a accesa și descărca aceste proiecte și așa o vom folosi în acest caz. Descărcați programul de instalare Windows x64 de pe site-ul web Git, apoi rulați-l.
Există mai multe opțiuni pe care vi se va solicita să le selectați în timp ce programul de instalare rulează - lăsați-le la setările implicite. O pagină cu opțiuni, „Ajustarea mediului PATH”, este deosebit de importantă. Trebuie setat la „Git din linia de comandă și, de asemenea, de la software terță parte”.
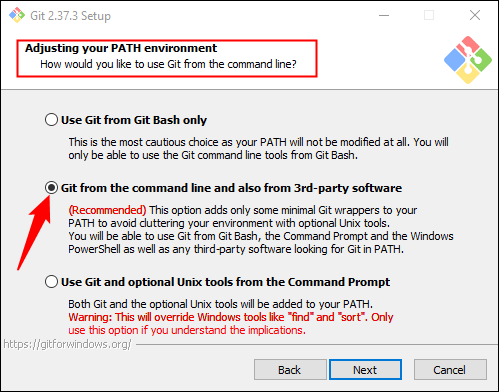
Instalarea Miniconda3
Stable Diffusion se bazează pe câteva biblioteci Python diferite. Dacă nu știți prea multe despre Python, nu vă faceți griji prea mult în legătură cu acest lucru - este suficient să spuneți că bibliotecile sunt doar pachete software pe care computerul dvs. le poate folosi pentru a îndeplini funcții specifice, cum ar fi transformarea unei imagini sau pentru a face matematică complexă.
LEGATE: Ce este Python?
Miniconda3 este practic un instrument confortabil. Vă permite să descărcați, să instalați și să gestionați toate bibliotecile necesare pentru ca Stable Diffusion să funcționeze fără prea multă intervenție manuală. Va fi, de asemenea, modul în care vom folosi de fapt Stable Diffusion.
Mergeți la pagina de descărcare Miniconda3 și faceți clic pe „Miniconda3 Windows 64-bit” pentru a obține cel mai recent program de instalare.
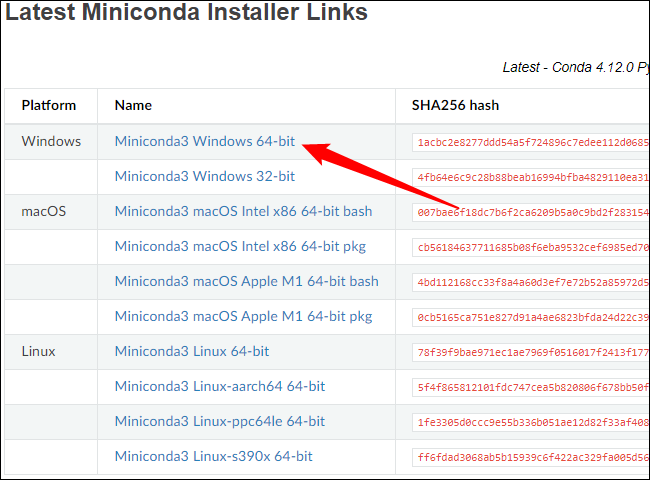
Faceți dublu clic pe executabil după ce a fost descărcat pentru a începe instalarea. Instalarea Miniconda3 implică mai puține clicuri pe pagini decât Git, dar trebuie să fiți atenți la această opțiune:
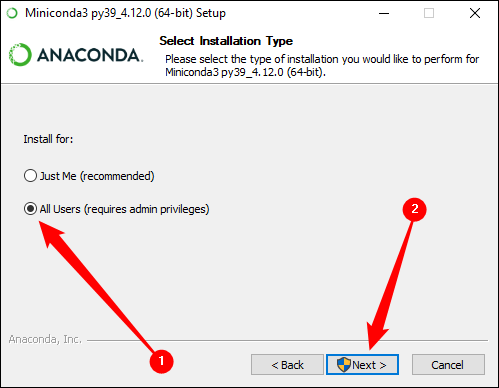
Asigurați-vă că selectați „Toți utilizatorii” înainte de a face clic pe următorul și a finaliza instalarea.
Vi se va solicita să reporniți computerul după instalarea Git și Miniconda3. Nu am considerat că este necesar, dar nu va strica dacă o faci.
Descărcați depozitul GitHub Stable Diffusion și cel mai recent punct de control
Acum că am instalat software-ul pre-condiție, suntem gata să descărcam și să instalăm Stable Diffusion.
Descărcați mai întâi cel mai recent punct de control - versiunea 1.4 are aproape 5 GB, așa că ar putea dura ceva timp. Trebuie să creați un cont pentru a descărca punctul de control, dar necesită doar un nume și o adresă de e-mail. Orice altceva este optional.
Notă: La momentul redactării acestui articol (2 septembrie 2022), cel mai recent punct de control este versiunea 1.4. Dacă există o versiune mai nouă, descărcați-o.
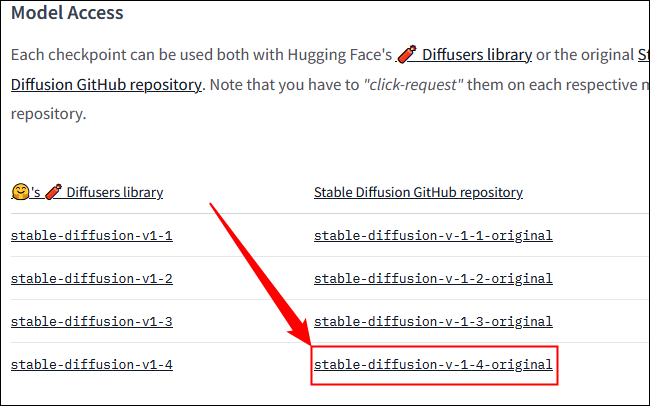
Faceți clic pe „sd-v1-4.ckpt” pentru a începe descărcarea.
Notă: Celălalt fișier, „sd-v1-4-full-ema.ckpt”, ar putea oferi rezultate mai bune, dar este de aproximativ două ori mai mare. Puteți folosi oricare.
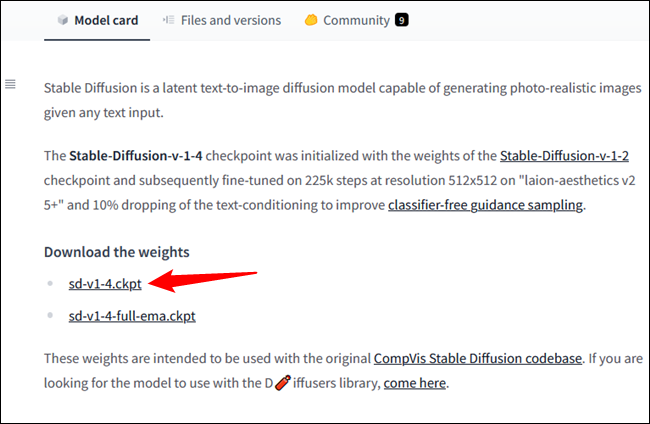
Apoi trebuie să descărcați Stable Diffusion de pe GitHub. Faceți clic pe butonul verde „Cod”, apoi faceți clic pe „Descărcați ZIP”. Alternativ, puteți utiliza acest link de descărcare directă.
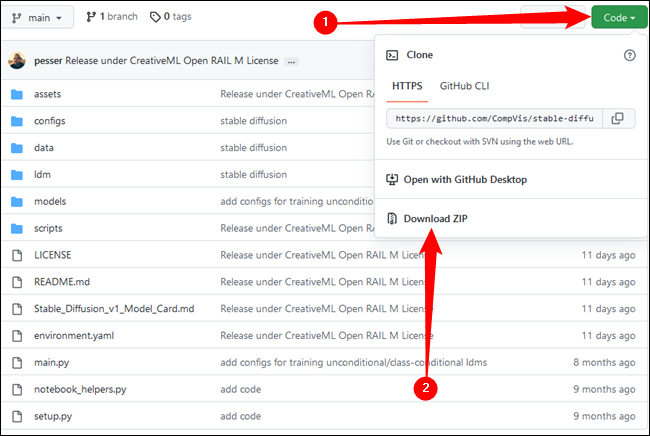
Acum trebuie să pregătim câteva foldere în care vom despacheta toate fișierele Stable Diffusion. Faceți clic pe butonul Start și tastați „miniconda3” în bara de căutare din meniul Start, apoi faceți clic pe „Deschidere” sau apăsați Enter.
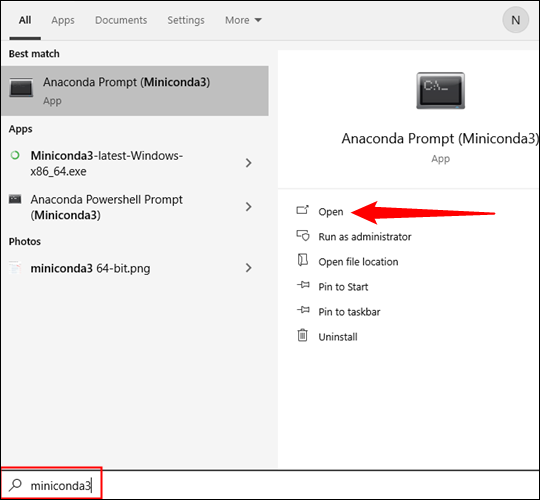
Vom crea un folder numit „stable-diffusion” folosind linia de comandă. Copiați și inserați blocul de cod de mai jos în fereastra Miniconda3, apoi apăsați Enter.
CDC:/ mkdir stabil-difuzie cd stabil-difuzie
Notă: Aproape de fiecare dată când lipiți un bloc de cod într-un terminal, cum ar fi Miniconda3, trebuie să apăsați Enter la sfârșit pentru a rula ultima comandă.
Dacă totul a mers bine, vei vedea ceva de genul:

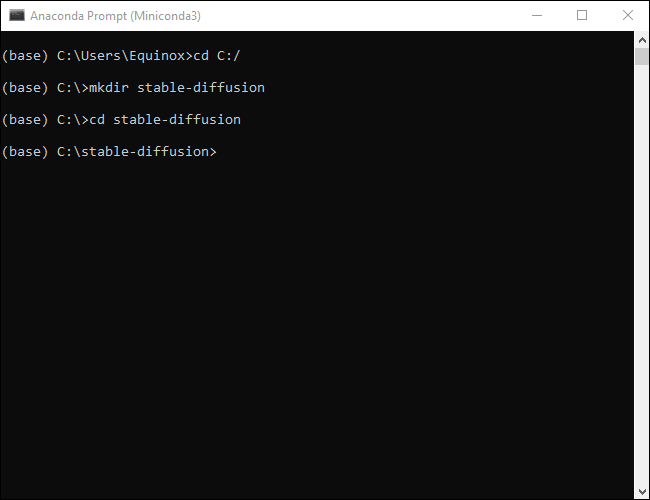
Ține fereastra Miniconda3 deschisă, vom avea nevoie de ea din nou într-un minut.
Deschideți fișierul ZIP, „stable-diffusion-main.zip”, pe care l-ați descărcat de pe GitHub în programul preferat de arhivare a fișierelor. Alternativ, Windows poate deschide fișiere ZIP de la sine dacă nu aveți unul. Păstrați fișierul ZIP deschis într-o fereastră, apoi deschideți o altă fereastră File Explorer și navigați la folderul „C:\stable-diffusion” pe care tocmai l-am creat.
LEGATE: Obțineți ajutor cu File Explorer pe Windows 10
Trageți și plasați folderul din fișierul ZIP, „stable-diffusion-main”, în folderul „stable-diffusion”.
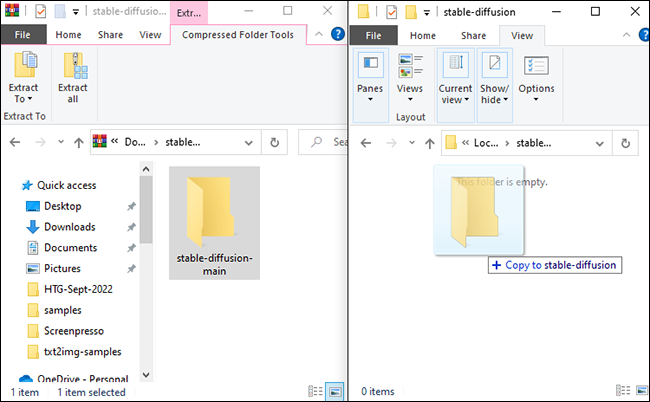
Reveniți la Miniconda3, apoi copiați și lipiți următoarele comenzi în fereastră:
cd C:\stable-diffusion\stable-diffusion-main conda env create -f mediu.yaml conda activate ldm modele mkdir\ldm\stable-diffusion-v1
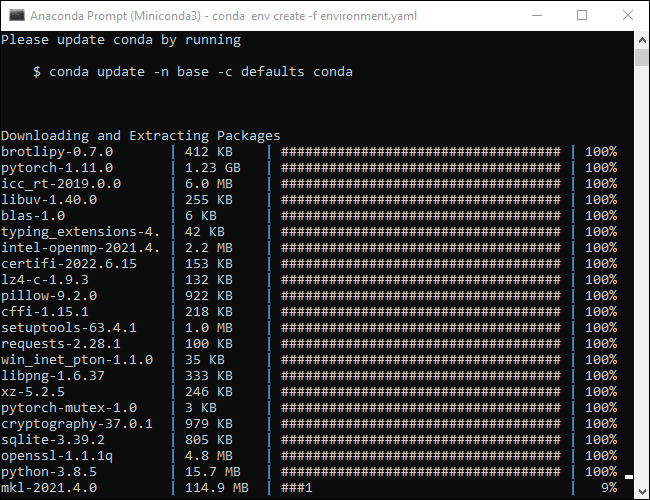
Nu întrerupeți acest proces. Unele fișiere sunt mai mari decât un gigaoctet, așa că ar putea dura puțin pentru descărcare. Dacă întrerupeți procesul accidental, va trebui să ștergeți folderul de mediu și să rulați din nou conda env create -f environment.yaml . Dacă se întâmplă acest lucru, navigați la „C:\Users\(Your User Account)\.conda\envs” și ștergeți folderul „ldm”, apoi executați comanda anterioară.
Notă: Deci, ce tocmai am făcut? Python vă permite să sortați proiectele de codificare în „Medii”. Fiecare mediu este separat de alte medii, așa că puteți încărca biblioteci Python diferite în medii diferite fără a fi nevoie să vă faceți griji cu privire la versiunile aflate în conflict. Este de neprețuit dacă lucrați la mai multe proiecte pe un singur computer.Liniile pe care le-am rulat au creat un nou mediu numit „ldm”, au descărcat și au instalat toate bibliotecile Python necesare pentru ca Stable Diffusion să funcționeze, au activat mediul ldm, apoi au schimbat directorul într-un folder nou.
Suntem la ultima etapă a instalării. Navigați la „C:\stable-diffusion\stable-diffusion-main\models\ldm\stable-diffusion-v1” în File Explorer, apoi copiați și inserați fișierul punct de control (sd-v1-4.ckpt) în folder.
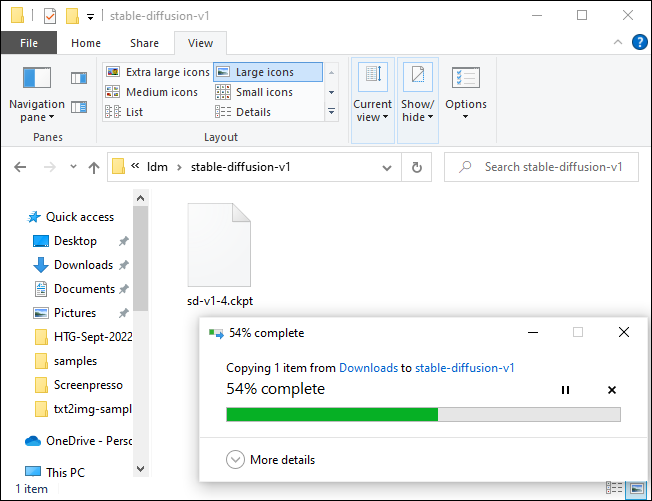
Așteptați ca fișierul să se termine transferul, faceți clic dreapta pe „sd-v1-4.ckpt” și apoi faceți clic pe „Redenumiți”. Tastați „model.ckpt” în caseta evidențiată, apoi apăsați Enter pentru a schimba numele fișierului.
Notă: dacă rulați Windows 11, nu veți vedea „redenumiți” în meniul contextual care faceți clic dreapta. În schimb, există o pictogramă care arată ca un câmp de text în miniatură.
RELATE: Butoanele minuscule ale meniului contextual din Windows 11 vor deruta oamenii
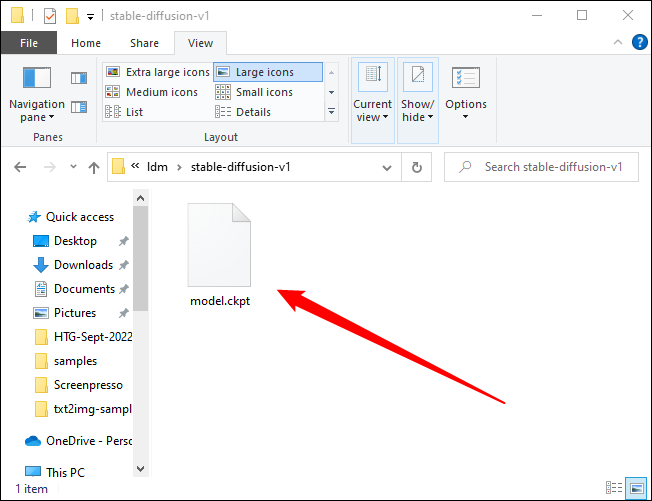
Și gata - am terminat. Suntem gata să folosim efectiv Stable Diffusion acum.
Cum se utilizează Difuziunea stabilă
Mediul ldm creat de noi este esențial și trebuie să îl activați oricând doriți să utilizați Stable Diffusion. Introduceți conda activate ldm în fereastra Miniconda3 și apăsați „Enter”. (ldm) din partea stângă indică faptul că mediul ldm este activ.
Notă: Trebuie să introduceți acea comandă doar când deschideți Miniconda3. Mediul ldm va rămâne activ atâta timp cât nu închideți fereastra.
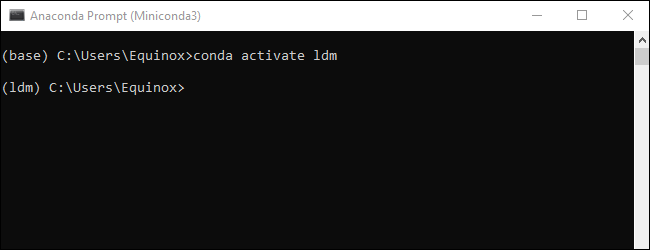
Apoi trebuie să schimbăm directorul (deci comanda cd ) în „C:\stable-diffusion\stable-diffusion-main” înainte de a putea genera orice imagini. Lipiți cd C:\stable-diffusion\stable-diffusion-main în linia de comandă.
Cum să faci o imagine cu difuzie stabilă
Vom numi un script, txt2img.py, care ne permite să convertim solicitările de text în imagini de 512×512. Iată un exemplu. Încercați acest lucru pentru a vă asigura că totul funcționează corect:
python scripts/txt2img.py --prompt „un portret de aproape al unei pisici de pablo picasso, viu, artă abstractă, colorat, vibrant” --plms --n_iter 5 --n_samples 1
Consola dvs. vă va oferi un indicator de progres pe măsură ce produce imaginile.
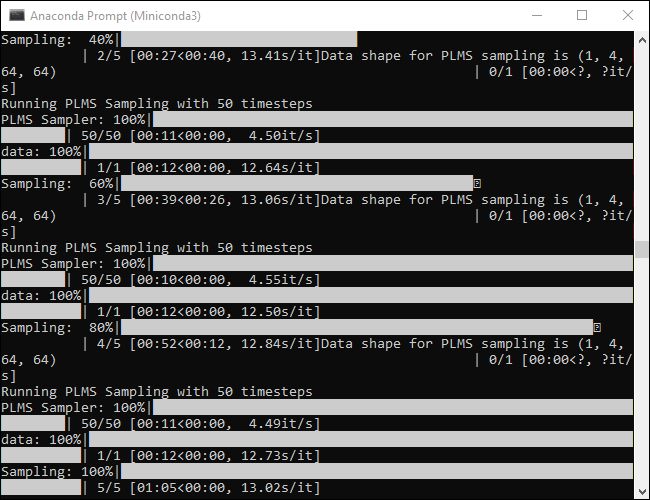
Această comandă va produce cinci imagini de pisici, toate situate la „C:\stable-diffusion\stable-diffusion-main\outputs\txt2img-samples\samples”.
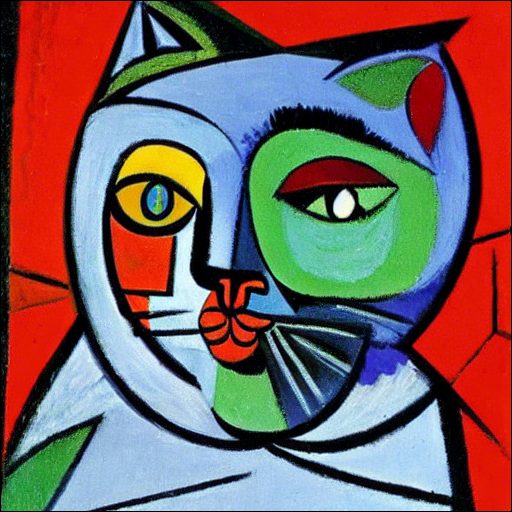
Nu este perfect, dar seamănă distinct cu stilul lui Pablo Picasso, așa cum am specificat în prompt. Imaginile dvs. ar trebui să arate similare, dar nu neapărat identice.
De fiecare dată când doriți să schimbați imaginea generată, trebuie doar să modificați textul conținut de ghilimele duble după --prompt .
Sfat: nu rescrieți întreaga linie de fiecare dată. Utilizați tastele săgeți pentru a muta cursorul text și înlocuiți solicitarea.
python scripts/txt2img.py --prompt „ DVS., DESCRIPȚII, GO, AICI ” --plms --n_iter 5 --n_samples 1
Să presupunem că am vrut să generăm un gopher cu aspect realist într-o pădure magică, purtând o pălărie de vrăjitor. Am putea încerca comanda:
python scripts/txt2img.py --prompt „o fotografie a unui gopher purtând o pălărie de vrăjitor într-o pădure, viu, fotorealist, magic, fantezie, 8K UHD, fotografie” --plms --n_iter 5 --n_samples 1

Este într-adevăr atât de ușor - doar descrie ceea ce vrei cât de specific poți. Dacă doriți ceva fotorealist, asigurați-vă că includeți termeni referitori la o imagine realistă. Dacă doriți ceva inspirat din stilul unui anumit artist, specificați artistul.
Stable Diffusion nu se limitează nici la portrete și animale, ci poate produce și peisaje uimitoare.

Ce înseamnă argumentele din comandă?
Stable Diffusion are un număr enorm de setări și argumente pe care le puteți oferi pentru a vă personaliza rezultatele. Cele câteva incluse aici sunt în esență necesare pentru a se asigura că Stable Diffusion va rula pe un computer de jocuri obișnuit.
- –plms — Specifică modul în care vor fi eșantionate imaginile. Există o lucrare despre asta, dacă vrei să verifici matematica.
- –n_iter — specifică numărul de iterații pe care doriți să le generați pentru fiecare prompt. 5 este un număr decent pentru a vedea ce fel de rezultate obții.
- –n_samples — specifică numărul de mostre care vor fi generate. Valoarea implicită este 3, dar majoritatea computerelor nu au suficientă VRAM pentru a suporta asta. Rămâneți cu 1 dacă nu aveți un motiv anume pentru a-l schimba.
Desigur, Stable Diffusion are o mulțime de argumente diferite pe care le puteți implementa pentru a vă ajusta rezultatele. Rulați python scripts/txt2img.py --help pentru a obține o listă completă de argumente pe care le puteți utiliza.
Există o mulțime de încercări și erori implicate în obținerea de rezultate excelente, dar aceasta este cel puțin jumătate din distracție. Asigurați-vă că notați sau salvați argumentele și descrierile care returnează rezultatele care vă plac. Dacă nu doriți să faceți singuri toate experimentele, există comunități în creștere pe Reddit (și în alte părți) dedicate schimbului de imagini și solicitărilor care le-au generat.

