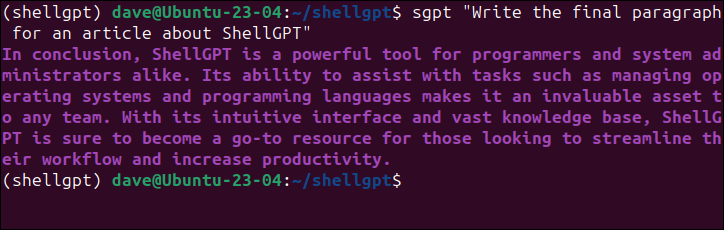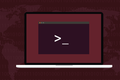Cum să rulați ChatGPT folosind ShellGPT de la terminalul Ubuntu
Publicat: 2023-05-13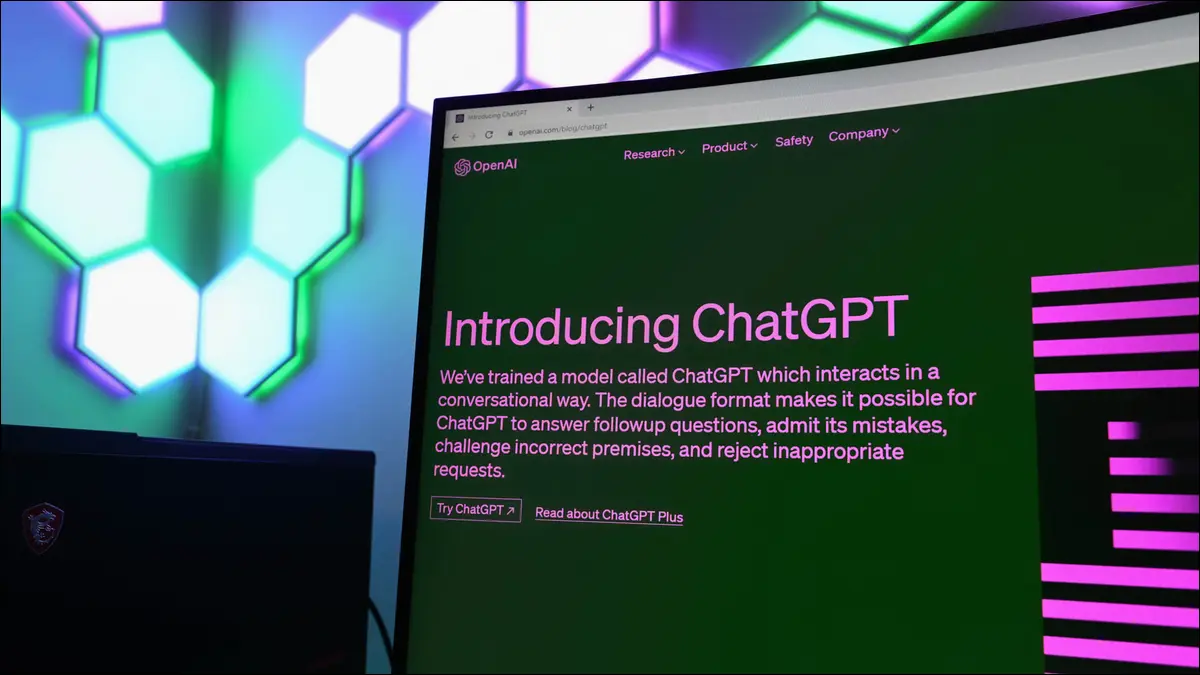
Doriți să utilizați ChatGPT într-o fereastră de terminal pe computerul dvs. Ubuntu Linux? ShellGPT vă permite să utilizați toate caracteristicile celebrului chatbot AI, pe linia de comandă. Iată cum să setați ShellGPT și să începeți să îl utilizați.
Ce este ShellGPT?
Pasul 1: Instalați instrumentele Python
Pasul 2: Pregătiți un mediu virtual Python
Pasul 3: creați o cheie API ChatGPT
Pasul 4: Exportați cheia API
Pasul 5: Instalați ShellGPT
Pasul 6: Folosiți ShellGPT
Învățarea comenzilor ShellGPT
"În concluzie"
Ce este ShellGPT?
ShellGPT este un program Python care vă permite să accesați ChatGPT al OpenAI din linia de comandă a unei ferestre de terminal. Îți trimite mesajele text și cheia API ChatGPT către ChatGPT și tipărește răspunsul ChatGPT.
Este ca și cum rulați ChatGPT pe propriul computer, fără nicio bătaie de cap și indiferent de puterea de calcul a computerului dvs. Va trebui să aveți o cheie API ChatGPT, dar este nevoie de doar câteva minute pentru a obține una și sunt gratuite.
ChatGPT este probabil cel mai faimos din noul val de chatbot AI cu modele mari de limbă, dezvoltate folosind tehnici de învățare profundă și seturi masive de date.
Este capabil să țină conversații convingătoare și realiste și poate genera răspunsuri în proză și în alt format text pe aproape orice subiect îți poți imagina. Țineți cont de faptul că este o simulare a unei persoane informate și inteligente. Nu este cu adevărat inteligent și va inventa cu bucurie lucruri.
Niciunul dintre pașii următori nu este dificil și ar trebui să fii activ în aproximativ zece minute.
Pasul 1: Instalați instrumentele Python
Ubuntu livrează de obicei Python ca standard, dar puteți verifica dacă este prezent solicitând numărul de versiune.
python --versiune

Dacă Python nu este instalat, îl puteți instala folosind această comandă.
sudo apt install python3
Avem nevoie și pip , managerul de pachete python.
pip --versiune

Nu a fost instalat pe computerul nostru de testare, așa că l-am adăugat folosind apt .
sudo apt install python3-pip

Vom instala ShellGPT într-un mediu virtual Python. Acest lucru elimină ShellGPT din fișierele și bibliotecile Python ale sistemului și înseamnă că nu poate interfera accidental cu celelalte programe Python. Este doar o precauție sigură.
Pentru a face asta, va trebui să instalăm pachetele de mediu virtual Python.
sudo apt install python3-venv

Pasul 2: Pregătiți un mediu virtual Python
Creați un director în care să instalați ShellGPT. Am numit-o pe a noastră „shellgpt”, doar pentru a menține lucrurile evidente. Schimbați-vă în noul director când a fost creat.
mkdir shellgpt
cd shellgpt

Apoi, folosim opțiunea -m (modul) și rulăm modulul de mediu virtual Python și creăm un nou mediu virtual în noul nostru director. Am creat unul numit „shellgpt”.
python3 -m venv shellgpt

Acest lucru ne oferă un mediu privat, virtual, numit „shellgpt”, în directorul nostru „shellgpt”. Pentru a-l activa, trebuie să rulăm un script numit „activare”. Acesta se află în directorul „bin” al mediului nostru virtual.
sursă shellgpt/bin/activate

Notați „(shellgpt)” din fața promptului de comandă.
Pasul 3: creați o cheie API ChatGPT
Pentru a accesa funcțiile ChatGPT, veți avea nevoie de o cheie API OpenAI. Puteți utiliza o cheie API existentă dacă aveți una sau puteți crea una pe site-ul web OpenAI.
Urmați linkul și fie autentificați-vă, fie înregistrați-vă.
Când sunteți conectat, faceți clic pe numele contului în colțul din dreapta sus și selectați „Vizualizare chei API” din meniu.
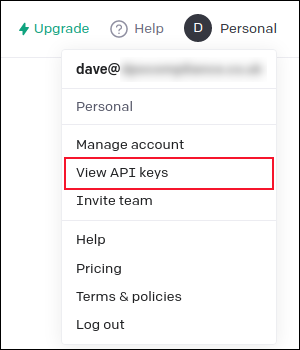
Pe pagina web a cheilor API, faceți clic pe butonul „Creați o cheie secretă nouă”.
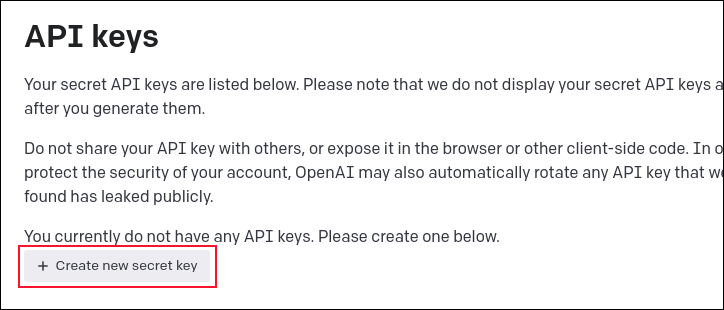
Introduceți un nume pentru cheia dvs. - poate fi orice - și apoi faceți clic pe butonul verde „Creați cheia secretă”.
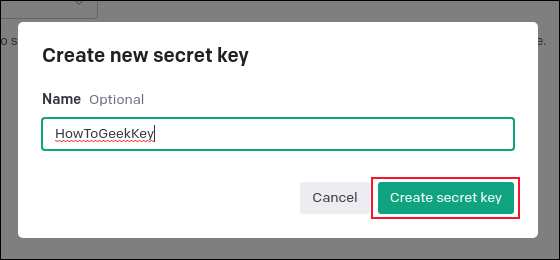
Noua ta cheie este afișată pentru tine. Poți să-ți vezi cheia doar de această dată . Dacă vă deconectați și vă reconectați, veți vedea o intrare pentru cheie, dar nu veți putea vizualiza întregul șir de chei. Deci, copiați cheia și inserați-o într-un editor și salvați fișierul cu un nume evident.

Pasul 4: Exportați cheia API
Trebuie să punem cheia la dispoziția ShellGPT. Cel mai simplu mod este să-l exportați ca variabilă de mediu. Puteți face acest lucru pe linia de comandă, dar durează doar până când reporniți computerul. Adăugarea comenzii de export în fișierul dvs. „.bashrc” exportă automat variabila de mediu pentru dvs., de fiecare dată când deschideți o fereastră de terminal.
Pentru a face acest lucru pe linia de comandă, tastați „export OPENAI_API_KEY =” și apoi inserați cheia API apăsând „Shift+Ctrl+v”, astfel încât să arate ca captura de ecran de mai jos.
export OPENAI_API_KEY=<cheia API secretă>

Pentru a pune comanda de export în fișierul dvs. „.bashrc”, utilizați editorul preferat și adăugați comanda în fișierul dvs.
gedit ~/.bashrc
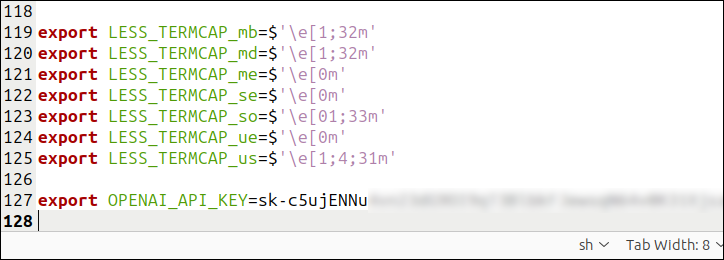
Salvați modificările și închideți editorul. Pentru a forța sesiunea de terminal să recitească fișierul „.bashrc”, utilizați comanda source .
sursa ~/.bashrc

Pasul 5: Instalați ShellGPT
Cu toată pregătirea din drum, putem instala ShellGPT folosind comanda Python pip .
python pip shell-gpt

Instalarea va începe și o varietate de nume de pachete vor derula în fereastra terminalului.
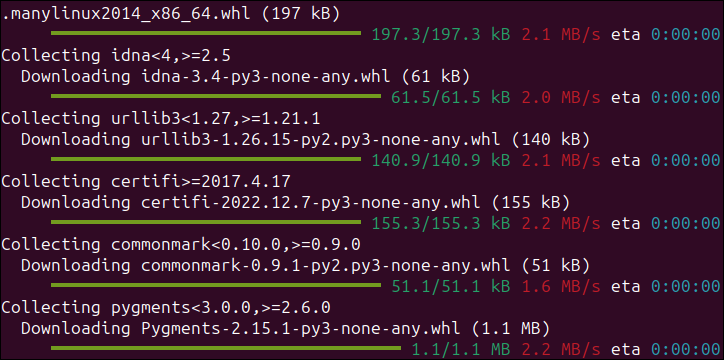
Când s-a terminat, putem, în sfârșit, să folosim ShellGPT pentru a accesa ChatGPT.
Pasul 6: Folosiți ShellGPT
Comanda ShellGPT este sgpt . Oferim solicitări text acestei comenzi și apăsăm „Enter”.
sgpt „După cine poartă numele Joi?”

ShellGPT acționează ca intermediar între noi și ChatGPT și afișează răspunsul de la ChatGPT.
E grozav, funcționează totul. Dar este un pic de lungă durată să trebuie să cd în directorul în care am creat mediul virtual și apoi să lansăm comanda source shellgpt/bin/activate înainte de a putea folosi ShellGPT.
O modalitate mai bună este să creăm un alias care să facă toate acestea pentru noi. Editați fișierul „.bashrc” și adăugați această linie.
alias chatgpt="cd ~/shellgpt/;sursă shellgpt/bin/activate"
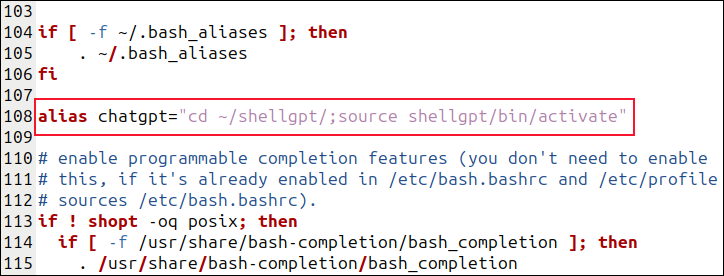
Nu uitați să utilizați numele directorului și ale mediului virtual pe care le-ați creat. Am numit aliasul nostru „chatgpt”, dar puteți folosi orice nume doriți. Salvați modificările și utilizați source pentru a citi din nou fișierul „.bashrc”.
sursa ~/.bashrc

Acum, la un prompt de comandă normal, introducerea numelui alias-ului și apăsarea „Enter” vă plasează în mediul dumneavoastră virtual Python, care este activat și gata pentru intrare.
chatgpt

Învățarea comenzilor ShellGPT
Pagina ShellGPT GitHub are mult mai multe informații despre utilizarea ShellGPT și opțiunile sale de linie de comandă.
De exemplu, opțiunea --code limitează ieșirea ShellGPT pentru a afișa numai codul programului. În mod normal, dacă îi cerem să genereze un cod, o face, dar generează și o descriere.
sgpt "Arătați-mi un exemplu de funcție recursivă în C"
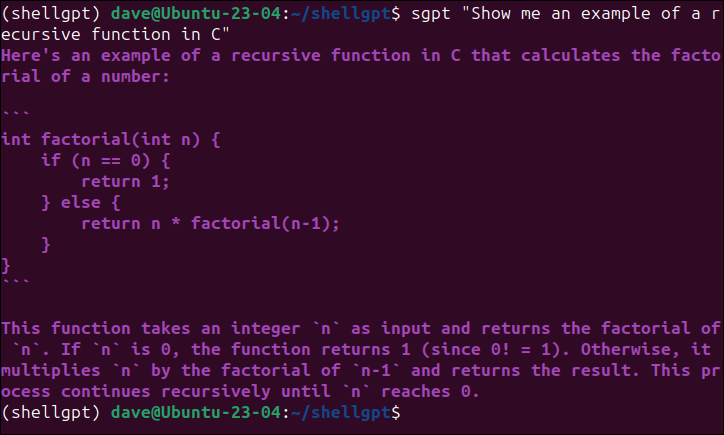
Prin adăugarea opțiunii --code , descrierea este suprimată. Acest lucru ar fi util dacă doriți să redirecționați rezultatul într-un fișier.
sgpt --code „Arată-mi un exemplu de funcție recursivă în C”
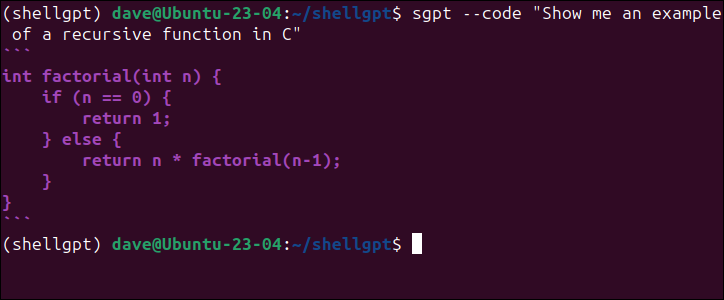
ShellGPT, prin ChatGPT, poate genera, de asemenea, comenzi Bash și scripturi shell corecte în sintaxă.
"În concluzie"
În concluzie, ShellGPT este un instrument puternic atât pentru programatori, cât și pentru administratorii de sistem. Capacitatea sa de a asista în sarcini precum gestionarea sistemelor de operare și a limbajelor de programare îl face un atu de neprețuit pentru orice echipă. Cu interfața sa intuitivă și baza vastă de cunoștințe, ShellGPT va deveni cu siguranță o resursă de preferat pentru cei care doresc să își simplifice fluxul de lucru și să crească productivitatea.
Sau cel puțin, așa scrie .