Cum să derulați înapoi kernelul în Linux
Publicat: 2022-01-29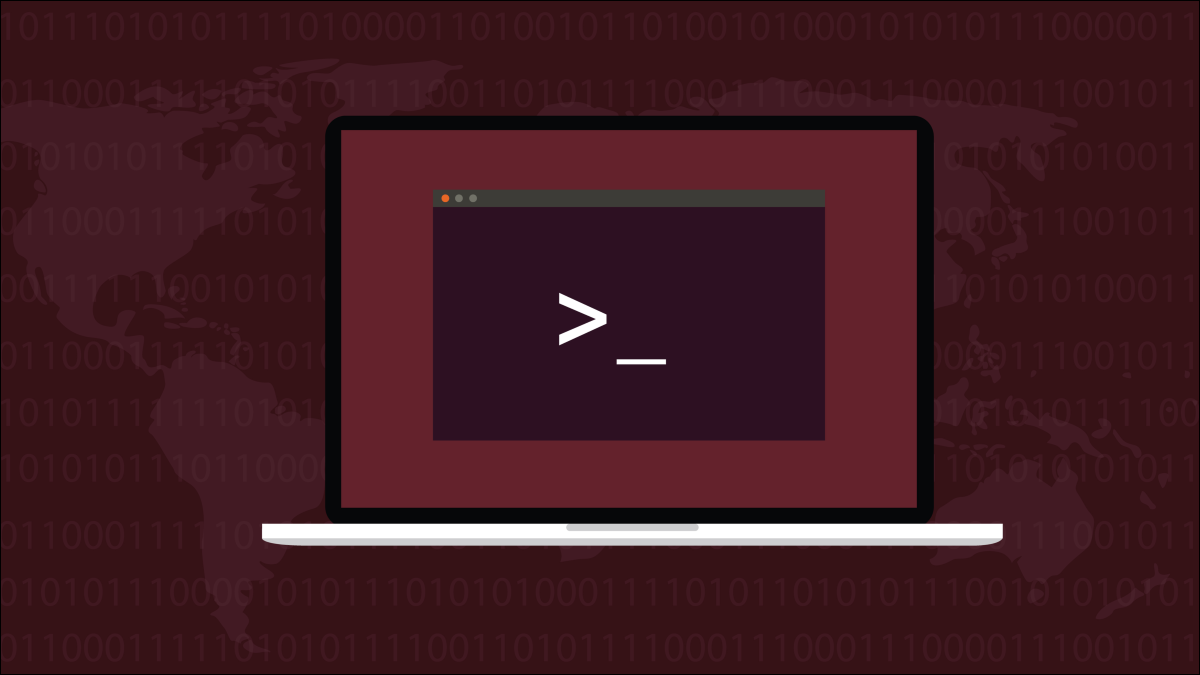
Dacă computerul dvs. Linux are brusc probleme după o actualizare a sistemului dvs., este posibil ca o actualizare a kernelului Linux să fie de vină. Din fericire, revenirea sau trecerea la un alt nucleu este relativ ușor de făcut pe sistemele Debian, Arch și Fedora. Iată cum.
De ce actualizările kernel-ului cauzează probleme
Nucleul este o parte integrantă a unui sistem Linux, așa că, în funcție de dispozitiv și de configurare, o actualizare a nucleului are potențialul de a cauza probleme pentru dvs. sau pentru aplicațiile dvs. instalate. Problemele pot varia de la un comportament grafic ciudat la un sistem total inutilizabil. Dacă situația ta este cea din urmă, ești într-un adevărat murat.
Pentru a remedia această problemă, multe distribuții moderne păstrează instalat un nucleu mai vechi sau diferit, pe care îl puteți accesa la pornire. Acestea vă vor permite să testați nucleul pentru probleme sau să vă recuperați după o actualizare a nucleului care distruge sistemul.
LEGATE: Cum să verificați versiunea kernel-ului Linux și a sistemului de operare
Cum să pornești cu un kernel diferit
Desigur, actualizările la pachetele de sistem altele decât nucleul Linux ar putea fi adevărata rădăcină a problemei tale. O modalitate rapidă de a exclude nucleul ca fiind de vină este să încercați să porniți cu un alt nucleu.
Mai întâi va trebui să accesați meniul GRUB repornind computerul. Este posibil să vedeți GRUB să apară pentru câteva secunde la pornire, afișând câteva opțiuni precum „Opțiuni avansate”, deși unele distribuții îl păstrează ascuns dacă nu îl accesați. Dacă nu apare la pornire, apăsați și mențineți apăsată tasta Shift în momentul în care computerul începe să pornească, până când vedeți un ecran similar cu imaginea de mai jos.
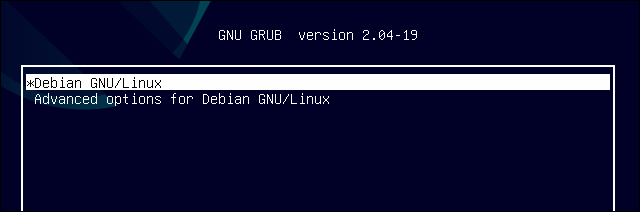
Utilizați tastele săgeți pentru a naviga la „Opțiuni avansate pentru [Distro dvs.]” și apăsați Enter.
Veți primi o listă de opțiuni de pornire disponibile. Ar trebui să vedeți cel puțin două, cum ar fi „[Distro dvs.], cu Linux 5.10.0.7-amd64” urmate de o versiune „mod de recuperare” a aceleiași opțiuni. Diferitele versiuni pe care le vedeți enumerate sunt diferitele nuclee instalate.
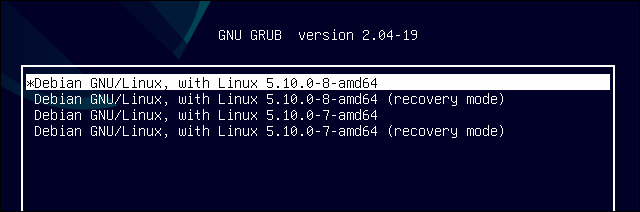
Dacă aveți doar o opțiune standard și o opțiune de mod de recuperare, asta, din păcate, înseamnă că aveți instalat un singur nucleu. În acest caz, și dacă nu puteți utiliza deloc nucleul, puteți utiliza modul de recuperare pentru a încerca câteva opțiuni de reparare.
Dacă aveți mai multe numere de versiune, aveți un nucleu alternativ cu care puteți porni. Prima opțiune va fi cea mai nouă și cea cu care computerul tău pornește automat. Încercați o altă opțiune de mod non-recuperare navigând la ea cu tastele săgeți și apăsând Enter.
LEGATE: Cum să remediați un sistem Ubuntu când nu se pornește
Cum să eliminați sau să downgrade un kernel
Dacă pornirea într-un alt nucleu pare să fi rezolvat problema, atunci probabil că doriți să continuați să utilizați acel nucleu. Totuși, computerul dvs. poate încerca implicit să folosească nucleul problematic de fiecare dată când porniți. Puteți fie să alegeți manual nucleul mai vechi la fiecare pornire, fie să ștergeți nucleul problematic în timp ce așteptați o altă actualizare.
Avertisment: actualizările kernelului pot implica remedieri de securitate. Din acest motiv, ignorarea actualizărilor kernelului vine cu riscuri. Dacă trebuie să continuați, asigurați-vă că sistemul dvs. este altfel cât mai sigur posibil.
Unele distribuții vă permit să faceți acest lucru grafic și chiar vă pot permite să alegeți pur și simplu un alt nucleu ca implicit. De exemplu, Managerul de actualizare al Linux Mint (imaginea de mai jos) are o caracteristică de setări a nucleului care vă permite să setați preferințele pentru kernel pe lângă ștergerea nucleelor nedorite.
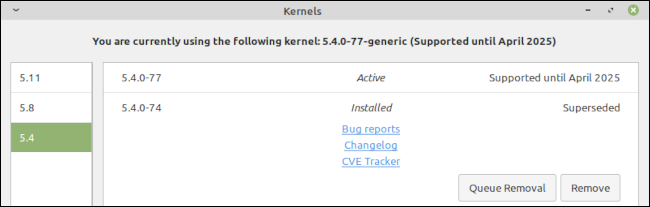
Încercați să căutați în meniul aplicației dvs. cuvântul „kernel” și vedeți dacă apar instrumente desktop. Dacă o face, probabil că veți putea face acest lucru grafic. În caz contrar, citiți mai departe pentru a șterge un nucleu prin linia de comandă.

Avertisment: Continuați numai în timp ce porniți în nucleul pe care doriți să îl utilizați, nu pe cel pe care intenționați să îl eliminați.
Eliminați un kernel pe Debian și Ubuntu
Pentru a elimina un nucleu Linux de pe Debian, Ubuntu sau unul dintre derivatele acestora, mai întâi ar trebui să identificați pachetele de kernel instalate. Deschideți un terminal și introduceți următoarea comandă.
apt list --installed | grep linux-image
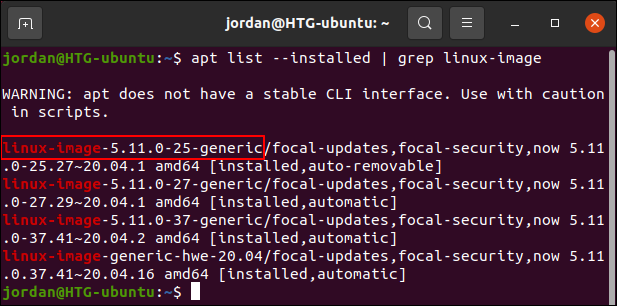
Puteți vedea numerele de versiune în fiecare dintre numele pachetelor, care vin înaintea barei oblice (/) în rezultate. După ce obțineți numele nucleului pe care doriți să-l eliminați, transmiteți următoarea comandă, înlocuind kernel-name cu numele pachetului kernel exact așa cum apărea în comanda anterioară.
sudo apt remove kernel-name
Vi se va solicita parola, apoi vi se va cere să confirmați eliminarea tastând y și apăsând Enter.
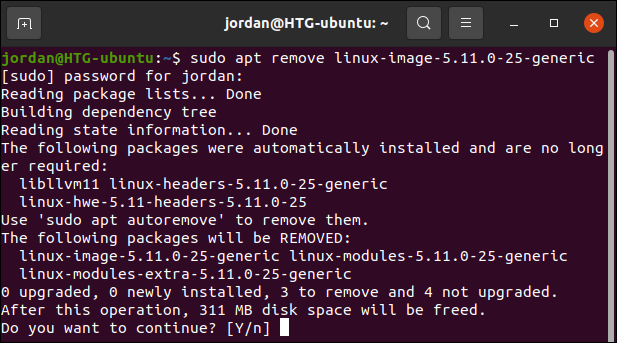
Așteptați finalizarea eliminării, iar computerul dvs. Linux nu va mai porni în acel nucleu. Fiți cu ochii pe noile nuclee când vă actualizați sistemul și testați-le pe măsură ce sosesc pentru a vedea dacă problema dvs. este rezolvată.
LEGATE: Cum se actualizează Ubuntu Linux
Eliminați sau downgrade un kernel pe Arch
Pe Arch Linux, puteți obține cu ușurință mai multe nuclee alternative cu nume precum linux-hardened , linux-zen și linux-lts . Când ați ales o opțiune în GRUB, probabil că ați văzut disponibilă o singură versiune a fiecărui nucleu instalat. Spre deosebire de nucleele de pe Debian, actualizările nucleului Arch nu vin ca pachete noi pentru a le înlocui pe cele vechi. În schimb, fiecare nucleu instalat este pur și simplu actualizat (sau „sincronizat”) cu cea mai recentă versiune pe măsură ce devine disponibilă.
Din acest motiv, cel mai bine este să porniți pur și simplu cu un nucleu alternativ, în loc să vă retrogradați nucleul obișnuit. Dacă ați pornit într-un alt nucleu și știți că nu doriți să îl utilizați pe primul, puteți denumi nucleul într-o comandă de dezinstalare cu Pacman.
sudo pacman -R kernel-name kernel-name-headers
Înlocuirea kernel-name cu nucleul la alegere. Vi se va solicita parola înainte de a putea continua. Apoi va trebui să confirmați eliminarea tastând „y” și apăsând enter.
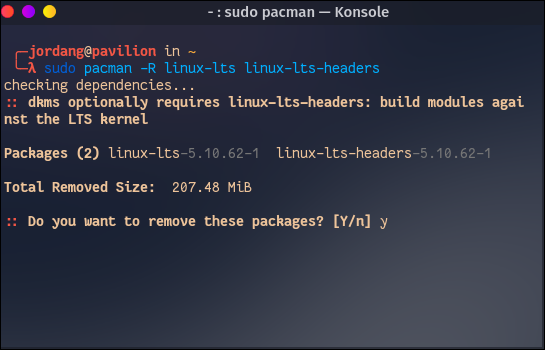
Dacă doriți să faceți downgrade la un pachet kernel, știți că nu îl recomandăm. Actualizările de lansare continuă se bazează adesea pe actualizarea altor pachete, așa că anularea oricărei actualizări este o afacere riscantă și ar putea duce la deteriorarea sistemului de operare.
Dacă sunteți sigur că doriți, totuși, puteți sincroniza un pachet de kernel cu o anumită versiune cu următoarea comandă.
sudo pacman -S kernel-name=xxx kernel-name-headers=xxx
Înlocuiți kernel-name cu kernel-ul pe care doriți să îl downgrade și xxx cu versiunea dorită. Puteți găsi numere de versiune mai vechi căutând nucleul în Arch Package Search și făcând clic pe „Vedeți modificările”.
LEGATE: Cum se actualizează Arch Linux
Eliminați un kernel pe Fedora
Fedora Linux păstrează în mod implicit două versiuni mai vechi ale nucleului instalate pe dispozitivul dvs. împreună cu cea mai nouă. Cu această comandă rpm , puteți identifica numele pachetelor.
rpm -qa kernel-core
Veți vedea o listă cu toate nucleele instalate lângă numerele lor de versiune.
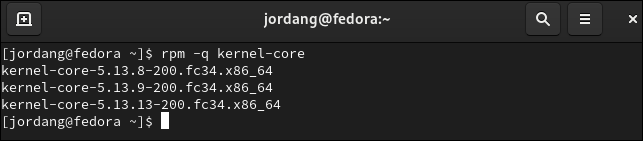
După pornirea cu un alt nucleu, utilizați dnf pentru a dezinstala nucleul problematic.
sudo dnf elimina kernel-core-xxx-xxx.fcxx.x86_64
Veți primi o solicitare pentru a confirma dezinstalarea. Tastați y și apăsați enter pentru a confirma.
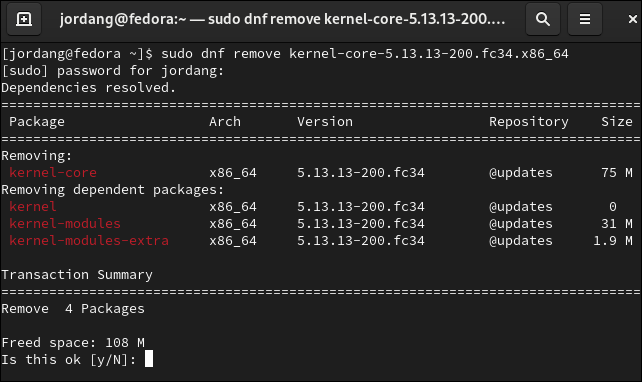
După eliminarea nucleului, sistemul dumneavoastră nu va putea porni într-un nucleu mai nou până când nu permiteți o actualizare a nucleului. Când este disponibil unul nou, încercați-l și vedeți dacă problema dvs. a fost rezolvată.
