Cum să extrageți discuri Blu-ray pe computer
Publicat: 2022-01-29Transmiterea în flux este convenabilă, dar Blu-ray oferă cea mai bună calitate video și audio pe care le puteți obține în home theater. Singura problemă: a da jos de pe canapea pentru a schimba discurile este atât de 2006.
Dacă preferați să stocați acele filme Blu-ray de înaltă calitate pe un computer și să le redați prin ceva de genul Kodi (sau dacă doriți doar să le faceți o copie de rezervă în cazul unor viitoare zgârieturi), le puteți „extrage” pe computer. folosind un program simplu și gratuit numit MakeMKV. Iată cum să o faci.
Găsiți o unitate Blu-ray

Pentru a extrage aceste filme pe computer, veți avea nevoie de o unitate optică în computer care poate citi discuri Blu-ray - o unitate DVD nu este suficientă. Puteți cumpăra unul extern care se conectează prin USB, sau unul intern pentru desktopul dvs. - fie este bine.
Dacă doriți să extrageți Blu-ray-uri 4K UHD, totuși, opțiunile dvs. sunt mai limitate. Datorită protecției lor îmbunătățite împotriva copierii, Blu-ray-urile 4K UHD nu pot fi extrase pe majoritatea unităților Blu-ray 4K. În schimb, veți dori o unitate Blu-ray obișnuită care este considerată „prietenoasă 4K”.
Dacă aveți deja o unitate Blu-ray, puteți căuta pe forumurile MakeMKV pentru a vedea dacă este utilizabilă pentru Blu-ray-uri 4K sau puteți cumpăra una dintre unitățile recomandate. Este posibil să trebuiască să flashați firmware-ul personalizat sau să reveniți la o versiune de firmware mai veche pentru a citi acele discuri 4K. Acest lucru poate fi un pic deranjant, dar am făcut-o de două ori fără să sparg nimic, așa că se poate face.
Puteți citi aici cea mai recentă unitate pentru flash-ul de firmware nou. Am folosit un LG WH16NS40 cu firmware corelat pentru cea mai recentă versiune a acestui ghid.
Configurați MakeMKV
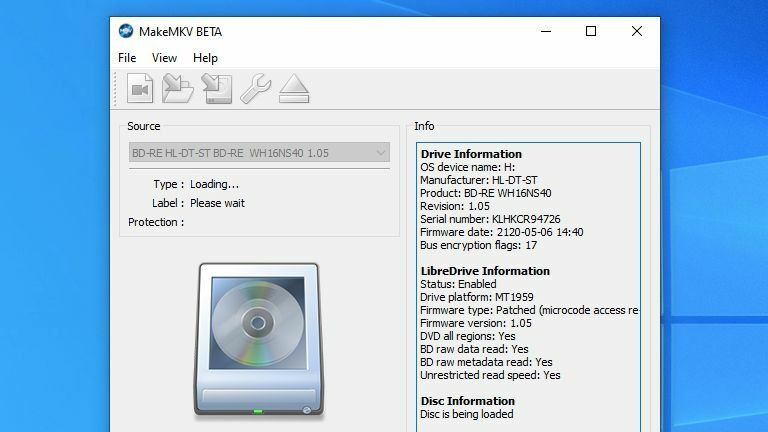
MakeMKV este un program pentru Windows, macOS și Linux care poate extrage discuri DVD și Blu-ray în formatul video versatil MKV. Există și alte programe plătite care oferă mai multe funcții, cum ar fi DeUHD și AnyDVD, dar vom folosi MakeMKV pentru acest tutorial, deoarece este gratuit.
Din punct de vedere tehnic, este gratuit doar în perioada beta, dar este „în beta” de aproximativ 10 ani. Trebuie doar să utilizați cea mai recentă cheie beta ori de câte ori vă solicită să vă înregistrați, adică aproximativ o dată pe lună. Puteți achiziționa o licență pentru 50 USD dacă doriți să evitați această supărare. Instalați MakeMKV și deschideți programul, apoi introduceți cheia când vi se solicită (sau introduceți-o mai târziu în meniul Ajutor > Înregistrare ).
Dacă copiați doar Blu-ray-uri tradiționale, asta este tot ce trebuie să faceți. Cu toate acestea, dacă aveți o unitate compatibilă cu 4K și doriți să extrageți un disc 4K UHD, va trebui să deschideți MakeMKV și să vedeți dacă unitatea dvs. este compatibilă cu discuri 4K - din nou, consultați forumul MakeMKV pentru mai multe informații. Pe unele unități, poate fi necesar să efectuați un alt pas.
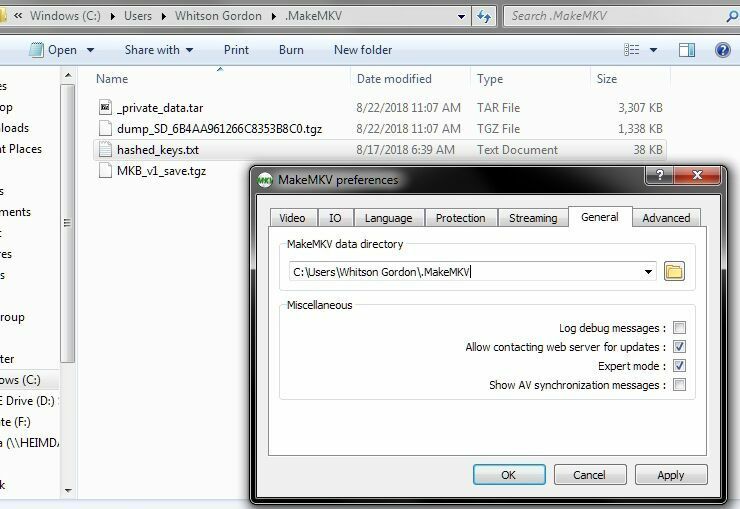
MakeMKV nu poate rupe singur protecția împotriva copierii, așa că aveți nevoie de o cheie de decriptare hashing pentru discul în cauză. Puteți descărca o listă de chei hashed cunoscute în prezent, pe care le puteți găsi printr-o căutare rapidă pe Google. În general, această metodă este considerată depășită, dar dacă aveți o unitate mai veche care nu este compatibilă cu metoda mai nouă de extragere „LibreDrive”, poate fi totuși relevantă pentru dvs.
Dacă aveți nevoie de chei cu hash, le puteți descărca, apoi mergeți la preferințele MakeMKV, mergeți la fila General și alegeți un director „date” pentru MakeMKV (sau notați calea directorului implicit). Copiați fișierul text al cheilor hash în acel director și reporniți MakeMKV. Apoi va putea face referire la acele chei atunci când extrage Blu-ray-uri 4K UHD. Poate fi necesar să actualizați periodic acest fișier text pe măsură ce sunt lansate filme noi pe Blu-ray 4K.
Introduceți și extrageți discul
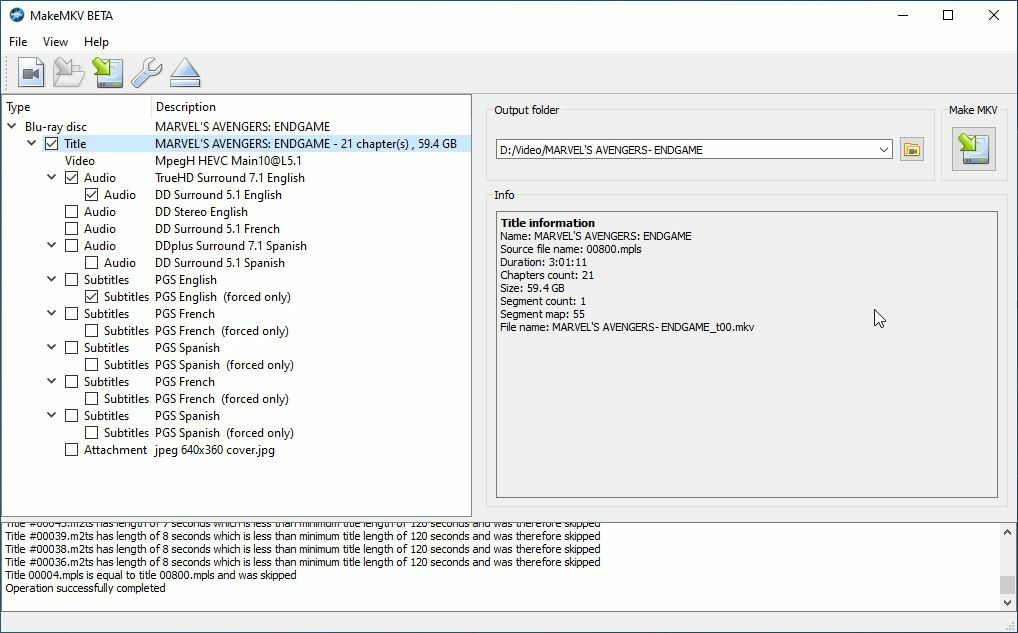
Când se lansează MakeMKV, acesta va scana computerul pentru unități optice, apoi vă va prezenta informații despre unitatea dvs. și numele discului din interiorul acestuia. (Dacă primiți o eroare, poate fi necesar să faceți clic dreapta pe scurtătura ei și să o executați ca administrator.) Dacă totul pare corect, faceți clic pe butonul mare Blu-ray pentru a deschide discul pentru extragere.
Odată ce discul a fost scanat, MakeMKV vă va prezenta o listă de „titluri” de pe disc. Cel puțin unul dintre acestea va fi filmul complet, în timp ce alte titluri pot fi caracteristici speciale sau alte imagini. Faceți clic pe diferitele titluri și căutați unul care se potrivește cu lungimea și numărul de capitole al filmului în sine, apoi debifați celelalte casete. De asemenea, puteți extinde un anumit titlu pentru a adăuga sau elimina piese audio și subtitrare - deși pentru majoritatea utilizatorilor, opțiunile implicite vor fi bine aici.
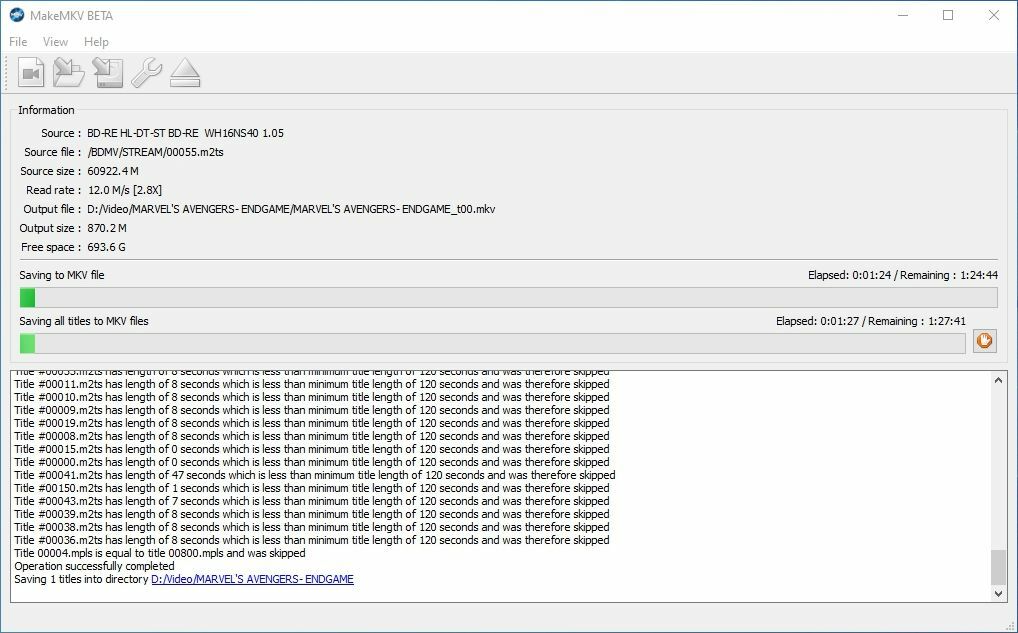
În panoul din dreapta, faceți clic pe pictograma folderului pentru a alege folderul în care doriți să apară videoclipul rezultat, apoi faceți clic pe butonul „Creați MKV”. Filmul va dura probabil ceva timp pentru a se rupe, în funcție de dimensiunea filmului și de viteza playerului. Fii pregătit să mergi să faci altceva timp de o oră în timp ce aștepți. Odată ce procesul este finalizat, veți avea un fișier MKV pe care îl puteți deschide într-un player video precum VLC sau PotPlayer.

Rețineți că MakeMKV nu este garantat să extragă fiecare disc, iar kilometrajul dvs. poate varia în funcție de disc, unitate și restul configurației. Este posibil ca unele discuri să aibă scheme de protecție la copiere mai noi, care nu au fost încă sparte, sau discul poate fi prea deteriorat pentru a fi extras.
Extragerea discurilor poate fi mai complicată decât redarea lor, așa că, chiar dacă un disc se redă bine pe Xbox One, nu există nicio garanție că se va rupe fiabil. Dacă întâmpinați o eroare, încercați să curățați bine discul sau încercați să eliminați unele dintre zgârieturi. Dacă acest lucru nu funcționează, este posibil să aveți nevoie de un disc nou sau de o versiune ulterioară a MakeMKV.
Recomandat de editorii noștri



Comprimați-vă videoclipul (opțional)
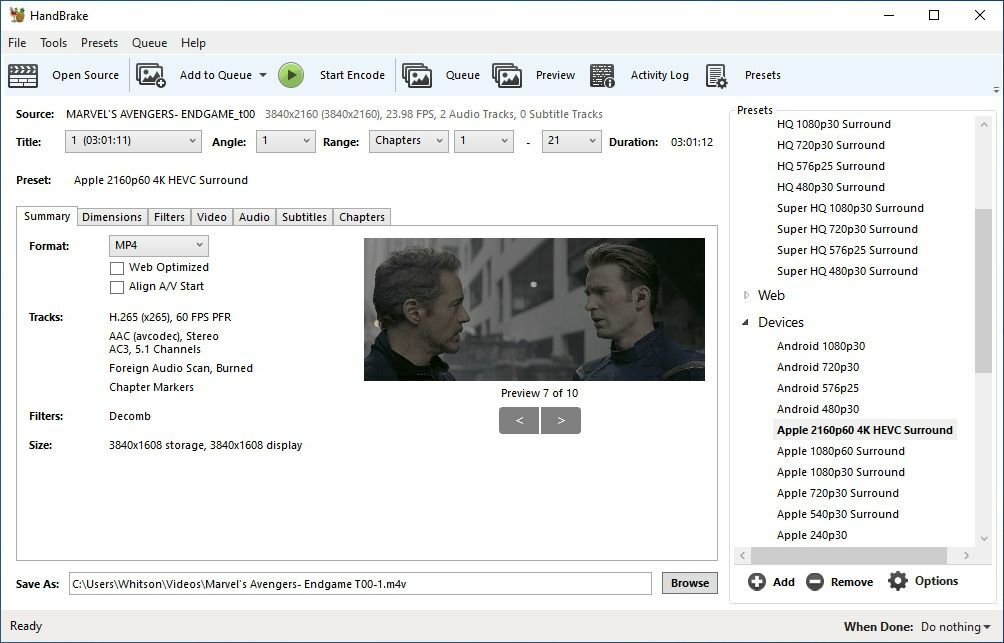
Un film Blu-ray tipic variază de obicei între 15 GB și 30 GB, iar Blu-ray-urile 4K UHD fiind de aproximativ 50 GB sau mai mult. Acesta este mult spațiu și este ușor să vă umpleți hard diskul după ce ați extras doar o mică parte din colecție.
Puteți cumpăra oricând niște unități mari pentru a vă stoca filmele - la urma urmei, stocarea este destul de accesibilă în zilele noastre - sau puteți comprima acele filme la o dimensiune mai ușor de gestionat. Veți pierde ceva din calitatea video, așa că s-ar putea să nu fie ideal pentru acele Blu-ray-uri 4K HDR, dar acesta poate fi un efort util pentru comedii și alte filme neimpresionante din punct de vedere vizual.
Dacă alegeți să vă comprimați filmele, Handbrake este un program gratuit care poate prelua un fișier video și îl poate comprima la o dimensiune mai mică. Acest lucru vine cu o pierdere a calității video, dar programul are o mulțime de setări pe care le puteți utiliza pentru a găsi echilibrul perfect între calitate și economisirea spațiului dacă aveți un spațiu limitat de unitate.
În Handbrake, sub meniul Selectare sursă care apare, faceți clic pe Fișier și navigați la locația fișierului MKV nou extras. Frâna de mână îl va deschide și îl va pregăti pentru conversie. Faceți clic pe butonul Răsfoire din partea de jos a ferestrei pentru a alege destinația pentru fișierul video final și selectați setările de calitate.
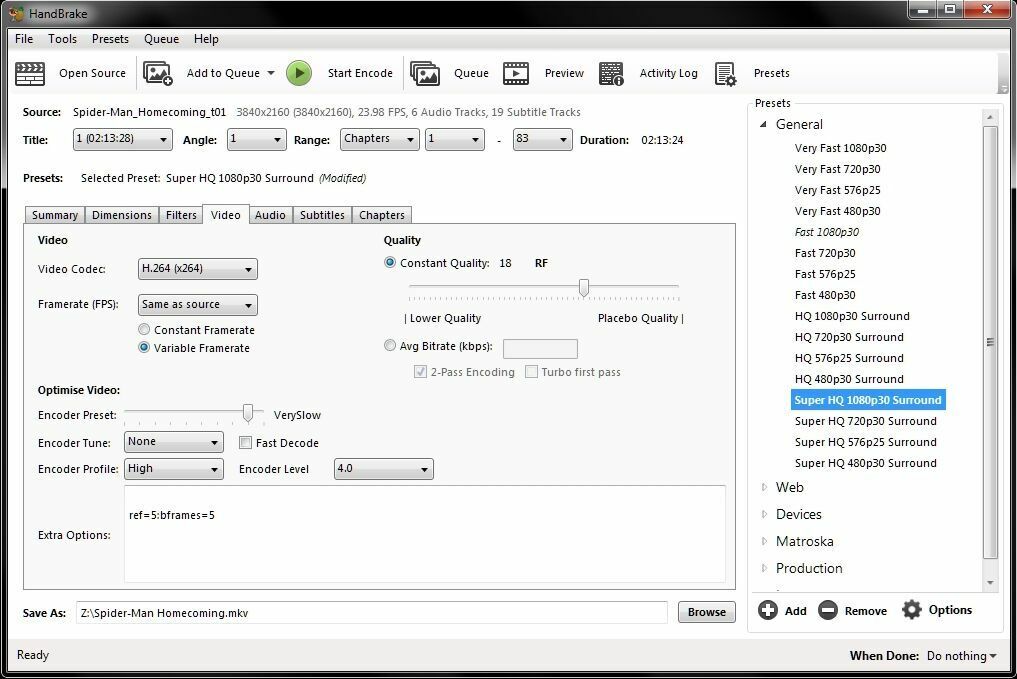
Acest lucru poate deveni complex, dar vă puteți economisi ceva timp făcând clic pe butonul „Preset” din bara de instrumente și alegând o opțiune din bara laterală care apare. Evident, „Super HQ 1080p30 Surround” vă va oferi un rezultat de calitate superioară decât „Fast 720p30”, așa că alegeți ceea ce vi se pare bine pentru acel film. (Există și presetări pentru anumite dispozitive, cum ar fi Roku sau Apple TV.)
Oricare ar fi presetarea pe care o alegeți, vă recomand să accesați fila „Video” și să schimbați framerate-ul la „La fel ca sursă”. Dacă vizionați acest lucru într-un home theater cu sunet de înaltă calitate, vă recomandăm să mergeți și la fila „Audio” și să trageți opțiunea „Passthru” în partea de sus a listei. De acolo, simțiți-vă liber să modificați orice altceva doriți. Alegeți un format video din fila Rezumat (MKV are mai multe funcții, dar MP4 este mai compatibil cu unele dispozitive mai vechi) și faceți clic pe „Start Encode”.
Din nou, acest lucru va dura ceva timp pentru a finaliza, dar când se va termina, veți avea un fișier video mult mai mic pe care îl puteți stoca în siguranță pe computer, puteți lua în avion cu o unitate USB sau îl puteți viziona la casa unui prieten.
