Cum să remediați un card SD sau un pen drive corupt utilizând pași simpli?
Publicat: 2022-02-10A face cu un card SD sau un pen drive corupt este o sarcină plictisitoare. Petreceți ore întregi pentru a vă readuce depozitul în condiții de lucru, dar nu obțineți nimic. Este posibil să fi văzut același lucru pe forumurile online care sunt pline de întrebări precum „Pen drive-ul meu este corupt” sau „Cardul meu SD nu funcționează”. În acest articol, să ne uităm la diferitele metode care vă vor ajuta să vă reparați cardul SD corupt sau unitatea Pen/Flash/USB într-un bliț (pentru joc).
Ori de câte ori ne confruntăm cu problema unui dispozitiv de stocare corupt și putem rezolva problema folosind câteva comenzi CMD. Dacă promptul de comandă nu vă place, puteți încerca și repararea unității USB folosind Windows Explorer.
Dacă sunteți în căutarea unor metode de a repara unitatea hard disk coruptă, asigurați-vă că consultați ghidul nostru complet de reparare a hard diskului.
Cum să reparați un card SD sau o unitate flash coruptă în pași simpli?
Introduceți cardul SD și unitatea USB în sloturile respective. Dacă laptopul dvs. nu are un slot pentru card SD, puteți utiliza un adaptor USB și îl puteți conecta la unul dintre porturile USB de pe laptop.
1. Schimbați litera Drive
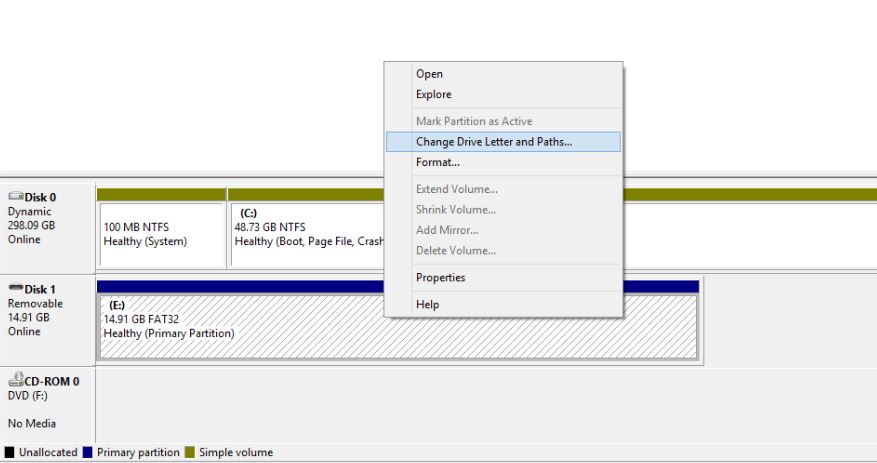
Uneori, computerul dvs. poate să nu reușească să atribuie corect literele de unitate (cum ar fi C, D, E) suportului de stocare. Ca urmare, fișierele de pe acesta nu pot fi accesate. Una dintre soluțiile la această problemă este atribuirea manuală a unei litere de unitate dispozitivului dvs. de stocare.
Urmați acești pași pentru a remedia pen drive-ul sau cardul de memorie corupt prin alocarea unei litere de unitate:
- Conectați mediul de stocare la computer.
- Faceți clic dreapta pe Computerul meu/Acest PC. Faceți clic pe Gestionare în meniul derulant.
- Faceți clic pe Gestionare disc în partea stângă și așteptați câteva secunde pentru ca Windows să poată încărca serviciul de disc virtual.
- Faceți clic dreapta pe mediul de stocare și faceți clic pe Schimbați litera și căile unității.
- Faceți clic pe litera unității (va deveni albastră) și faceți clic pe Modificare .
- Selectați litera unității din lista verticală. Faceți clic pe Ok.
Între timp, puteți consulta și articolul nostru despre de ce litera unității Windows începe cu C?
2. Încercați un alt port USB
Deși sună prostesc, probabil că îți pierzi timpul dacă încerci în mod repetat să-ți conectezi cardul SD sau unitatea flash la același port USB de pe computer. Este posibil ca portul să fie deteriorat sau ați putea da vina și pentru orice altă problemă. Uneori, chiar dacă portul funcționează bine, conectarea unității flash într-un alt slot USB rezolvă magic problema.
3. Încercați să-l utilizați pe un alt PC
Una dintre posibilitățile pentru care unitatea USB nu este detectată pe computer ar putea fi din cauza problemelor de compatibilitate. În acest caz, încercați să vă conectați cardul SD sau pen drive-ul la un alt computer.
4. Reinstalați driverele
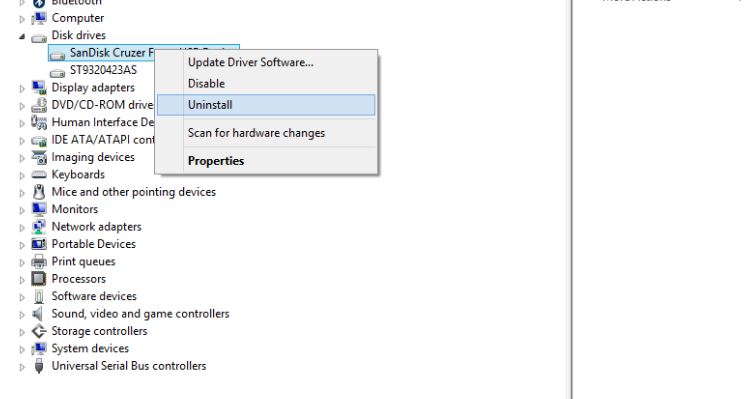
Uneori, driverele responsabile să detecteze și să vă ajute să funcționeze unitatea ar putea fi și ele corupte. Ca urmare, computerul dvs. nu va putea detecta mediul de stocare sau citi conținutul acestuia. Puteți reinstala driverele și remediați un card SD sau o unitate flash USB coruptă urmând acești pași:
- Faceți clic dreapta pe My Computer/Acest PC și faceți clic pe Manage .
- Faceți clic pe Manager dispozitive din partea stângă.
- Faceți dublu clic pe opțiunea Unități de disc din listă.
- Faceți clic dreapta pe numele pen drive-ului/cardului SD.
- Faceți clic pe Dezinstalare și faceți clic pe Ok .
- Deconectați mediul de stocare și reporniți computerul.
- Conectați-vă din nou pen drive. PC-ul dvs. îl va detecta și va reinstala driverele.
5. Reparați un Pen Drive sau un card SD corupt fără a o formata
Una dintre modalitățile încercate și testate de a repara un mediu de stocare prost este utilizarea instrumentului Verificare disc, care vine preîncărcat în Windows 10 (și versiunile mai vechi). În acest fel, nu va trebui să formatați cardul SD sau unitatea flash coruptă pentru a o repara. Iată cum să-l folosești.
- Conectați mediul de stocare la computer.
- Notați litera unității.
- Faceți clic dreapta pe CMD și faceți clic pe deschidere ca administrator.
- Tastați comanda
chkdsk E: /f(rețineți că „E” este numele unității) și apăsați Enter. - Instrumentul de verificare a discului vă va scana unitatea USB sau cardul SD și va rezolva problema de bază. Funcționează în majoritatea cazurilor.
6. Reparați cardul SD sau Pen Drive corupt utilizând Windows Explorer
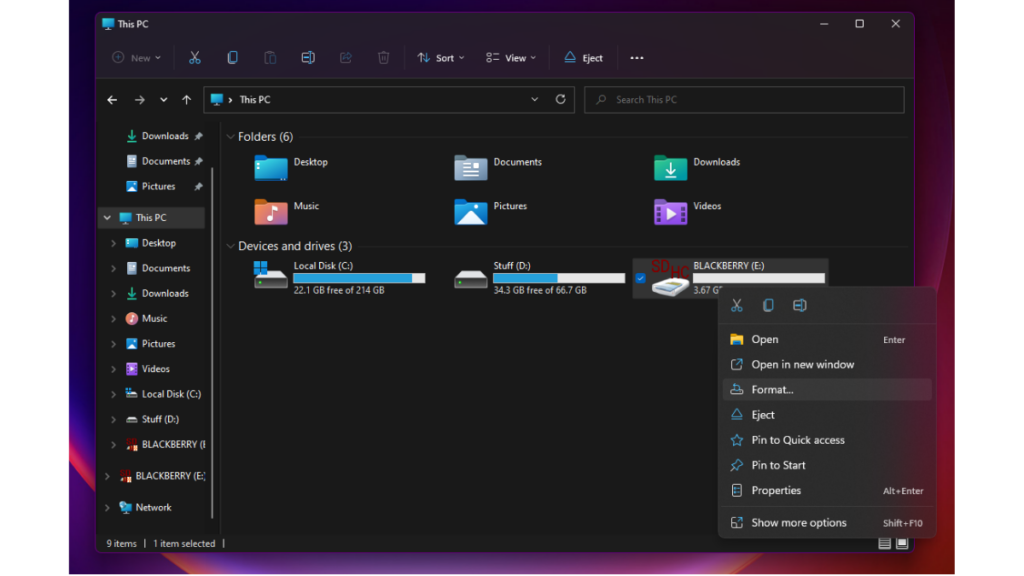
Windows 10 (și versiunile mai vechi) vine cu un instrument de reparare a cardurilor SD încorporat, care poate fi accesat prin Windows Explorer. Iată cum să formatați un card SD sau un pen drive corupt.
- Deschideți computerul meu sau acest computer în File Explorer.
- Faceți clic dreapta pe unitatea coruptă.
- Găsiți și faceți clic pe Format în meniul drop-down.
- Faceți clic pe Restore Device Defaults în fereastra pop-up.
- Faceți clic pe Start pentru a începe procesul de formatare
- Faceți clic pe Ok pentru a continua procesul de formatare.
7. Reparați Pen Drive sau cardul SD corupt utilizând CMD
Acest proces implică promptul de comandă Windows, care este cunoscut în mod obișnuit ca CMD. Aceasta ar putea fi ultima ta soluție dacă toate metodele menționate mai sus nu au funcționat.
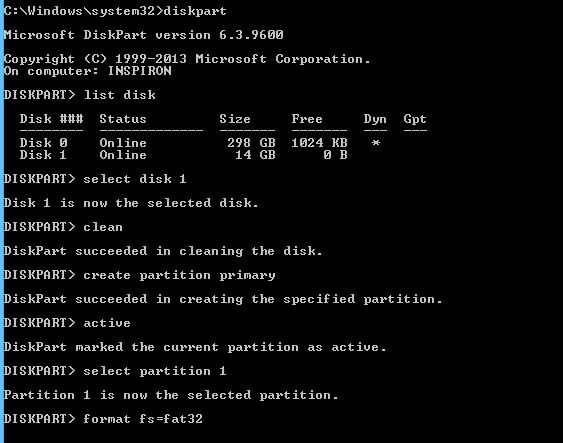
Aici, trebuie să introduceți câteva comenzi CMD, iar Windows va formata forțat unitatea flash coruptă sau cardul SD care nu citește:

- Conectați pen drive-ul corupt sau cardul SD la computer.
- Treceți mouse-ul peste butonul Start și faceți clic dreapta.
- Faceți clic pe Command Prompt (Administrator) . Se va deschide o fereastră CMD.
- Tastați diskpart și apăsați Enter.
- Tastați list disk și apăsați Enter. Va fi afișată o listă cu toate dispozitivele de stocare conectate la computer.
- Tastați select disk <numărul discului dvs.> și apăsați Enter. (Exemplu: selectați discul 1). Important: Asigurați-vă că introduceți corect numărul. În caz contrar, puteți formata hard disk-ul intern. Puteți introduce din nou list disk pentru a verifica dacă ați selectat-o pe cea corectă. Va apărea o stea (simbolul asterisc) înaintea numelui discului selectat.
- Tastați clean și apăsați Enter.
- Tastați create partition primary și apăsați Enter.
- Tastați activ .
- Tastați selectează partiția 1 .
- Tastați format fs=fat32 și apăsați Enter. Procesul de formatare se va termina în câteva minute. Puteți scrie NTFS în loc de fat32 dacă doriți să transportați fișiere mai mari de 4 gigaocteți. Nu închideți CMD-ul până când lucrarea nu este terminată.
Dacă sunteți în căutarea unui software pentru ștergerea hard diskului, consultați cea mai recentă listă de instrumente de aici!
8. Remediați cardul SD și unitatea USB corupte prin eliminarea sectoarelor defectuoase
Dispozitivele noastre de stocare păstrează datele în diferite sectoare. Din diverse motive, aceste sectoare devin inutilizabile, dând naștere unor sectoare proaste. Folosind câțiva pași și rulând comenzi simple, puteți efectua o reparație a unității USB. Citiți mai multe despre el aici în detaliu.
9. Cum să vă recuperați datele pierdute de pe un card SD sau o unitate USB coruptă
Puteți utiliza Sandisk Rescue Pro pentru a vă recupera datele dacă ați șters fișierele sau ați formatat cardul SD/Pen Drive din greșeală. Dar rețineți că procesul de recuperare a cardului SD funcționează numai dacă mediul de stocare nu este deteriorat fizic.
Un alt software notabil de recuperare a datelor este Recuva de la Piriform. Dacă nici asta nu funcționează, lista noastră cu cele mai bune programe de recuperare de date ar trebui să vă ajute să găsiți software-ul de care aveți nevoie.
10. Utilizați instrumentul de reparare a cardului SD de la producătorul dispozitivului
S-ar putea să nu știți, dar mulți producători de dispozitive de stocare precum SanDisk, Kingston, Samsung, Sony etc. oferă propriile utilități de nivel scăzut pentru formatare și alte scopuri de reparare. Aceste instrumente pot fi folosite pentru a repara și a restaura cardurile SD și unitățile flash la capacitatea lor maximă.
Le puteți găsi vizitând site-urile lor web sau contactând asistența pentru clienți. Din experiența mea personală, un astfel de card SD alternativ și metode de reparare a unității USB s-au dovedit a fi destul de utile.
Asociația SD, care publică specificațiile oficiale pentru cardurile de memorie, oferă și un instrument de reparare a cardurilor SD numit SDFormatter, care poate fi folosit pentru a revigora cardurile SD, SDHC și SDXC. Este disponibil atât pentru Windows, cât și pentru macOS.
Un mic sfat - Obțineți un înlocuitor
Există șanse ca garanția unității USB sau a cardului SD corupt să fie încă valabilă. Deci, dacă dispozitivul dvs. de stocare vă dă frecvent probleme, este recomandabil să obțineți o rambursare sau o înlocuire. Este posibil ca mediul de stocare să fie deja deteriorat permanent.
Vă recomandăm acest lucru, deoarece nu merită să vă puneți încrederea într-un card SD/unitate flash care dă semne de nefiabilitate din nou și din nou.
Alte probleme legate de cardul SD
Soluțiile pentru repararea cardurilor SD și a unităților flash ar putea fi similare, dar sunt diferite tipuri de hardware. Pentru cardurile SD, ar putea exista mai multe probleme care vă împiedică să accesați datele de pe computer.
În timp ce majoritatea laptopurilor moderne și a dispozitivelor 2-în-1 au un slot pentru card SD, același lucru este o neprezentare pe desktop-uri. De aceea, oamenii apelează la cititoare de carduri externe ieftine care întâmpină probleme mai des.
Cititorul extern de carduri nu funcționează
Uneori, s-ar putea întâmpla ca cititorul dvs. de carduri să fie stricat și să vă dați vina pe computerul dvs. nevinovat. Poate că cititorul de carduri de memorie nu primește suficientă putere de la portul USB sau nu este deloc alimentat dacă cablul USB este deteriorat.
Ar putea fi, de asemenea, cazul în care utilizați un cititor de carduri vechi în timp ce încercați să vă accesați cardul. Este posibil să nu suporte SDXC de capacitate mai mare, interfețe UHS-I mai noi sau UHS-II sau să nu funcționeze pe cele mai recente versiuni de sisteme de operare.
Verificați dacă adaptorul microSD funcționează corect
Când încercați să conectați un card microSD utilizând un adaptor MicroSD la SD, asigurați-vă că adaptorul funcționează bine. De asemenea, există un mic glisor prezent pe adaptorul cardului SD, când este pornit, permite ca datele de pe card să fie doar pentru citire. Verificați dacă este în poziția corectă.
Verificați dacă cardul SD este deteriorat
Dacă sunteți unul dintre cei care își folosesc cardurile de memorie în mod iresponsabil, ar putea exista o zi când acesta se va deteriora definitiv. Instalarea și scoaterea incorectă a cardului SD din cititorul de carduri poate afecta conectorii săi aurii și chiar îl poate face inutilizabil. Deci, dacă cardul dvs. nu este recunoscut, verificați conectorii.
Notă: Rețineți că cardul SD și metodele de reparare USB descrise mai sus sunt modalități generale de a repara un dispozitiv. Din cauza unor probleme specifice dispozitivului, ar putea exista cazuri în care acești pași ar putea să nu fie utili.
Cunoașteți vreo altă metodă de a repara pen drive-urile corupte? Spune-ne în comentariile de mai jos.
Întrebări frecvente
1. Poate un Pen drive să fie corupt?
R. Da, un pen drive poate fi corupt. De fapt, orice dispozitiv care stochează date, fie că este vorba despre HDD-uri, carduri SD, Pen Drive-uri și chiar SSD-uri poate fi corupt.
2. Cum opresc coruperea USB-ului meu?
A. Dispozitivele de stocare, cum ar fi unitățile USB, pot fi împiedicate să se corupte. Unitatea se poate deteriora din următoarele motive.
- Scoaterea unității când este în uz.
- Închiderea computerului când datele sunt scrise în unitate.
Pentru a preveni coruperea unității, scoateți-o întotdeauna înainte de a o scoate și asigurați-vă că nu o scoateți în timp ce este utilizată.
