Cum să redați previzualizarea în Premiere Pro
Publicat: 2023-03-03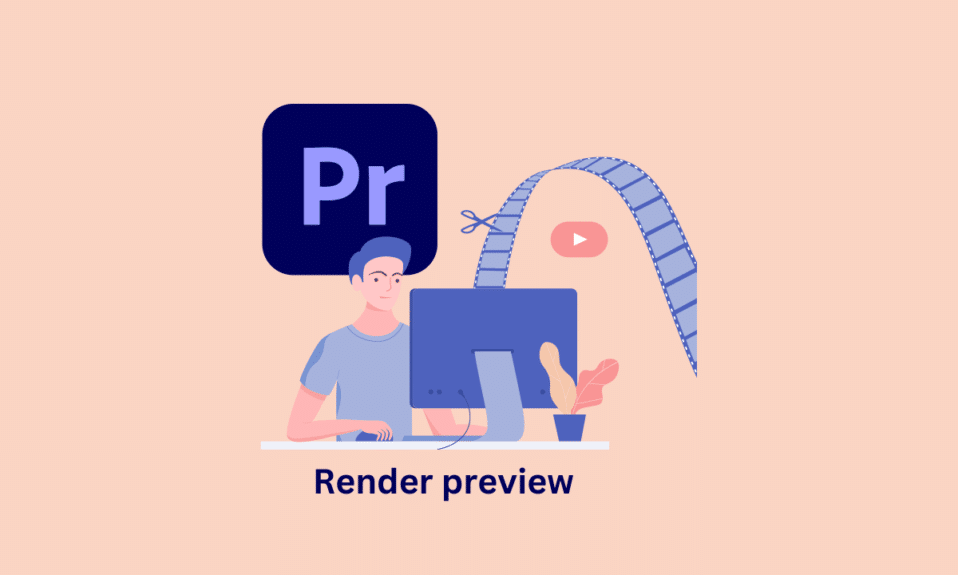
Redarea în Adobe Premiere Pro este procesul de export video, audio și alte elemente dintr-o secvență pentru a crea un videoclip final, lustruit. Dar este redarea necesară și, cel mai important, cum să redați previzualizarea în premiere pro? Redarea este necesară pentru a crea un fișier video terminat, gata de vizionat. Acum, să înțelegem mai întâi ce înseamnă redarea unei previzualizări, urmată de celelalte aspecte ale acesteia.
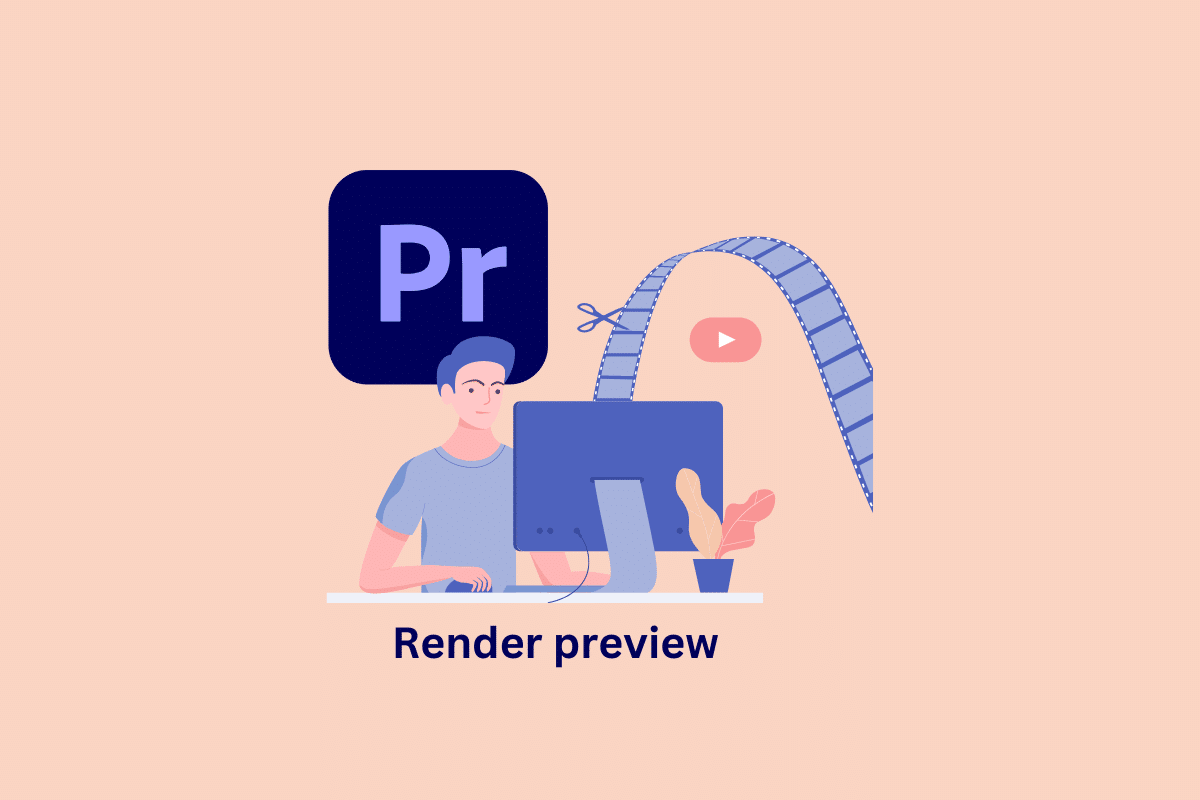
Cum să redați previzualizarea în Premiere Pro
În acest articol, am explicat în detaliu ce înseamnă redarea unei previzualizări și cum să redați în comanda rapidă Premiere Pro.
Ce înseamnă redarea unei previzualizări?
Redarea unei previzualizări în Adobe Premiere Pro este procesul de generare a unui fișier video cu rezoluție scăzută al proiectului dvs., care poate fi utilizat pentru a revizui rapid editările dvs. de cronologie, fără a fi nevoie să exportați un fișier video cu rezoluție completă. Acest lucru vă permite să previzualizați videoclipul cu efecte aplicate în timp real și să răsfoiți rapid tăieturile și tranzițiile pentru a vă asigura că toate arată așa cum este prevăzut. Redarea unei previzualizări vă permite, de asemenea, să parcurgeți cronologia și să săriți rapid la orice puncte din videoclip în care au fost făcute editări, facilitând verificarea dacă toate editările au fost executate corect.
Citiți și: Cum să ștergeți contul Adobe
Ce înseamnă culorile?
În Adobe Premiere Pro, diferitele culori din cronologia în timpul redării indică starea redării pentru un anumit clip sau secvență:
- Roșu: indică faptul că clipul sau secvența nu a fost redată și necesită redare pentru a fi redată în timp real.
- Galben: Culoarea galbenă din Premiere Pro indică faptul că este redat un clip.
- Verde: Culoarea verde indică faptul că previzualizarea videoclipului a fost redată complet și este gata să fie redată fără probleme.
- Gri: gri indică faptul că videoclipul nu este redat în Premiere Pro, ci mai degrabă este redat în timp real.
Modalități de a randa previzualizarea în Premiere Pro
Procesul de transformare a secvențelor modificate într-un proiect video complet și rafinat este cunoscut sub numele de randare în Adobe Premiere Pro. Redarea este un proces consumator de timp care preia fișierele sursă ale proiectului și le convertește într-un fișier de previzualizare care poate fi vizualizat și editat.
Acum, primul lucru de făcut în cadrul previzualizării de randare Premiere Pro este,
Pasul I: Definiți zona de lucru
Zona de lucru din Premiere Pro este secțiunea unei secvențe care determină ce clipuri vor fi incluse într-o randare sau export. Pentru a reda o previzualizare, puteți defini zona de lucru setând puncte de intrare și ieșire în jurul porțiunii din secvența pe care doriți să o previzualizați. Acum, pentru a defini secțiunea,
- Apăsați pe I pe tastatură și marcați poziția în punctul la începutul videoclipului.
- Apăsați O pentru a marca punctul de ieșire la sfârșitul secțiunii.
Pasul II: Redați fișierul de previzualizare
Redarea unui fișier de previzualizare în Premiere Pro vă permite să vedeți o versiune comprimată a secvenței dvs., care poate accelera redarea și vă poate ajuta să lucrați mai eficient. Există trei opțiuni diferite pentru a reda un fișier de previzualizare.
- Efecte de randare de la intrare la ieșire: Efecte de randare de la intrare la ieșire este o funcție din Premiere Pro care vă permite să pre-rendați anumite efecte în cronologia dvs. pentru a îmbunătăți performanța redării. Este recomandat să utilizați această opțiune dacă aveți bare roșii deasupra cronologiei. Când randați efectele de la intrare la ieșire, Premiere Pro va procesa și exporta efectele în zona selectată a cronologiei.
- Redare de la intrare la ieșire: Redare de la intrare la ieșire în Premiere Pro se referă la procesul de redare a unei anumite secțiuni a unei secvențe într-un fișier de previzualizare. Acest lucru se face pentru a îmbunătăți performanța redării și pentru a vă permite să vedeți o versiune comprimată a secvenței fără a fi nevoie să așteptați redarea în timp real.
- Redare audio: Redarea audio în Premiere Pro se referă la procesul de pre-computare și exportare a clipurilor audio, secvențelor sau melodiilor ca fișier audio separat. Aceasta este cea mai bună opțiune dacă utilizați melodii sau efecte sonore. Cu toate acestea, redarea audio și video ar trebui făcută separat.
Citiți și: Cum să înlocuiți culoarea în GIMP

Cum să randați în comanda rapidă Premiere Pro
Redarea în Adobe Premiere Pro este ușoară cu comenzile rapide prestabilite. Pentru a vă reda proiectul în Premiere Pro.
1. Accesați meniul Sequence și apoi faceți clic pe opțiunea Render In to Out .
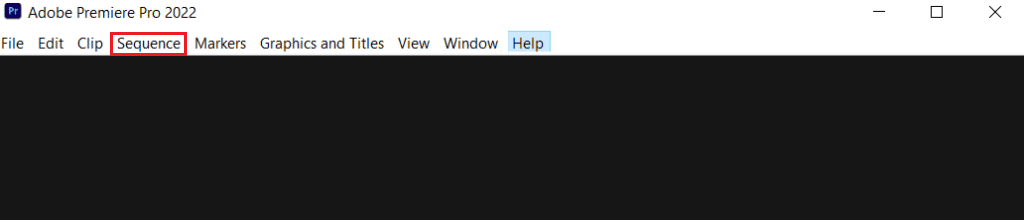
2. De asemenea, puteți utiliza comanda rapidă de la tastatură Ctrl + M pentru a începe rapid procesul de randare.
Notă: În plus, puteți reda o anumită porțiune a cronologiei setând un punct de intrare și ieșire, apoi apăsând Ctrl + Shift + M pentru a începe randarea.
Acest lucru vă poate ajuta cu cum să randați în comanda rapidă Premiere Pro.
Redare în Premiere Pro: sfaturi și trucuri
Iată câteva sfaturi și trucuri pentru previzualizarea redării Premiere Pro:
- Redare pe o unitate mai rapidă : asigurați-vă că redați pe o unitate rapidă, cum ar fi o unitate SSD (Solid State Drive). Redarea pe o unitate mai lentă, cum ar fi un HDD, vă va încetini drastic timpul de randare.
- Gestionați fișierele de previzualizare: ștergeți fișierele de previzualizare de care nu mai aveți nevoie, deoarece acest lucru vă poate ajuta să eliberați spațiu pe disc.
- Actualizați-vă memoria RAM: dacă utilizați un computer mai vechi sau aveți probleme de performanță, luați în considerare actualizarea memoriei RAM. Acest lucru poate face o mare diferență în timpii de randare.
- Utilizați redarea în fundal: activați redarea în fundal în Premiere Pro pentru a continua să lucrați la proiectul dvs. în timp ce randarea este în desfășurare.
- Caseta de selectare Utilizare previzualizare: caseta de selectare Utilizare previzualizări din premiere pro poate economisi timp și resurse în timpul redării, deoarece premiere pro nu va trebui să redă din nou întreaga secvență, ci să folosească previzualizările generate anterior.
Citește și: Cele mai bune 5 programe de editare video pentru Windows 10
Întrebări frecvente (FAQs)
Î1. De ce este important să redați în Premiere Pro?
Ans. Redarea în Premiere Pro este importantă deoarece generează un fișier de previzualizare al secvenței dvs., care poate îmbunătăți performanța de redare și poate facilita lucrul cu proiecte complexe și efecte cronologice.
Q2. Ce cauzează eșecul randării?
Ans. Există mai multe motive pentru care o redare poate eșua în Premiere Pro, cum ar fi resurse insuficiente de sistem, fișiere media corupte și codecuri incompatibile.
Q3. Redarea reduce calitatea?
Ans. Redarea poate duce uneori la o reducere a calității, dar nu este întotdeauna cazul.
Î4. Care renderer este cel mai bun pentru Premiere Pro?
Ans. Adobe Premiere Pro oferă două motoare de randare: redarea software (Mercury Playback Engine) și redarea GPU (Mercury Playback Engine GPU Accelerated). Cel mai bun randament pentru Premiere Pro este motorul de redare Mercury (GPU Accelerated).
Recomandat:
- Remediați imaginile și conținutul media WhatsApp care nu se descarcă
- 6 moduri de a repara ecranul Android continuă să se estompeze
- Remediați problema Premiere Pro care nu se exportă
- Remediați Premiere Pro A apărut o eroare la decomprimarea audio sau video
Până la urmă, chiar dacă pare dificil să pui mâna pe randare, dacă exersezi, cu siguranță vei învăța și totul va merita pentru proiectele tale. Sperăm că v-am putut ajuta cu cum să redați previzualizarea în premiere pro . Citiți-l și lăsați-vă părerile în secțiunea de comentarii de mai jos.
