Cum să eliminați protecția la scriere pe Windows 10
Publicat: 2022-01-29
Ați primit o eroare „discul este protejat la scriere” când încercați să copiați fișiere sau să formatați unitatea? Aceasta poate fi o problemă supărătoare. Deci, ce o cauzează și cum elimini această eroare? Astăzi vom afla.
Cuprins
- Ce este eroarea Write Protect?
- Comutați întrerupătorul de blocare
- Utilizați utilitarul DiskPart
- Utilizați Editorul Registrului
Ce este eroarea de protecție la scriere și ce o cauzează?
Eroarea de protecție la scriere apare atunci când încercați să copiați sau să modificați conținutul unui dispozitiv de stocare care este protejat la scriere. Această eroare este cauzată de o serie de motive. Poate fi intenționat, deoarece proprietarul ar fi activat funcția de numai citire a dispozitivului pentru a-și securiza conținutul. Poate fi cauzată și de viruși sau instrumente de criptare.
Oricare ar fi motivul, nu recurge imediat la formatarea dispozitivelor de stocare. Protecția la scriere poate fi remediată cu ușurință într-o varietate de moduri.
Utilizarea comutatorului de blocare al dispozitivului de stocare
Unele dispozitive de stocare au un comutator de blocare care poate fi comutat pentru a activa sau dezactiva funcția de protecție la scriere. Primul lucru pe care va trebui să-l faceți când întâmpinați o eroare care spune că unitatea dvs. este protejată la scriere este să vă examinați fizic unitatea dacă are un comutator de blocare.
Dacă se întâmplă, pur și simplu comutați-l și reintroduceți unitatea în portul corespunzător. Acest lucru ar trebui să rezolve problema protejată la scriere. Dacă problema persistă sau unitatea dvs. nu are comutatorul fizic de protecție la scriere, treceți la următoarea metodă.
LEGATE: Ce sistem de fișiere ar trebui să folosesc pentru unitatea mea USB?
Folosind utilitarul DiskPart
Puteți utiliza utilitarul DiskPart din Windows pentru a vă debloca dispozitivul de stocare. Această metodă necesită scripturi cmd, dar nu vă faceți griji dacă nu sunteți familiarizat cu scripturile cmd avansate, deoarece veți fi ghidat de-a lungul procesului. Doar urmați pașii de mai jos.
Pentru început, asigurați-vă că computerul detectează dispozitivul de stocare pe care intenționați să îl reparați. Introduceți dispozitivul în portul corespunzător și verificați dacă computerul îl recunoaște prin exploratorul de fișiere. În exemplul de mai jos, o unitate flash protejată la scriere numită „Unitate USB (G:)” este introdusă într-un computer.
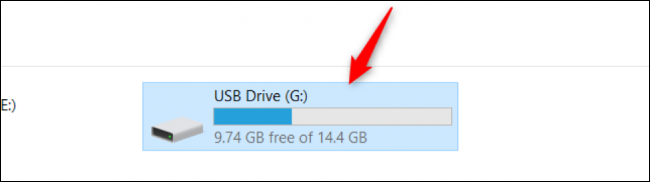
Dacă aveți o mulțime de partiții de stocare, puteți lua notă de memoria dispozitivului dvs. de stocare pentru a vă ajuta mai târziu pentru o identificare ușoară. În cazul nostru de mai sus, memoria unității flash este de cel puțin 14 GB.
După confirmarea dispozitivului de stocare, trebuie să rulați instrumentul diskpart. Acest instrument este un program Windows încorporat, așa că nu trebuie să îl instalați. Îl puteți deschide pur și simplu prin comanda Run. Deschideți programul Run apăsând Windows+R. Când apare caseta Windows Run, tastați „diskpart” și apăsați tasta Enter.
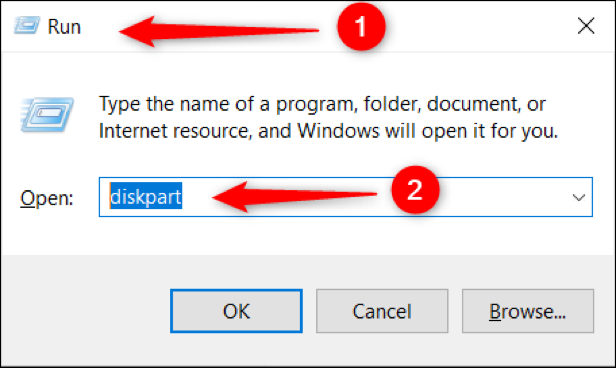
Odată ce ați realizat pașii de mai sus, ar trebui să vedeți fereastra utilitarului diskpart ca aceasta:
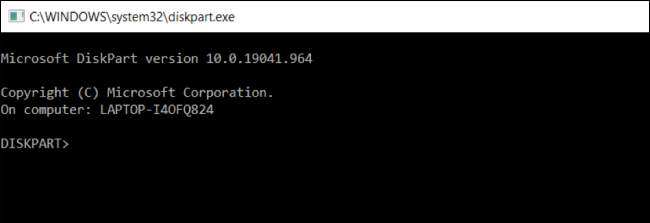
Pe utilitarul diskpart, tastați list disk de comenzi și apăsați imediat Enter. Această comandă va afișa toate dispozitivele de stocare disponibile în computerul dvs. Mai jos, veți vedea că computerul are două discuri montate — „Disc 0”, care este hard disk-ul și „Disk 1”, care este unitatea flash care a fost introdusă mai devreme.
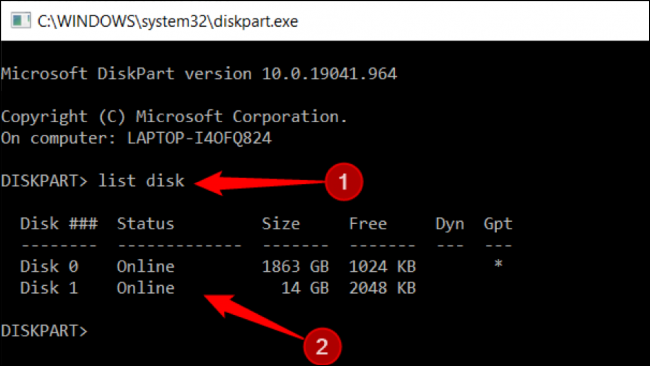
Din lista de discuri, veți observa numărul atribuit dispozitivului dvs. de stocare. Veți avea nevoie de această proprietate pentru a vă selecta dispozitivul. Pe următoarea linie de comandă, tastați select disk [disk number] . În cazul de mai jos, discul 1 este dispozitivul care trebuie selectat. ![Tastați „select disk [disk number]” sau dispozitivul care trebuie selectat](/uploads/article/3120/W1HgausFRK8rHZeE.png)
Apăsați tasta Enter și veți observa că utilitarul diskpart vă informează că discul este acum selectat.
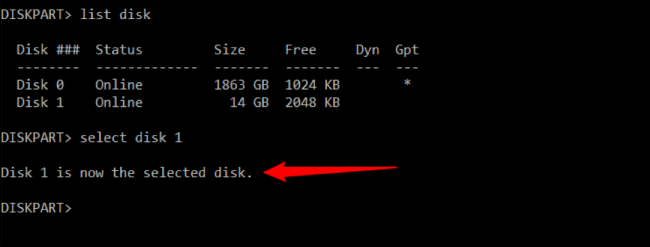
Deși puteți sări peste acest pas, este o practică bună să vizualizați atributele discului selectat pentru a vedea starea generală a dispozitivului de stocare. Din linia de comandă, tastați attributes disk comenzii. Fii ghidat de exemplul de mai jos.

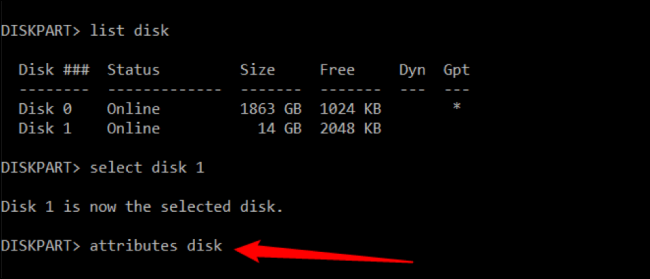
Imediat după ce ați tastat comanda, apăsați tasta Enter pentru a afișa toate atributele discului selectat. Observați că în exemplul de mai jos, atributul Numai citire este setat la „Da”.
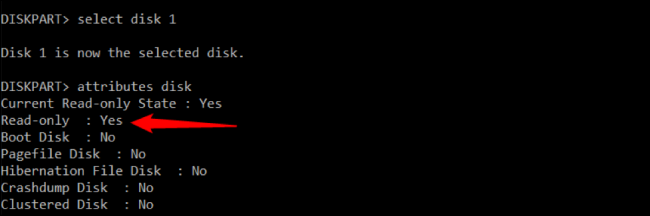
Când atributul Numai citire al unui disc este configurat la Da, înseamnă că nu permite modificări pe dispozitiv. Dacă discul este configurat astfel, atunci dispozitivul de stocare este protejat la scriere.
Ultimul lucru pe care ar trebui să-l faceți este să ștergeți atributul Numai citire al discului. Ștergerea acesteia înseamnă comutarea stării la „Nu”, astfel încât protecția la scriere să fie dezactivată. Pentru a realiza acest lucru, introduceți attributes disk clear readonly și executați comanda.
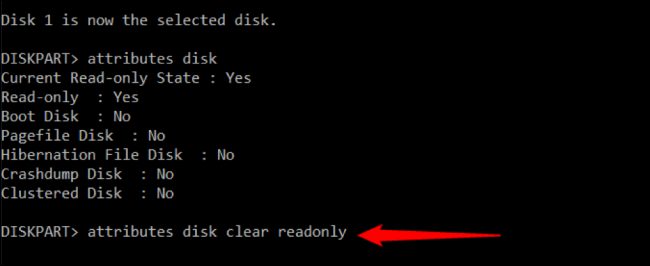
Veți fi notificat că atributul a fost șters cu succes. Încercați să rulați din nou comanda attributes disk și veți vedea că atributul Numai citire este acum setat la „Nu”.
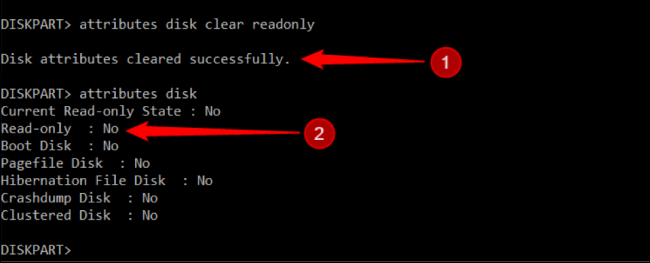
Odată terminat, puteți ieși din utilitarul diskpart folosind comanda exit . Acum ar trebui să puteți copia fișiere și să faceți modificări pe dispozitivul dvs. de stocare fără eroarea „Discul este protejat la scriere”.
Folosind Editorul Registrului
Pentru utilizatorii avansați, Editorul Registrului este instrumentul suprem pentru eliminarea erorii protejate la scriere din dispozitivele de stocare. Această tehnică nu este recomandată dacă ești încă începător, deoarece s-ar putea să distrugi alte registre de sistem. Dar, dacă rămâneți fără opțiuni, am simplificat pașii pentru dvs.
Odată ce dispozitivul de stocare a fost conectat, lansați Editorul de registru. Cel mai simplu mod de a deschide acest instrument este prin comanda Run. Apăsați tastele rapide Windows+R pentru a afișa caseta Windows Run. Aici, tastați „regedit” și apăsați Enter.
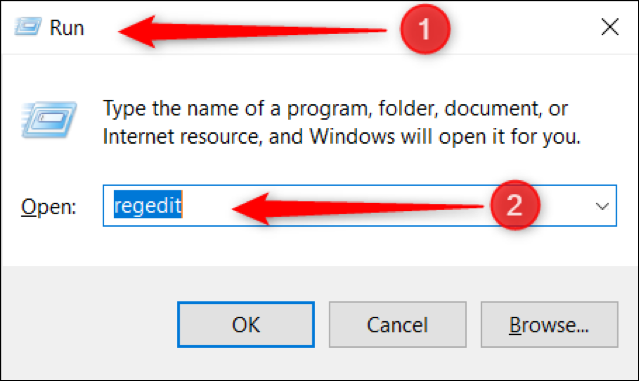
Ar trebui să vedeți acum fereastra Editorului de registru pe ecran.
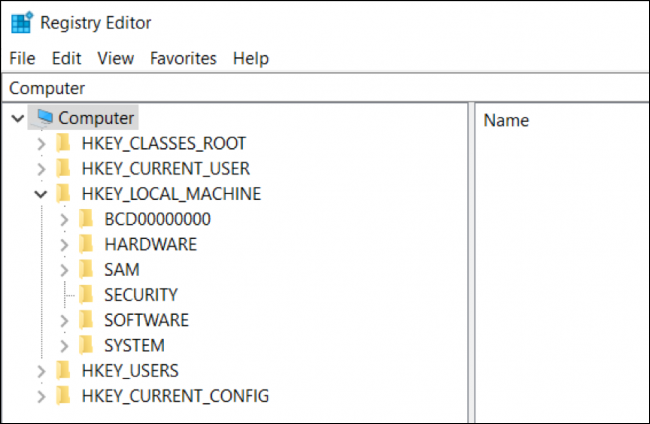
În panoul din stânga al Editorului de registry, navigați la cale
„HKEY_LOCAL_MACHINE\SYSTEM\CurrentControlSet\Control”.
De aici, confirmați dacă există un folder „StorageDevicePolicies”. Dacă da, atunci puteți sări peste restul acestei instrucțiuni și să continuați cu pasul următor. În caz contrar, va trebui să creați manual folderul.
Faceți clic dreapta pe folderul numit „Control”. Treceți cursorul mouse-ului către „Nou” și selectați „Cheie”.
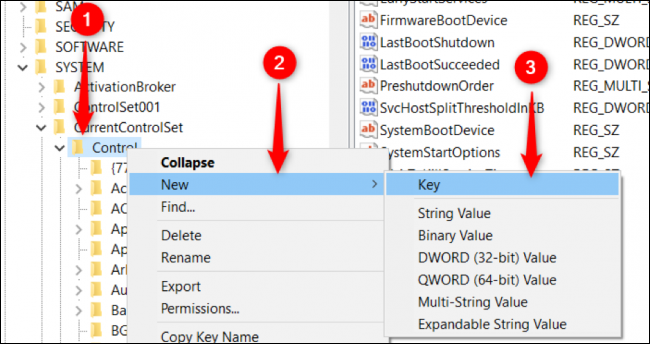
După crearea unui nou folder sau cheie, redenumiți-l în „StorageDevicePolicies”.
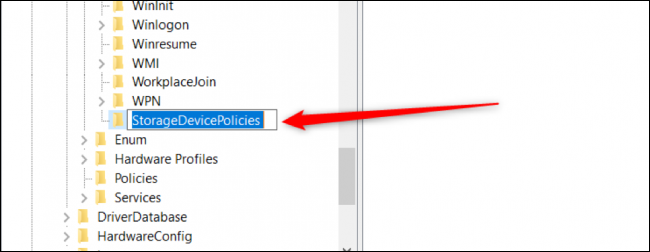
Pentru ca „StorageDevicePolicies” să funcționeze, ar trebui să creați o intrare DWORD numită „WriteProtect”. Selectați folderul „StorageDevicePolicies” și faceți clic dreapta pe panoul său din stânga pentru a afișa meniul contextual. Mutați cursorul mouse-ului peste „Nou” și faceți clic pe opțiunea „Valoare DWORD (32 de biți)”.
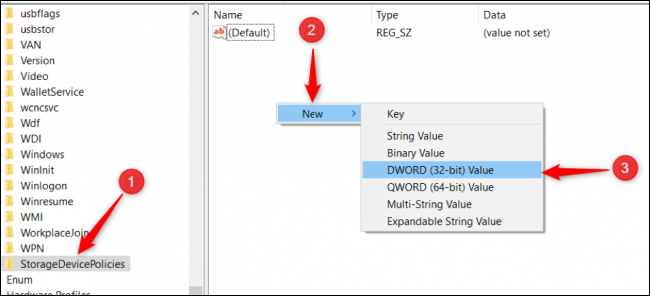
Redenumiți noua intrare DWORD ca „WriteProtect”, ca în exemplul de mai jos.
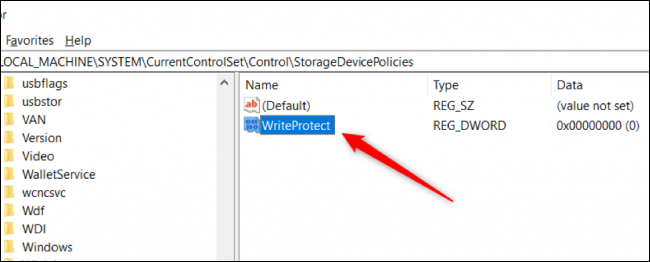
Acum că avem intrarea „WriteProtect”, trebuie să îi modificăm datele valorii la „0”. Acest lucru vă permite să dezactivați protecția la scriere a dispozitivului dvs. de stocare. Pentru a realiza acest lucru, faceți dublu clic pe intrarea „WriteProtect” și modificați valoarea acesteia la „0” dacă nu este încă în această stare.
Pentru a finaliza procesul, reporniți computerul și confirmați dacă protecția la scriere a fost eliminată de pe dispozitivul de stocare.
Cel mai rău caz pe care l-ați putea întâlni este atunci când ați încercat deja toate metodele, dar problema protecției la scriere încă persistă. În acest caz, este posibil să doriți să examinați posibilitatea de a formata unitatea.
LEGATE: Cele mai bune 10 hack-uri de registry pentru Windows 10
