Cum să eliminați butonul Bing Chat din Microsoft Edge
Publicat: 2023-03-28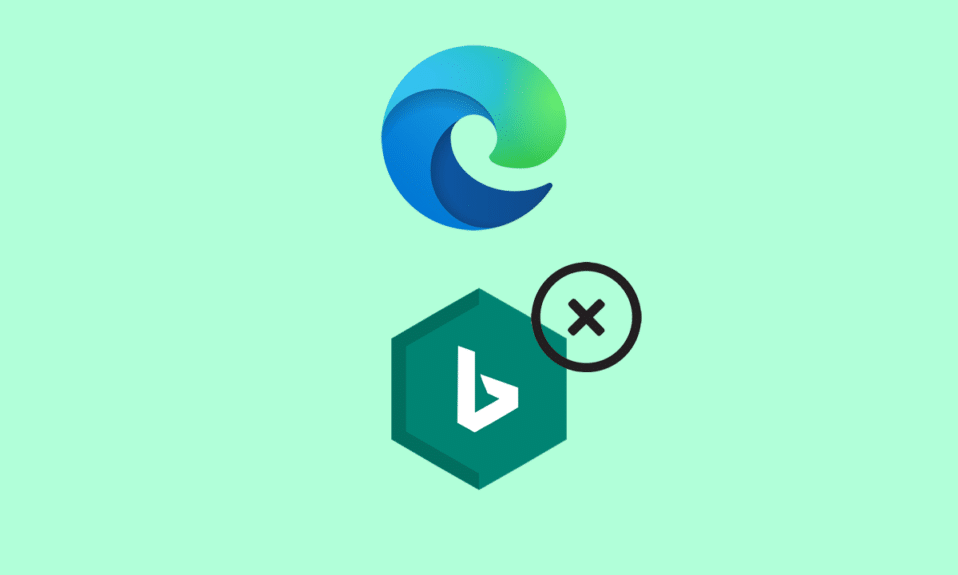
Microsoft Edge nu a primit prea multă apreciere sau admirație în comparație cu alți concurenți de browser web precum Google Chrome sau Brave Browser. Cu toate acestea, luna trecută, Microsoft a decis să ridice ștacheta după ce a investit miliarde de dolari pentru a colabora cu OpenAI și pentru a introduce ChatGPT în produsele sale, inclusiv în browserul Microsoft Edge. Acest lucru a permis Microsoft să integreze inteligența artificială în browser pentru a îmbunătăți fără probleme experiența de navigare. Spre nenorocirea ei, nu toată lumea o căuta. De acum înainte, mulți utilizatori ridică întrebarea despre cum să eliminați butonul de chat Bing din Microsoft Edge. Acest articol vă va învăța cum să eliminați butonul de descoperire a chat-ului Bing din Microsoft Edge.
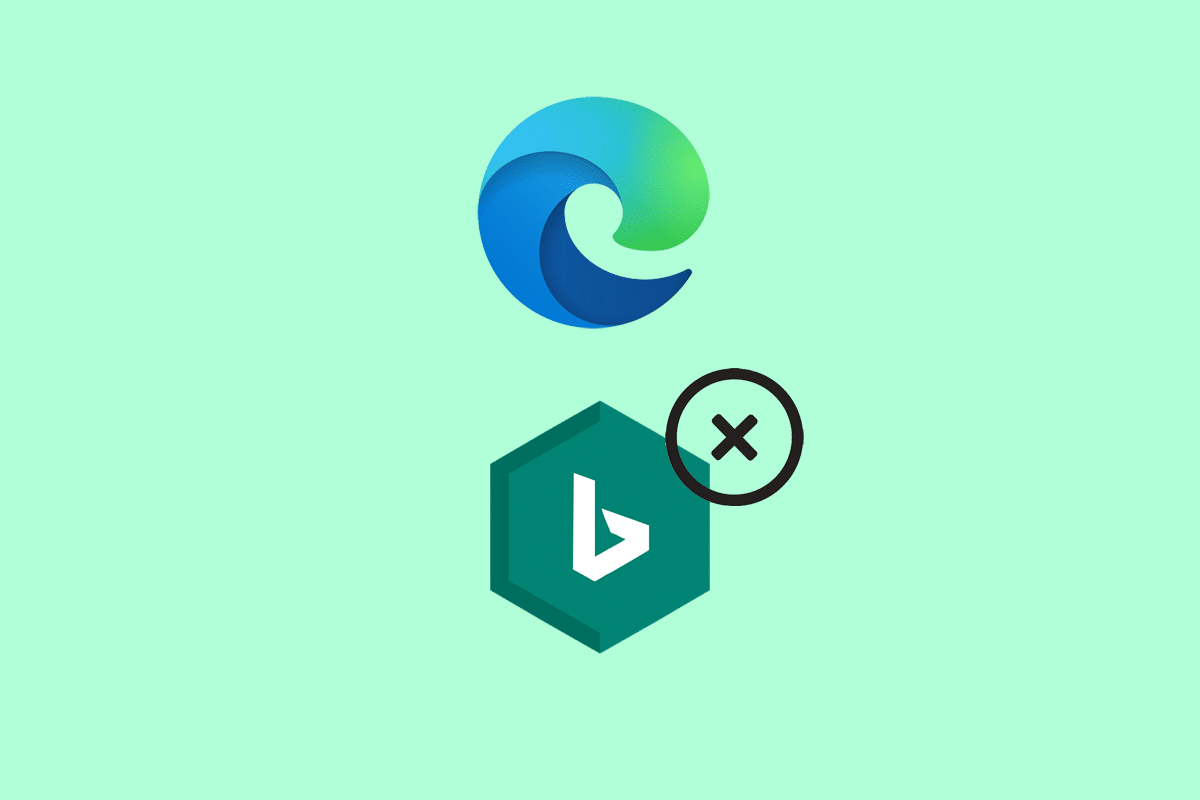
Cuprins
- Cum să eliminați butonul Bing Chat din Microsoft Edge
- Metoda 1: Eliminați bara laterală din Editorul de registry
- Metoda 2: Utilizați linia de comandă
- Metoda 3: Dezactivați butonul Bing folosind Windows PowerShell
- Metoda 4: Editați comanda rapidă Edge
Cum să eliminați butonul Bing Chat din Microsoft Edge
ChatGPT în special este un model de limbă care poate genera răspunsuri asemănătoare oamenilor la conversațiile bazate pe text. Prezentând chatbot-ul Bing AI Sydney într-o bară laterală, Edge Co-pilot își propune să ajute utilizatorii cu două caracteristici principale: Chat și Compose. Funcția de chat permite utilizatorilor să pună întrebări multiple și complexe la care chatbot-ul răspunde într-un mod rezumat. Compose imită un asistent de scriere care generează texte, e-mailuri, articole, discursuri și multe altele. Colaborarea dintre OpenAI și Microsoft este într-adevăr incitantă să asistăm la modul în care această tehnologie evoluează în timp. Cu toate acestea, încă mulți utilizatori doresc să dezactiveze butonul Bing din motive personalizate. Chiar dacă în prezent nu există o cale directă care să permită unui utilizator să o dezactiveze, permiteți-ne să trecem prin câteva metode de top care vă pot ajuta în același timp.
Răspuns rapid
Pentru a elimina butonul Bing Chat din Microsoft Edge, puteți urma acești pași:
1. Deschideți browserul Microsoft Edge .
2. Faceți clic pe pictograma cu trei puncte și selectați opțiunea Setări .
3. Derulați în jos și faceți clic pe opțiunea Aspect .
4. Dezactivați comutatorul de lângă butonul Afișare chat Bing .
5. Închideți fila Setări .
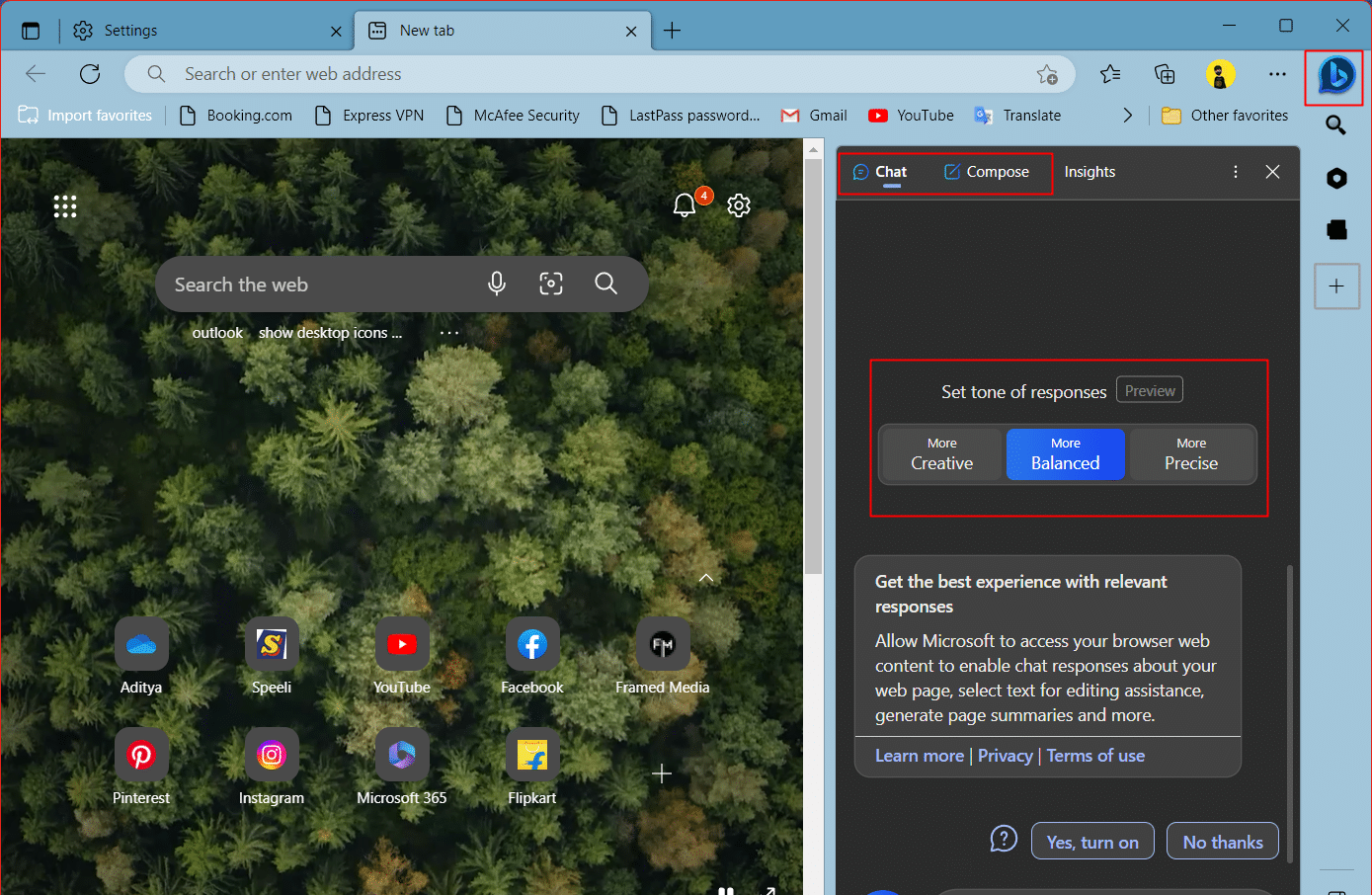
Următoarele sunt metodele care vă pot ajuta dacă nu doriți Edge Co-pilot în bara laterală a browserului Microsoft Edge.
Metoda 1: Eliminați bara laterală din Editorul de registry
Cea mai potrivită modalitate de a dezactiva butonul de descoperire Bing din browserul Microsoft Edge, având în vedere că adăugarea acestuia în bara laterală nu numai că se simte deranjantă, ci și reduce lățimea ecranului, este utilizarea Editorului de registru Windows. În cele din urmă, că Editorul de registry este casa configurațiilor, aceasta va elimina bara laterală în sine.
1. Apăsați împreună tastele Windows + R pentru a lansa caseta de dialog Run .
2. Tastați regedit în caseta de dialog Run și faceți clic pe OK .
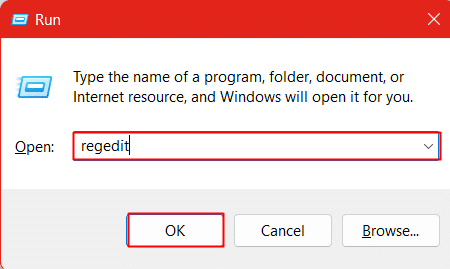
3. Faceți clic pe Da în promptul UAC.
4. Copiați și inserați următoarea adresă în bara de adrese.
HKEY_LOCAL_MACHINE\SOFTWARE\Policies\Microsoft
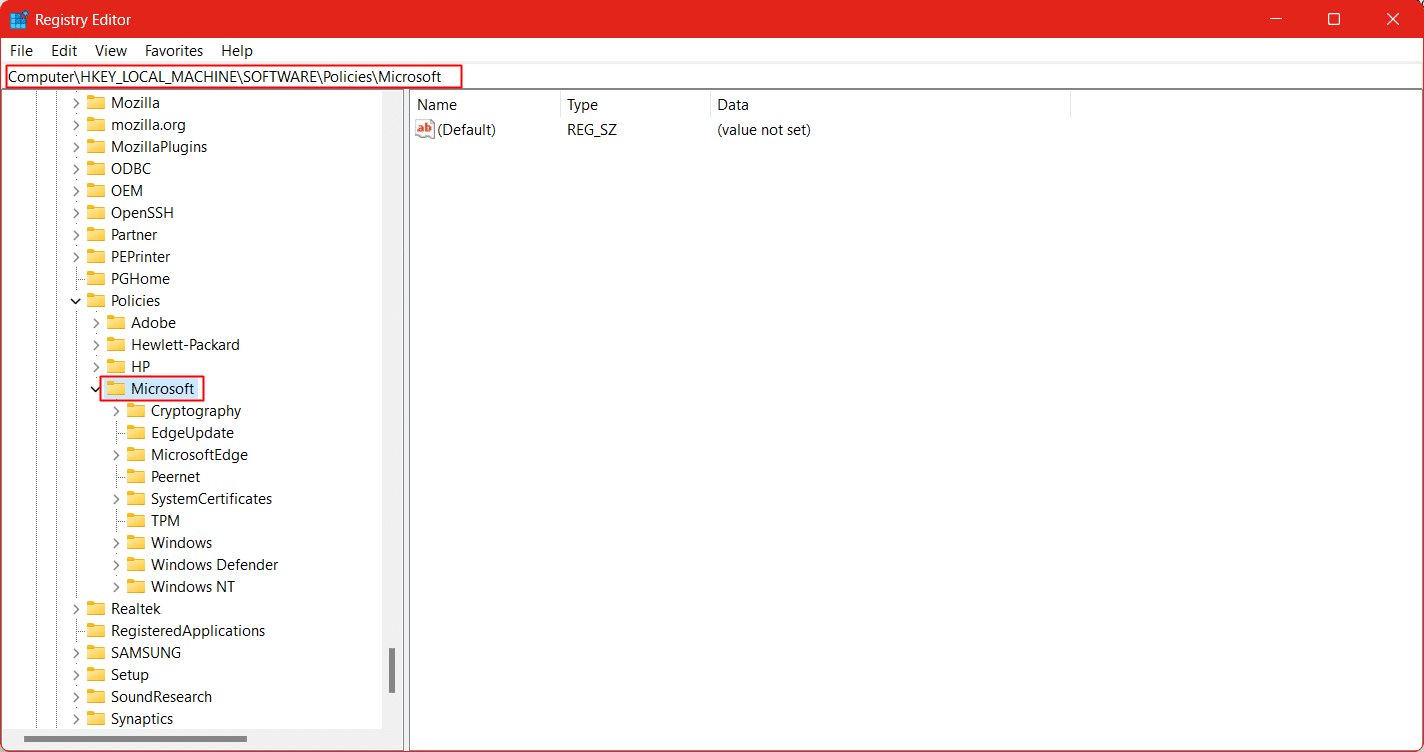
5. Faceți clic dreapta pe cheia Microsoft , faceți clic pe Nou și selectați Cheie pentru a crea o cheie nouă.
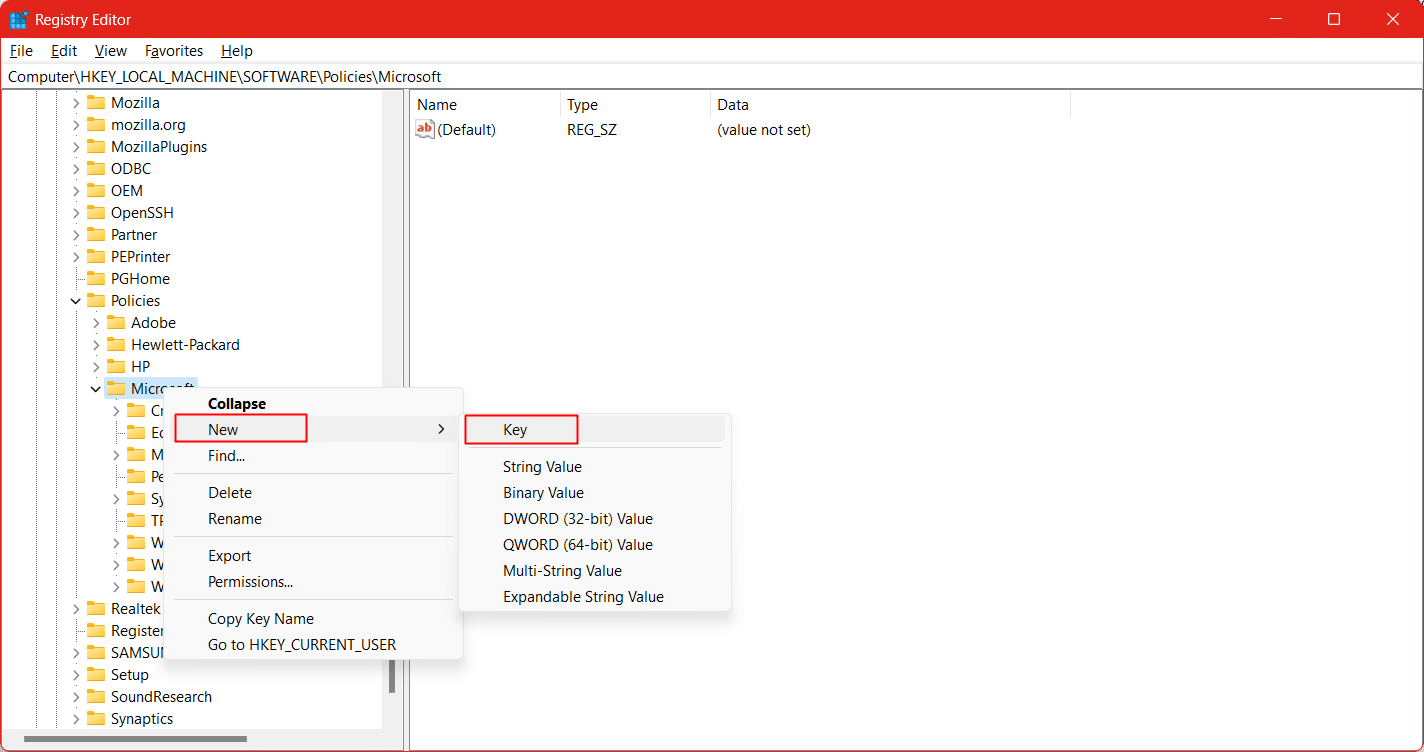
6. Denumiți noua cheie drept Edge .
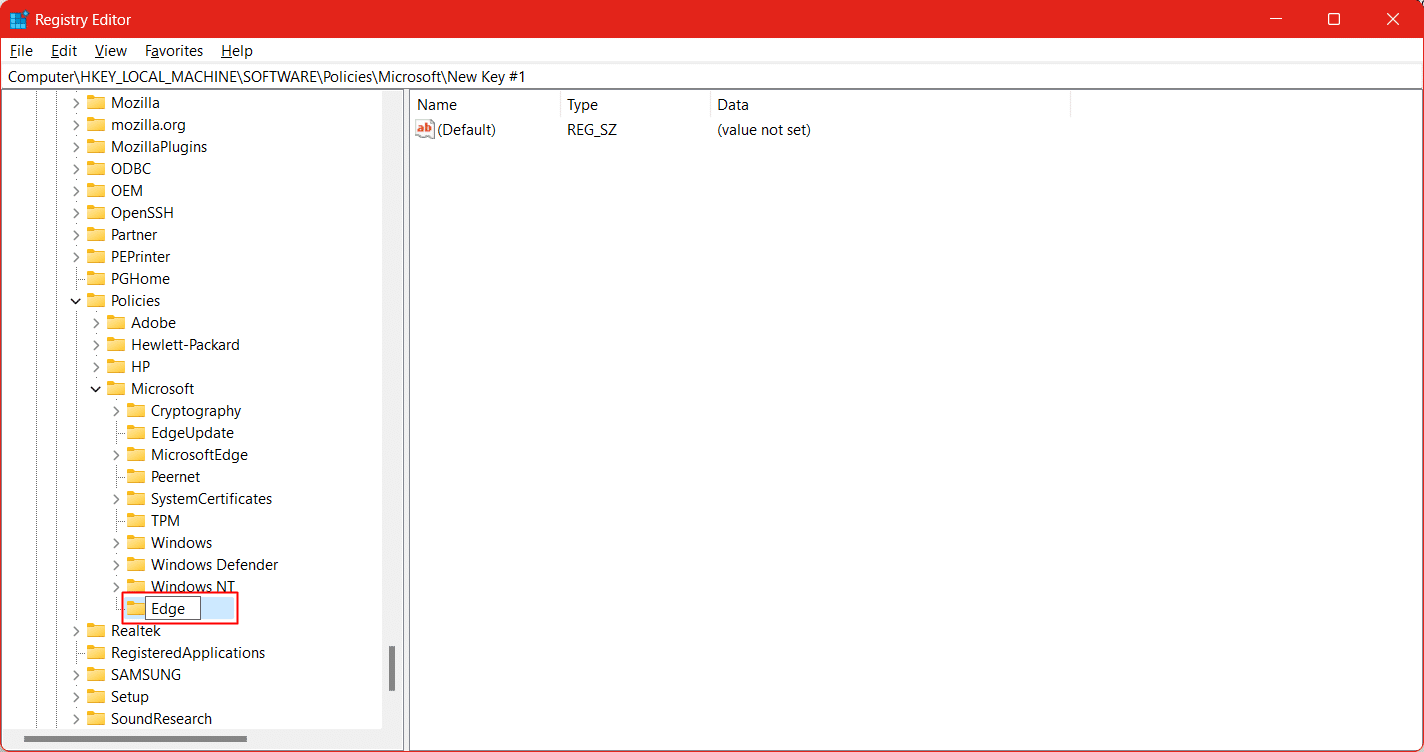
7. Faceți clic pe tasta Edge . În panoul din dreapta, faceți clic dreapta și selectați Nou și apoi Valoare DWORD (32 de biți) .
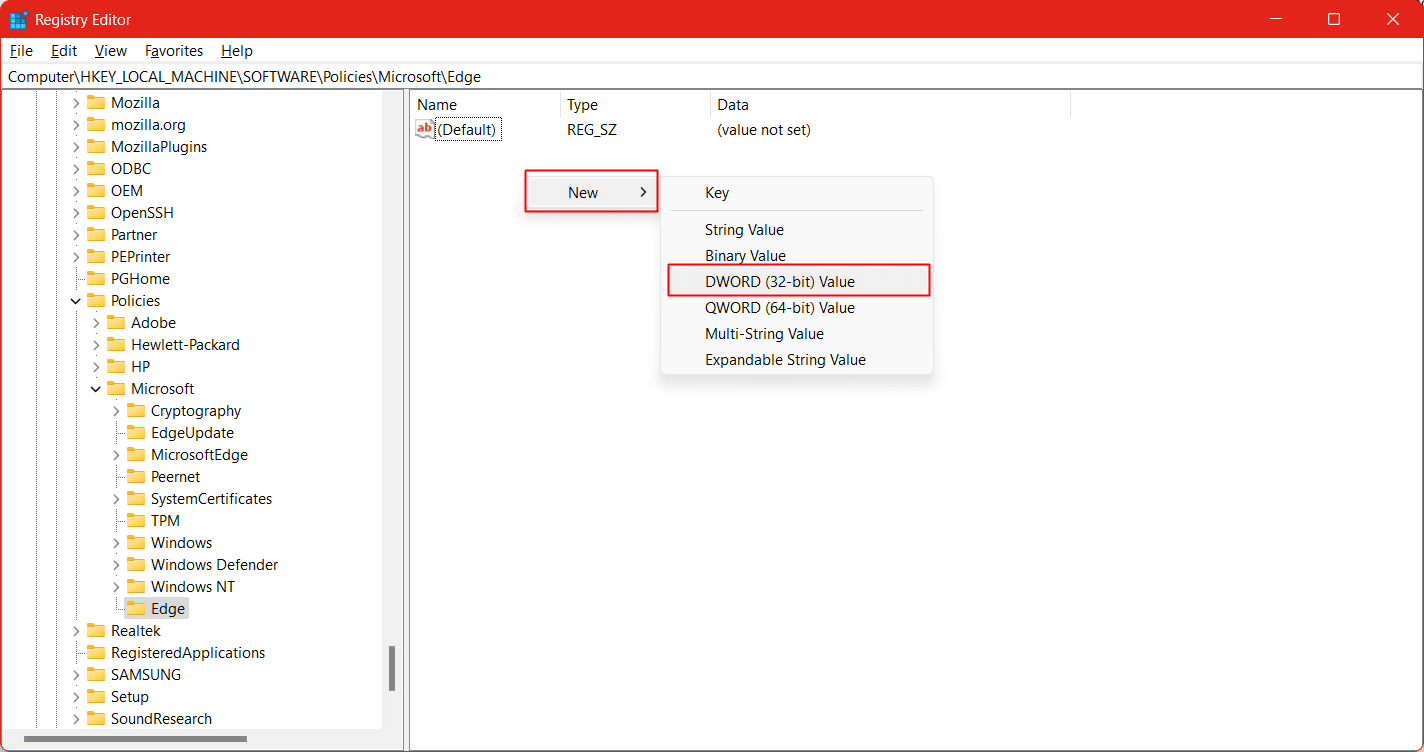
8. Numiți noul DWORD ca HubsSidebarEnabled .
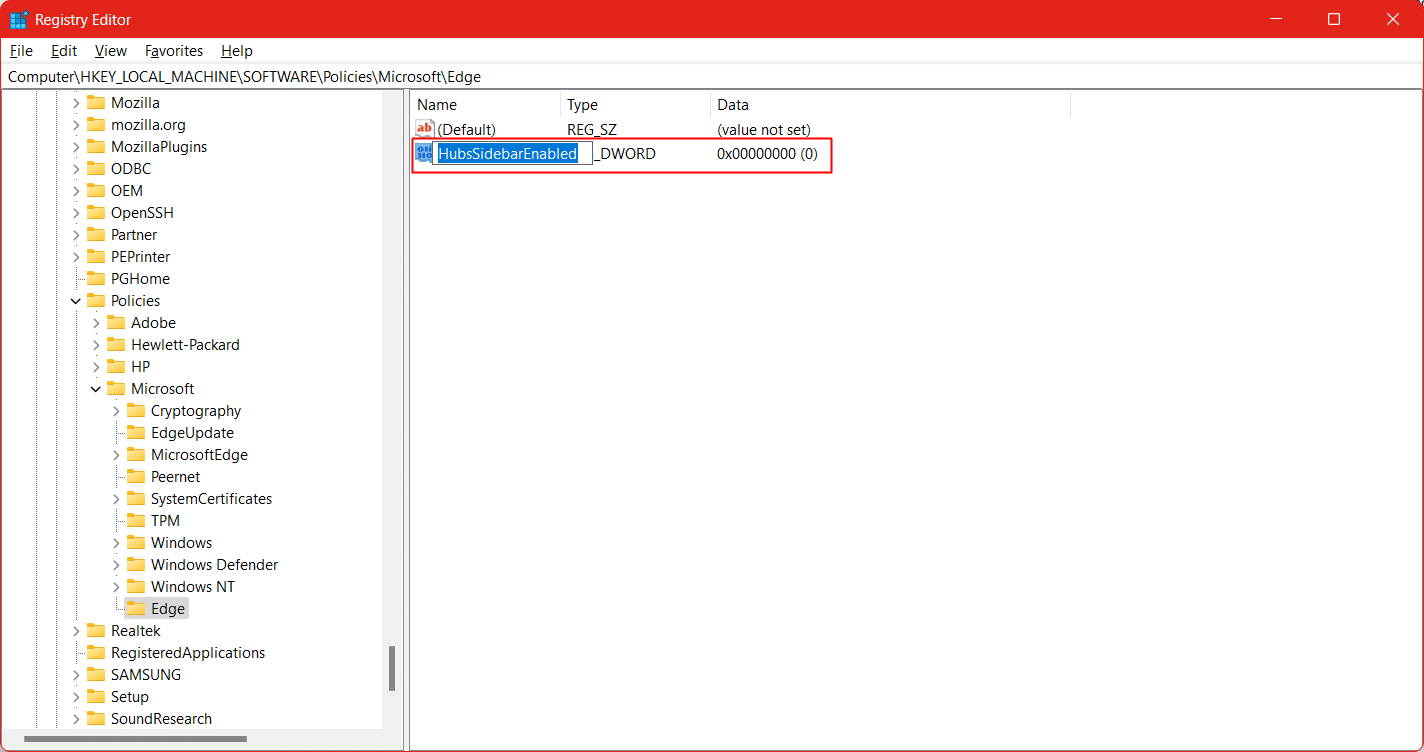
9. Acum relansați browserul Edge .
Citiți și: Remediați Microsoft Edge ERR NETWORK CHANGED în Windows 10
Metoda 2: Utilizați linia de comandă
În cazul în care nu puteți urma procedura Registry Editor, nu vă faceți griji. Mai avem o modalitate pentru tine, urmând pașii cărora poți adăuga o cheie nouă la Registrul Windows și elimina bara laterală din browserul Edge.
Notă: Asigurați-vă că creați o copie de rezervă a Registrului Windows pentru situații ciudate care termină oricare dintre funcțiile de pe computer și provoacă anomalii. Puteți reveni oricând la etapa de rezervă.
1. Lansați Command Prompt pe computer în modul administrator.
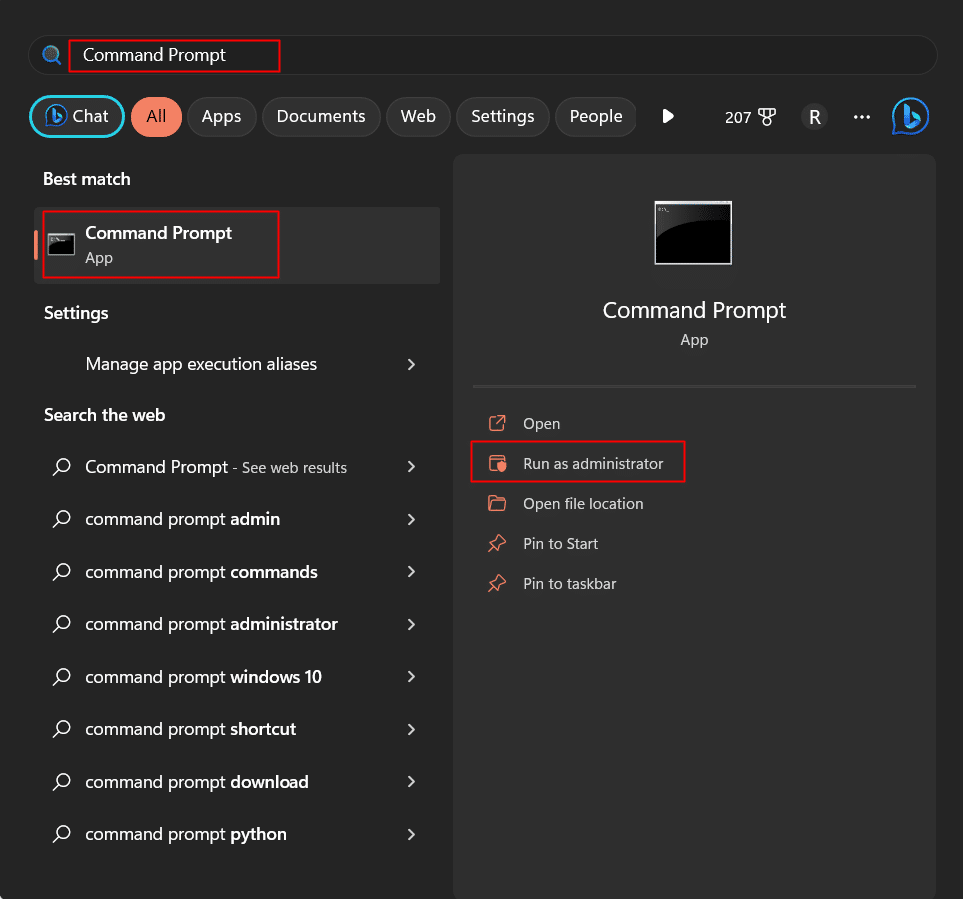
2. Faceți clic pe Da când apare promptul User Account Control .
3. Introduceți următoarea comandă în terminal și apăsați tasta Enter .
reg add "HKEY_LOCAL_MACHINE\SOFTWARE\Policies\Microsoft\Edge"
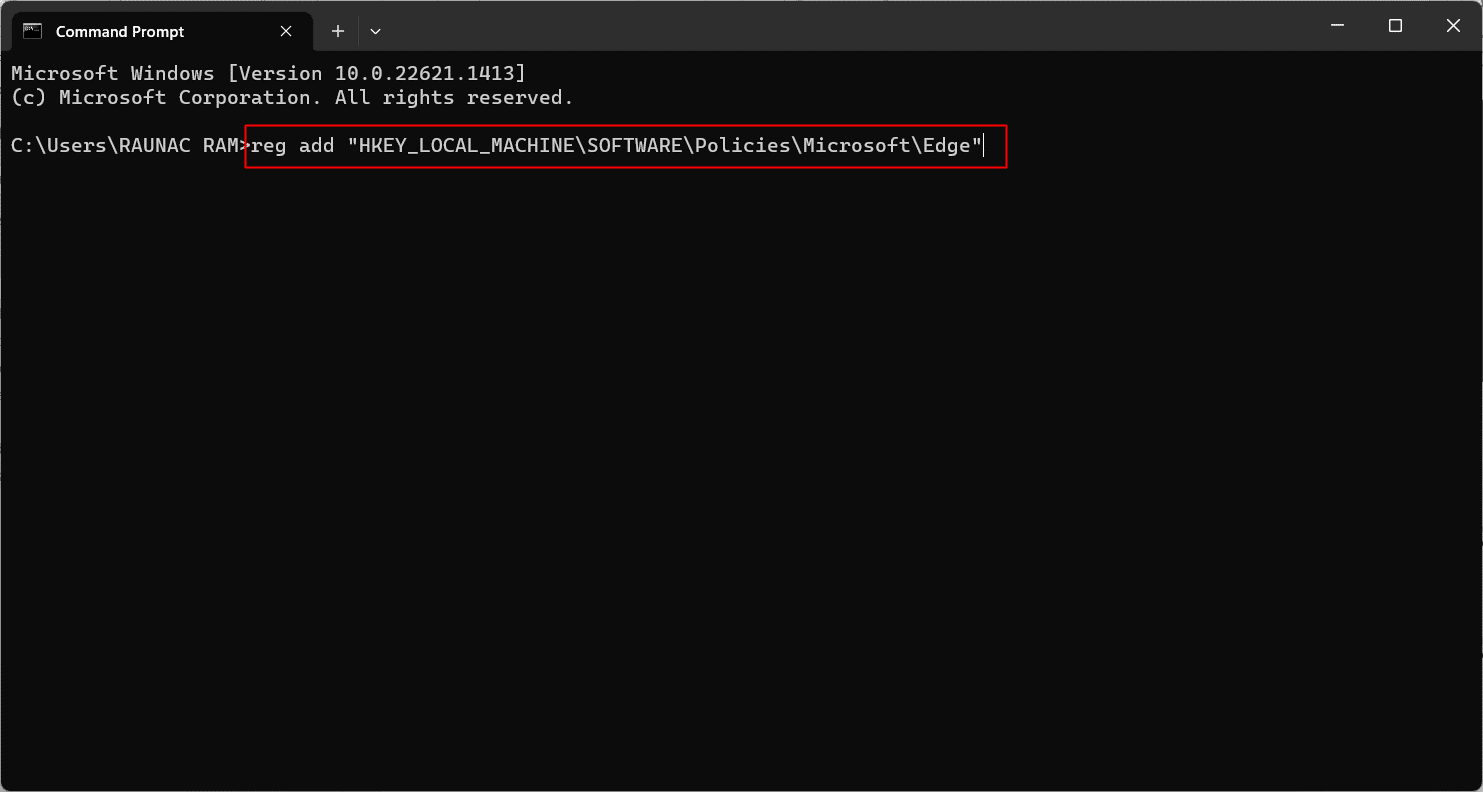

4. Tastați din nou comanda menționată mai jos și apăsați tasta Enter pentru a o executa.
reg add "HKEY_LOCAL_MACHINE\SOFTWARE\Policies\Microsoft\Edge" /v HubsSidebarEnabled /t REG_DWORD /d 00000000 /f
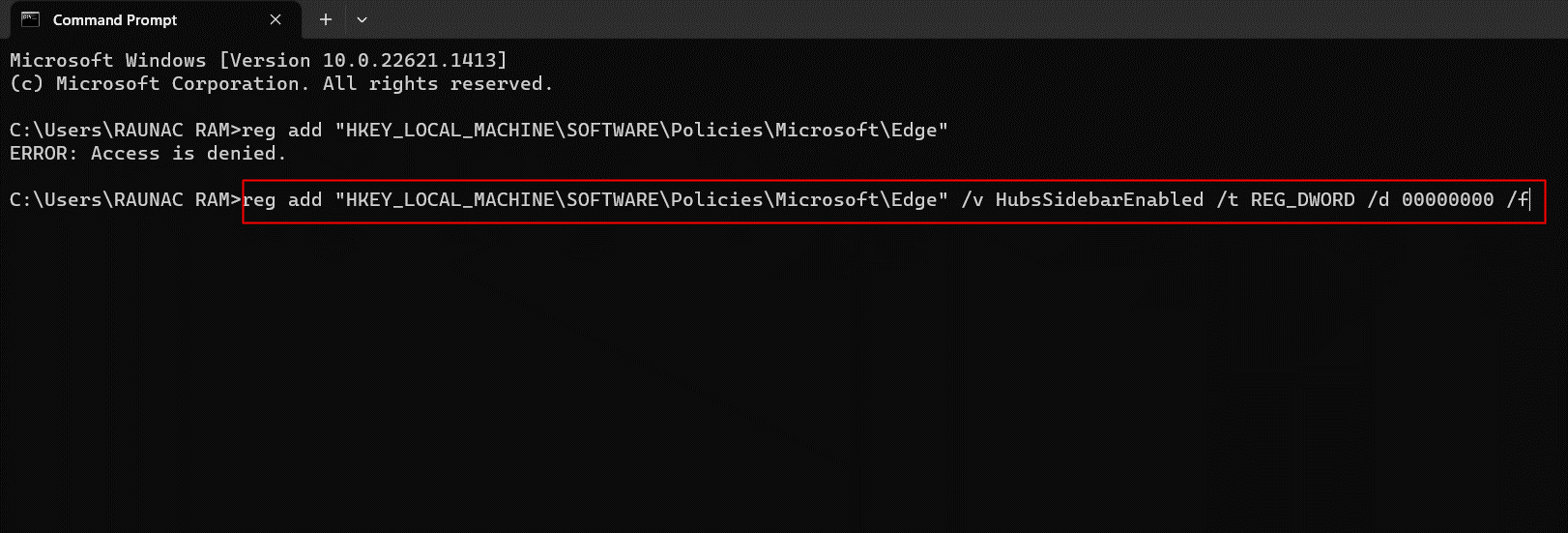
5. Ieșiți afară și reporniți computerul .
Citiți și: Remediați problema de securitate INET E în Microsoft Edge
Metoda 3: Dezactivați butonul Bing folosind Windows PowerShell
PowerShell este un instrument de automatizare, un motor de gestionare a configurației, un limbaj de script conceput de Microsoft pentru administrarea sistemului. Dacă căutați o metodă despre cum să eliminați butonul de chat Bing din Microsoft Edge, puteți face asta executând o comandă în terminalul PowerShell.
1. Apăsați tasta Windows și căutați Windows PowerShell .
2. În panoul din dreapta, faceți clic pe Run as Administrator .
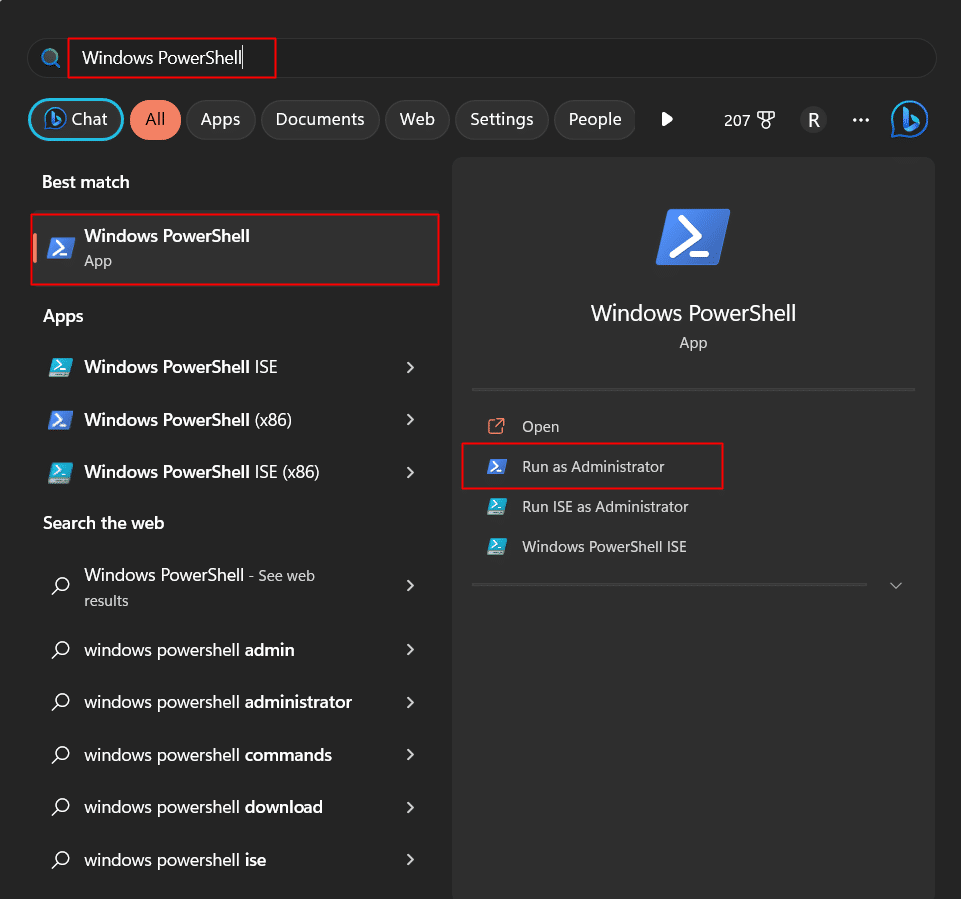
3. În fereastra pop-up Control cont utilizator, faceți clic pe Da .
4. În terminalul Windows PowerShell , tastați următoarea comandă . Apăsați tasta Enter .
porniți msedge --disable-features=msUndersideButton
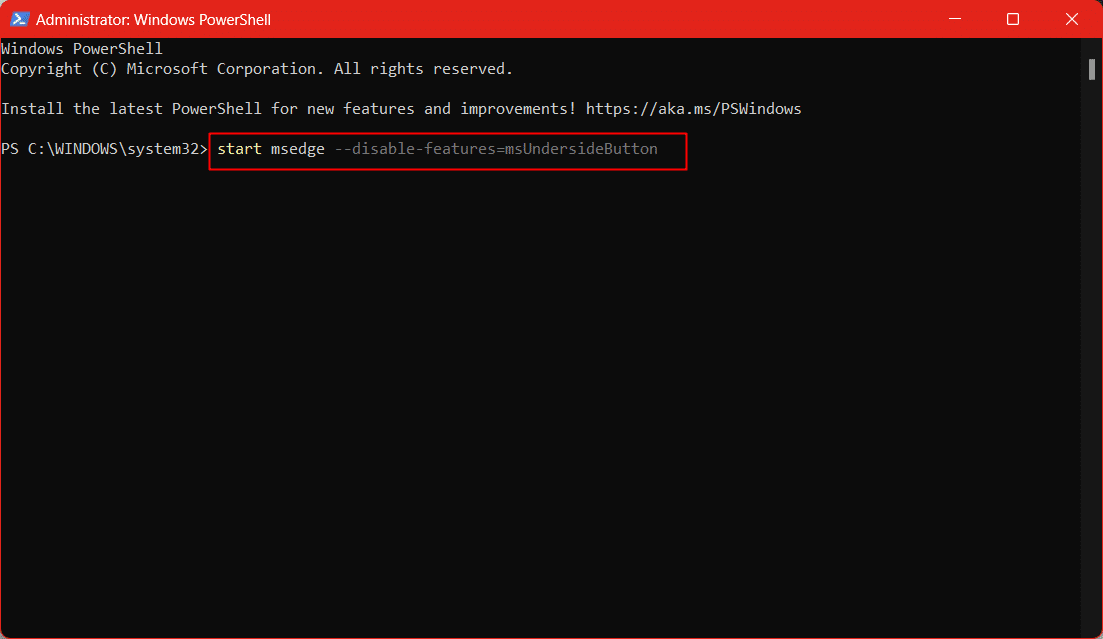
5. Așteptați până când comanda se execută. Ieșiți din aplicația Windows PowerShell.
6. În cele din urmă, lansați browserul Microsoft Edge .
Citiți și: Remediați eroarea STATUS BREAKPOINT în Microsoft Edge
Metoda 4: Editați comanda rapidă Edge
Aceasta este o soluție temporară care poate elimina butonul de descoperire a chat-ului Bing din Microsoft Edge. Cu toate acestea, singura lacună fiind că este o modificare a setărilor și orice actualizare viitoare a browserului poate dezactiva modificarea făcută și de acum înainte readuce butonul „Descoperiți” AI.
1. Pe Desktop , faceți clic dreapta pe comanda rapidă Microsoft Edge .
2. Alegeți opțiunea Proprietăți din meniul derulant.
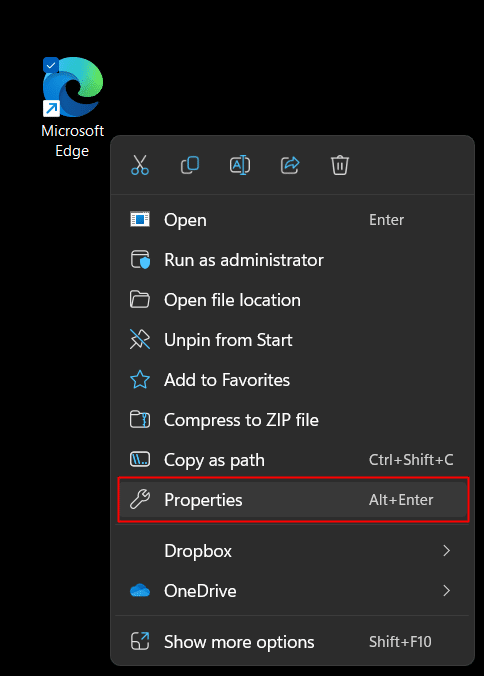
3. Faceți clic pe opțiunea țintă și înlocuiți calea prestabilită cu următoarele:
„C:\Program Files (x86)\Microsoft\Edge\Application\msedge.exe” --disable-features=msUndersideButton
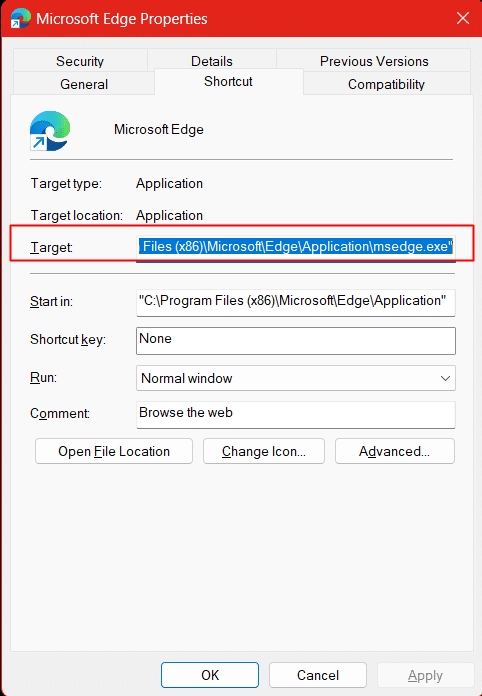
4. Faceți clic pe Aplicare pentru a activa calea.
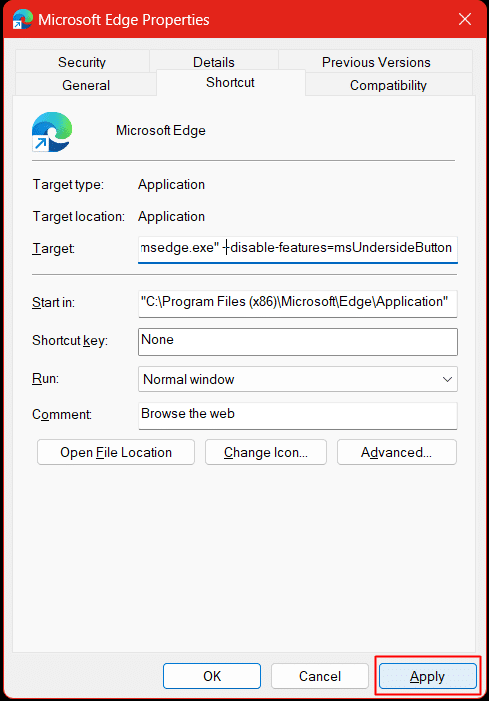
5. Solicitarea vă va cere să oferiți permisiunea administratorului pentru a modifica setările. Faceți clic pe Continuare .
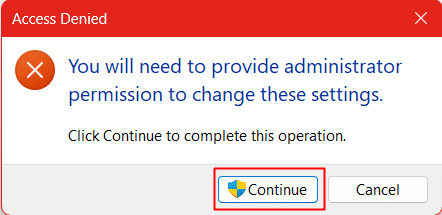
6. Faceți clic pe OK pentru a salva setările.
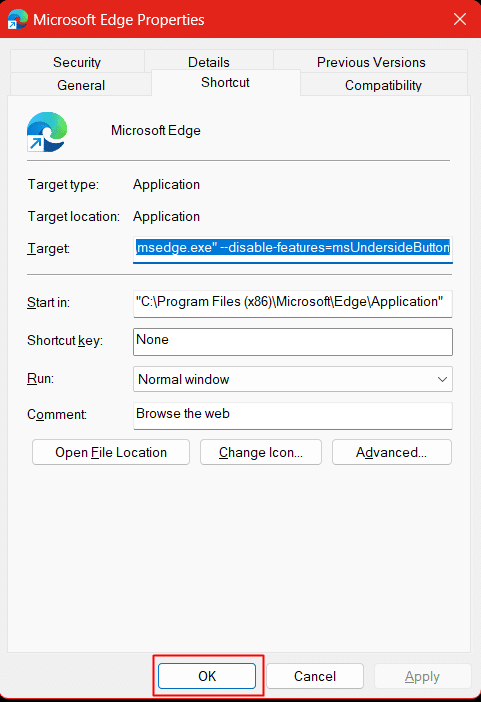
7. Lansați browserul Microsoft Edge .
Notă: ar putea exista o șansă ca pașii de mai sus să nu elimine în continuare butonul de chat Bing Discover AI. Asta din cauza Startup Boost care asigură că Microsoft Edge continuă să ruleze în fundal și, prin urmare, linia de parametri pentru editarea comenzii rapide de margine nu a funcționat. Pentru a remedia acest lucru, continuați cu următorii pași.
8. Faceți clic pe pictograma puncte suspensie (trei puncte orizontale) din colțul din dreapta sus al ecranului.
9. Din lista derulantă de opțiuni, alegeți Setări .
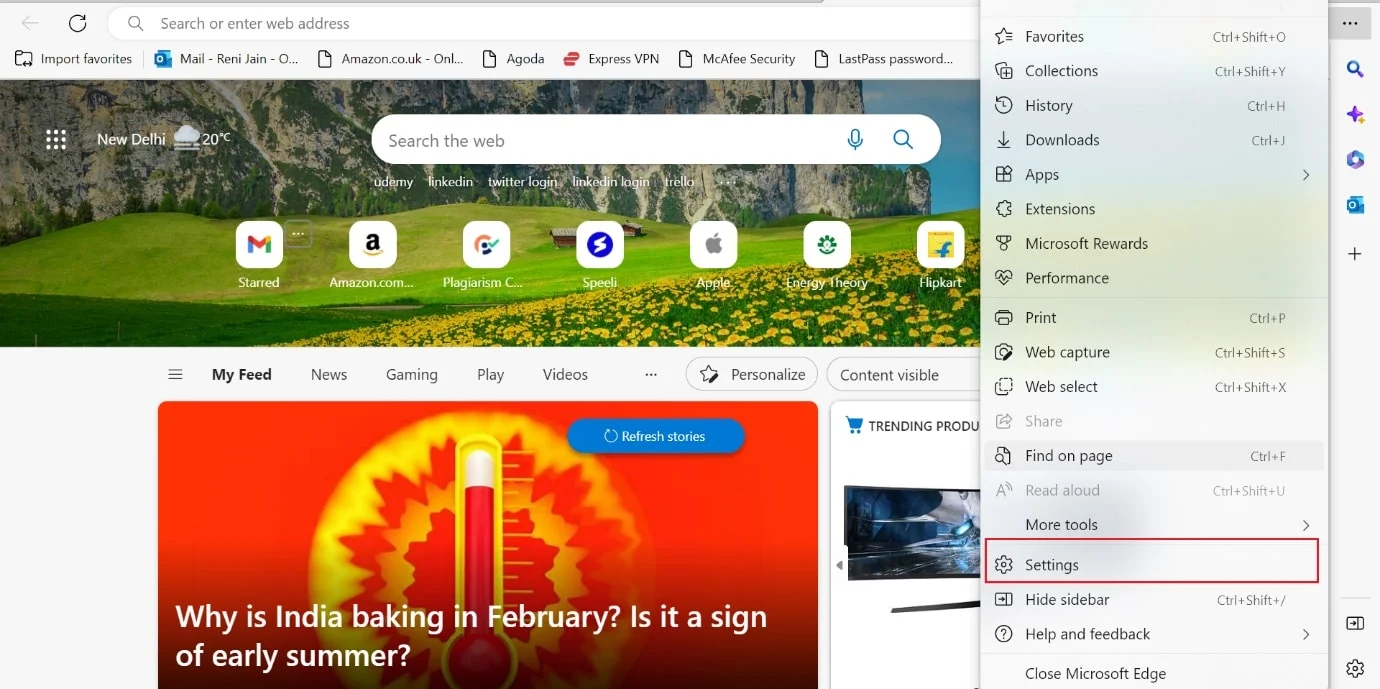
10. Faceți clic pe Sistem și performanță în panoul din stânga.
11. În partea dreaptă, dezactivați comutatorul pentru Startup boost .
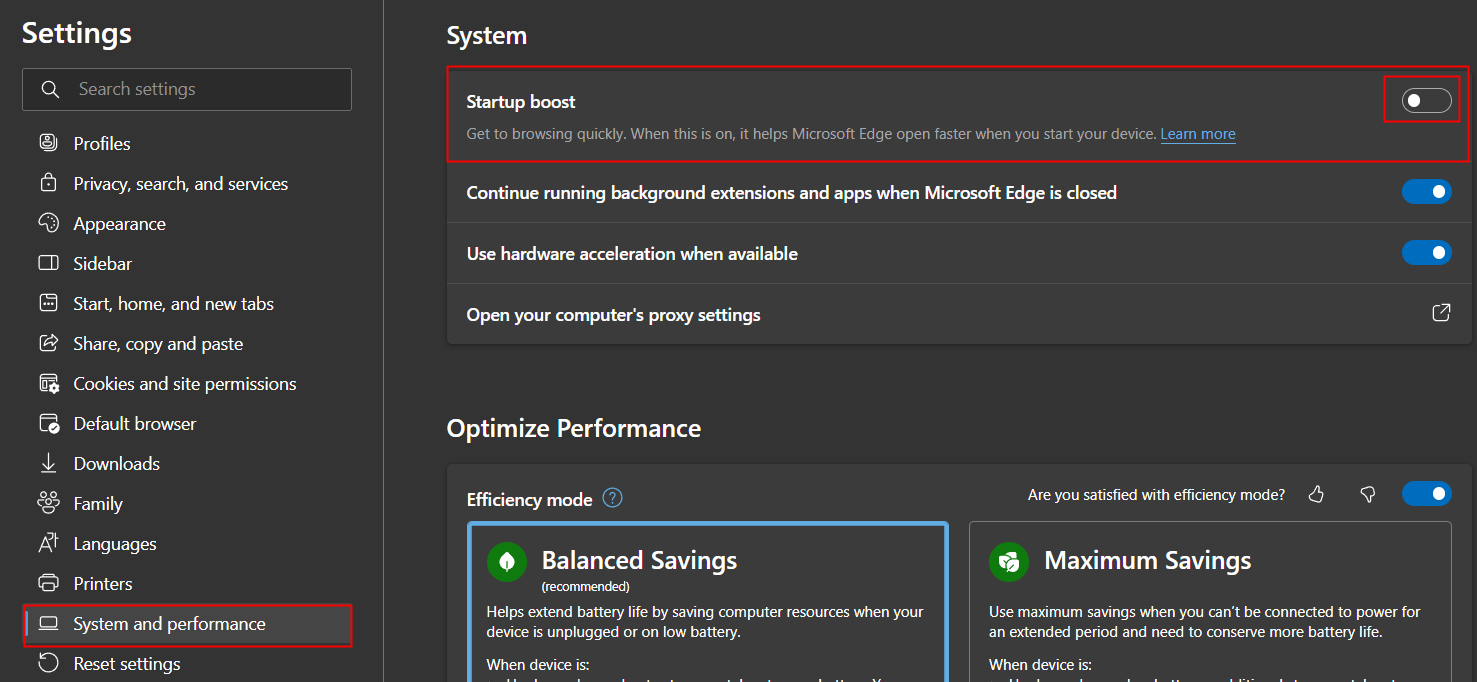
12. De asemenea, dezactivați Continuați rularea extensiilor și aplicațiilor în fundal când Microsoft Edge este închis din comutator.
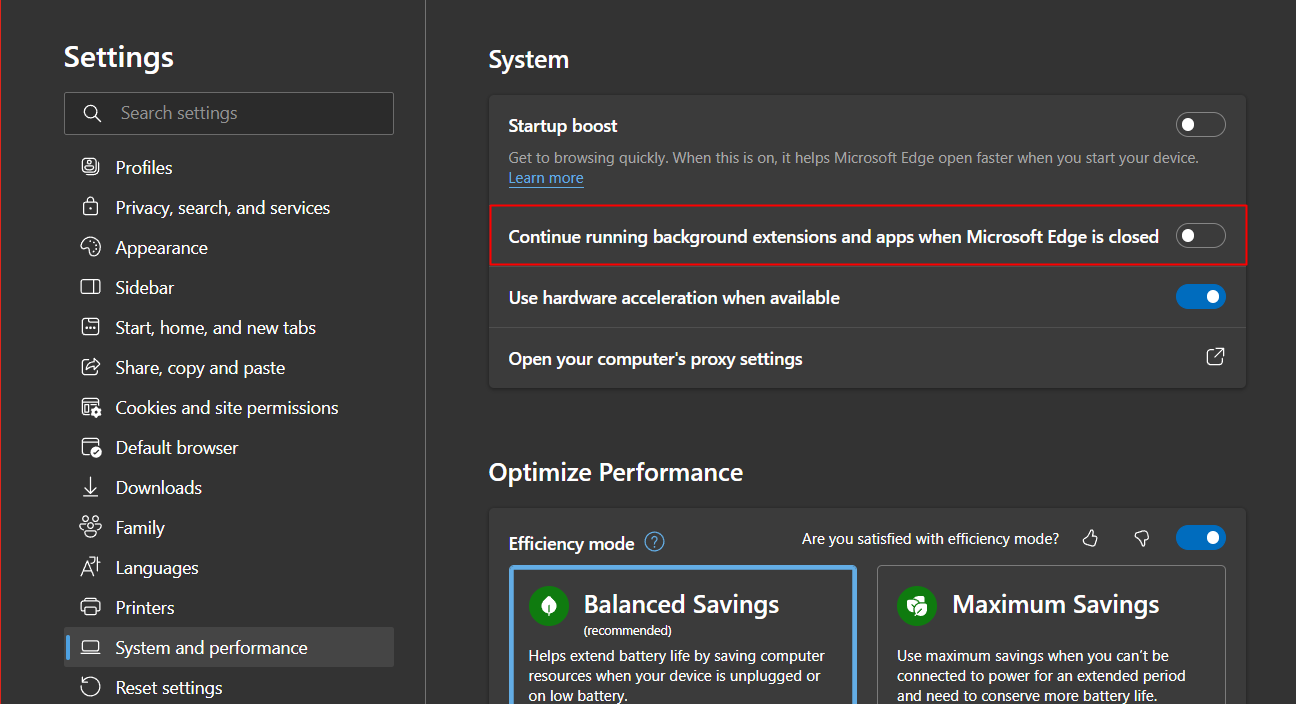
13. Închideți browserul și lansați din nou.
Recomandat:
- Cum să obțineți medalii de ligă în Clash of Clans
- Cum să ștergeți formatarea în Google Docs
- Cum să ștergeți memoria cache și cookie-urile pe Microsoft Edge
- Remediați comanda rapidă Microsoft Edge care continuă să apară pe desktop
Cu aceasta epuizăm posibilele metode prin care poți scăpa de butonul de chat AI introdus de Microsoft în browserul său web. În cele din urmă, intenția Microsoft pare destul de clară că doresc ca utilizatorii să experimenteze investiția lor de mai multe miliarde de dolari. Mai mult, deoarece nu există o opțiune directă ca utilizatorul să o refuze, este destul de evident că în prezent compania dorește ca utilizatorii să culeagă roadele navigării artificiale și inteligente. Sperăm că acest ghid a fost util și că ați putut afla cum să eliminați butonul de chat Bing din Microsoft Edge. Spune-ne care metodă a funcționat cel mai bine pentru tine. Dacă aveți întrebări sau sugestii, atunci nu ezitați să le trimiteți în secțiunea de comentarii de mai jos.
