Cum să eliminați Blocarea de activare pe un Mac
Publicat: 2022-12-16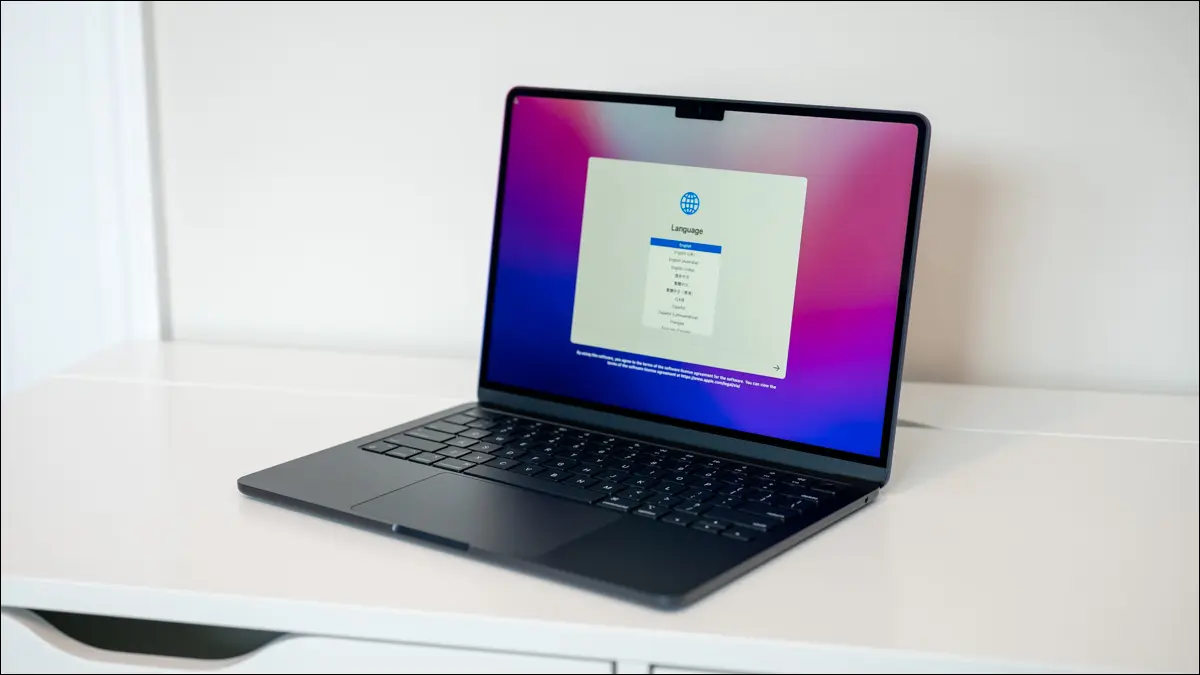
Activation Lock a apărut pentru prima dată pe iPhone ca un mijloc de a împiedica hoții să folosească dispozitive Apple furate și, ulterior, și-a găsit drumul pe Mac, Apple Watch și multe altele. Blocarea de activare trebuie eliminată pe un Mac înainte de a fi vândut, transmis sau cumpărat la mâna a doua.
Ce este Blocarea de activare?
Activation Lock este o protecție care blochează Mac-ul pe ID-ul tău Apple. Funcția funcționează în tandem cu rețeaua Găsește-mi de la Apple și, în timp ce Găsește-mi este activată pe un dispozitiv, este securizată și cu Activation Lock. Dacă nu ați dezactivat manual Găsește-mi, Blocarea de activare este activată pe dispozitiv.
Funcția împiedică utilizarea Mac-ului dvs. de către altcineva atât timp cât este activată Blocarea activării. Protecția persistă chiar și după ce Mac-ul a fost formatat și macOS reinstalat. Dacă ar fi să ștergeți partiția macOS folosind modul de recuperare al Mac-ului dvs., vi se va afișa promptul Activation Lock la reinstalarea sistemului de operare.
Pentru a activa un Mac care este protejat de Activation Lock, trebuie să introduceți parola contului pentru ID-ul Apple la care este conectat Mac-ul. Dacă nu vă amintiți parola ID-ului Apple, o puteți recupera la iforgot.apple.com. Dacă aveți o dovadă validă de achiziție pentru dispozitivul dvs., este posibil să puteți cere Apple să elimine Activation Lock pentru dvs.
Ce modele de Mac folosesc Activation Lock?
Toate modelele moderne Apple Silicon Mac folosesc Activation Lock, începând de la MacBook Air (M1) din 2020, până la MacBook Pro (M1 Pro, M1 Max) din 2021, Mac Studio (M1 Max, M1 Ultra) și MacBook Air 2022 (M2). ). Viitoarele modele vor include și această caracteristică, deoarece Apple deține acum control total asupra designului său de sistem pe cip.
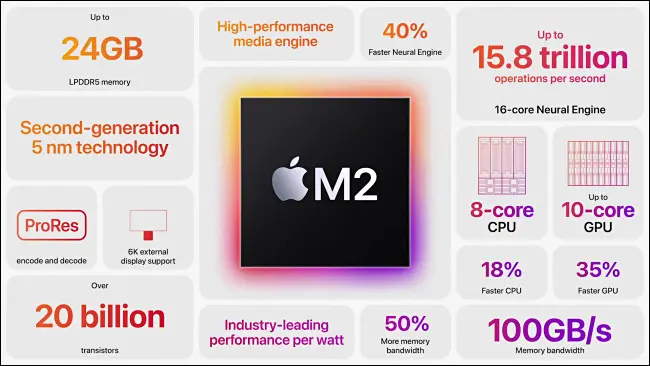
Caracteristica este prezentă și pe multe modele pre-Apple Silicon. Orice model de Mac cu un cip de securitate T2, inclusiv MacBook Air și MacBook Pro (2018 sau mai recent), Mac mini (2018 sau mai recent), Mac Pro (2019 sau mai recent) și iMac Pro.
Pe lângă un Mac cu Apple Silicon sau un cip de securitate T2, Activation Lock necesită macOS Catalina sau o versiune ulterioară și o autentificare cu doi factori configurată pe ID-ul tău Apple. Pe Apple Silicon, politica de securitate trebuie să fie setată la „Securitate completă” în modul de recuperare (setare implicită), în timp ce modelele de cip T2 necesită Pornire securizată și „Disallow booting from external media” activate în modul de recuperare.

Dacă nu ați făcut tot posibilul să dezactivați Găsește-mi sau să modificați setările de securitate ale Mac-ului dvs., este probabil activată Blocarea activării.
Eliminați Blocarea de activare în macOS
Dacă ați reinstalat macOS și vă uitați acum la un ecran care vă solicită să vă activați Mac-ul, pur și simplu introduceți parola asociată ID-ului Apple care este listat. Dacă este Mac-ul tău, probabil că aceasta este parola ID-ului tău Apple.
Dacă doriți pur și simplu să eliminați Blocarea activării în macOS, mergeți la Setări de sistem > [Numele dvs.] > iCloud > Găsiți Mac-ul meu și apăsați butonul „Opriți” de lângă setarea „Găsiți Mac-ul meu”. Va trebui să introduceți parola ID-ului Apple pentru a confirma acest lucru.
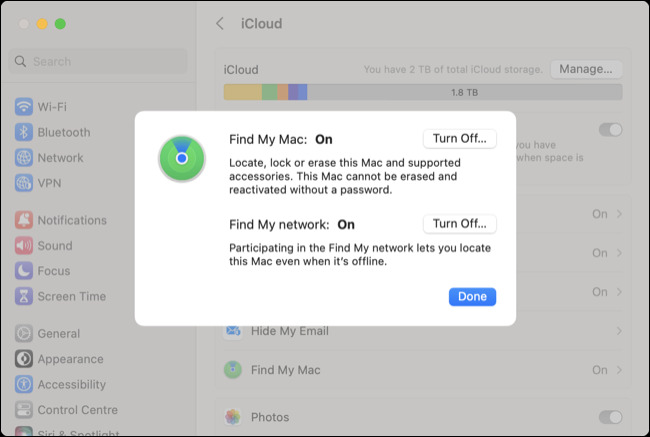

Dacă faceți acest lucru pentru a putea transmite Mac-ul unui nou proprietar, asigurați-vă că ați eliminat mai întâi toate datele de pe Mac.
Eliminați blocarea de activare folosind iCloud
De asemenea, puteți elimina Blocarea activării folosind un alt dispozitiv cu Găsește-mi. Aceasta poate fi pe web la iCloud.com/find sau pe un iPhone sau iPad cu aplicația Găsește-mi conectată la același cont.
După ce v-ați autentificat (sau ați deschis aplicația), găsiți Mac-ul dvs. în lista de dispozitive. Pe web, faceți clic pe „Toate dispozitivele” în partea de sus a ecranului sau utilizați fila „Dispozitive” de pe un dispozitiv mobil pentru a vă localiza Mac-ul.
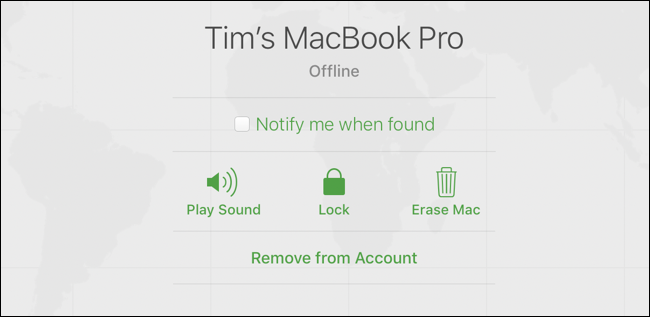
De aici, utilizați butonul „Eliminați din cont” pentru a elimina Mac-ul din contul iCloud. Acest lucru va dezactiva Blocarea activării și va face astfel încât să nu mai puteți urmări unde se află dispozitivul.
LEGE: Cum să schimbi ID-ul Apple pe iPhone
Cereți Apple să elimine Blocarea de activare
De asemenea, puteți utiliza site-ul web de asistență Activation Lock de la Apple pentru a „începe o solicitare de asistență Activation Lock”, atâta timp cât aveți documentația de dovadă a achiziției. Apple afirmă că acesta trebuie să includă numărul de serie (sau IMEI/MEID pentru produsele mobile) și dispozitivul nu poate fi „gestionat” (securizat cu Apple MDM, folosit în mod obișnuit de companii și instituții), iar Modul pierdut nu poate fi activat.
Dacă parcurgeți acest traseu, toate datele de pe dispozitiv vor fi șterse ca parte a procesului. Este posibil ca Apple să nu vă onoreze solicitarea, așa că asigurați-vă că includeți cât mai multe informații posibil (inclusiv informații detaliate despre dovada achiziției) pentru a vă crește șansele de succes.
Evitați să cumpărați un Mac cu Activare Blocare activată
Asigurarea că vânzătorul a dezactivat Blocarea activării este unul dintre cele mai importante lucruri de verificat atunci când cumpărați un Mac folosit. În mod ideal, Mac-ul se va prezenta ca un element nou-nouț, după ce a fost resetat la setările din fabrică (șterse), vă întâmpină cu ecranul „Bună ziua” și vă invită să vă conectați și să îl configurați.
Dacă macOS pornește normal și tot ce vedeți este o solicitare de conectare, asigurați-vă că proprietarul se conectează și fie șterge Mac-ul la setările din fabrică, fie dezactivează Blocarea activării din Setări sistem > [Nume] > iCloud > Găsiți Mac-ul meu făcând clic pe butonul „Răsturnați”. butonul Off” și autentificare.
Dacă ați achiziționat deja un Mac și aveți probleme cu Activation Lock, puteți încerca să contactați proprietarul anterior și să-i parcurgeți pașii din „Eliminați Activation Lock utilizând iCloud” de mai sus.
Îți vinzi Mac-ul? Mai întâi, eliminați blocarea de activare
Același sfat despre eliminarea Blocării de activare se aplică vânzătorilor. Când ștergeți Mac-ul, Apple ar trebui să furnizeze o solicitare de conectare pentru a elimina Blocarea de activare. Puteți oricând să vă asigurați că Blocarea activării este dezactivată verificând contul Găsește-mi fie la iCloud.com/find, fie în aplicația Găsește-mi pe alt dispozitiv. Dacă Mac-ul dvs. lipsește, Blocarea activării a fost dezactivată cu succes.
Dacă vindeți un Mac fără Activation Lock, îl puteți elimina oricând din contul dvs. după aceea, folosind Find My pe web sau alt dispozitiv.
Eliminați blocarea de activare de pe alte dispozitive
Puteți elimina Blocarea de activare de pe un iPhone sau iPad în același mod. Puteți elimina funcția de pe Apple Watch din aplicația Watch de pe iPhone atingând fila „My Watch” urmată de „Toate ceasurile”, apoi atingând butonul „i” de lângă Apple Watch pentru a dezvălui „Anulare Apple Watch”. opțiune.
LEGATE: Cum să vă configurați noul Mac

