Cum să eliminați o extensie Chrome „instalată de politica de întreprindere” pe Windows
Publicat: 2022-01-29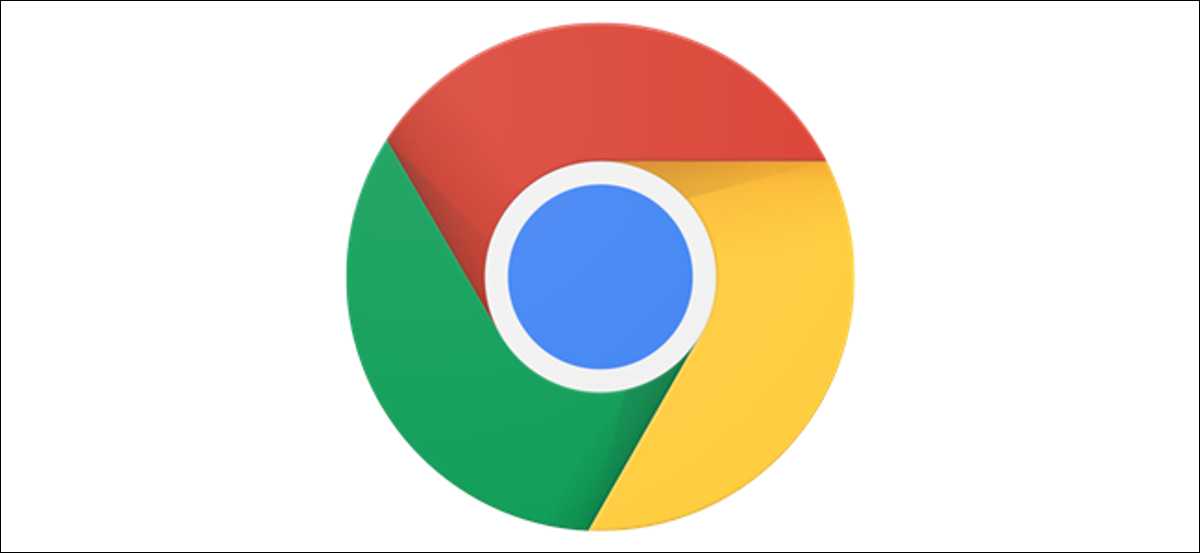
Extensiile Google Chrome care spun „Instalat de Politica de întreprindere” nu vă permit să le dezinstalați, deoarece se instalează cu permisiuni ridicate. Dacă faceți parte dintr-o întreprindere sau o companie, administratorul dvs. le-a instalat. Dacă nu faceți parte dintr-o astfel de organizație, iată cum să le eliminați.
Ce înseamnă „Instalat de către politica de întreprindere”?
Când o extensie Google Chrome spune că este „Instalată de Politica de întreprindere”, „Instalată de administratorul dvs.” sau „Gestionată de organizația dvs.”, tot ceea ce înseamnă că, atunci când extensia este instalată, aceasta a fost făcută cu permisiuni ridicate și poate nu poate fi eliminat în mod standard. În cele mai multe cazuri, oricine face parte dintr-o întreprindere, o afacere, o școală, un loc de muncă etc., va avea un administrator de sistem care gestionează aceste tipuri de setări și extensii pe computer.
RELATE: De ce spune Chrome că este „gestionat de organizația ta?”
Din păcate, dacă nu faceți parte dintr-o întreprindere sau nu aveți un administrator care vă gestionează computerul, aceste extensii pot găsi alte modalități în sistemul dvs. și își pot acorda un statut ridicat.
Vedeți, uneori, când descărcați software gratuit de pe internet, acesta poate veni cu o bucată suplimentară de software bonus care nu este dezvăluită în mod adecvat (sau din punct de vedere tehnic, dar a fost într-un TOS înșelător) atunci când rulați programul de instalare - acest lucru este cunoscut sub numele de adware. sau malware. Software-ul nedorit se încorporează în lista dvs. de extensii de browser și nu vă dați seama până când Chrome redirecționează către un site web cu aspect umbrit sau afișează reclame enervante.
Aceste extensii folosesc o politică Chrome destinată administratorilor de sistem, dar uneori exploatată de programe malware, ceea ce îi conferă imunitate de a fi eliminată din browser prin intermediul paginii de extensii a Google Chrome. Pentru a elimina o extensie „Instalată de politica de întreprindere”, trebuie să găsiți și să ștergeți politica adăugată de această extensie dăunătoare.
Dacă bănuiți că extensia este rău intenționată, prima ordine de operare ar trebui să fie să rulați software antimalware pentru a vedea dacă poate căuta și distruge problema automat pentru dvs. În caz contrar, continuați mai jos și urmați pașii enumerați.
LEGATE: Cum să rulați Malwarebytes împreună cu un alt antivirus
Cum să eliminați o extensie „Instalată de politica de întreprindere”.
Extensiile ca aceasta pot fi deseori – dar, din păcate, nu întotdeauna – să fie eliminate prin modificarea registrului Windows. Iată cum.
Mai întâi, porniți Chrome, tastați chrome://extensions în Omnibox, apoi apăsați Enter.
În partea de sus a paginii, comutați comutatorul care scrie „Mod dezvoltator” în poziția „Activat”. Acest lucru vă permite să vizualizați puțin mai multe informații despre fiecare extensie de care avem nevoie pentru pașii de mai jos.
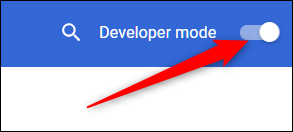
Derulați în jos până când găsiți extensia adăugată de politică - căutați-o pe cea pe care nu o puteți elimina în mod normal din pagina Extensii. Evidențiați ID-ul extensiei și apăsați Ctrl+C pentru a o copia în clipboard.
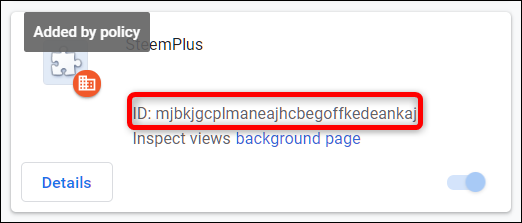
Extensiile care nu se pot dezinstala au adesea butonul „Eliminare” gri sau lipsește complet. Așadar, fiți atenți la orice extensii care vă împiedică să faceți clic pe butonul Eliminare.
Pentru a elimina o extensie „Instalată prin politică”, trebuie să faceți câteva modificări în Registrul Windows.
Avertisment standard: Editorul de registru este un instrument puternic, iar utilizarea greșită a acestuia poate face sistemul dumneavoastră instabil sau chiar inoperabil. Aceasta este o modificare a registrului destul de simplă și, atâta timp cât respectați instrucțiunile, nu ar trebui să aveți probleme. Acestea fiind spuse, dacă nu ați mai lucrat niciodată cu el, luați în considerare să citiți despre cum să utilizați Editorul de registru înainte de a începe. Și cu siguranță faceți o copie de rezervă a registrului (și a computerului dvs.!) înainte de a face modificări.
RELATE: Registrul Windows demistificat: ce puteți face cu el
Apoi, deschideți Editorul de registry apăsând Start și tastând „regedit”. Apăsați Enter pentru a deschide Editorul de registry și apoi permiteți-i să facă modificări pe computer.
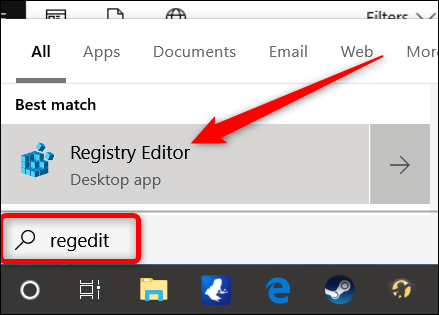
În Editorul Registrului, faceți clic pe „Editați”, apoi faceți clic pe „Găsiți”.
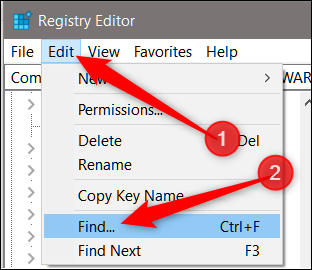
Lipiți ID-ul din extensia pe care am copiat-o mai devreme apăsând Ctrl+V și apoi faceți clic pe „Find Next”.
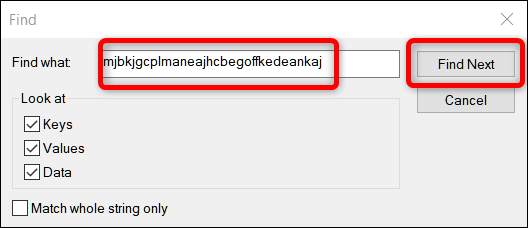
Când Editorul Registrului găsește ID-ul, faceți clic dreapta pe valoarea care conține acel ID și apoi faceți clic pe „Șterge”.
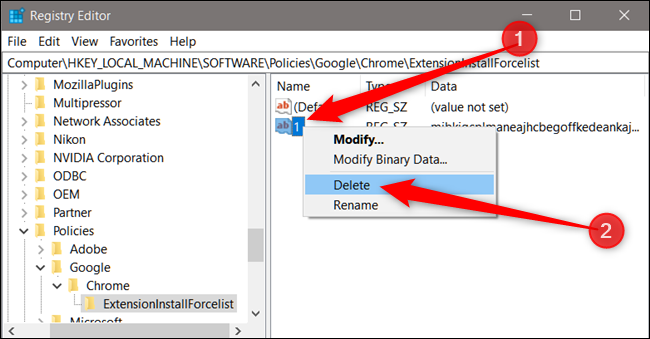
Notă: Asigurați-vă că ștergeți întreaga valoare de registry și nu doar șirul din interiorul acesteia.
Faceți clic pe „Editați”, apoi pe „Găsiți următorul” pentru a găsi orice alte intrări de registry care conțin ID-ul extensiei și apoi ștergeți-le și pe acestea.
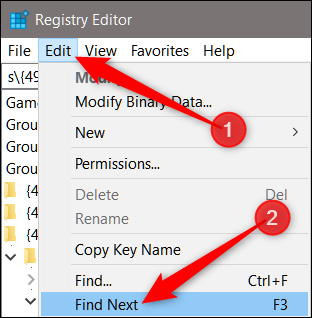
Cele două chei primare pe care doriți să le căutați se vor termina în „ExtensionInstallForcelist” și, de obicei, le veți găsi în următoarele locații:
HKEY_USERS\Group Policy Objects\Machine\Software\Policies\Google\Chrome\ExtensionInstallForcelist HKEY_LOCAL_MACHINE\SOFTWARE\Policies\Google\Chrome\ExtensionInstallForcelist
Acum puteți închide Registry Editor și reporni Chrome.

Reveniți la chrome://extensions și faceți clic pe butonul „Eliminați” din interiorul extensiei pe care doriți să o eliminați.
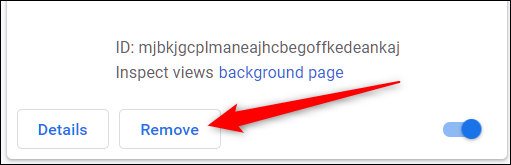
Opțiunea nucleară: ștergeți politicile de grup
Dacă nu puteți elimina extensia chiar și după finalizarea pașilor de mai sus sau nu ați reușit să o găsiți în Registry, puteți face lucrurile cu un pas mai departe și puteți elimina toate politicile de grup de pe computer folosind linia de comandă.
AVERTISMENT: Acest lucru va șterge toate politicile de grup de pe sistemul dvs.! Nu faceți acest lucru dacă vă aflați pe un domeniu care aplică politici de grup sistemului dvs. (în acest caz, probabil că vor exista protecții care vă împiedică să efectuați procedura, oricum). Faceți acest lucru numai dacă sunteți pe un computer de acasă și nu aveți setate politici de grup. Este posibil să aveți consecințe nedorite după rularea acestei comenzi.
Pentru a șterge toate politicile de grup asociate cu mașina dvs., nu trebuie să faceți parte dintr-o politică de grup în care un administrator legitim vă forțează în mod intenționat aceste extensii. Această remediere este destinată persoanelor care au fost păcălite să instaleze extensii rău intenționate în browserul lor.
Porniți un prompt de comandă ridicat apăsând Start, tastați „comandă” și veți vedea „Command Prompt” listat ca rezultat principal. Faceți clic dreapta pe rezultat și alegeți „Run ca administrator”.
LEGE: Cum să deschideți promptul de comandă ca administrator în Windows 8 sau 10
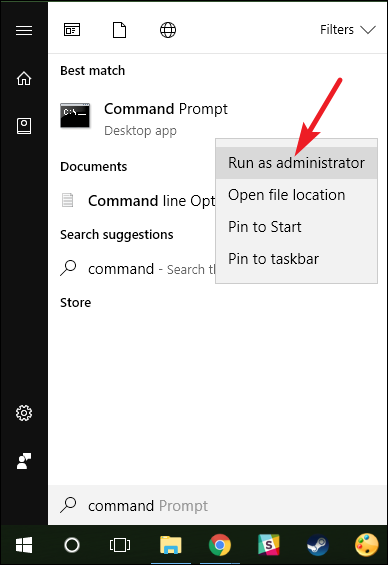
Acum că aveți deschisă o fereastră de linie de comandă ridicată, introduceți următoarele comenzi, una câte una:
RD /S /Q „%WinDir%\System32\GroupPolicyUsers” RD /S /Q „%WinDir%\System32\GroupPolicy”
Iată o scurtă privire de ansamblu asupra a ceea ce fac aceste argumente:
- RD: Comanda Eliminare director
- Comutator /S: elimină toate directoarele și fișierele din calea specificată
- Comutator /Q: elimină totul în modul silențios, astfel încât să nu vi se solicite să confirmați fiecare fișier pe care îl ștergeți.
După ce aceste două directoare au fost șterse, trebuie să rulați următoarea comandă pentru a vă actualiza setările politicii în Registry:
gpupdate /force
Întregul proces arată astfel când este finalizat.
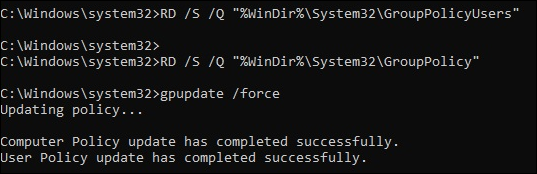
Ulterior, ar putea fi necesar să reporniți computerul pentru ca totul să fie actualizat și eliminat complet.
Începe proaspăt
Dacă încă vedeți o extensie care este „Instalată de politica de întreprindere”, atunci există doar un ultim lucru pe care îl puteți face: ardeți computerul și începeți din nou.
Glumeam. Dar implică pornirea de la o nouă instalare a Chrome. Nu vă faceți griji, deoarece majoritatea informațiilor dvs. sunt oricum sincronizate cu contul dvs. Google, care se descarcă atunci când vă conectați la Chrome.
LEGATE: Cum să activați sau să dezactivați sincronizarea în Chrome
În primul rând, doriți să gestionați setările de sincronizare prin Chrome și să dezactivați sincronizarea extensiilor cu alte dispozitive. Nu ați dori ca toate aceste progrese să iasă din fereastră de îndată ce ștergeți Chrome curățat, apoi instalați totul din nou.
Porniți Chrome, faceți clic pe fotografia de profil, apoi faceți clic pe „Se sincronizează cu”. Alternativ, puteți să tastați chrome://settings/people în caseta polivalentă și să apăsați Enter.
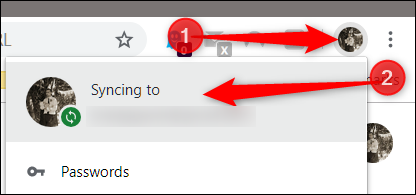
Sub titlul Persoane, faceți clic pe „Sincronizare”.
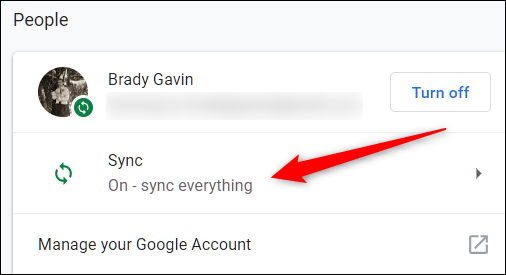
Pe următorul ecran, tot ce este salvat în contul dvs. și sincronizat pe toate dispozitivele dvs. este listat mai jos. În mod implicit, „Sync Everything” este activat. Pentru a comuta manual ce informații să se sincronizeze cu Chrome, mai întâi trebuie să dezactivați „Sincronizați totul”, apoi să dezactivați „Extensii” comutând comutatorul față de acesta.
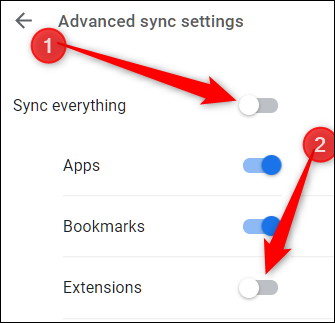
Acum că avem sincronizarea extensiilor dezactivată și în afara drumului, este timpul să resetam Chrome la starea implicită.
Notă: prin dezactivarea sincronizării extensiilor, va trebui să reinstalați manual toate extensiile pe care le aveați înainte de a începe nou. Acesta poate fi un moment bun pentru a le enumera pe toate pe care doriți să le păstrați pentru referință ulterioară.
Puteți reseta Chrome tastând chrome://settings în caseta polivalentă și apăsând Enter. Odată ajuns în fila Setări, derulați în jos și faceți clic pe „Avansat”.
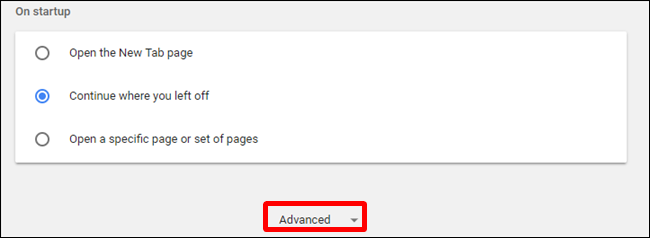
Derulați în partea de jos, apoi faceți clic pe „Restabiliți setările la valorile implicite inițiale”, aflat sub titlul Resetare și curățare.
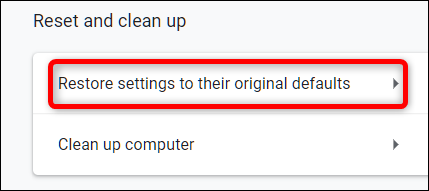
Va apărea o solicitare care vă va avertiza cu privire la repercusiunile resetării browserului. Aceasta vă va reseta pagina de pornire, pagina cu filă nouă, motorul de căutare, filele fixate, extensiile instalate și cookie-urile. Nu vă va șterge marcajele, istoricul browserului sau parolele salvate. Faceți clic pe „Resetați setările” când sunteți gata să continuați.
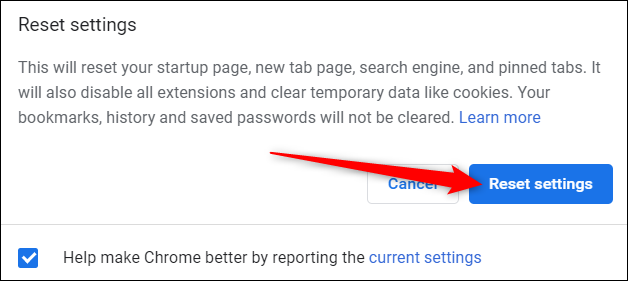
Să sperăm că, după toate acele încercări și necazuri, puteți reveni în sfârșit la navigarea pe internet în pace. Din păcate, Google a făcut totul mai complicat decât ar trebui să fie.
