Cum se reinstalează cu ușurință Windows 10 Store?
Publicat: 2021-01-21Ocazional, unii utilizatori se plâng că aplicația Microsoft Store nu funcționează corect pe computerele lor. Denumită și Windows Store, această aplicație este o componentă esențială a sistemului Windows de unde puteți obține aplicații, instrumente, extensii și multe altele pentru a vă îmbunătăți experiența. Deci, este de înțeles de ce mulți oameni sunt frustrați de această problemă. Pe lângă faptul că este cea mai mare piață pentru toate lucrurile Windows, Microsoft Store este și locul unde puteți citi recenziile utilizatorilor pentru aplicații și puteți compara evaluările utilizatorilor. Astfel, a avea acces ușor la acesta pe computer este cu siguranță o comoditate utilă.
Deci, de ce lipsește Windows Store pe un computer? Se poate întâmpla din mai multe motive diferite:
- Este posibil ca aplicația să fi fost coruptă sau ștearsă accidental de către utilizator;
- Este posibil să fi devenit inutilizabil din cauza unei memorie cache supra-aglomerată;
- Este posibil ca setările de dată și oră de pe computer să nu fie sincronizate;
Din fericire, există mai multe lucruri pe care le puteți încerca să reparați sau să reinstalați aplicația Windows Store. Acestea includ:
- Rularea instrumentului de depanare a aplicațiilor din magazinul Windows
- Resetarea memoriei cache a magazinului Windows
- Verificarea sincronizării datelor și oră a sistemului
- Oprirea proxy-ului
- Dezinstalarea VPN-ului
- Reinstalarea Windows Store
- Resetarea computerului.
Remediere una: rulați instrumentul de depanare a aplicațiilor din magazinul Windows
Cum repar magazinul Windows? Puteți utiliza instrumentul de depanare a aplicațiilor Windows Store, care vă va scana sistemul și va identifica orice problemă care ar putea duce la o defecțiune a magazinului Microsoft. Dacă este detectată o problemă ca aceasta, aceasta va fi remediată automat de program. Iată cum să utilizați instrumentul de depanare a aplicațiilor Windows Store:
- Apăsați butonul Windows (sau faceți clic pe pictograma Start).
- Faceți clic pe pictograma Setări. De asemenea, puteți introduce setări și apăsați tasta Enter.
- Derulați în jos și faceți clic pe opțiunea Actualizare și securitate.
- În fereastra Actualizare și securitate, selectați Depanare.
- În fereastra Depanare, selectați Magazin Windows.
- Apăsați butonul Rulați instrumentul de depanare.
- Va apărea fereastra Windows Store Apps și va începe procesul de detectare a problemei. Nu ar trebui să dureze mai mult de câteva minute.
Dacă sunt detectate probleme, acestea vor fi rezolvate automat. Dacă sunt disponibile mai multe soluții, vi se va solicita să luați în considerare una dintre ele.
Este posibil ca instrumentul de depanare a aplicațiilor din magazinul Windows să nu rezolve toate problemele din magazinul Windows, dar este un loc minunat pentru a începe. Dacă tot nu puteți utiliza aplicația Windows Store în mod corespunzător după ce rulați instrumentul de depanare, continuați cu următoarea remediere.
Remedierea a doua: resetați memoria cache a magazinului Windows
De-a lungul timpului, memoria cache a aplicației Windows Store poate deveni aglomerată și, prin urmare, poate avea probleme. Pentru a remedia acest lucru, va trebui să ștergeți Windows Store Cache - iată cum să o faceți:
- Apăsați butonul Windows (sau faceți clic pe pictograma Start).
- Tastați run și apăsați Enter.
- În fereastra Run, tastați comanda „wsreset”.
- Faceți clic pe OK (sau apăsați Enter).
- Va apărea un prompt de comandă gol, rămâne un timp și apoi dispare.
- Dacă nu există alte probleme, va fi lansată aplicația Microsoft Store.
Cu toate acestea, dacă problema persistă, va trebui să treceți la următoarea remediere din listă.
Remedierea trei: verificați datele sistemului și sincronizarea orei
Este destul de interesant de observat că, uneori, Microsoft Store nu va funcționa corect, pur și simplu pentru că data și ora computerului dvs. nu sunt sincronizate. Iată cum să verificați dacă acesta este într-adevăr cazul:
- Apăsați tasta Windows + tasta I. (Ca alternativă, puteți apăsa tasta Windows și faceți clic pe pictograma Setări).
- Derulați în jos și faceți clic pe opțiunea Ora și limbă.
- Selectați Data și ora.
- Asigurați-vă că fusul orar este setat corect.
- Debifați caseta Set ora automat.
- Dă-i câteva secunde.
- Bifați din nou caseta Setați ora automat.,
- Închideți fereastra Data și oră.
Data și ora dvs. ar trebui să fie din nou sincronizate acum. Încercați să deschideți din nou Windows Store - dacă aplicația tot nu se deschide, continuați cu următoarea soluție.
Remedierea patru: opriți serverul proxy
Verificați setările serverului proxy ale computerului dvs. Dacă opțiunea Utilizați un server proxy este ON, dezactivați-o. Iată detaliile:
- Pe tastatură, apăsați tasta Win + I. (Ca alternativă, puteți apăsa tasta Win și faceți clic pe pictograma Setări).
- În fereastra Setări Windows, faceți clic pe opțiunea Rețea și Internet.
- Alegeți opțiunea Proxy din listă.
- Derulați în jos și găsiți opțiunea Utilizați un server proxy.
- Debifați-l.
- Închideți fereastra Proxy.
Remedierea cinci: dezinstalați VPN-ul
Dacă utilizați un VPN pe computer pentru a ocoli reglementările web ale companiei sau pentru a accesa site-uri web restricționate din punct de vedere geografic, poate fi necesar să îl dezinstalați pentru ca Windows Store să funcționeze corect. Iată cum să vă dezinstalați VPN-ul:

- Pe tastatură, utilizați combinația de taste Win + I. (Ca alternativă, apăsați tasta Win și faceți clic pe pictograma Setări).
- În fereastra Setări Windows, faceți clic pe Aplicații.
- Selectați VPN și alegeți Dezinstalare.
- Inchide geamul.
Fix șase: reinstalați Windows Store
Dacă niciuna dintre remediile de mai sus nu a funcționat, poate fi necesar să reinstalați aplicația Windows Store pentru a o remedia. Cum să reinstalez Windows Store dacă lipsește în Windows 10?
Pentru a reinstala aplicația Windows Store în Windows 10, trebuie doar să urmați pașii de mai jos:
- Pe tastatură, apăsați tasta Win sau faceți clic pe butonul Start.
- Faceți clic pe pictograma Setări sau introduceți setări și apăsați tasta Enter.
- Derulați în jos și alegeți opțiunea Aplicații.
- În fereastra Aplicații, selectați opțiunea Aplicații și caracteristici.
- În fereastra Aplicații și funcții, găsiți Microsoft Store și faceți clic pe el.
- Accesați Opțiuni avansate.
- În fereastra Microsoft Store, derulați în jos și apăsați butonul Reset.
Iată-l - Magazinul Windows va fi acum reinstalat cu setările implicite.
Există, de asemenea, o altă modalitate de a reinstala aplicația Windows Store - folosind Windows PowerShell. Iată cum:
- Apăsați tasta Win de pe tastatură sau faceți clic pe Start.
- Tastați powershell.
- Faceți clic dreapta pe Windows PowerShell și selectați opțiunea Run as administrator.
- Apăsați butonul Da.
- În fereastra Windows PowerShell, executați următoarea comandă: Get-Appxpackage – Allusers.
- Apasa Enter.
- Acum veți vedea o fereastră cu toate pachetele de aplicații.
- Derulați în jos și selectați pachetul Microsoft Store.
- Copiați-l utilizând comanda rapidă Ctrl+C.
- Tastați următoarea comandă:
- Add-AppxPackage -înregistrați „C:\Program Files\WindowsApps\XXXX\AppxManifest.xml” -DisableDevelopmentMode
- Notă: Nu uitați să înlocuiți „XXXX” cu datele copiate.
- Apasa Enter.
- Reporniți computerul.
Fix Seven: Resetați computerul
Dacă niciuna dintre soluțiile de mai sus nu a avut succes, puteți încerca să vă resetați computerul. Ceea ce va face această procedură este să vă reîmprospătați Windows 10 ca o nouă instalare. Dacă sunteți gata să încercați această opțiune, continuați cu pașii de mai jos. Notă: aveți opțiunea de a vă păstra fișierele de sistem intacte pe tot parcursul procesului.
- Apăsați tasta Win sau faceți clic pe Start.
- Tastați resetare acest computer și apăsați Enter.
- În fereastra de recuperare, faceți clic pe butonul Începeți.
- Alegeți opțiunea Păstrați fișierele mele.
- Când procesul se încheie, computerul se va reporni automat.
Există o altă modalitate de a vă reseta computerul:
- Apăsați tasta Win sau faceți clic pe Start.
- Țineți apăsată tasta Shift și faceți clic pe Restart.
- Selectați opțiunea Depanare.
- În fereastra Depanare, faceți clic pe Resetați acest computer.
- În fereastra Resetați acest computer, selectați opțiunea Păstrați fișierele mele.
- Acum PC-ul se va reporni și se va reseta.
Iată-l - sperăm că una dintre soluțiile de mai sus a fost eficientă și acum știți cum să reparați problemele Windows Store de pe computer. Care dintre soluțiile de mai sus a funcționat pe computerul dvs.?
Încă un lucru înainte de a pleca. Dacă întâmpinați adesea probleme, erori și încetiniri pe computer, acestea pot fi cauzate de un driver învechit. De fapt, un driver învechit poate fi cauza multor probleme pe computer.
Acesta este motivul pentru care este esențial să păstrați driverele de sistem actualizate - și există două metode pe care le puteți utiliza pentru a face acest lucru: manual sau automat.
Actualizarea manuală a driverelor este mai potrivită pentru utilizatorii experimentați, deoarece poate fi o sarcină destul de consumatoare de timp, care necesită cunoștințe avansate despre procesele sistemului.
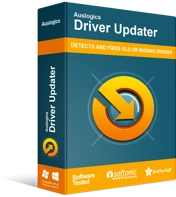
Rezolvați problemele PC-ului cu Driver Updater
Performanța instabilă a computerului este adesea cauzată de drivere învechite sau corupte. Auslogics Driver Updater diagnostichează problemele driverului și vă permite să actualizați driverele vechi dintr-o dată sau pe rând, pentru ca computerul să funcționeze mai ușor
Dacă nu v-ați actualizat niciodată driverele și nu aveți chef să vă asumați niciun risc, puteți utiliza software specializat pentru a lucra pentru dvs. Auslogics Driver Updater, de exemplu, poate rula o verificare automată a driverelor de sistem, localizând problemele existente și detectând probleme potențiale - și apoi va avea driverele dvs. actualizate automat la cele mai recente versiuni. Toate într-un singur clic.
