Cum să reinstalezi sistemul de operare Steam pe un Steam Deck
Publicat: 2023-04-03
- Descărcați imaginea de recuperare SteamOS.
- Scrieți ISO de recuperare SteamOS pe o unitate USB cu Rufus sau Balena Etcher.
- Porniți în SteamOS Recovery.
- Selectați „Reinstalați SteamOS”.
Dacă Steam Deck-ul dvs. suferă de probleme legate de SteamOS - eșecul la pornire, nu răspunde sau orice altă problemă similară - este posibil să doriți să reinstalați sau să reimaginați SteamOS. A ști cum să restabiliți SteamOS este, de asemenea, util atunci când doriți să treceți înapoi de la Windows la SteamOS. Iată cum să o faci.
De ce veți avea nevoie pentru o recuperare a Steam Deck
Cum să restabiliți SteamOS pe Steam Deck-ul dvs
Pasul 1: Descărcați imaginea de recuperare a sistemului de operare Steam
Pasul 2: Creați ISO de recuperare SteamOS cu Rufus sau Balena Etcher
Pasul 3: Porniți în SteamOS Recovery
Pasul 4: Reinstalați SteamOS
Pasul 5: Parcurgeți procesul de configurare SteamOS
De ce veți avea nevoie pentru o recuperare a Steam Deck
Pentru a reinstala SteamOS, veți avea nevoie de o unitate USB de 16 GB sau mai mare sau de un card microSD, pentru a fi folosit ca unitate de pornire. Unitatea de pornire trebuie să aibă o capacitate de cel puțin 16 GB, deoarece imaginea de recuperare SteamOS ocupă mai mult de 8 GB de spațiu pe unitatea de pornire.
Avertisment: tot ce este stocat în prezent pe unitatea USB sau pe cardul SD pe care îl utilizați va fi șters, așa că asigurați-vă că faceți o copie de rezervă a datelor existente dacă nu doriți să le pierdeți.
Dacă aveți o unitate USB-C, o puteți conecta direct la Steam Deck. Același lucru este valabil și dacă aveți un card microSD prin preajmă. Dacă nu aveți una dintre acestea, veți avea nevoie fie de un dock USB, fie de un adaptor USB-A la USB-C.
Puteți folosi și un mouse, dar nu este necesar, deoarece puteți utiliza ecranul tactil al Steam Deck în timpul instalării. Procedura de instalare include doar trei sau patru clicuri – sau atingeri – oricum.
LEGE: Cum să remediați lipsa sunetului pe televizor pe un Steam Deck cu Windows
Cum să restabiliți SteamOS pe Steam Deck-ul dvs
Pasul 1: Descărcați imaginea de recuperare a sistemului de operare Steam
Puteți descărca imaginea de recuperare vizitând pagina cu instrucțiuni de recuperare Steam Deck a Valve.
Odată ce sunteți acolo, puteți găsi imaginea de recuperare a Steam Deck sub primul pas al părții „Instrucțiuni de recuperare Steam Deck” a paginii. Faceți clic pe linkul furnizat și descărcați imaginea de recuperare SteamOS.
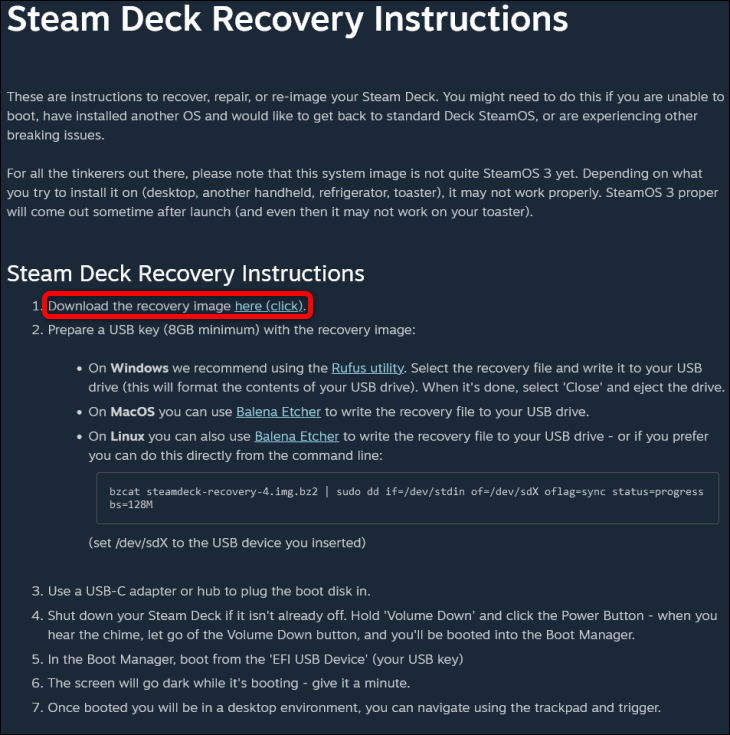
Apoi, trebuie să despachetați arhiva de imagini de recuperare SteamOS cu WinRAR, 7-Zip sau orice alt instrument de dezarhivare pe care îl preferați. Odată ce aplicația dezarhivează imaginea, treceți la pasul al doilea.
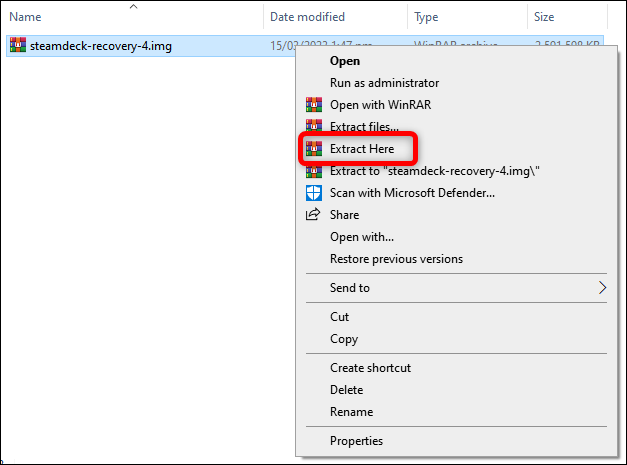
Pasul 2: Creați ISO de recuperare SteamOS cu Rufus sau Balena Etcher
Acum, ar trebui să descărcați Rufus sau să porniți aplicația dacă ați instalat-o deja pe computer. Rețineți că puteți utiliza alte instrumente pentru a crea o unitate de pornire: Valve recomandă Balena Etcher în cazul în care sunteți pe MacOS sau Linux. În acest ghid, acoperim doar procesul cu Rufus.
După ce intrați în Rufus, selectați cardul USB flash sau microSD ca Dispozitiv.
În meniul „Boot Selection”, alegeți „Disk sau ISO Image”, apoi faceți clic pe butonul „Selectați” și localizați fișierul imagine de recuperare SteamOS.
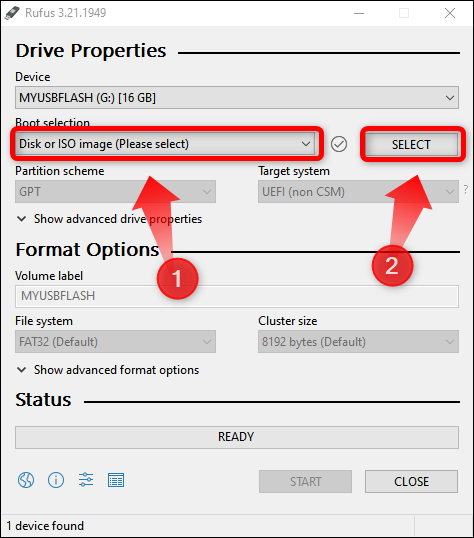
Apoi, apăsați butonul „Start”.
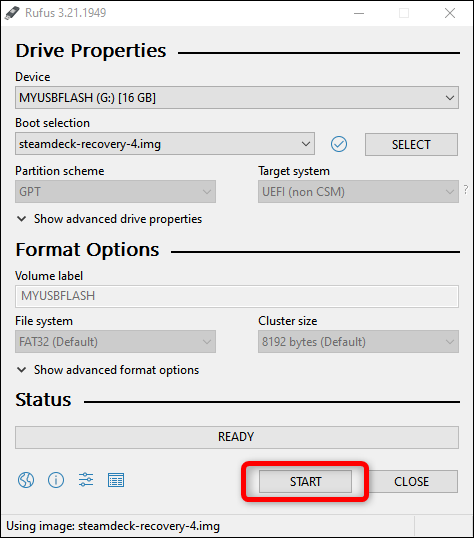
Apoi faceți clic pe butonul „OK” odată ce Rufus vă avertizează că va șterge toate datele de pe unitatea de stocare în timpul procesului de creare a unei unități de pornire și așteptați să se termine. De obicei durează aproximativ 15-20 de minute, în funcție de viteza unității de stocare.

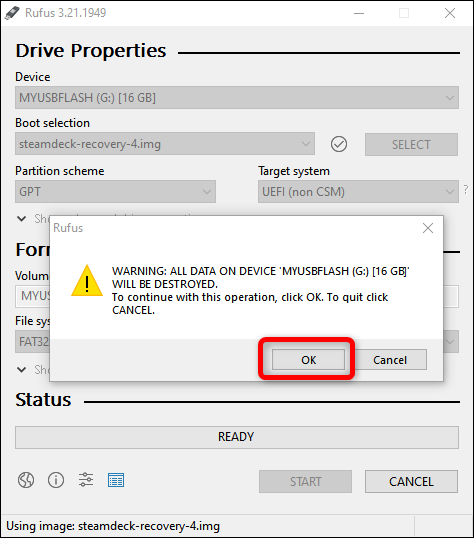
Pasul 3: Porniți în SteamOS Recovery
După ce Rufus termină de a crea o unitate de pornire, scoateți în siguranță flash-ul USB sau microSD și opriți Steam Deck-ul.
Odată ce Deck-ul este oprit, apăsați butonul de pornire în timp ce țineți apăsat butonul de reducere a volumului. După ce auziți sunetul, eliberați ambele butoane și ar trebui să intrați în meniul „Boot Manager” al Steam Deck și să alegeți unitatea de stocare ca dispozitiv de pornire.
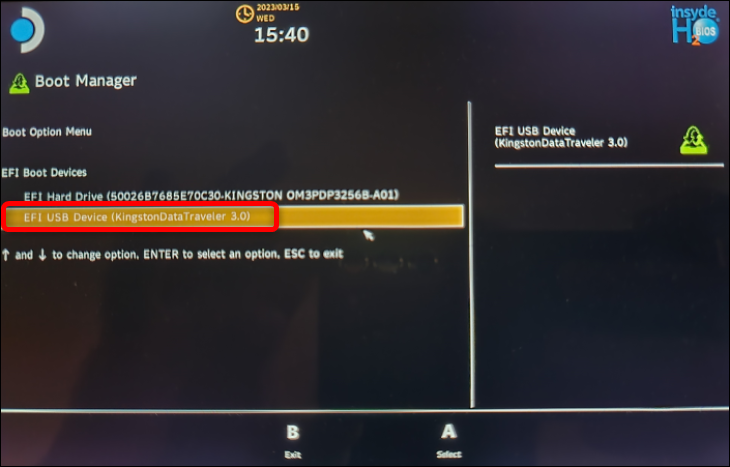
Important: Uneori, vor exista trei opțiuni din care să alegeți. Pe lângă SSD-ul intern al Steam Deck și unitatea de stocare, meniul „Boot Manager” va afișa și o a treia opțiune de imagine de pornire care are „SteamOS” la începutul numelui său. Nu alegeți această opțiune, deoarece poate duce la o buclă de instalare nesfârșită, pe care nu doriți să o experimentați.
După ce ați selectat opțiunea corectă pentru imaginea de pornire - unitatea de stocare fără SteamOS în fața numelui său - așteptați ca aceasta să pornească în recuperarea SteamOS.
Acest proces poate dura ore dacă stick-ul USB este lent. Dacă nu se întâmplă nimic după 30-40 de minute, obținerea unui flash USB sau a unui card microSD mai rapid și crearea unei noi unități de pornire ar putea fi o idee bună. În testarea noastră, am așteptat aproximativ 10-15 minute pentru ca mediul de recuperare Steam să pornească.
LEGATE: Cum să cumpărați un card SD: Clase de viteză, dimensiuni și capacități explicate
Pasul 4: Reinstalați SteamOS
Odată ce mediul de recuperare SteamOS pornește, vi se va prezenta un desktop SteamOS implicit cu patru pictograme, așa cum se arată mai jos.
Notă: La momentul scrierii, se pare că imaginea actuală de recuperare a SteamOS de pe site-ul web Valve prezintă o versiune SteamOS mai veche, incompatibilă cu cele mai recente drivere de controler.Cu alte cuvinte, va trebui să utilizați ecranul tactil, deoarece elementele controlerului, cum ar fi stick-urile analogice și touchpad-urile, nu vor funcționa. Din nou, puteți folosi un mouse dacă utilizați o stație de andocare USB, dar nu este necesar.
Dacă doriți să efectuați o instalare curată care vă va șterge toate datele, atingeți pictograma „Reimage Steam Deck”. Pentru a instala SteamOS păstrând fișierele și setările, atingeți pictograma „Reinstalați Steam OS”.
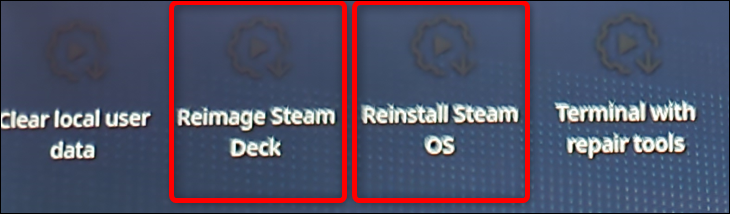
Rețineți că Valve spune că selectarea opțiunii „Reinstalați SteamOS” „va reinstala SteamOS pe Steam Deck în timp ce încercați să vă păstrați jocurile și conținutul personal”. Cu alte cuvinte, Valve nu garantează că vei avea jocurile și setările în așteptare după ce restabiliți sistemul de operare.
Vă recomandăm să efectuați o instalare curată dacă aveți probleme majore cu instalarea SteamOS.
Cu toate acestea, puteți utiliza mai întâi opțiunea „Reinstalați sistemul de operare Steam” pentru a încerca să vă păstrați jocurile și setările. Dacă reinstalarea SteamOS nu rezolvă problema, încercați să efectuați o instalare curată selectând pictograma „Reimage Steam Deck” de pe desktop.
Dacă puteți utiliza modul desktop SteamOS, puteți face o copie de rezervă a Steam Deck-ului înainte de a reinstala sistemul de operare. Avem un ghid despre cum să faci copii de rezervă Steam Deck pe care îl poți citi.
Odată ce ați apăsat pe pictograma corespunzătoare, veți vedea pornind una sau două ferestre și, în curând, veți fi întâmpinat cu caseta de dialog afișată mai jos. Atingeți sau faceți clic pe butonul „Continuați”.
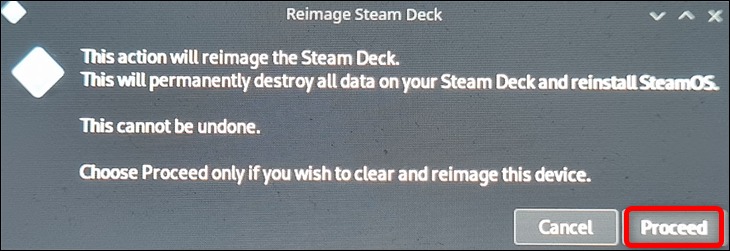
Odată ce apare a doua casetă de dialog, care vă anunță că procesul de reimaging s-a încheiat, apăsați din nou butonul „Continuați” și așteptați ca Steam Deck-ul să se repornească. Procesul de repornire poate dura ceva timp. Am așteptat aproximativ 35-40 de minute, dar kilometrajul dvs. poate varia în funcție de viteza unității de pornire. Am folosit un flash USB vechi de peste 10 ani; ar trebui să așteptați mai puțin dacă utilizați o unitate mai nouă și mai rapidă.
Pasul 5: Parcurgeți procesul de configurare SteamOS
Odată ce SteamOS repornește și ești întâmpinat cu fereastra de selecție a limbii, aceeași pe care ai văzut-o când ai pornit Steam Deck-ul pentru prima dată. Parcurgeți din nou procesul de configurare și ați terminat de restaurat SteamOS. Asta este!
Dacă doriți să faceți mai multe cu Deck-ul dvs., aflați cum să optimizați Steam Deck pentru o durată de viață mai lungă a bateriei.
