Cum să reduceți dimensiunea unui document Word
Publicat: 2022-06-20Chiar dacă este foarte ușor de utilizat, Microsoft Word este un pachet care poate fi destul de dificil de utilizat. Deoarece are atât de multe opțiuni, utilizatorii se pot pierde încercând să conecteze aceste opțiuni cu ceea ce doresc să facă cu documentul lor. Așadar, atunci când un utilizator dorește să reducă dimensiunea unui document Word, nu există nicio opțiune care să vă spună „Așa este cum să reduceți dimensiunea fișierului Word”.
Dar reducerea dimensiunii unui document este importantă. Un document Word mare atrage, în general, o sarcină mai mare de procesare pe computer. În astfel de cazuri, trebuie să vă faceți tehnică cu computerul sau să utilizați aplicații terțe, cum ar fi Auslogics BoostSpeed, înainte de a vă putea face computerul să funcționeze la viteză normală.
Din fericire, puteți reduce dimensiunea documentului Word la care lucrați folosind diferite metode. Unele dintre aceste metode sunt mai bune decât altele, deoarece nu necesită mulți pași. Altele sunt mai eficiente deoarece comprimă documentele Word la cea mai mică dimensiune posibilă.
Opțiunea pe care o alegi depinde de tine. Cu toate acestea, acest articol vă arată 9 astfel de opțiuni de încredere. Fiecare dintre aceste opțiuni vă poate ajuta să reduceți fără efort dimensiunea documentului Word.
1. Comprimați imaginile din documentul Word
Documentele Word sunt în general foarte mici. Chiar și un document cu 1.000 de pagini ar putea ajunge la doar 50 kb. Acesta este unul dintre cele mai bune lucruri despre fișierele text, totuși multe documente din zilele noastre conțin mai mult decât text. Când includeți imagini în documentul Word, acesta adaugă un pic de „greutate” documentului, astfel încât documentele cu mai mult de câteva imagini pot ajunge cu ușurință să fie destul de mari. În acest caz, dacă doriți să reduceți dimensiunea documentului Word, puteți fie să eliminați imaginile, fie să le modificați cumva.
Cea mai ușoară modalitate de a modifica imaginile din documentul dvs. în Word este să le comprimați. Acest lucru este ușor de făcut, deoarece Microsoft Word este echipat cu opțiuni de format care fac exact acest lucru.
- Navigați la imaginea din documentul dvs. și faceți clic pe ea. Aceasta afișează o filă suplimentară intitulată Format de imagine.
- Mutați cursorul pe panglica Ajustare și faceți clic pe opțiunea Comprimare imagini .
- În caseta de dialog care apare, alegeți opțiunea Aplicați numai la această imagine . Aceasta comprimă imaginea pe care ați făcut clic. Dar dacă aveți mai multe imagini în document și doriți să le comprimați pe toate, debifați această opțiune.
- Alegeți opțiunea Ștergeți zonele decupate ale imaginilor .
- Selectați opțiunea Utilizați rezoluția implicită . Aceasta integrează mai bine imaginea comprimată cu restul documentului.
- Faceți clic pe OK pentru a implementa modificările.
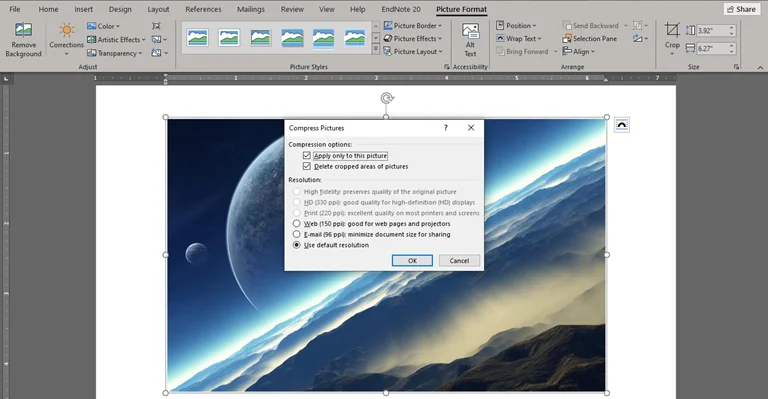
2. Nu copiați și lipiți imagini. Utilizați opțiunea Inserare imagini
Când doriți să aduceți imagini în fișierul dvs. de document, aveți, în general, două opțiuni în fața dvs. Cea mai comună opțiune este opțiunea de copiere și inserare. Acesta este cel mai ușor de făcut, deoarece trebuie doar să copiați imaginea dintr-o sursă externă și să utilizați ctrl + V pentru a o lipi. Dar aceasta nu este metoda standard de includere a imaginilor în documentele Word.
A doua metodă este să utilizați opțiunea Inserare imagini din fila Inserare. Când utilizați această opțiune, Microsoft Word vă ajută să ajustați rezoluția imaginii pentru a se potrivi în document. Cu toate acestea, copierea și lipirea imaginilor nu are același efect. Cu alte cuvinte, atunci când utilizați opțiunea Inserare imagini, dimensiunea documentului de pe Word tinde să fie mai mică.
Inserarea unei imagini într-un document prin metoda implicită din Word este cel mai ușor lucru de făcut. Tot ce trebuie să faci este:
- Faceți clic pe zona din document în care doriți să fie inserată imaginea.
- Navigați la fila Inserare din Word.
- Faceți clic pe submeniul Imagini . Această acțiune afișează două sau trei opțiuni pentru locul în care ar putea fi localizată fotografia dvs.
- Alegeți cea mai potrivită opțiune în funcție de locația imaginii pe care doriți să o introduceți. Acesta poate fi dintr-o sursă online sau de la computerul dvs. (hard disk).
- Găsiți imaginea și faceți dublu clic pe ea pentru a o aduce în document.
3. Formatați imaginile înainte de a le introduce în documentul Word
Indiferent dacă utilizați opțiunea Inserare imagine sau Copiere și lipire, dimensiunea documentului rezultat depinde de imaginea originală. Dacă imaginea originală este o fotografie de înaltă rezoluție, este firesc ca documentul dvs. Word să moștenească proprietatea dimensiune. Astfel, cel mai inteligent lucru de făcut pentru a avea un document mai mic cu imagini este să formatați mai întâi imaginea originală înainte de a o aduce în document.
Windows vă oferă mai multe metode de a formata dimensiunea imaginilor. Cel mai ușor de utilizat dintre aceste opțiuni este Microsoft Paint. Cu câteva clicuri, puteți reduce dimensiunea unei imagini înainte de a o introduce într-un document Word.
Pentru a formata dimensiunile imaginii pe Microsoft Paint,
- Faceți o copie a imaginii pe care doriți să o formatați din locația originală de pe computer.
- Faceți clic dreapta pe fișierul imagine copiat și selectați opțiunea Deschidere cu .
- Alegeți Vopsea din opțiunile de plasare laterală.
- În fila Acasă, navigați la meniul Imagine și faceți clic pe Redimensionare .
- Selectați Redimensionare în procente și modificați valorile aspectului la 25, 50 sau 75, în funcție de cât de mult doriți să micșorați imaginea. Rețineți că alegerea valorilor peste 100 va mări imaginea.
- Lăsați opțiunea Menține raportul de aspect bifată și faceți clic pe OK.
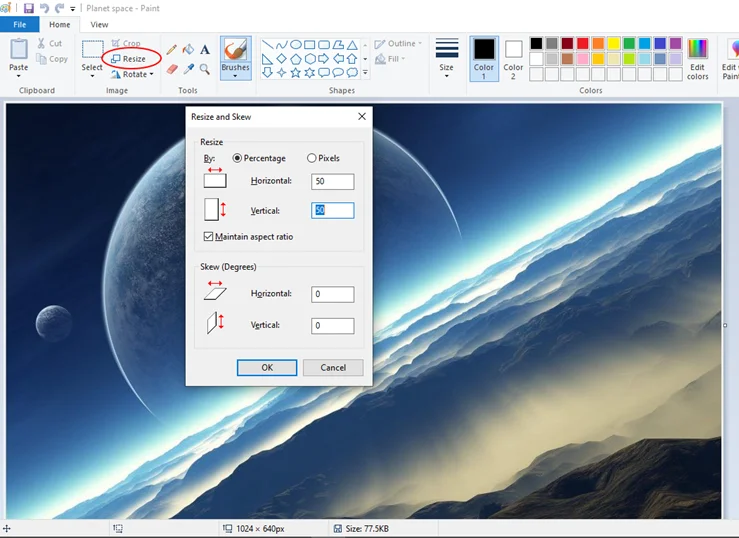
Acum, când inserați această imagine formatată în documentul dvs. Word, nu va „cântări” atât de mult cât ar avea cu imaginea originală.
4. Acordați atenție obiectelor încorporate în documentul dvs
Un alt factor important care afectează dimensiunea documentului Word este prezența obiectelor încorporate. Un obiect încorporat în acest context este un obiect digital independent care este inclus în documentul dumneavoastră. Obiectul este denumit independent deoarece modificarea acestuia nu afectează sursa acestuia. Un bun exemplu este un tabel Microsoft Excel.
Deci, dacă încorporați tabelul Excel menționat în documentul dvs. Word, schimbarea celulelor acestuia nu aduce nimic la fișierul Excel original. În mod similar, atunci când modificați conținutul fișierului pe Excel, nu se întâmplă nimic cu cel încorporat în documentul dvs. În acest fel, un obiect încorporat este diferit de un obiect legat.
Dar obiectele încorporate vin cu un bagaj suplimentar. Deci, evită-le dacă poți. Dacă nu, convertiți-le în text, astfel încât Word să le preia ca obiecte native.
Pentru a converti obiectele încorporate în documentul Word, utilizați pur și simplu ctrl + shift + f9 . Acest lucru transformă obiectul într-o imagine. Dacă obiectul este un fișier Excel care doriți să fie afișat, copiați și inserați conținutul tabelului direct în document.

5. Dezactivați încorporarea fontului
Imaginile și fișierele Excel nu sunt singurele obiecte care pot fi încorporate într-un document Word. Încorporarea fonturilor este o metodă de procesare a textului care permite documentelor să păstreze aceleași stiluri de font. În acest fel, dacă documentul este partajat cuiva fără fonturile de pe computerul său, acesta poate vedea în continuare textele în stilul original al fontului. Cu toate acestea, documentele cu fonturi încorporate tind să fie mai mari decât documentele fără.
Deci, dacă doriți să reduceți dimensiunea documentului Word și ați încercat orice altă opțiune, puteți verifica și elimina încorporarea fontului. Pentru a face acest lucru,
- Navigați la fila Fișier din Word și faceți clic pe ea.
- Derulați în jos la Opțiuni și faceți clic pe el.
- Din meniul următor, alegeți fila Salvare din partea stângă a meniului.
- Derulați în jos până la Păstrați fidelitatea atunci când partajați acest document
- Asigurați-vă că prima opțiune din acest submeniu ( Incorporați fonturi în acest fișier ) este debifată.
- Faceți clic pe OK și închideți meniul Fișier.
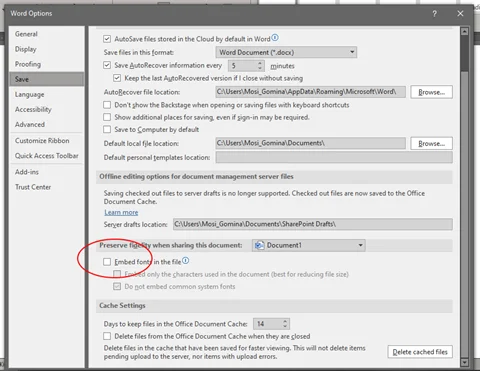
Acest lucru ar trebui să elimine fiecare font încorporat în documentul Word și să reducă dimensiunea documentului.
6. Utilizați stiluri de cuvinte implicite pentru formatare (sau ajustați aceste stiluri pentru utilizarea dvs.)
Unul dintre lucrurile pe care Microsoft Word le are în comun cu alte pachete de software de birou este pagina implicită. Această pagină conține formatarea originală pentru documentele Word, inclusiv stilul fontului, dimensiunea fontului și configurarea paginii.
Dacă sunteți ca majoritatea utilizatorilor Word, poate doriți să utilizați diferite stiluri de formatare. Cu toate acestea, până când nu faceți stilurile preferate ca implicite, utilizarea lor vă va costa câțiva octeți în plus. Acest lucru se datorează faptului că utilizarea stilurilor implicite are ca rezultat documente mai mici, în medie.
Prin urmare, asigurați-vă că utilizați stiluri implicite sau modificate în documentele dvs. Acest lucru este eficient în special pentru reducerea dimensiunilor documentelor atunci când le aplicați titlurilor și dimensiunilor fontului, precum și culorilor fonturilor și configurației paginii. Cu cât sunt mai puține modificări ale acestor stiluri, cu atât este mai bine pentru dimensiuni mai mici ale documentelor.
7. Efectuați modificările Word Save mai rapid
Până acum, am făcut acest articol în jurul documentelor Word pe care le partajați offline. Cu toate acestea, atunci când partajați un document online, există șansa ca modificările anterioare să nu fie implementate în fișierul original.
Cu alte cuvinte, Word ar putea include în continuare greutatea obiectelor formatate anterior, de exemplu, obiectele încorporate, în documentul final, chiar dacă acestea nu mai sunt acolo. Șansele ca acest lucru sunt mici, dar există. Deci, ceea ce trebuie să faceți este să salvați toate modificările aduse documentului cât mai curând posibil. Aceasta înseamnă că continuați să faceți clic pe ctrl + S după ce ați tastat un timp. O opțiune mai bună este să schimbați setările de recuperare automată.
Pentru a modifica setările Autorecover, încă o dată,
- Navigați la fila Fișier din Word și faceți clic pe ea.
- Derulați în jos la Opțiuni și faceți clic pe el.
- Din meniul care apare, alegeți fila Salvare din partea stângă a meniului.
- Mutați cursorul la opțiunea Salvare documente .
- Concentrați-vă pe opțiunea Salvare Autorecover la fiecare... și reduceți timpul alocat acestei funcții. Reducerea acestuia la 2 minute este bine.
- Faceți clic pe OK și închideți meniul Fișier.
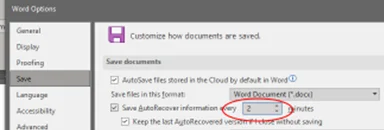
8. Salvați o copie a documentului fără a urmări modificările
O altă opțiune de formatare dificilă care crește adesea dimensiunea documentelor în Word este funcția Urmăriți modificările. Această funcție este menită să vă ajute să urmăriți modificările pe care le faceți unui document în timp și, eventual, să le inversați. Cu toate acestea, atunci când funcția rulează, adaugă puțin mai multă greutate documentului dvs. Astfel, dacă doriți să reduceți dimensiunea unui document care urmărește modificările, tot ce trebuie să faceți este să dezactivați această funcție.
Pentru a opri funcția Urmăriți modificările în Word,
- Mutați cursorul pe fila Revizuire și faceți clic pe ea.
- Navigați la panglica Modificări și faceți clic pe meniul drop-down Accept .
- Din opțiunile următoare, selectați Accept All Changes and Stop Tracking .
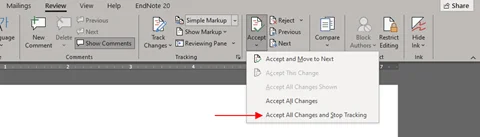
Aceasta dezactivează funcția de urmărire a documentului și, de asemenea, reduce dimensiunea documentului.
9. Salvați o copie a documentului în format PDF și optimizați
Când comparați documente Word (adică documente cu extensia .DOCX) cu documente PDF cu același conținut, veți constata că acestea din urmă sunt întotdeauna considerabil mai mici. Motivul principal pentru aceasta este că formatul PDF poate publica grafica documentului la rezoluții mai mici. Acesta este rezultatul optimizării.
Prin urmare, atunci când doriți un fișier de document mai mic, puteți salva pur și simplu o copie a documentului în format PDF. Pentru a face acest lucru,
- Faceți clic pe fila Fișier și alegeți opțiunea Salvare ca din meniul următor.
- Selectați unde doriți să fie salvat fișierul pe computer.
- În caseta de dialog Salvare ca, modificați numele fișierului după preferințele dvs. și alegeți PDF în opțiunea Salvare ca tip .
- Deplasați puțin cursorul în jos la submeniul Optimizare pentru și faceți clic pe Dimensiune minimă ( publicare online ).
- Mutați cursorul la dreapta și faceți clic pe opțiunea Instrumente .
- Alegeți rezoluția preferată și faceți clic pe OK.
- Faceți clic pe Salvare pentru a salva documentul în formatul PDF stilizat pe care tocmai l-ați completat.
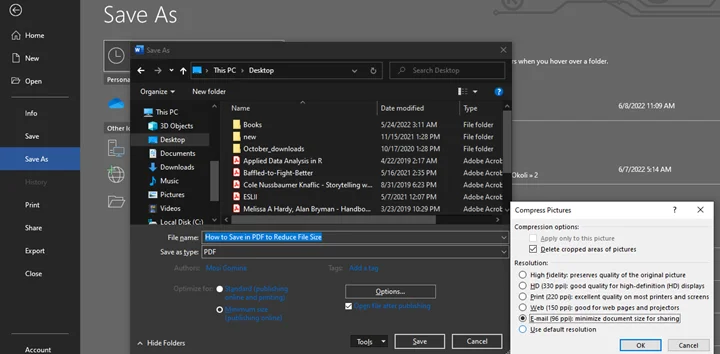
Acest lucru ar trebui să reducă considerabil dimensiunea documentului. Cu toate acestea, rețineți că această reducere a dimensiunii funcționează numai pentru noul fișier PDF. Documentul original în format DOCX rămâne la aceeași dimensiune.
Una peste alta, oricare dintre aceste 9 metode pe care le utilizați, asigurați-vă că treceți din nou peste document. Reducerea dimensiunii documentului este inutilă dacă ajungeți să pierdeți părți vitale ale documentului. Deci, asigurați-vă că ați redus dimensiunea documentului fără a pierde conținutul acestuia.
