Cum să recuperezi fișierele șterse pe Windows?
Publicat: 2022-03-26Putem șterge accidental fișiere în diferite scenarii. De exemplu, este posibil să fi șters un dosar fără a muta unele fișiere importante sau să fi selectat un lot și să fi inclus fișiere de care mai aveți nevoie. Și mai rău este atunci când apăsați butonul Shift în timp ce ștergeți sau ștergeți coșul de reciclare fără a verifica de două ori.
De asemenea, puteți pierde fișiere din cauza unui atac de viruși sau a unui blocaj de sistem.
Dar să nu-ți faci griji. Vă puteți reînvia fișierele folosind o aplicație terță parte sau Microsoft, iar noi vă vom arăta cum.
Cum să recuperați fișierele șterse
Există diferite moduri de a recupera fișiere pe Windows, de la utilizarea instrumentelor de recuperare încorporate până la aplicații de sine stătătoare Microsoft și terțe părți. Acest articol vă va arăta cum să utilizați instrumentul Microsoft Windows File Recovery și software-ul terță parte. Veți vedea, de asemenea, cum să utilizați opțiunile Istoricul fișierelor și Versiunile folderului.
Utilizarea Auslogics File Recovery
Auslogics File Recovery este un instrument de recuperare fiabil și accesibil, care revigorează fișierele șterse de pe carduri SD, unități flash USB, SSD și unități mecanice. Acceptă fiecare sistem de fișiere major și poate recupera diferite tipuri de fișiere.
Vă permite să recuperați fișierele într-un mod simplu, spre deosebire de instrumentul Windows File Recovery, care implică introducerea unor comenzi și comutatoare oarecum complicate.
Instrumentul vine și cu alte caracteristici, cum ar fi:
- Recuperarea fișierelor din partițiile pierdute
- Difuzare sigură a fișierelor
- Sortare avansată
- Crearea imaginii pe disc
Urmați acești pași pentru a utiliza programul:
- Mergeți la https://www.auslogics.com/en/software/file-recovery/ și faceți clic pe butonul Descărcați acum. Puteți face clic pe butonul Prețul de azi pentru a cumpăra versiunea pro.
- Deschideți fișierul de configurare și faceți clic pe Da în promptul UAC.
- Pe prima pagină a expertului de instalare, selectați preferințele dvs. și faceți clic pe „De acord și instalați”.
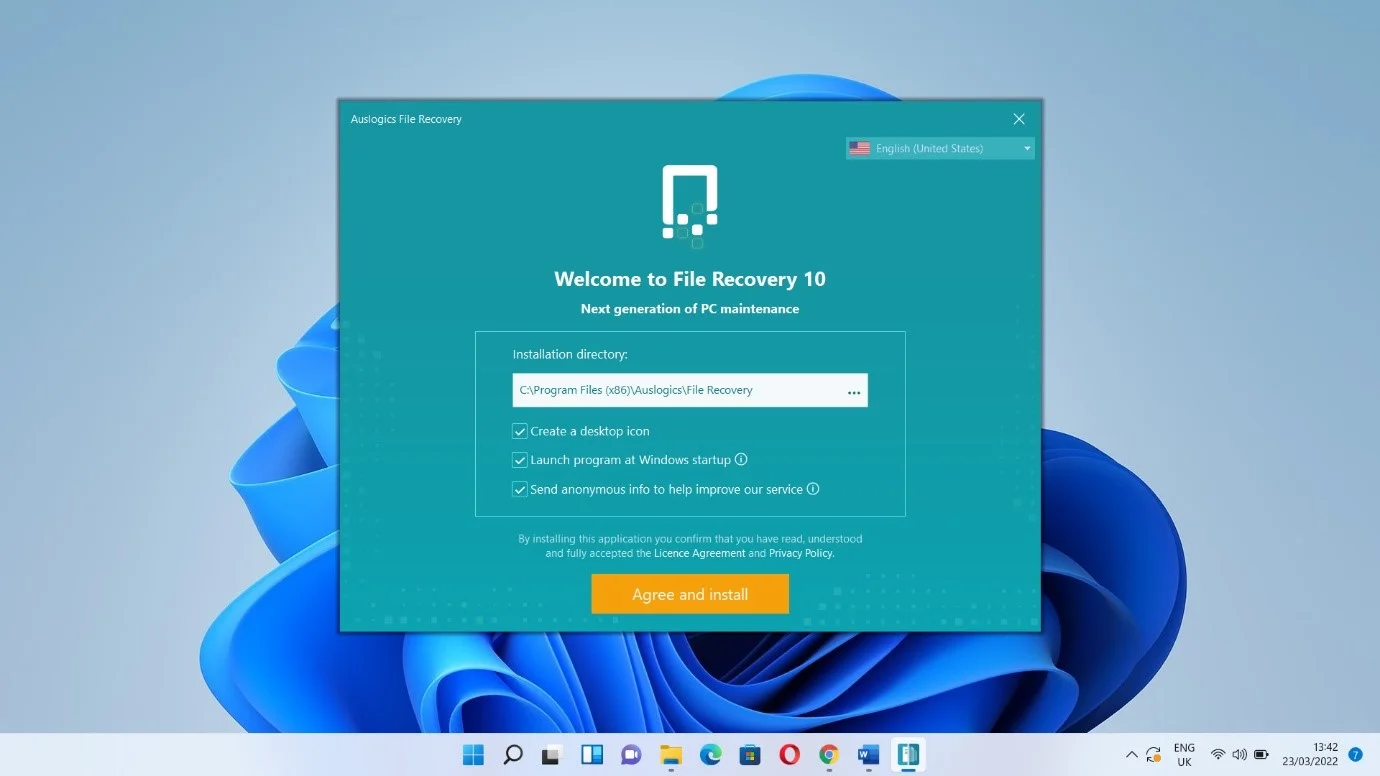
- Faceți clic pe Accept.
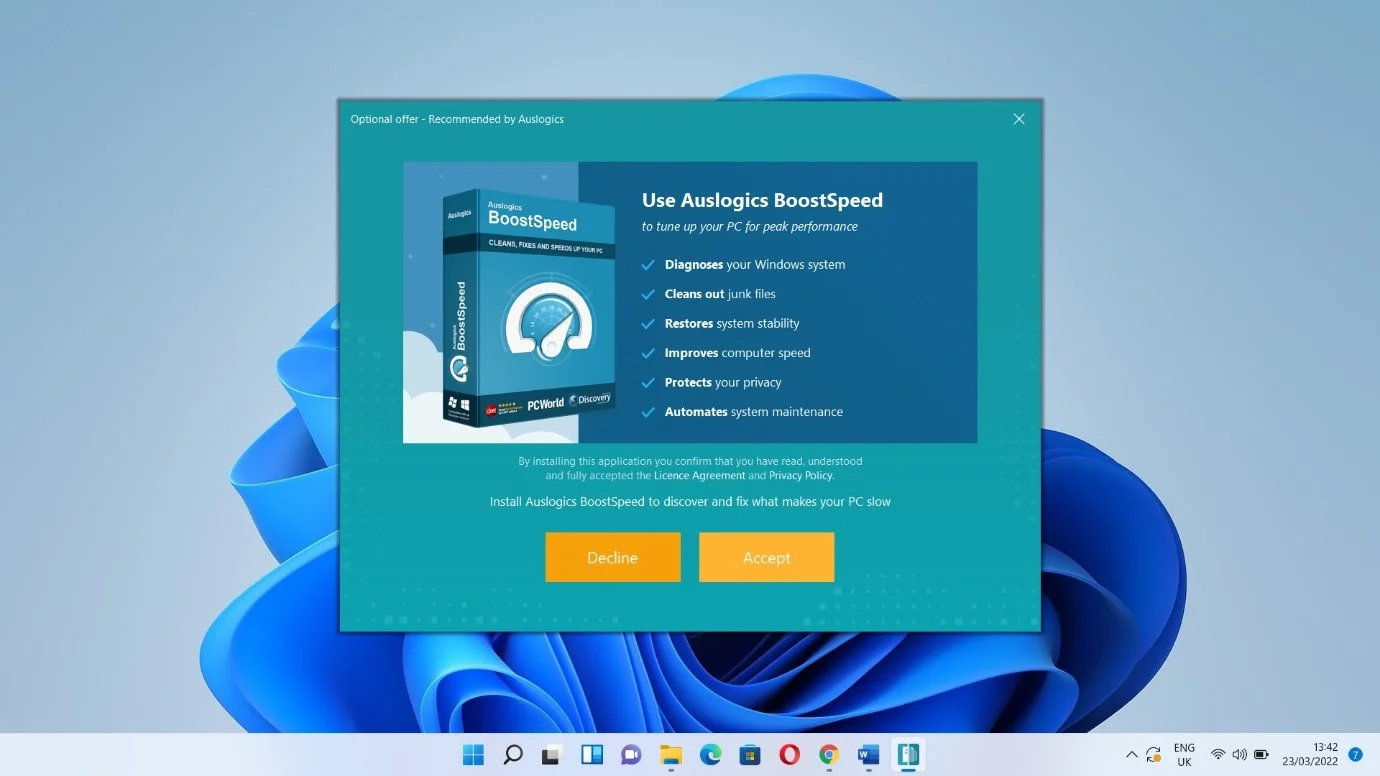
- Faceți clic pe Terminare și lăsați instrumentul să se lanseze.
- Odată ce programul se deschide, selectați unitatea de unde au fost șterse fișierele. Puteți căuta fișiere șterse în mai multe unități simultan.
- Apoi, selectați tipurile de fișiere pe care doriți să le recuperați și faceți clic pe Căutare.
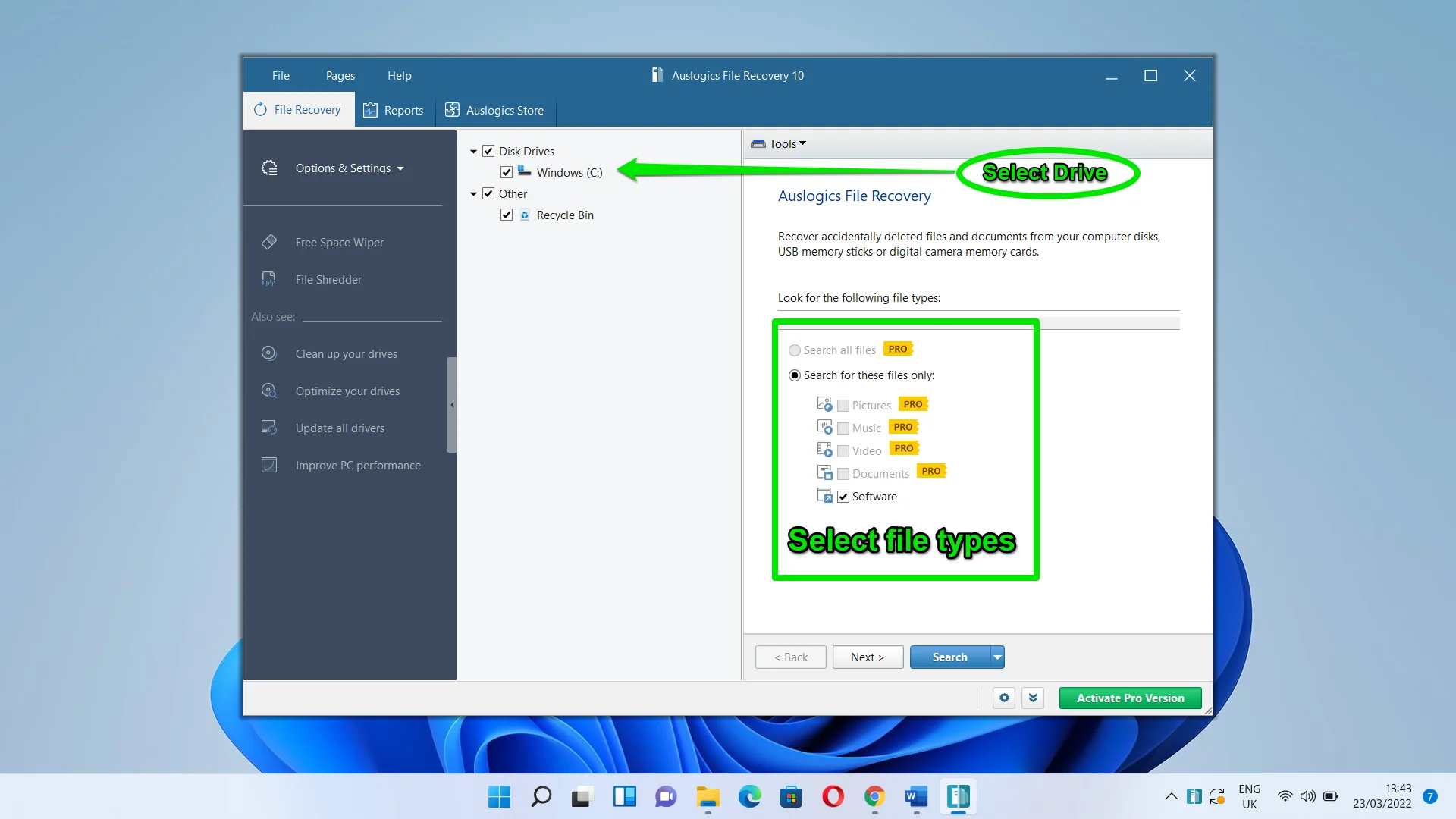
Puteți merge în partea stângă a ferestrei pentru a verifica alte opțiuni.
Cum să recuperați fișierele șterse folosind Windows File Recovery
Windows File Recovery este o aplicație de linie de comandă care restaurează fișierele pierdute definitiv de pe dispozitive USB (cum ar fi o unitate USB), unități externe și unități interne. Instrumentul poate recupera diferite tipuri de fișiere, de la fișiere de aplicație și de sistem până la fotografii, videoclipuri și documente. Acceptă diferite sisteme de fișiere, inclusiv NTFS, exFAT și FAT.
Rețineți că sistemele de fișiere FAT și exFAT sunt utilizate de obicei pentru unități flash și carduri de memorie care au de obicei mai puțin de 4 GB de stocare. Pe de altă parte, hard disk-urile (unitățile mecanice), SSD-urile și unitățile externe folosesc de obicei NTFS.
Instrumentul Windows File Recovery folosește diferite moduri atunci când recuperează fișiere. Va trebui să specificați ce mod să utilizați când lansați utilitarul. Ei includ:
Modul normal : acesta este modul potrivit pentru unitățile NTFS care nu au suferit corupție. Deși are avantajul de a fi rapid, este posibil să nu reînvie fișierul pe care îl căutați, mai ales dacă l-ați pierdut cu mult timp în urmă.
Modul extins : Modul extins este potrivit pentru fiecare unitate și tip de fișier. De obicei, durează mai mult, deoarece încearcă să revigoreze fișierele care ar fi fost șterse cu mult timp în urmă. De asemenea, funcționează pe unități corupte și dispozitive de stocare care au fost reformatate.
Notă: Utilizarea instrumentului Windows File Recovery poate părea copleșitoare din cauza comenzilor pe care va trebui să le tastați. Dacă nu vă simțiți confortabil să utilizați computerul prin linia de comandă, puteți cere ajutor unui expert sau puteți merge la următoarea metodă, care vă arată cum să utilizați un instrument terță parte cu o interfață grafică.
Instalarea instrumentului
Aplicația Windows File Recovery nu acceptă versiuni Windows 10 anterioare versiunii din mai 2020. Prin urmare, asigurați-vă că utilizați versiunea mai 2020 (2004) sau o versiune ulterioară. Cel mai bine ar fi să instalați cea mai recentă versiune a Windows 10. Dacă utilizați o versiune mai veche, căutați Windows Update în meniul Start, faceți clic pe „Căutați actualizări” și permiteți computerului să descarce și să instaleze cele mai recente actualizări.
Instrumentul funcționează și pe Windows 11.
Acum, urmați acești pași pentru a instala instrumentul:
- Lansați Microsoft Store. Dacă nu aveți pictograma fixată pe bara de activități, deschideți meniul Start și căutați-l.
- După deschiderea magazinului, accesați bara de căutare și introduceți „Recuperare fișier Windows”.
- Faceți clic pe butonul Obținere odată ce apare aplicația.
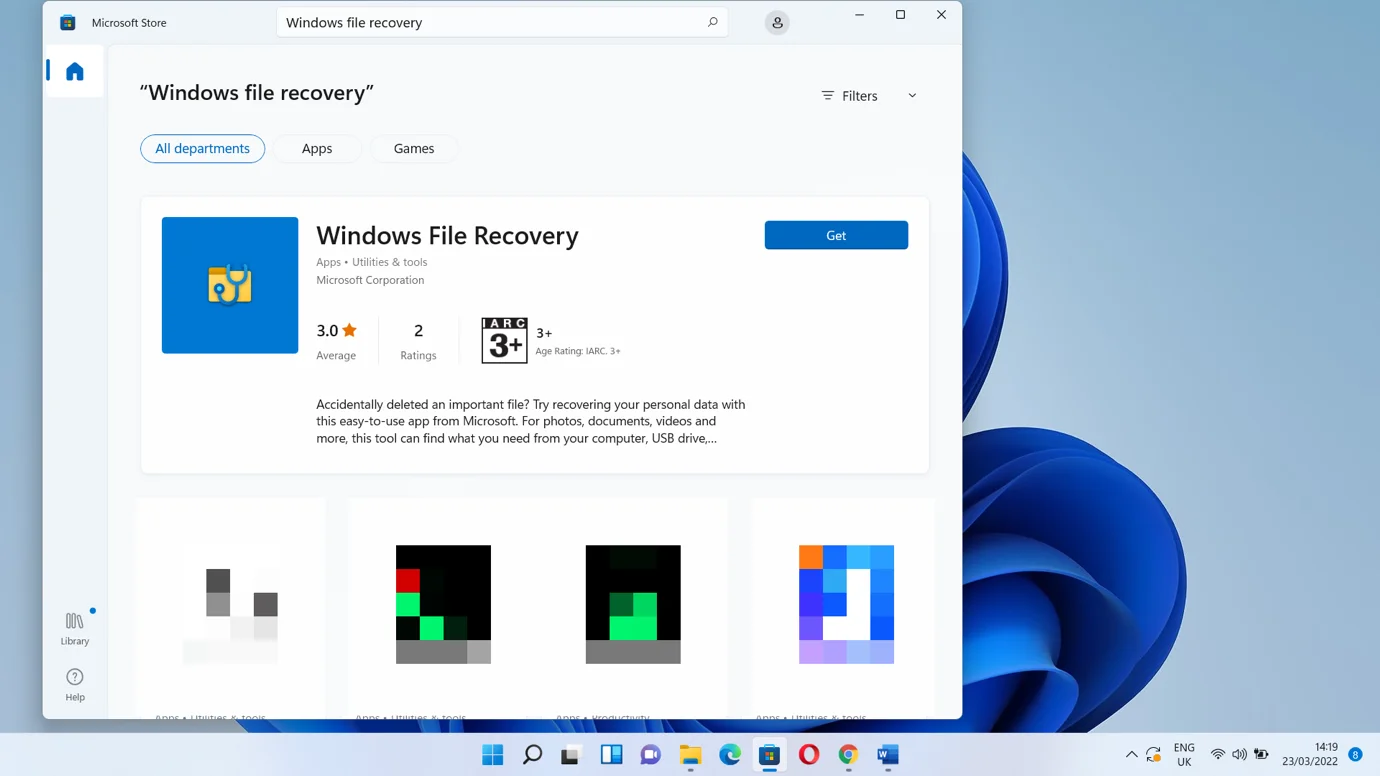

Făcând clic pe butonul Deschidere, va lansa o fereastră de comandă, dar va trebui să faceți clic pe da în fereastra pop-up UAC înainte de aceasta. De asemenea, puteți deschide secțiunea Toate aplicațiile din meniul Start (Windows 11) sau puteți căuta aplicația pentru a o deschide.
Odată ce apare fereastra Prompt de comandă, veți vedea o listă de comenzi și sintaxe care vă vor ghida despre cum să utilizați instrumentul. Aceasta este comanda de bază:
winfr drive-sursă: drive-destinație: [/mode] [/switches]
![Introduceți winfr source-drive: destination-drive: [/mode] [/switches]](/uploads/article/4736/FJ6xXDKYnSBjgpyT.png)
Înțelegerea sintaxelor de bază
Există diferite sintaxe în comanda de bază. Să le descompunem.
source-drive: – aceasta reprezintă unitatea pe care ați pierdut fișierele. De exemplu, dacă încercați să recuperați un fișier pe care l-ați șters de pe unitatea principală, veți folosi C: în locul sursă:unitate:. Nu trebuie să fie același cu unitatea de destinație.
destination-drive: – aceasta reprezintă unitatea unde instrumentul va trimite fișierul recuperat. De exemplu, dacă doriți ca fișierul recuperat să fie transferat pe o unitate USB, utilizați E: (dacă litera unității este E) în locul unității-destinație: .
[/mode] – acesta este substituentul pentru modul pe care doriți să îl rulați. Tastați /regular pentru a rula modul obișnuit și tastați /extensive pentru a rula modul extins.
[/switches] – aici veți tasta diferite comutatoare care spun instrumentului ce trebuie să facă. De exemplu, puteți utiliza comutatorul /n pentru a spune instrumentului să recupereze un anumit tip de fișier dintr-un anumit folder. De exemplu, următorul comutator îi spune instrumentului să găsească un document în folderul Documente:
/n \users\<numeofuser>\Documents\WindowsRecovery.docx
Note:
- Asigurați-vă că plasați o bară oblică inversă la sfârșitul numelui unui folder dacă doriți să căutați toate fișierele șterse dintr-un folder. De exemplu /n \users\<numefuser>\Documents\
- Dacă există spații în calea către fișier sau folder, asigurați-vă că calea este închisă cu ghilimele. De exemplu /n „\utilizatori\<numefuser>\Documents\Windows Recovery.docx”
Efectuarea unei căutări regulate
Acum, haideți să căutăm obișnuit un fișier șters recent, numit WindowsRecovery.docx, în folderul meu de documente. Voi deschide instrumentul Windows File Recovery și voi introduce următoarea comandă:
winfr C: E: /regular /n C:\Users\Sam\Documents\WindowsRecovery.docx
După apăsarea tastei Enter, instrumentul va afișa o solicitare. Tastați Y pentru a continua. Acum va scana unitatea pentru a căuta fișierul. Aplicația va încerca să recupereze fișierul dacă îl găsește. Dacă procesul are succes, fișierul va fi trimis într-un folder nou creat – Recovery_<ora și data> – în unitatea de destinație.
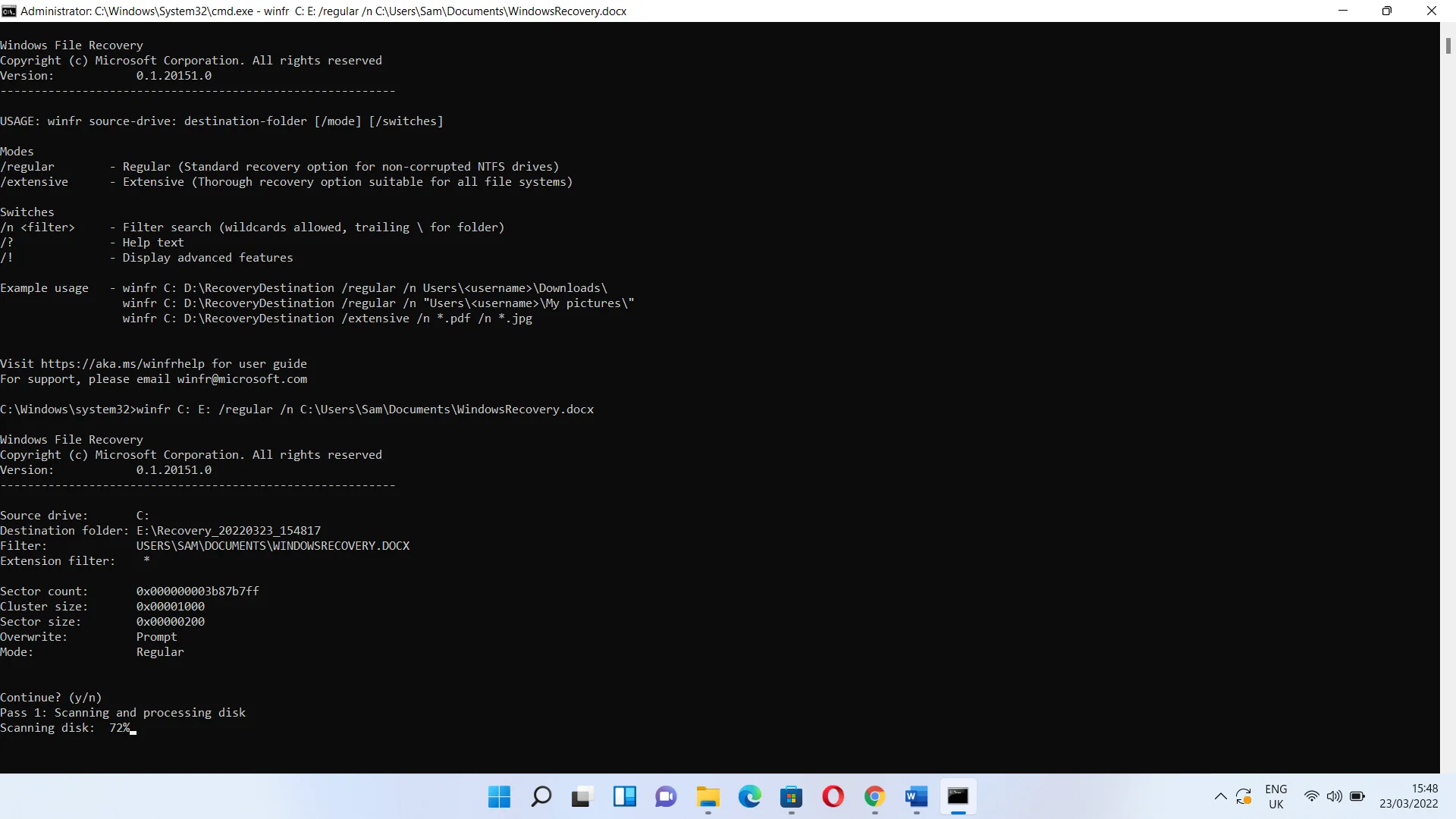
Dacă nu găsiți fișierul, executați o căutare în întregul folder, folosind o comandă ca aceasta:
winfr C: E: /regular /n C:\Utilizatori\Sam\Documente\
Dacă un fișier există deja, le puteți sări peste, suprascrie sau păstrați pe ambele introducând litera între paranteze.
Faceți clic pe Y dacă doriți să vizualizați fișierul recuperat.
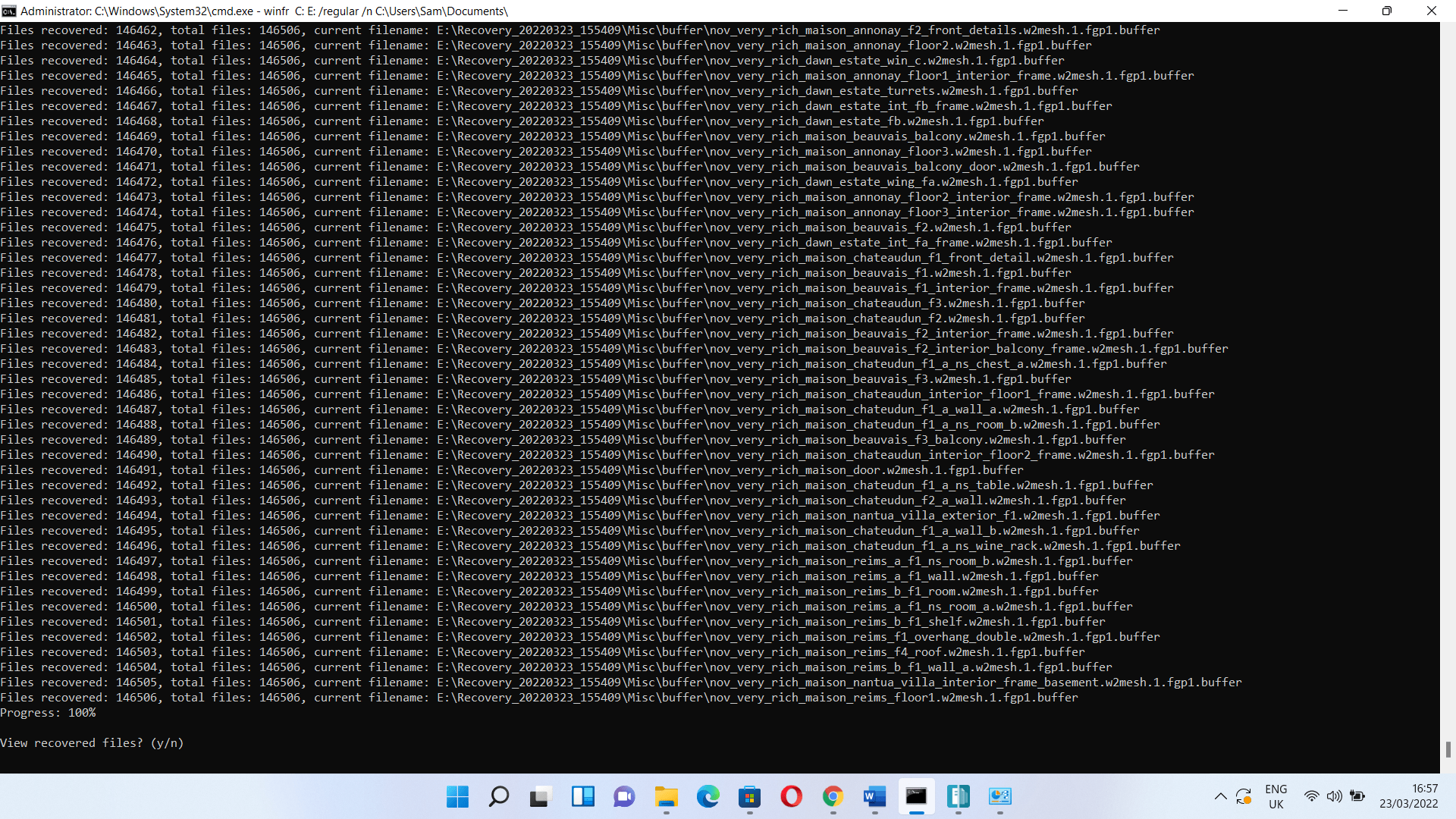
Efectuarea unei căutări extinse
Pentru a efectua o căutare extinsă, trebuie doar să înlocuiți „obișnuit” cu „extens”. Deci, comanda ar trebui să arate astfel:
winfr C: E: /extensive /n C:\Utilizatori\Sam\Documente\
Utilizați opțiunea Restaurare versiunea anterioară
Dacă versiunea dvs. de Windows este anterioară Windows 10, puteți utiliza opțiunea Restaurare versiuni anterioare din Managerul de fișiere din Windows. Urmați acești pași:
- Deschideți acest computer sau computerul meu și navigați la folderul în care ați pierdut fișierul.
- Faceți clic dreapta pe folder și selectați opțiunea Restaurare versiuni anterioare.
- Fila Versiuni anterioare din caseta de dialog Proprietăți a folderului va apărea acum.
- Veți găsi versiunile anterioare în Folder Versions.
Veți vedea acum o listă de versiuni care includ fișiere din punctele de restaurare sau o copie de rezervă Windows pe care ați făcut-o.
Utilizați utilitarul Istoricul fișierelor din Windows
Utilitarul Istoricul fișierelor vă permite să recuperați fișiere, cu condiția să aveți o copie de rezervă salvată. Cu toate acestea, nu îl puteți porni decât dacă conectați o unitate externă.
Lansați Panoul de control (puteți să-l căutați în meniul Start), apoi faceți clic pe Sistem și securitate. După ce se deschide pagina Sistem și securitate, faceți clic pe „Restaurați fișierele cu istoricul fișierelor” sub Istoricul fișierelor.
