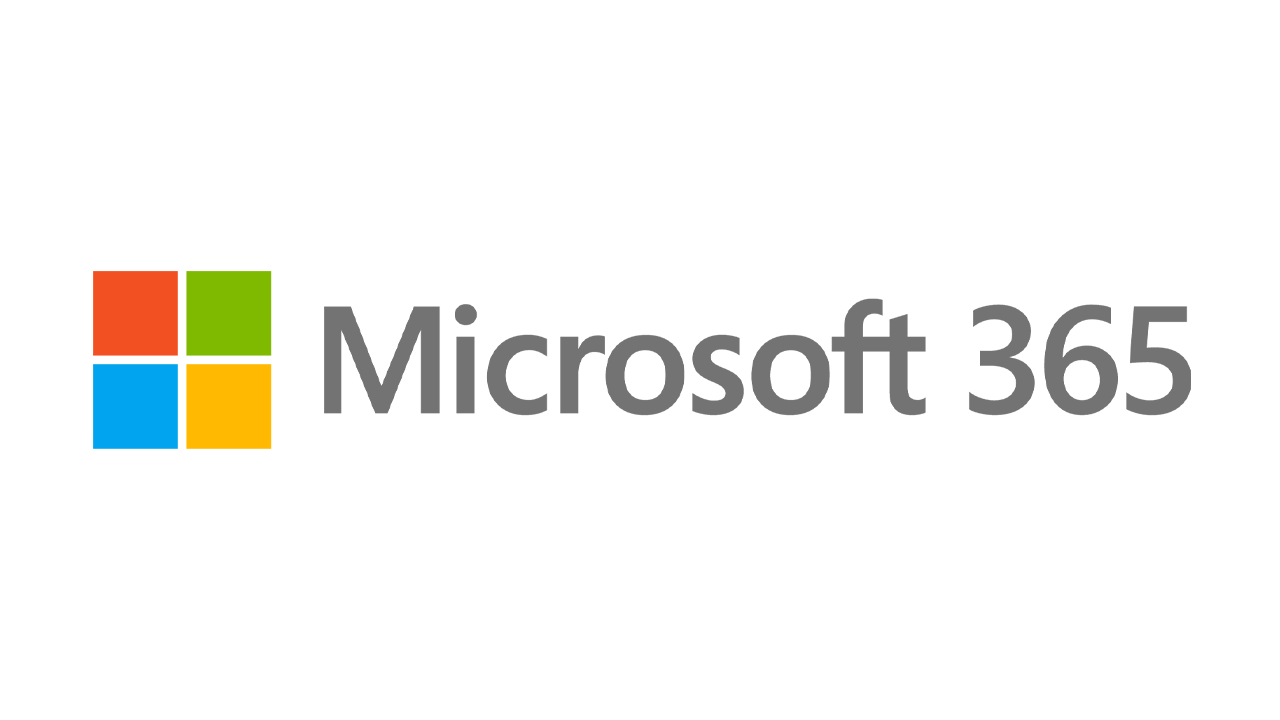Cum să recuperați fișierele șterse în Windows 10
Publicat: 2022-01-29Ștergeți un fișier în Windows 10 și îl puteți recupera adesea chiar dacă nu se mai află în Coșul de reciclare. Există instrumente terțe de recuperare a datelor disponibile, dar pot fi costisitoare. În schimb, Microsoft oferă un utilitar de linie de comandă numit Windows File Recovery care restaurează fișierele șterse. Disponibilă în Microsoft Store, aplicația necesită actualizarea Windows 10 mai 2020 sau o versiune ulterioară.
Windows File Recovery poate revigora fotografii, documente, videoclipuri și alte tipuri de fișiere de pe un hard disk mecanic, SSD, unitate USB sau card de memorie. Programul acceptă sistemele de fișiere FAT, NTFS și exFAT. FAT și exFAT sunt folosite pentru carduri SD, unități flash și unități USB cu mai puțin de 4 GB de stocare. NTFS este utilizat de obicei pe unități mecanice, SSD-uri, hard disk-uri externe, unități flash și unități USB mai mari de 4 GB.
Moduri de recuperare a fișierelor
Versiunea inițială a Windows File Recovery, lansată în vara anului 2020, a oferit trei moduri de recuperare diferite: Implicit, Segment și Semnătură, fiecare adaptat pentru circumstanțe specifice. Cea mai recentă versiune lansată în timpul iernii anului 2020 a restrâns opțiunile la două moduri ca o modalitate de a simplifica aplicația.
Modul normal a fost conceput pentru a recupera fișierele șterse recent. Acceptă unități formatate cu partiții NTFS - de obicei hard disk, unități SSD, hard disk externe, unități USB și unități flash cu mai mult de 4 GB de spațiu. Acest mod este rapid, dar este posibil să nu găsească fișierul dorit.
Modul extins a fost conceput pentru a recupera fișierele care au fost șterse cu ceva timp în urmă, după ce unitatea a fost reformatată sau dacă discul în sine a fost corupt. Modul extins acceptă partiții NTFS, FAT și exFAT. Acest mod durează mai mult pentru a vă scana discul, dar are o șansă mai mare de a urmări fișierul șters.
Dacă nu sunteți sigur ce mod să utilizați, Microsoft vă recomandă să începeți cu modul obișnuit. Următorul tabel vă poate ajuta, de asemenea, să vă decideți:
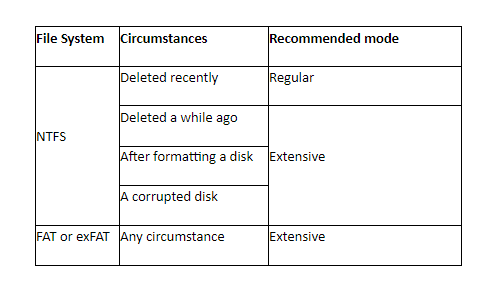
Ca instrument de linie de comandă, Windows File Recovery poate fi mai dificil de utilizat decât o aplicație GUI tradițională. Dar dacă cunoașteți pașii, puteți apela la acest utilitar pentru a reînvia un fișier care pare să dispară definitiv.
Accesorii Windows recomandate de PCMag
Instalați și deschideți Windows File Recovery
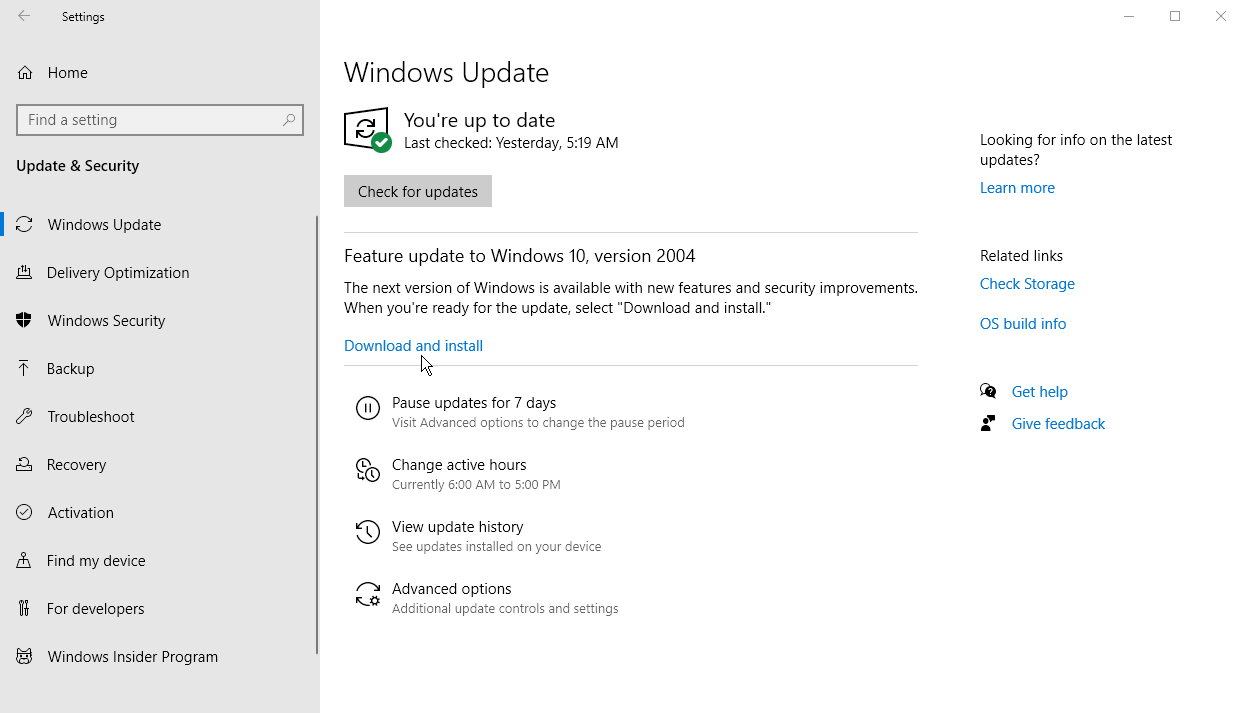
În primul rând, va trebui să vă asigurați că executați actualizarea Windows 10 mai 2020 (Windows 10 2004) sau o versiune ulterioară. Pentru a verifica, accesați Setări > Sistem > Despre și derulați în jos la secțiunea specificații Windows. Dacă numărul versiunii spune 2004 sau mai mare, ești gata. Dacă nu, treceți la Setări > Actualizare și securitate și faceți clic pe Verificați actualizări pentru a obține cea mai recentă actualizare.

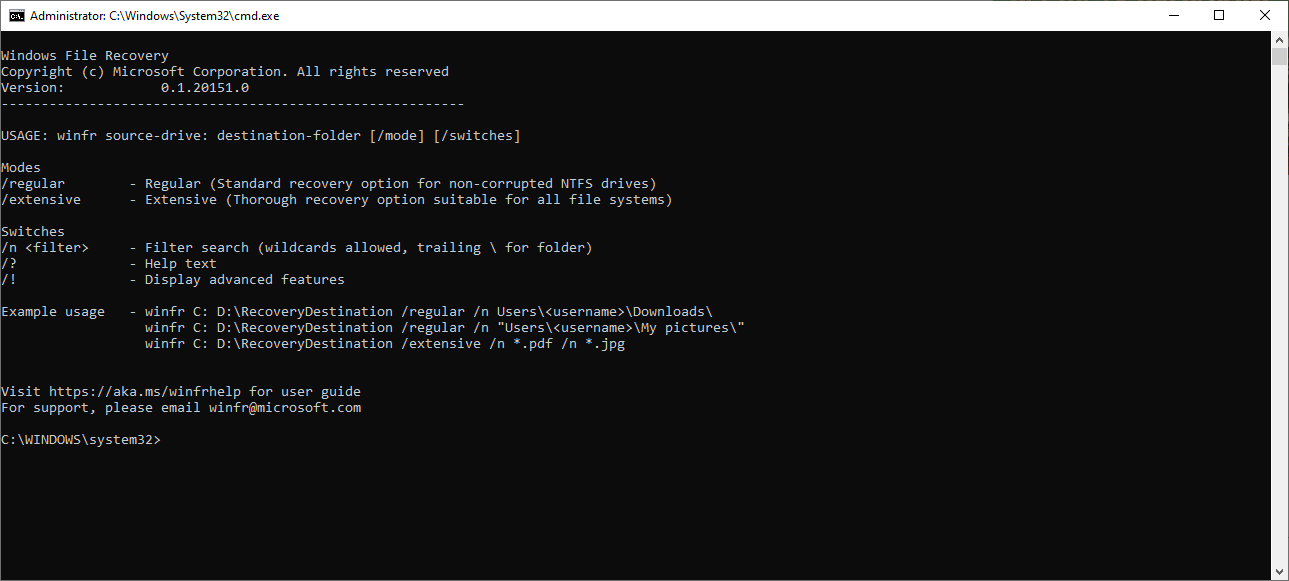
Cu Windows 10 versiunea 2004 sau o versiune ulterioară instalată, accesați pagina Windows File Recovery din Microsoft Store și faceți clic pe butonul Obțineți pentru a descărca programul. Pentru a recupera un fișier șters, deschideți Windows File Recovery din comanda rapidă a meniului Start. Se deschide o fereastră de linie de comandă pentru a vă arăta sintaxa corectă de utilizat cu comanda, precum și câteva exemple.
Sintaxa de bază pentru comandă este următoarea:
winfr source-drive: destination-drive: [/mode] [/switches]Rulați o căutare
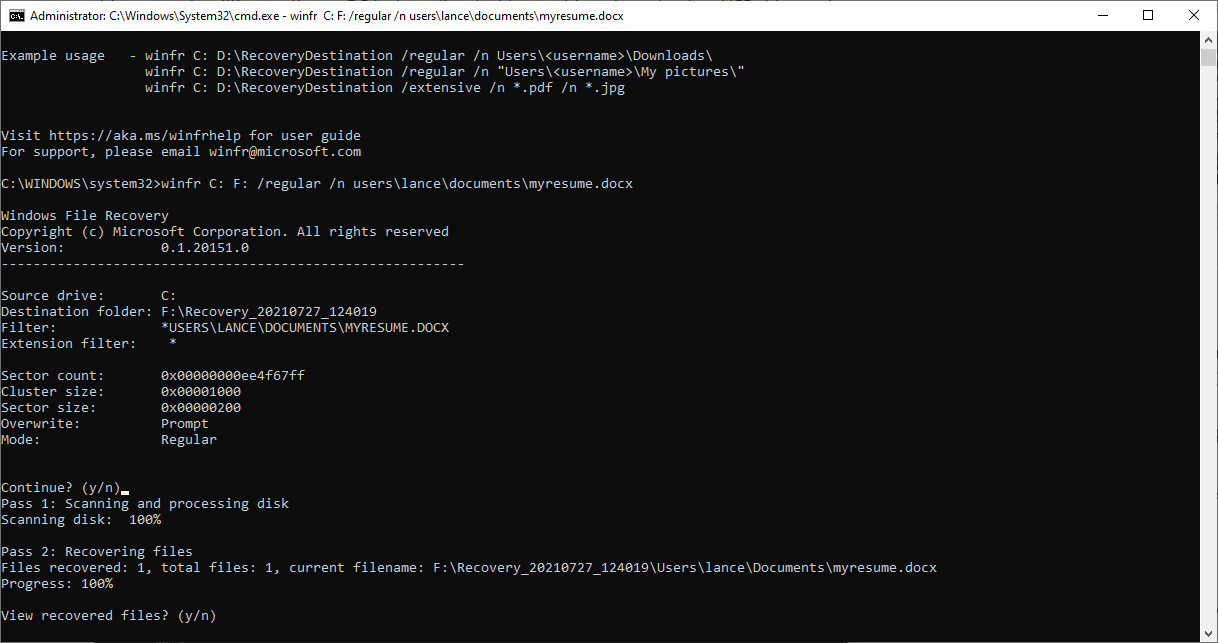
De exemplu, să presupunem că doriți să găsiți un fișier șters recent numit myresume.docx stocat în folderul Documente de pe unitatea C și să salvați versiunea recuperată pe un stick USB configurat ca unitate F. Dacă ați folosit modul obișnuit, ați tasta următoarea comandă, înlocuind <username> cu numele dvs. de utilizator actual:
winfr C: F: /normal /n utilizatori\<nume utilizator>\documents\myresume.docx
Înainte de a rula o astfel de comandă, există câteva condiții. Unitățile sursă și destinație trebuie să fie diferite. Dacă computerul dvs. nu este echipat cu două unități, conectați o unitate USB și utilizați-o ca destinație. Instrumentul creează automat un folder numit Recovery_<data și ora> pe unitatea de destinație, pe care îl folosește pentru a stoca fișierul recuperat.
Puteți specifica un folder diferit pentru fișier, dar să rămânem cu opțiunea implicită. De asemenea, dacă folderul sau numele fișierului conține spații, va trebui să includeți întreaga cale între ghilimele, ca în:
winfr C: F: /regular /n „\users\<username>\documents\my resume.docx .”
După ce tastați comanda, instrumentul vă solicită să continuați. Tastați Y și Windows File Recovery va scana unitatea pentru fișierul șters. Dacă fișierul este localizat, aplicația încearcă să-l recupereze. Dacă are succes, aplicația o plasează în folderul Recovery_<date și oră> de pe unitatea de destinație. Comanda se încheie prin a vă întreba dacă doriți să vizualizați fișierele recuperate. Tastați Y.
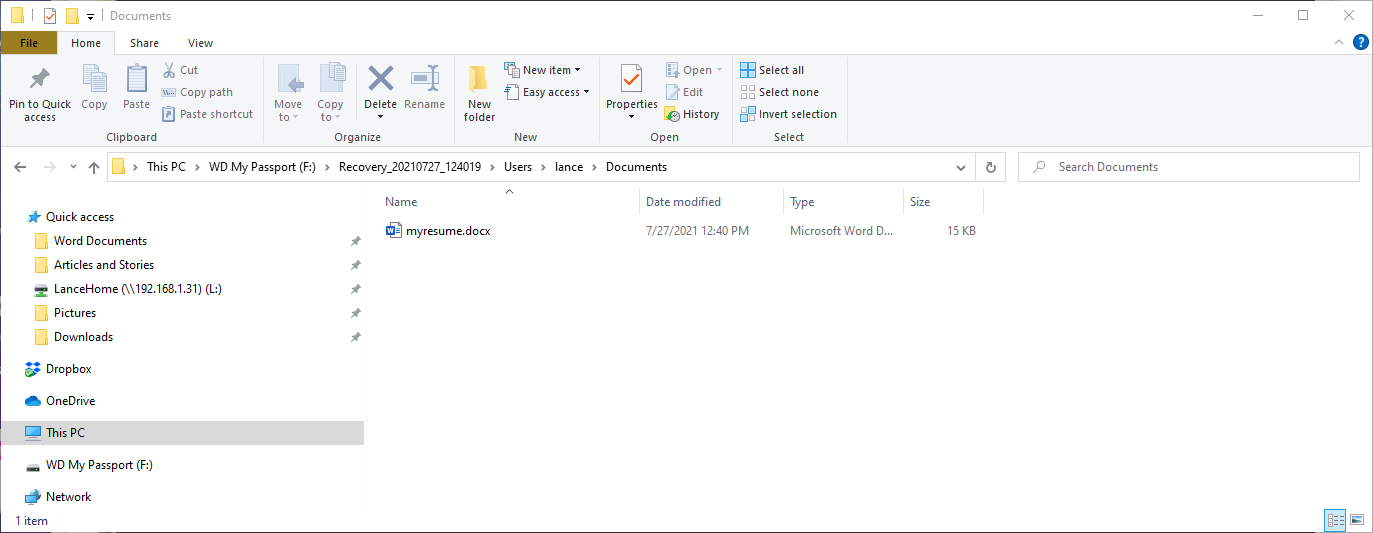
Veți vedea apoi folderul Recovery și un fișier RecoveryLog.txt pe unitatea de destinație. Explorați folderele din Recuperare până când găsiți fișierul recuperat. Deschideți fișierul pentru a vă asigura că este intact și lizibil.
Dacă fișierul nu reușește să apară în folderul Recuperare, aveți câteva opțiuni. Puteți încerca din nou și de data aceasta să specificați locația fără nume de fișier, ca în:
C: F: /normal /n utilizatori\<nume utilizator>\documents\
Această opțiune va afișa și orice alte fișiere șterse din acel folder. Doar asigurați-vă că adăugați o bară oblică inversă la sfârșitul numelui folderului.
De asemenea, puteți specifica numele fișierului fără o locație tastând:
winfr C: F: /regular /n myresume.docx
Această opțiune va căuta fișierul în întregul hard disk. O altă opțiune este să adăugați un wildcard pentru a înlocui numele fișierului sau extensia, de exemplu:
winfr C: F: /normal /n utilizatori\<nume utilizator>\documents\myresume.*
winfr C: F: /regular /n users\<nume utilizator>\documents\*.docx
Modul extins
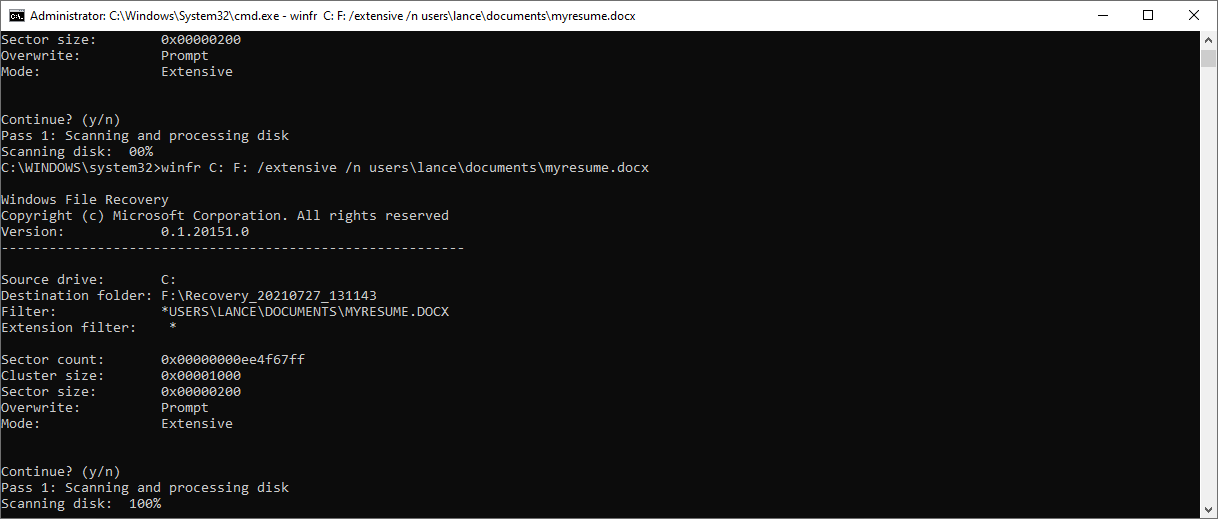
Dacă încă nu reușiți să găsiți sau să recuperați fișierul, atunci este timpul să încercați modul extins. Aici, pur și simplu înlocuiți comutatorul /regular cu /extensive , dar încă utilizați celelalte opțiuni pentru locație și nume de fișier, ca în:
winfr C: F: /extensive /n utilizatori\<nume utilizator>\documents\myresume.docx
După ce ați tastat comanda, urmați aceiași pași pe care i-ați folosit în modul obișnuit pentru a vă recupera fișierul. Pentru mai multe informații și detalii despre utilizarea aplicației și a diferitelor comutatoare ale acesteia, consultați pagina de asistență Microsoft despre recuperarea fișierelor pierdute cu Windows 10.