Cum să vă înregistrați apelurile Skype
Publicat: 2022-01-29Înregistrarea apelurilor audio sau video în Skype nu a fost niciodată mai ușoară. În trecut, trebuia să folosești un program terță parte, dar acum Skype are o funcție de înregistrare încorporată pentru desktop, mobil și web. Această înregistrare durează în Skype timp de 30 de zile, dar poate fi salvată ca fișier MP4 pentru referință și partajare viitoare.
Înregistrarea apelurilor funcționează în software-ul Skype pentru Windows, macOS, Linux, iOS și Android. Este, de asemenea, acceptat în Skype pentru web, dar acea versiune este pretențioasă în ceea ce privește browserele sale - doar Google Chrome și Microsoft Edge trec. Unele instrumente terțe pot înregistra apeluri VoIP (Voice peste IP), dacă preferați această rută.
Indiferent dacă utilizați versiunea pentru desktop a Skype sau Skype pentru web, procesul de înregistrare și gestionare a videoclipurilor este același. Aplicația mobilă are doar diferențe minime.
Începe să înregistrezi
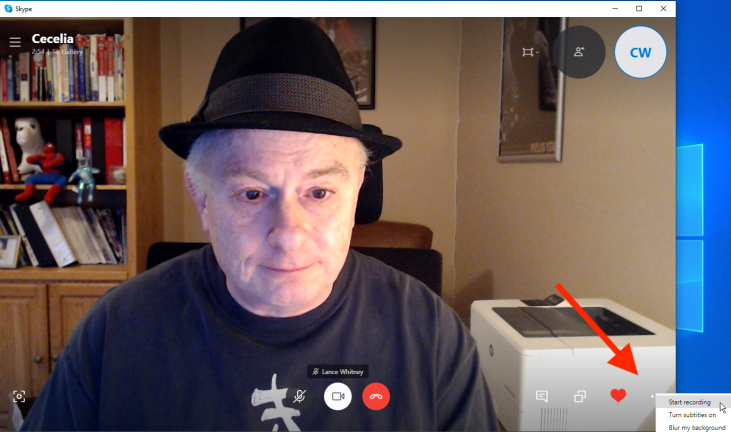
Deschideți aplicația Skype pe computer sau pe dispozitivul dvs. mobil și începeți apelul audio sau video. Odată conectat, faceți clic pe semnul + (sau pictograma punctelor de suspensie) și selectați comanda Pornire înregistrare . Un mesaj apare pe ecran pentru a vă avertiza pe dumneavoastră și pe cealaltă persoană că înregistrați apelul.
Opriți înregistrarea
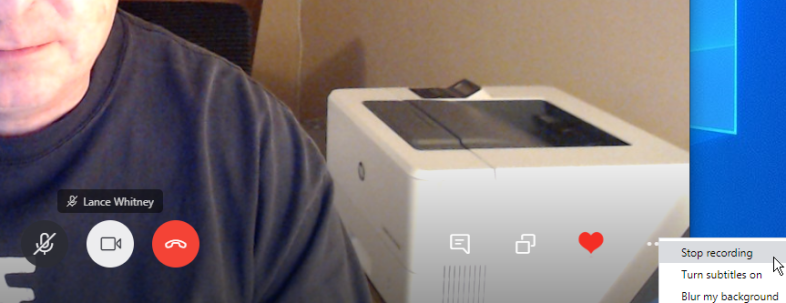
Când sunteți gata să opriți înregistrarea, faceți clic din nou pe semnul + (sau pictograma punct sus) și selectați comanda Oprire înregistrare . Puteți, de asemenea, pur și simplu să încheiați apelul.
Înregistrare în magazin
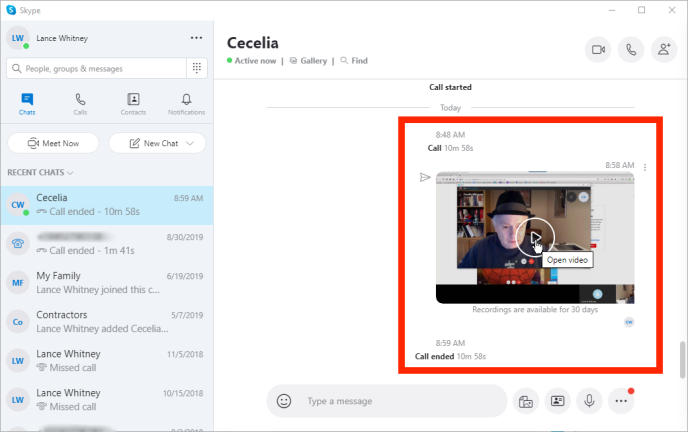
După ce înregistrarea s-a oprit, aceasta este stocată în fereastra de chat Skype pentru tine și contactul tău.
Vizionați Înregistrare
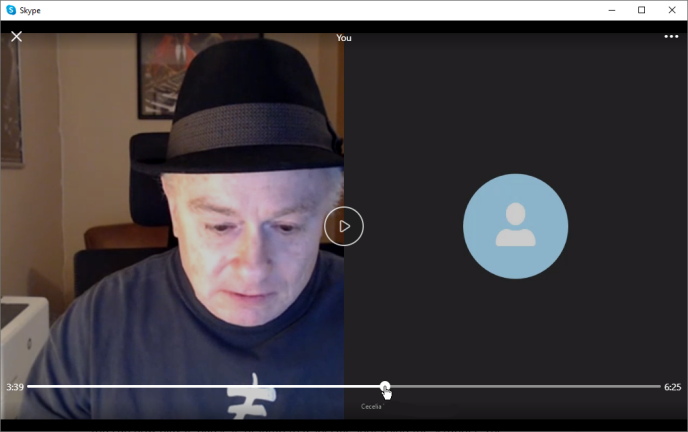
Vizualizați videoclipul făcând clic pe miniatura din chat. Acum îl puteți reda, îl puteți întrerupe sau să sari într-un anumit loc folosind scruberul. Înregistrarea este redată în propria sa fereastră video.
Descărcați înregistrarea
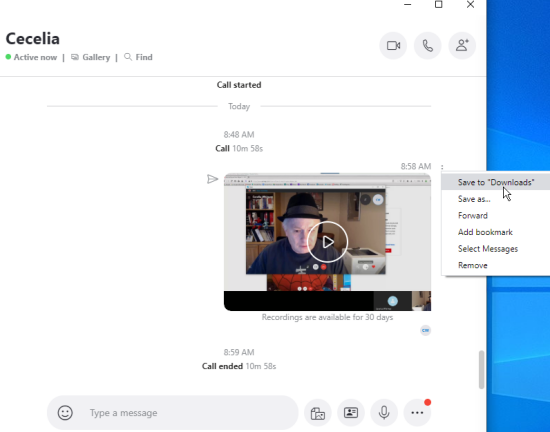
Deoarece înregistrarea se află în Skype pentru doar 30 de zile, va trebui să o salvați ca fișier pentru a vă agăța permanent de ea. Cu versiunea pentru desktop a Skype, faceți clic pe pictograma cu trei puncte din partea dreaptă sus a miniaturii video pentru mai multe opțiuni. Faceți clic pe Salvare în Descărcări pentru a-l stoca în folderul Descărcări. Faceți clic pe Salvare ca pentru a-l găzdui într-o altă locație. Fișierul este salvat ca videoclip MP4, chiar dacă este o înregistrare audio.
Vizualizați fișierul înregistrat
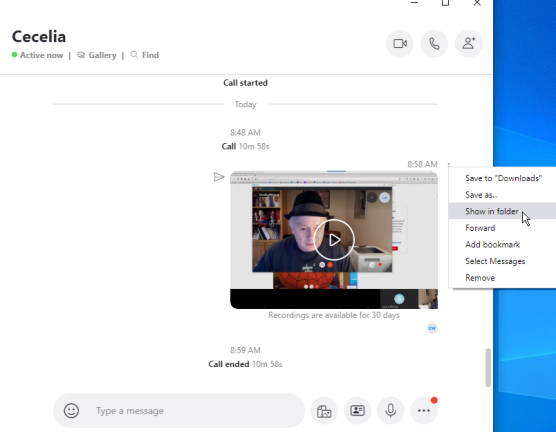
Odată ce videoclipul a fost salvat pe computer, puteți naviga direct la locația sa de pe Skype. Din interiorul chatului cu videoclipul înregistrat, faceți clic pe pictograma cu trei puncte de lângă miniatură și alegeți Afișare în dosar . Odată ce apare fereastra care arată fișierul video descărcat, faceți dublu clic pe fișierul MP4 pentru a-l deschide.
Partajați înregistrări
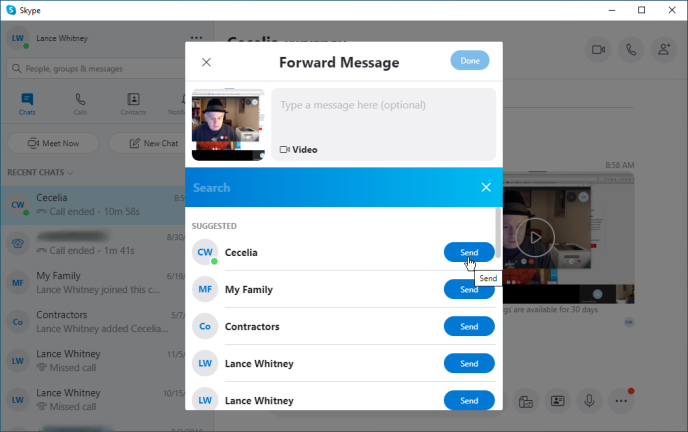
Puteți partaja înregistrarea cu o altă persoană făcând clic pe meniul cu trei puncte de lângă miniatura videoclipului și selectând Redirecționați . Dacă doriți să partajați mai multe înregistrări simultan, mai întâi faceți clic pe opțiunea Selectați mesaje din meniu. Apoi bifați casetele de lângă toate videoclipurile pe care doriți să le partajați și selectați Redirecționați . Se va deschide o pagină de contacte unde puteți selecta destinatarii de înregistrare din lista dvs. de contacte.
Ștergeți înregistrările
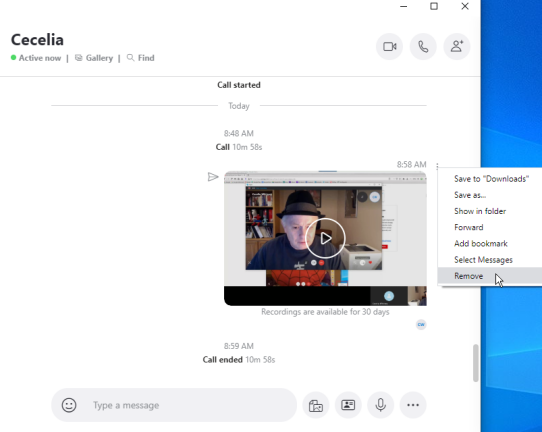
Dacă doriți să ștergeți o înregistrare, găsiți-o în chat, faceți clic pe meniul cu trei puncte și faceți clic pe opțiunea Eliminare . Puteți șterge mai multe înregistrări simultan, alegând mai întâi opțiunea Selectați mesaje . Bifați casetele de lângă toate videoclipurile pe care doriți să le ștergeți, apoi apăsați Ștergeți din meniu.
Salvați și partajați înregistrări pe mobil
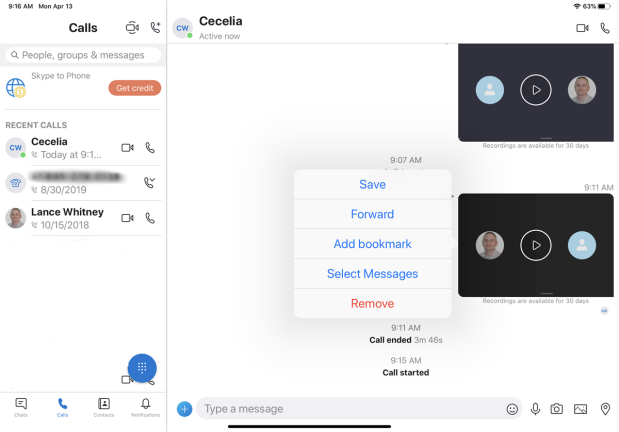
Cu aplicația mobilă Skype, deschideți chatul cu înregistrarea și apăsați tare pe miniatură. Acum puteți salva înregistrarea în biblioteca dvs. de fotografii, o puteți redirecționa către o persoană de contact Skype sau puteți elimina complet înregistrarea. Atingeți Selectați mesaje pentru a obține mai multe înregistrări pentru redirecționare sau eliminare dintr-o singură lovitură.
Amolto Call Recorder pentru Windows
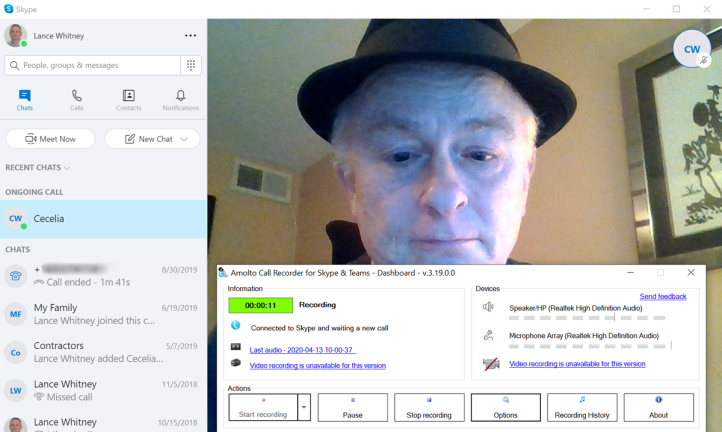
În ceea ce privește opțiunile de la terți, Amolto Call Recorder vine în două variante: o versiune gratuită care acceptă înregistrarea audio doar pe Skype și o ediție de 29,99 USD per utilizator care adaugă înregistrarea video la mix. Opțiunea de 29,99 USD începe cu o probă de 10 zile, astfel încât să puteți încerca înainte de a cumpăra.

Programul este simplu de utilizat. Lansați-l și așteaptă un apel Skype. Efectuați sau primiți un apel audio (sau video, dacă utilizați versiunea cu plată) și Call Recorder începe automat înregistrarea. Când apelul este terminat, trebuie doar să reveniți la program și să opriți înregistrarea.
Apoi puteți face clic pe linkuri pentru a reda înregistrarea din software. Înregistrările audio sunt salvate ca fișiere MP3 în folderul Muzică din profilul dvs. de utilizator, în timp ce înregistrările video sunt stocate ca fișiere MP4 în folderul Videoclipuri.
Callnote pentru Windows și Mac
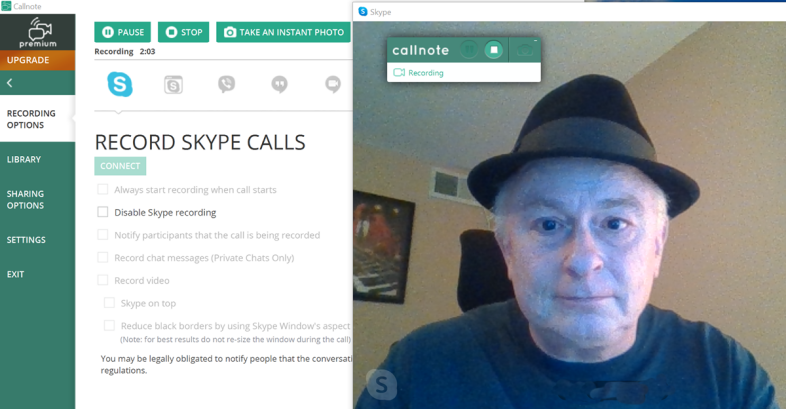
Callnote este gratuit și poate înregistra apeluri video Skype. Restricția majoră este că vă limitează la 30 de înregistrări audio și video gratuite pe lună. Dacă aveți nevoie de mai mult, puteți opta pentru Callnote Premium, care costă 9,95 USD pe an după o perioadă de încercare gratuită de 14 zile.
Pentru a vă înregistra apelurile audio sau video Skype, conectați Callnote la Skype urmând instrucțiunile programului. Puteți activa anumite opțiuni în Callnote, cum ar fi capacitatea de a începe întotdeauna înregistrarea atunci când începe un apel, de a notifica participanții că apelul este înregistrat și de a înregistra video și audio. Efectuați sau primiți apelul și, dacă ați ales opțiunea de a începe automat înregistrarea, Callnote intră în acțiune.
După ce apelul este încheiat, puteți reda înregistrarea din aplicație sau vă puteți muta în dosarul Documente pentru a reda fișierul. Înregistrările audio vor fi salvate ca fișiere MP3, în timp ce înregistrările video sunt fișiere MP4. De asemenea, puteți trimite fișierul către Dropbox, YouTube, Facebook și alte site-uri.
QuickVoice Recorder pentru iOS
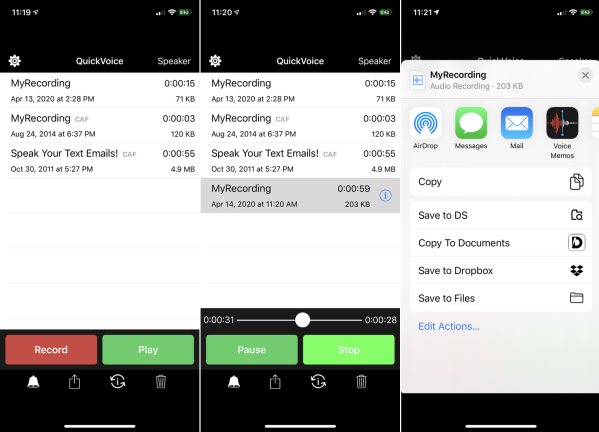
Găsirea unei aplicații care să funcționeze pe iPhone sau iPad este o provocare. Majoritatea aplicațiilor de înregistrare audio nu vă vor permite să înregistrați apeluri telefonice obișnuite sau apeluri VoIP. QuickVoice Recorder este o opțiune gratuită care poate înregistra apeluri audio Skype sau porțiunea audio a unui apel video, dar nu și video.
Pentru a înregistra, începeți apelul Skype și atingeți butonul de înregistrare din QuickVoice. Puteți ajusta calitatea înregistrării, puteți întrerupe și relua înregistrarea și puteți monitoriza nivelul audio. După ce ați terminat, înregistrarea poate fi redată, partajată prin e-mail sau mesagerie sau ștearsă. Un upgrade de 99 de cenți vă permite să sincronizați înregistrarea cu iCloud pentru backup online.
Oglindă AceThinker pentru oglindire ecran
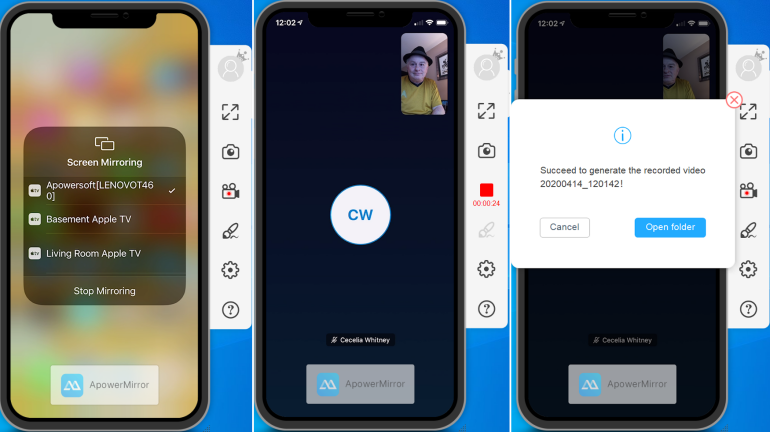
Dacă într-adevăr trebuie să înregistrați un apel video Skype pe un dispozitiv iOS, cel mai bun pariu este să utilizați o aplicație care oglindește și înregistrează activitatea pe ecran. Ați efectua un apel Skype de pe un iPhone sau iPad și ați utiliza o aplicație terță parte pe computer pentru a salva videoclipul. Veți găsi mai multe aplicații capabile de acest lucru, dintre care majoritatea vă vor costa câțiva dolari.
O opțiune este AceThinker Mirror . Pentru 29,95 USD, va înregistra apelurile video Skype în oglindă pe computerul tău Windows sau Mac. De asemenea, puteți încerca gratuit AceThinker Mirror înainte de a vă decide să cumpărați. Lansați programul pe computer, apoi accesați un iPhone sau iPad și deschideți Centrul de control. Atingeți pictograma pentru AirPlay Mirroring și ar trebui să vedeți o intrare pentru Apowersoft cu numele computerului dvs. Atingeți această intrare și ecranul dispozitivului dvs. va fi reflectat în programul AceThinker Mirror de pe computer.
Efectuați apelul Skype de pe iPhone sau iPad. După ce v-ați conectat, faceți clic pe butonul de înregistrare din AceThinker Mirror. Când apelul este încheiat, faceți clic din nou pe butonul de înregistrare pentru a opri înregistrarea. Aplicația vă solicită apoi să deschideți un folder și să salvați fișierul în File Explorer/Finder.
Apowersoft Screen Recorder pentru Android
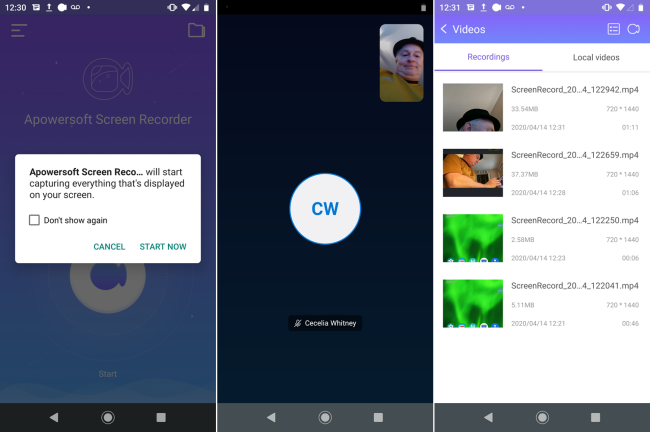
Dacă aveți nevoie de o opțiune de înregistrare pentru Android, Apowersoft Screen Recorder gratuit funcționează pentru apeluri audio și video. Pe lângă apelurile Skype, această aplicație poate fi folosită și pentru a înregistra orice activitate pe ecran pe dispozitivul dvs. Android.
Pentru a înregistra un apel Skype, deschideți mai întâi Screen Recorder. Apăsați butonul de înregistrare, apoi apăsați linkul Începe acum și începe înregistrarea. Când am deschis mai întâi Skype și apoi am încercat să înregistrez o conversație folosind aplicația, un mesaj spunea că microfonul era deja ocupat și audio nu va fi înregistrat. Prin urmare, asigurați-vă că porniți Apowersoft Screen Recorder înainte de a începe apelul.
După ce ați terminat de înregistrat, atingeți butonul Screen Recorder, apoi atingeți butonul Stop. Puteți reda înregistrarea din aplicație și puteți partaja fișierul MP4 înregistrat prin e-mail, Google Drive, YouTube și alte site-uri și servicii.

