Cum să înregistrați ecranul pe telefonul dvs. Android
Publicat: 2022-01-29Dacă trebuie să înregistrați ecranul pe computer, Windows are Bara de jocuri, iar macOS are un instrument de captură de ecran. Dispozitivele Apple au instrumentul de înregistrare a ecranului, dar cum rămâne cu Android?
Un înregistrator de ecran pentru sistemul de operare mobil Google a fost introdus în Android 11, dar unele dispozitive de la Samsung, LG și OnePlus care rulează Android 10 au propriile versiuni ale funcției. Cei cu dispozitive mai vechi pot apela la o aplicație terță parte. Iată opțiunile tale.
Înregistrare ecran Android
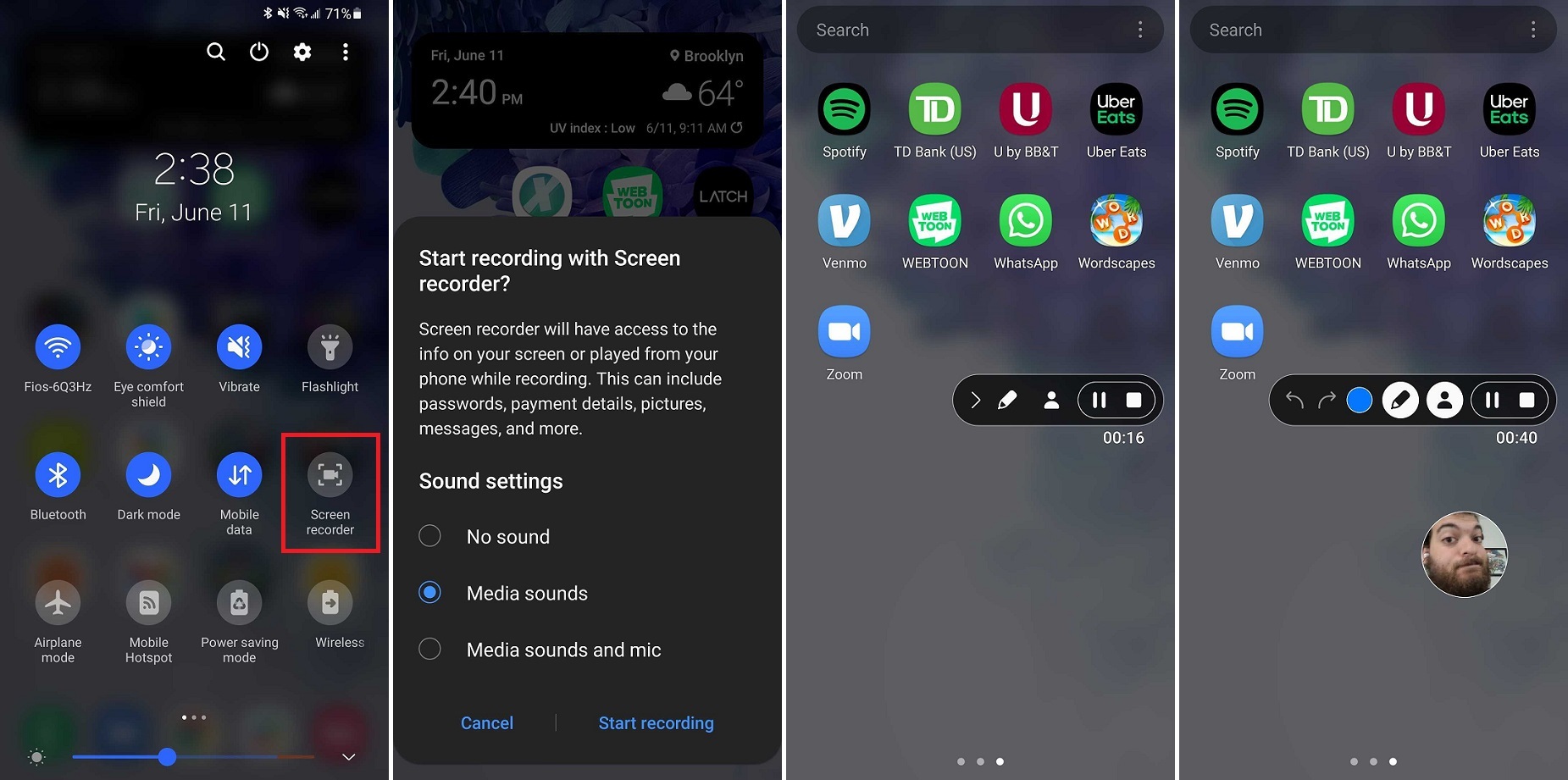
Procesul de înregistrare a ecranului este în mare parte același pe toate dispozitivele, cu câteva modificări ici și colo. Trageți în jos fereastra de notificare din partea de sus a ecranului pentru a vedea opțiunile de setări rapide. Atingeți pictograma Screen Recorder și acordați permisiunea dispozitivului să înregistreze ecranul (s-ar putea să trebuiască să editați pictogramele implicite care apar). Stabiliți ce sunet, dacă există, doriți să fie înregistrat. Atingeți Începeți înregistrarea și va începe o numărătoare inversă înainte ca o bară de instrumente să apară pe ecran și să înceapă înregistrarea.
Bara de instrumente include capacitatea de a minimiza bara, de a desena pe ecran, de a porni camera frontală, de a întrerupe înregistrarea sau de a o opri complet. Bara de instrumente și fereastra pentru selfie-uri pot fi mutate în jurul ecranului după cum doriți.
Când o înregistrare este oprită, videoclipul este salvat în stocarea media a telefonului dvs. Pentru setări suplimentare, apăsați lung pe pictograma de setări rapide Screen Recorder.
Jocuri Google Play
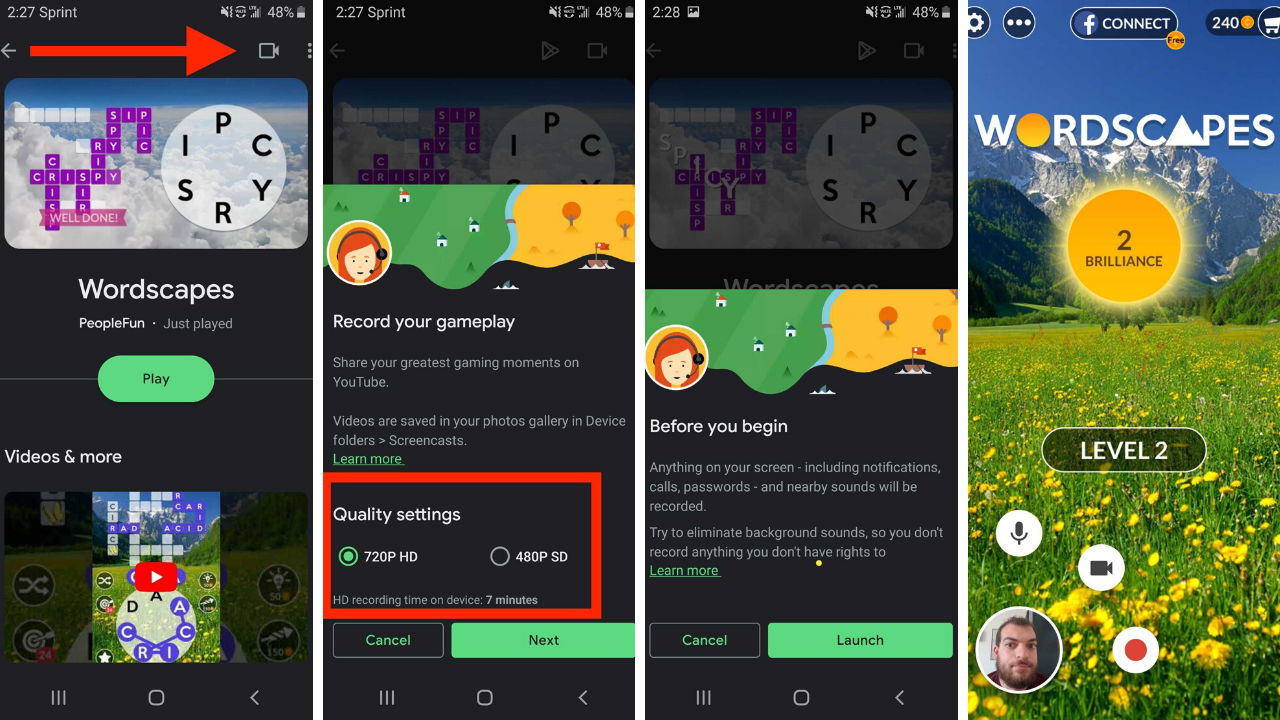
Dacă doriți să înregistrați un joc, Google Play Games este o opțiune gratuită solidă. Deși poate înregistra doar în 480p SD sau 720p HD, aplicația vă permite să înregistrați orice joc și să adăugați imagini ale camerei din obiectivul frontal al telefonului.
Deschideți aplicația și selectați un joc - acestea pot fi oricare dintre jocurile incluse în fila Acasă sau un titlu pe care l-ați descărcat anterior. Atingeți miniatura jocului pentru a vedea detaliile acestuia, apoi atingeți butonul Înregistrare din partea de sus. De aici, selectați calitatea video.
Atingeți Lansare pentru a începe jocul, iar pe ecran va apărea un balon video plutitor cu setările de înregistrare de selectat. Butoanele care vă înconjoară capul vă vor controla microfonul, camera frontală și înregistrarea. De asemenea, puteți trage balonul video în jurul ecranului pentru a găsi locația perfectă.
Atingeți butonul roșu pentru a începe înregistrarea videoclipului. După un temporizator de trei secunde, Jocuri Google Play va începe înregistrarea. Atingeți din nou butonul de înregistrare pentru a opri sau trageți balonul video plutitor în centrul ecranului peste X. Odată ce videoclipul se termină, îl puteți edita sau încărca prin aplicația YouTube, dacă doriți.
ADV Screen Recorder
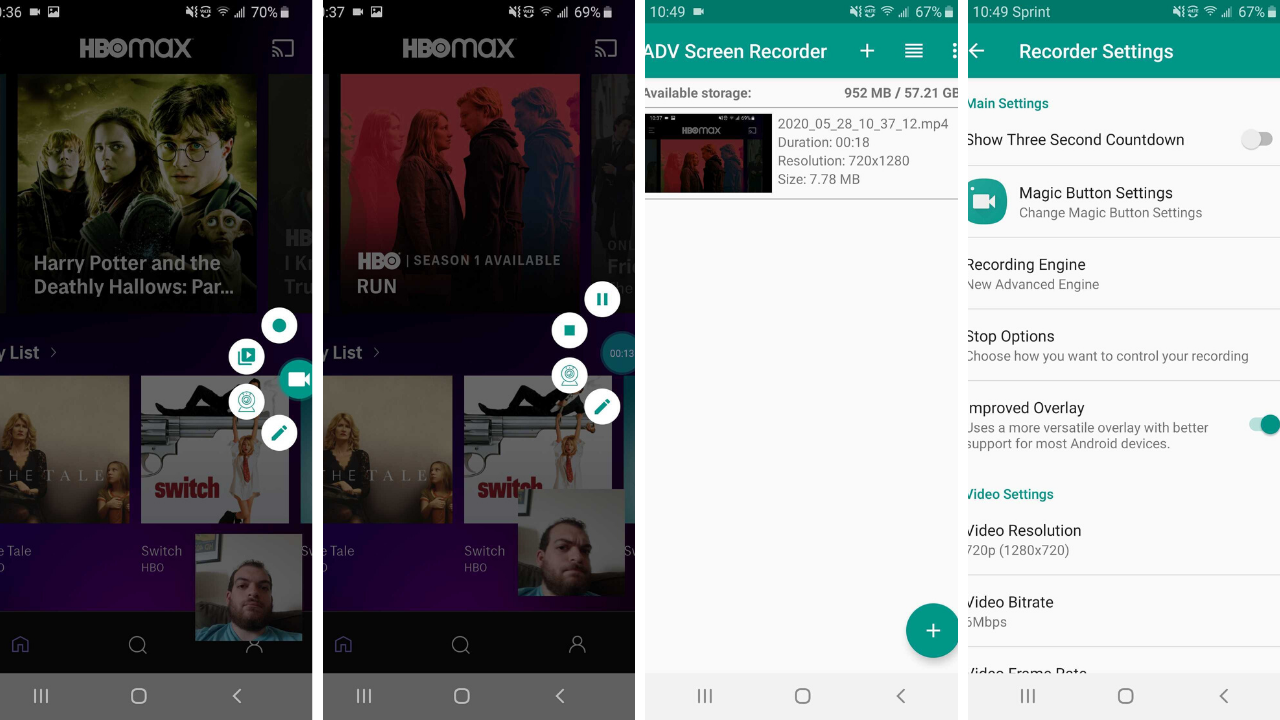
ADV Screen Recorder este o opțiune gratuită, terță parte, care vă permite să înregistrați orice activitate pe ecran. Atingeți pictograma plus din aplicație pentru a deschide suprapunerea butonului, care vă permite să vă controlați înregistrările de pe orice ecran. Rețineți că atunci când această suprapunere este deschisă, nu puteți interacționa cu restul ecranului.
Când deschideți suprapunerea butonului, vedeți comenzi care vă permit să începeți înregistrarea, să adăugați o vizualizare frontală a camerei, să accesați colecția dvs. de videoclipuri și să desenați pe ecran. Trebuie să acordați aplicației permisiunile corespunzătoare înainte ca toate aceste funcții să devină disponibile.
Atingeți butonul de înregistrare pentru a începe videoclipul, apoi opriți sau întrerupeți din suprapunerea butonului. Puteți edita și partaja înregistrarea din interiorul aplicației. În setări, puteți modifica rezoluția (până la 1080p), rata de biți (până la 15Mbps) și ratele cadrelor (până la 60fps). De asemenea, puteți modifica orientarea video și setările microfonului.
Aplicația vă permite să controlați suprapunerea schimbând opacitatea, înlocuind pictograma implicită cu o imagine personalizată și adăugând text sau eliminând-o complet. De asemenea, puteți permite aplicației să arate atingerile ecranului în timpul înregistrării, deși mai întâi va trebui să activați funcția din setările telefonului.
Este posibil să observați că suprapunerea butonului aplicației rămâne pe ecran chiar și după ce închideți aplicația. Singura modalitate de a elimina suprapunerea este să apăsați lung pe pictogramă și să o trageți pe X în partea de jos a ecranului.

AZ Screen Recorder
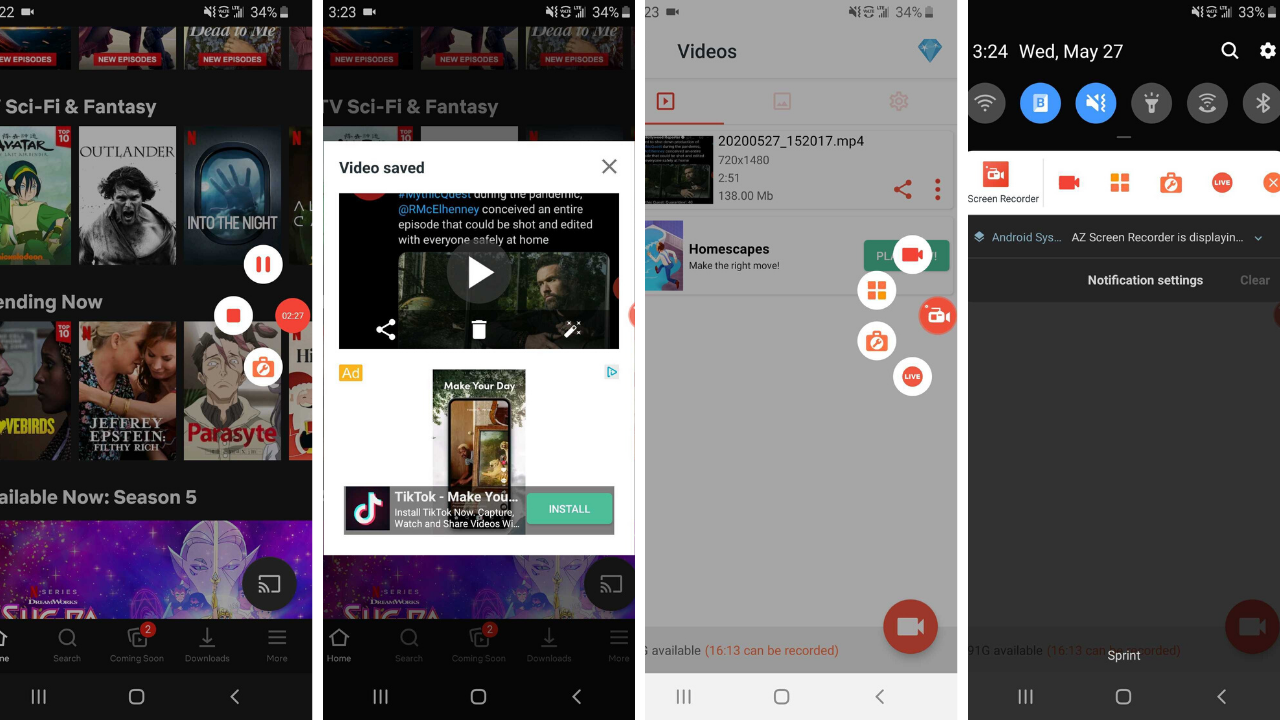
AZ Screen Recorder, terță parte, este o aplicație gratuită, acceptată de anunțuri (cu un upgrade de 2,99 USD fără reclame) care vă permite să faceți videoclipuri, să faceți capturi de ecran și să începeți un videoclip live. Aplicația poate fi controlată din umbra de notificare a telefonului și, odată ce i s-au acordat permisiunile corespunzătoare, adaugă un buton de control pop-up pe ecran.
Deschideți aplicația și atingeți butonul portocaliu al camerei pentru a începe înregistrarea ecranului, apoi navigați pe telefon ca de obicei. O bulă mai mică a camerei video va apărea și pe ecran și va rămâne chiar și după ce vă îndepărtați de aplicație. Atingeți această pictogramă pentru a opri sau întrerupe înregistrarea. Balonul are opțiuni suplimentare care vă permit să deschideți înregistrările salvate în aplicație, să activați diferite elemente din caseta de instrumente și să începeți un videoclip live pe Facebook sau YouTube.
În interiorul aplicației, puteți vizualiza videoclipuri și capturi de ecran salvate, care pot fi partajate și editate. Un meniu de setări vă permite să configurați opțiunile video, cum ar fi rezoluția (până la 2.220 x 1.080), rata de cadre (până la 60 fps), rata de biți (până la 12 Mbps), orientarea dispozitivului și intervalul de timp, precum și controlul înregistrării audio.
Nu doriți ca butonul de înregistrare să apară în înregistrare? Există opțiuni care dezactivează butonul în timpul înregistrării, adaugă un buton invizibil și schimbă modul în care opriți o înregistrare.
Mobizen Screen Recorder
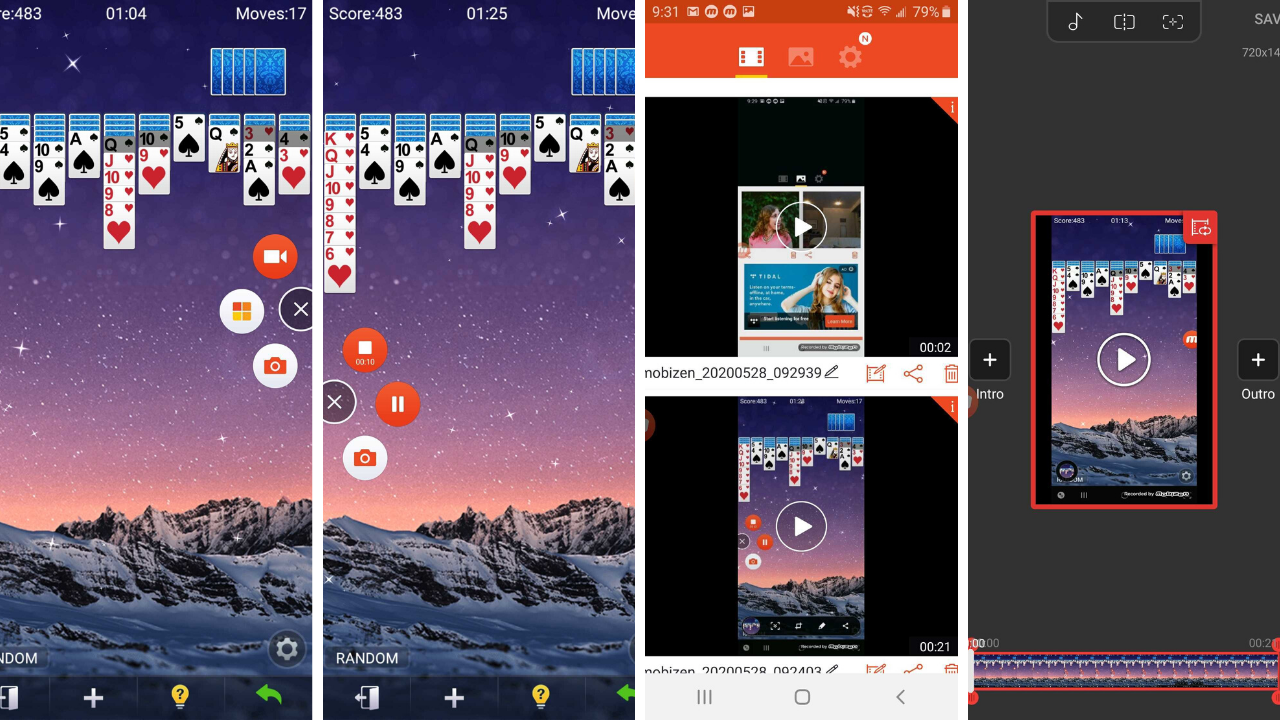
Spre deosebire de alte aparate de înregistrare a ecranului, Mobizen Screen Recorder există în primul rând ca o bulă de control plutitoare numită AirCircle. Atingeți suprapunerea pentru a începe un videoclip, pentru a face o captură de ecran sau pentru a vedea conținutul media capturat și pentru a modifica setările. Puteți începe o înregistrare a ecranului din meniul AirCircle, apoi puteți întrerupe sau opri videoclipul. Comenzile din umbra de notificare vă permit și un anumit grad de control.
Mobizen vă va permite apoi să vizualizați, să editați și să partajați înregistrările dvs. Din suprapunerea de stocare a aplicației, puteți vizualiza videoclipuri și capturi de ecran, deși poate importa și unele imagini de pe dispozitiv. Un meniu de setări vă permite să reglați rezoluția (până la 1080p), rata de cadre (până la 60fps) și setările audio.
Un asistent de înregistrare încorporat vă va ajuta să vă optimizați videoclipul, în timp ce modul de înregistrare curată elimină suprapunerea și îmbunătățește calitatea generală.
În mod implicit, Mobizen va avea camera frontală dezactivată, dar o puteți activa în setări pentru a adăuga o suprapunere video suplimentară la toate înregistrările. De asemenea, aveți posibilitatea de a personaliza complet AirCircle prin înlocuirea logo-ului cu propria imagine, ascunderea acesteia în timpul înregistrărilor sau schimbând transparența acestuia.
Aplicația de bază este acceptată de reclame, iar ferestrele pop-up sunt presărate, dar puteți face upgrade la un abonament premium (3,99 USD pe lună sau 31,99 USD pentru 12 luni) pentru a elimina reclamele, pentru a vă crea propriile filigrane și GIF-uri și multe altele.
Super Screen Recorder
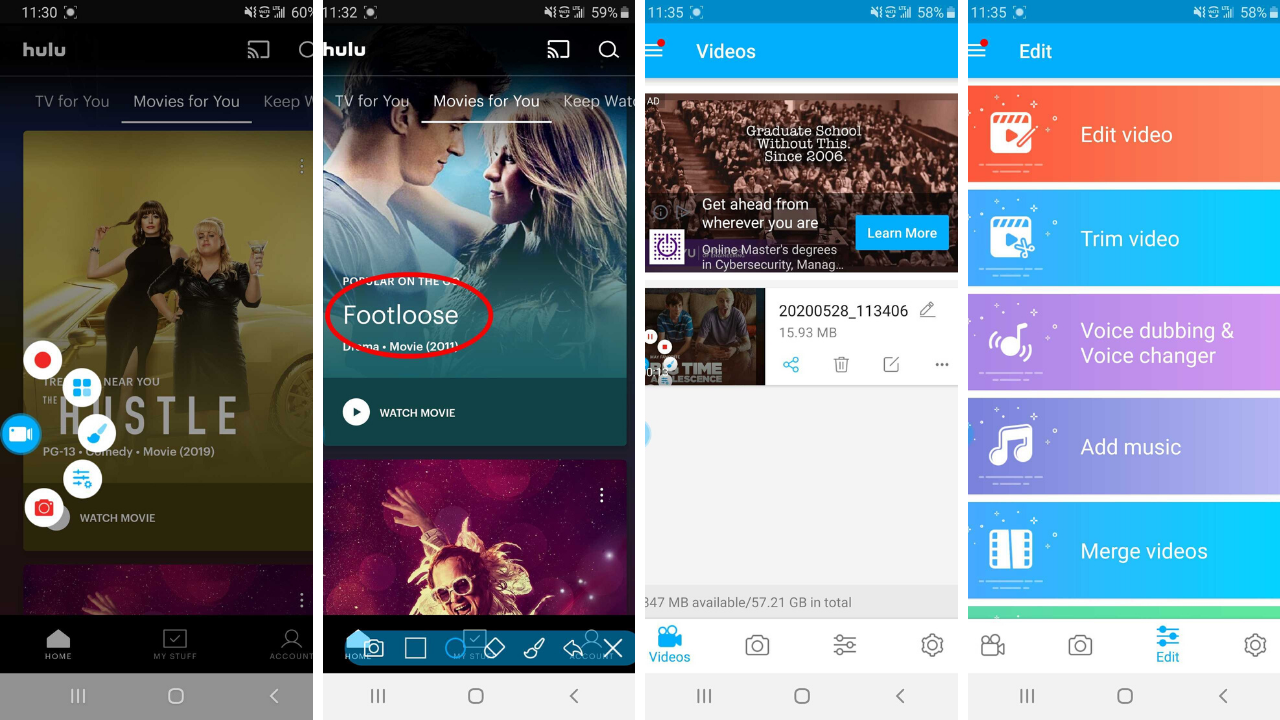
Cu Super Screen Recorder, suportat de reclame, vă puteți înregistra ecranul, puteți face capturi de ecran și multe altele. Folosiți suprapunerea pop-up pentru a înregistra videoclipuri, a face fotografii și a desena pe ecran. De asemenea, puteți adăuga funcții precum videoclipuri în direct, o fereastră pentru cameră frontală și o pictogramă perie plutitoare.
În interiorul aplicației, puteți vizualiza, partaja și edita conținutul media pe care l-ați capturat. Un meniu complet de editare vă permite să adăugați muzică, să îmbinați videoclipuri și imagini, să comprimați fișiere, să transformați videoclipuri în GIF-uri și multe altele. Meniul de setări vă oferă control asupra rezoluției (până la 1080p), ratei de biți (până la 12 Mbps), ratei cadrelor (până la 60 fps) și orientării video. De asemenea, puteți modifica setările de înregistrare video și audio, puteți seta opțiunile de control și puteți afișa atingerile ecranului, odată ce opțiunile de dezvoltator sunt activate pe dispozitiv.
Cu un abonament profesionist, Super Screen Recorder elimină reclamele, vă oferă dublare vocală și funcționalitate de schimbare a vocii și vă permite să adăugați imagini personalizate pentru butonul plutitor și filigran.
