Cum să vă protejați documentele Microsoft Word
Publicat: 2022-01-29Dacă aveți informații sensibile în Microsoft Word, puteți lua măsuri pentru a securiza documentul. Poate doriți să vă asigurați că numai dvs. și anumite persoane îl puteți citi sau edita. Poate doriți să restricționați tipurile de modificări pe care cineva le poate face. Poate doriți chiar să vă asigurați cititorii că aceasta este versiunea finală a documentului. Puteți face toate acestea și multe altele dacă știți ce instrumente să utilizați în Word.
Cele mai recente versiuni de Microsoft Word oferă mai multe opțiuni pentru securizarea documentelor, inclusiv modul numai citire, protecția prin parolă, restricții de editare și semnături digitale. De asemenea, puteți marca un document ca final, astfel încât oamenii să știe că nu a fost modificat de la ultima dată când l-ați salvat.
Aceste opțiuni funcționează în Word 2016, 2013 și 2010, dar vom folosi versiunea Microsoft 365 a Word pentru acest ghid. Capacitatea de a marca un document ca final și numai pentru citire sunt două opțiuni separate în această versiune, dar este combinată în versiunile anterioare ale Word.
Modul numai citire
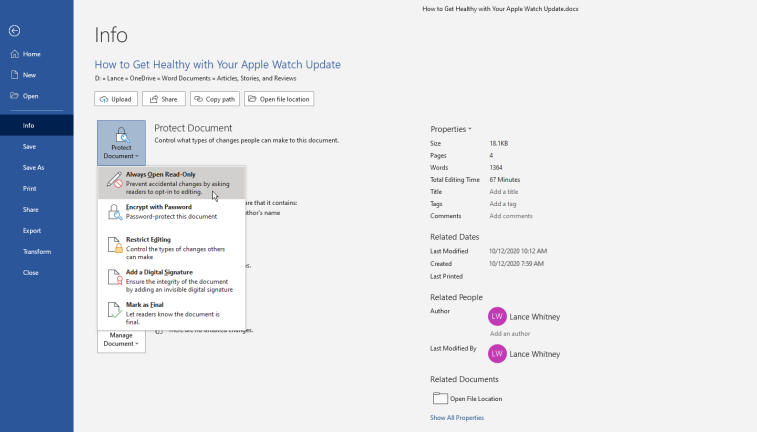
Vă puteți asigura că nimeni altcineva nu poate edita un document făcându-l doar în citire. Deschideți Fișier > Informații > Protejați documentul pentru a vedea opțiunile de securitate. Din meniul Protejați document, selectați Deschide întotdeauna numai pentru citire. Acum doar salvați documentul, închideți-l, apoi redeschideți-l din nou.
Word afișează intermitent un mesaj că autorul ar dori ca tu să-l deschizi ca doar pentru citire, cu excepția cazului în care trebuie să faci modificări. Faceți clic pe Da pentru a deschide documentul în modul numai citire. Desigur, oricine poate spune nu și deschide documentul în modul de editare. Scopul este de a facilita deschiderea documentului ca doar citire pentru a reduce șansele de a face modificări neintenționate.
Pentru a elimina restricția de numai citire, deschideți documentul în modul de editare. Faceți clic pe meniul Fișier, accesați Informații > Protejați documentul > Deschideți întotdeauna numai citire .
Criptare parole
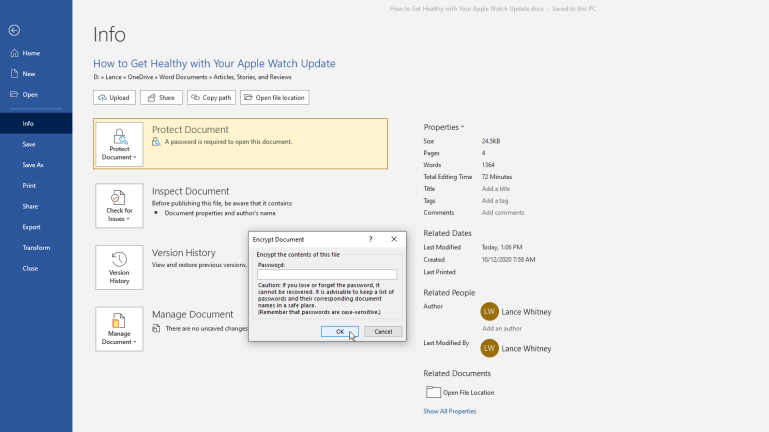
Puteți cripta un document cu o parolă accesând Fișier > Informații > Protejare document și alegând opțiunea Criptare cu parolă. Word vă va solicita să creați o parolă pentru document. Asigurați-vă că utilizați o parolă complexă, dar memorabilă, deoarece nu există nicio modalitate de a prelua sau de a reseta codul dacă îl uitați.
Acum salvați documentul, închideți-l și redeschideți-l din nou, iar Word vă va cere (și oricui altcineva) să introduceți o parolă pentru a accesa documentul.
Pentru a elimina parola, faceți clic pe meniul Fișier, accesați Informații și selectați Protejați documentul, apoi faceți clic pe Criptare cu parolă. Va apărea o fereastră pop-up în care puteți șterge parola ascunsă, apoi faceți clic pe OK. Resaveți și închideți documentul, iar data viitoare când îl deschideți, nu vi se va cere o parolă.
Restricționați editarea formatului
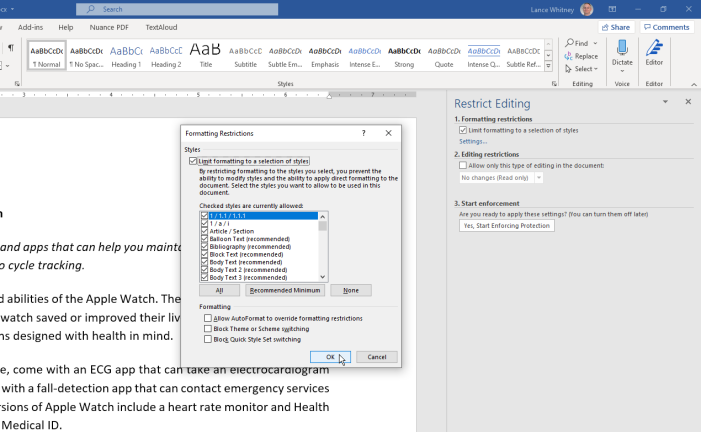
Puteți limita modurile în care documentul poate fi editat. Faceți clic pe Fișier > Informații > Protejați documentul și selectați Restricționați editarea. Documentul dvs. afișează apoi un panou Restricționați editarea în partea dreaptă a documentului pentru restricții de formatare și editare. Aici, puteți acorda oamenilor permisiunea de a vă citi documentul, de a selecta părțile pe care le pot edita și de a alege cum o fac.
Bifați caseta de lângă „Limitați formatarea la o selecție de stiluri” pentru a împiedica oamenii să modifice formatarea documentului dvs. Faceți clic pe Setări pentru a deschide o fereastră pop-up Restricții de formatare, care arată toate modificările de stil care sunt permise implicit. Puteți să-l păstrați așa cum este, să îl schimbați la Minimul recomandat sau să îl schimbați în Nici unul. Dacă nu sunteți sigur ce setare să alegeți, alegeți Minimum recomandat.
De asemenea, puteți verifica oricare dintre cele trei opțiuni din Formatare pentru a permite AutoFormat să anuleze restricțiile de formatare, să blocheze posibilitatea de a schimba teme sau scheme și să blocheze posibilitatea de a comuta seturile QuickStyle. Dacă nu sunteți sigur, lăsați aceste trei setări nebifate. Faceți clic pe OK pentru a închide fereastra Restricții de formatare.
Restricționați editarea conținutului
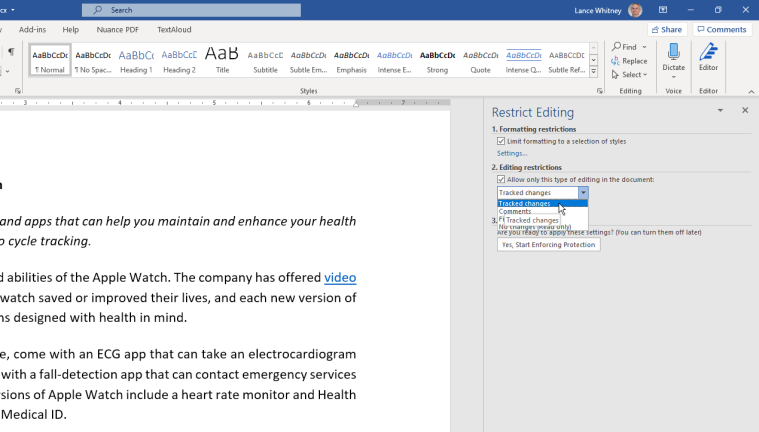
Sub Restricții de editare, bifați caseta de lângă „Permiteți numai acest tip de editare în document” pentru a seta modul în care cititorii pot schimba conținutul documentului. Faceți clic pe meniul derulant de dedesubt pentru a alege dintre patru opțiuni:

Modificările urmărite activează Urmărirea modificărilor în document și restricționează toate celelalte tipuri de editare.
Comentariile le permit cititorilor să insereze comentarii în documentul dvs. fără a face modificări.
Completarea formularelor permite cititorilor să completeze formularele pe care le-ați creat, dar fără să modifice conținutul formularelor.
Nicio modificare (numai citire) vă pune documentul în modul doar citire, astfel încât să nu se poată face modificări.
Editarea excepțiilor
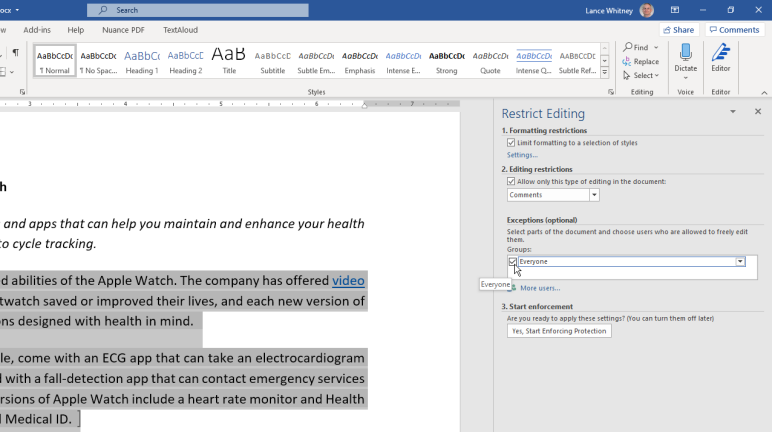
Dacă bifați opțiunea Comentarii sau Fără modificări (numai pentru citire), puteți crea excepții pentru ca oamenii să poată edita anumite părți ale documentului. În secțiunea Excepții, bifați caseta pentru Toată lumea și selectați orice parte a documentului pe care doriți să fie editabilă.
Aplicați protecția
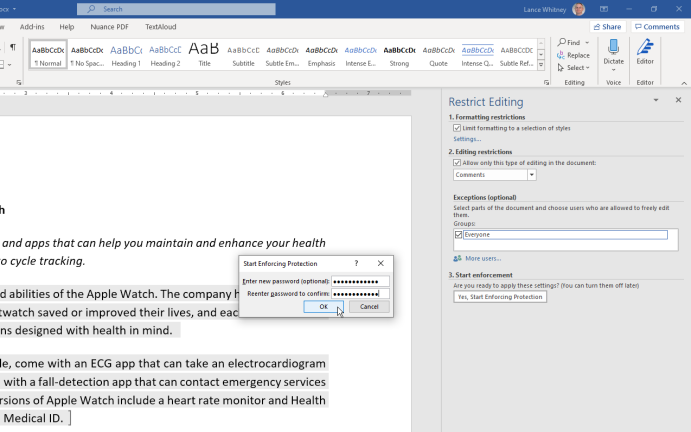
După ce totul a fost setat, faceți clic pe „Da, începeți aplicarea protecției”, apoi introduceți și reintroduceți o parolă și faceți clic pe OK. Salvați documentul, închideți-l, apoi redeschideți-l pentru a vedea că comenzile de editare din panglica de sus au fost incolore. Dacă ați permis editarea în anumite secțiuni ale documentului, faceți clic în acea zonă și controalele devin din nou accesibile.
Pentru a dezactiva protecția, faceți clic pe fila Revizuire și faceți clic pe pictograma Restricționați editarea. Faceți clic pe butonul Opriți protecția din partea de jos a panoului Restricționați editarea, apoi introduceți parola și faceți clic pe OK. Debifați opțiunile pentru restricțiile de formatare și editare care apar în panou.
Adăugați semnătură digitală
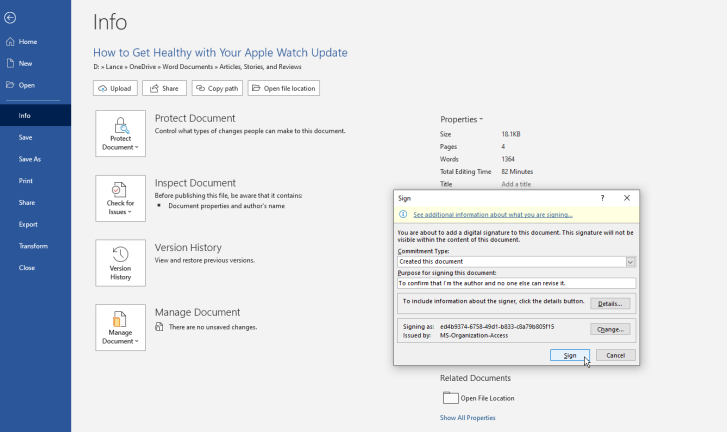
Pentru a vă proteja documentul cu o semnătură digitală, deschideți Fișier > Informații > Protejați documentul și selectați Adăugați o semnătură digitală. Acest lucru le spune persoanelor care vă citesc documentul că dvs. și nimeni altcineva l-ați semnat, indicând că ați fost ultima persoană care l-a revizuit și salvat.
Pentru a crea o semnătură digitală, veți avea nevoie de un certificat de semnare. Prima dată când faceți acest lucru, Word va afișa intermitent un mesaj în care vă întreabă dacă doriți să configurați o semnătură digitală. Faceți clic pe Da și va apărea o pagină de asistență Microsoft pentru a vă ajuta să găsiți un ID digital. Încercați linkurile pentru diverșii furnizori pentru a obține un ID digital. Apoi, faceți clic pe linkul „Adăugați sau eliminați o semnătură digitală în fișierele Office”. Derulați în jos pe pagină pentru a afla cum să adăugați o semnătură digitală.
După ce aveți ID-ul digital, reveniți la butonul Protejați documentul și faceți clic din nou pe Adăugați o semnătură digitală. Completați câmpurile necesare și faceți clic pe butonul Semnați. Vi se poate cere să confirmați semnătura digitală, apoi faceți clic pe OK.
Documentul dvs. este acum semnat digital și făcut doar pentru citire. Word explică că documentul a fost semnat și marcat ca final și că dacă cineva îl modifică, semnăturile devin invalide. Oricine deschide documentul va vedea nota de semnătură digitală.
Marcați ca finală
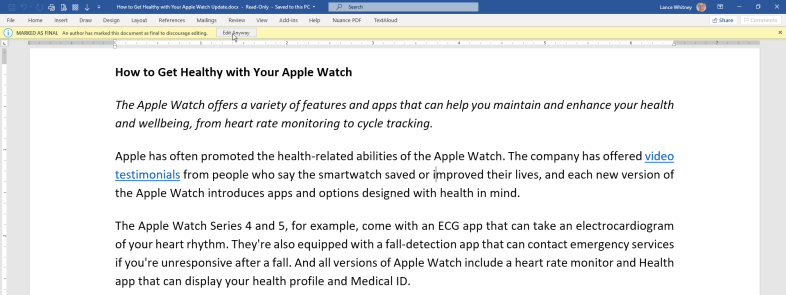
În loc să utilizați o semnătură digitală, puteți marca în continuare documentul ca final într-un mod mai neoficial. Deschideți Fișier > Informații > Protejați documentul și alegeți Marcare ca final. Word vă va informa că documentul este acum definitiv și va fi salvat. Prin marcarea unui document ca Final, dezactivați capabilitățile de tastare, editare și verificare și va apărea un mesaj oricărui cititor că documentul a fost finalizat.
Când cineva deschide documentul, va vedea un mesaj în partea de sus a ecranului care îl informează despre starea fișierului. Cu toate acestea, un cititor poate face modificări documentului dacă face clic pe butonul Editați oricum. Când se face clic pe acel buton, ei pot edita și salva documentul.
Scopul final al acestei opțiuni nu este de a împiedica pe nimeni să editeze documentul, ci de a le spune cititorilor că este versiunea finală recomandată. Dacă cineva dorește în continuare să editeze documentul, acțiunile sale vor fi înregistrate. Când un document este marcat ca Final, apoi editat din nou, persoana originală care l-a blocat este încă afișată ca autor, în timp ce cealaltă persoană va fi salvată ca cea care a modificat documentul ultima dată.
