Cum să imprimați în PDF pe Windows 11
Publicat: 2023-07-06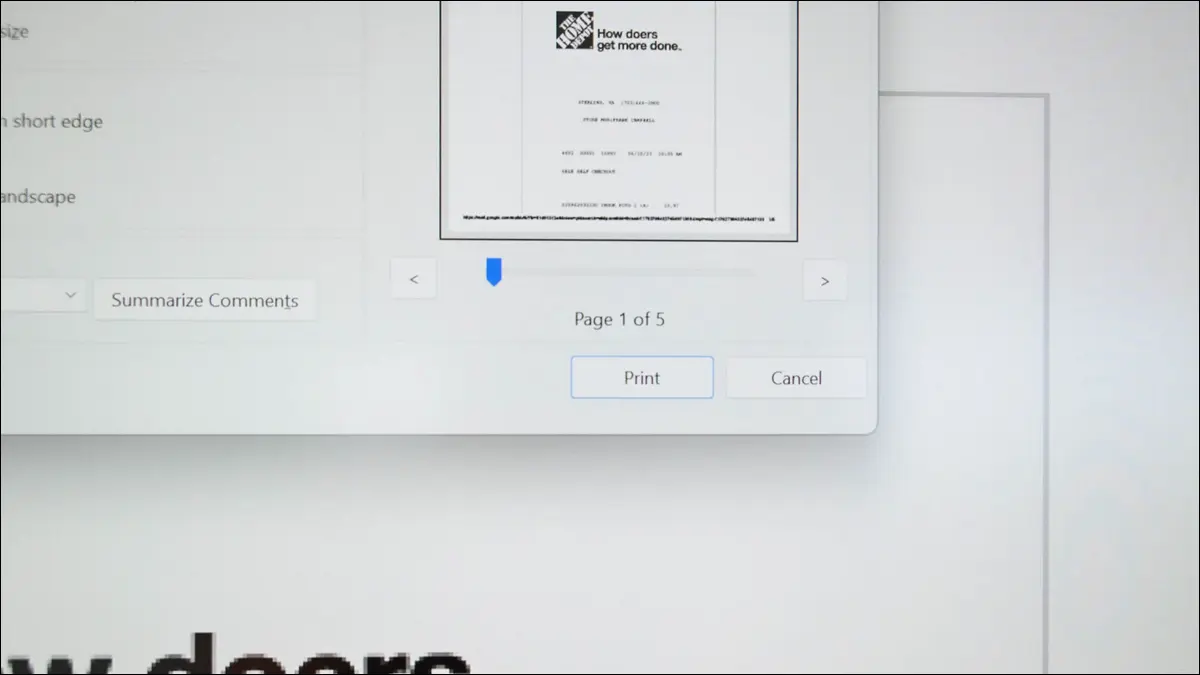
- Deschideți meniul de imprimare al aplicației dvs. apăsând comanda rapidă de la tastatură Ctrl+P.
- Selectați „Microsoft Print to PDF” ca imprimantă.
- Faceți clic pe „Imprimare”.
- Alegeți o locație pentru a salva noul fișier PDF.
Doriți să salvați o fotografie, o foaie de calcul, un document, un e-mail sau o pagină web ca fișier PDF pe computerul dvs. cu Windows 11? Dacă da, tot ce este nevoie pentru a face asta sunt doar câteva clicuri. Iată cum să utilizați opțiunea de imprimare în PDF încorporată a computerului pentru a vă transforma fișierele în format PDF.
Modul în care funcționează este că utilizați imprimanta virtuală „Microsoft Print to PDF” încorporată în computer pentru a vă imprima fișierele. În loc să vă printeze fizic fișierele, această imprimantă virtuală deschide o solicitare pentru a vă permite să vă salvați fișierele pentru a fi tipărite ca PDF. Aceasta înseamnă că puteți utiliza orice aplicație activată pentru imprimare, cum ar fi Chrome, Excel sau Fotografii, pentru a vă converti fișierele în format PDF.
Imprimați o imagine în PDF
Imprimați o foaie de calcul Excel în PDF
Imprimați un document Word în PDF
Imprimați un e-mail Outlook în PDF
Imprimați o pagină web în PDF
Google Chrome
Mozilla Firefox
Microsoft Edge
Ce trebuie să faceți dacă Imprimarea în PDF lipsește în Windows 11
Imprimați o imagine în PDF
Pentru a transforma o imagine într-un fișier PDF, utilizați aplicația încorporată Fotografii din Windows 11 și imprimanta virtuală Microsoft Print to PDF. Puteți utiliza și un alt vizualizator de fotografii, atâta timp cât acceptă imprimarea.
Pentru a începe, lansați File Explorer și găsiți fișierul foto. Faceți clic dreapta pe acest fișier și, în meniul care se deschide, alegeți Deschide cu > Fotografii. Dacă Fotografii este vizualizatorul implicit de imagini pe computer, pur și simplu faceți dublu clic pe fișierul imagine pentru al lansa cu aplicația.

Când fotografia dvs. se deschide în Fotografii, în partea de sus a aplicației, faceți clic pe cele trei puncte și alegeți „Imprimați”. Alternativ, apăsați Ctrl+P.

În fereastra „Imprimare”, faceți clic pe meniul derulant „Imprimantă” și alegeți „Imprimare Microsoft în PDF”. Opțional, configurați alte opțiuni de imprimare, apoi alegeți „Imprimare”.

Se va deschide o fereastră „Salvare ieșire imprimată ca”. Aici, alegeți folderul în care să salvați PDF-ul rezultat, introduceți un nume pentru PDF-ul în câmpul „Nume fișier” și selectați „Salvare”.

Si asta e. Versiunea PDF a fotografiei dvs. este acum disponibilă în folderul ales de dvs.
LEGATE: Cum să convertiți un JPG în PDF pe Windows 10
Imprimați o foaie de calcul Excel în PDF
Pentru a transforma o foaie de calcul Excel într-un fișier PDF, utilizați aplicația Excel și imprimanta PDF virtuală încorporată în computer.
Pentru a începe, deschideți foaia de calcul cu aplicația Excel. Apoi, deschideți ecranul de imprimare apăsând Ctrl+P sau selectând Fișier > Imprimare.

Selectați meniul derulant „Imprimantă” și alegeți „Microsoft Print to PDF”. Opțional, ajustați alte opțiuni de imprimare. Apoi, faceți clic pe „Imprimare”.

Veți vedea o fereastră „Salvați ieșirea tipărită ca”. Aici, selectați o locație pentru fișierul PDF, introduceți un nume pentru fișier în câmpul „Nume fișier” și alegeți „Salvare”.

Versiunea PDF a foii de calcul Excel este acum disponibilă în folderul selectat. Ești gata.
LEGATE: Cum să salvați o foaie Excel ca PDF
Imprimați un document Word în PDF
Salvarea unui fișier DOC sau DOCX ca PDF este la fel de ușoară ca și selectarea câtorva opțiuni în aplicație. Pentru a face asta, mai întâi, deschideți documentul cu aplicația Word.
Apoi, deschideți secțiunea de imprimare apăsând Ctrl+P sau navigând la Fișier > Imprimare.

Faceți clic pe meniul drop-down „Imprimantă” și alegeți „Microsoft Print to PDF”. Dacă doriți, configurați alte opțiuni de imprimare. Apoi, faceți clic pe „Imprimare”.

Se va deschide o fereastră „Salvare ieșire imprimată ca”. Aici, alegeți un folder în care să salvați versiunea PDF a fișierului Word, introduceți un nume pentru PDF-ul în câmpul „Nume fișier” și selectați „Salvare”.

Copia PDF a documentului Word este acum salvată în folderul selectat.
LEGATE: Cum să convertiți un document Microsoft Word într-un PDF
Imprimați un e-mail Outlook în PDF
Puteți utiliza funcția de printare în PDF din Windows 11 pentru a descărca și e-mailurile Outlook. Cu această funcție, puteți face copii offline PDF ale e-mailurilor importante în aplicația Outlook.
Pentru a face asta pentru e-mailurile dvs., deschideți Outlook și accesați e-mailul pe care doriți să îl salvați ca PDF. Apoi, fie apăsați Ctrl+P, fie selectați Fișier > Imprimare.


Alegeți meniul drop-down „Imprimantă” și selectați „Microsoft Print to PDF”. Personalizați alte opțiuni de imprimare făcând clic pe „Opțiuni de imprimare”, dacă doriți.
Apoi, alegeți „Imprimare”.

Se va lansa o fereastră „Salvare ieșire imprimată ca”. În această fereastră, navigați la folderul în care doriți să salvați PDF-ul, introduceți numele fișierului în câmpul „Nume fișier” și faceți clic pe „Salvare”.

Copia PDF a e-mailului dvs. este acum salvată în folderul ales de dvs.
LEGATE: Cum să descărcați e-mailuri din Microsoft Outlook
Imprimați o pagină web în PDF
La fel ca și fișierele locale ale computerului dvs., puteți imprima paginile web preferate în format PDF. Acest lucru vă permite să salvați conținutul online preferat ca fișier local pe computer.
Pentru a face acest lucru, urmați instrucțiunile specifice browserului dvs. web de mai jos:
Google Chrome
În Chrome, deschideți pagina web preferată. Apoi, fie apăsați Ctrl+P, fie selectați cele trei puncte din colțul din dreapta sus și alegeți „Imprimare”.

În fereastra „Imprimare”, faceți clic pe „Destinație” și alegeți „Imprimare Microsoft în PDF”. Opțional, personalizați alte opțiuni de imprimare. Apoi, alegeți „Imprimare”.

În fereastra „Salvați rezultatul imprimării ca”, selectați folderul în care să salvați PDF-ul paginii dvs. web, introduceți numele acestui fișier în câmpul „Nume fișier” și selectați „Salvare”.

Ați salvat cu succes o copie PDF a paginii dvs. web preferate pe computer.
Mozilla Firefox
Dacă sunteți utilizator Firefox, deschideți mai întâi pagina web în browser. Apoi, fie apăsați Ctrl+P, fie navigați la meniul hamburger (trei linii orizontale) și alegeți „Imprimare”.

Pe ecranul „Imprimare”, faceți clic pe meniul derulant „Imprimantă” și alegeți „Imprimare Microsoft în PDF”. Configurați alte opțiuni de imprimare dacă doriți. Apoi, alegeți „Imprimare”.

În fereastra „Salvați rezultatul imprimării ca” care se deschide, selectați un folder pentru salvarea PDF-ului, introduceți numele PDF-ului în câmpul „Nume fișier” și faceți clic pe „Salvare”.

Și ați transformat cu succes pagina dvs. web într-un fișier PDF pe computer.
Microsoft Edge
Pentru a face copii PDF ale paginilor web cu Edge, mai întâi, lansați acest browser web pe computer și accesați pagina web preferată. Când pagina se încarcă, în colțul din dreapta sus al lui Edge, faceți clic pe cele trei puncte și alegeți „Imprimare”. Sau apăsați Ctrl+P.

Veți vedea o fereastră „Imprimare”. Aici, faceți clic pe meniul derulant „Imprimantă” și alegeți „Microsoft Print to PDF”. Setați alte opțiuni de imprimare dacă doriți, apoi faceți clic pe „Imprimare”.

În fereastra „Salvați rezultatul imprimării ca”, selectați o locație pentru a salva PDF-ul, introduceți numele fișierului în câmpul „Nume fișier” și alegeți „Salvare”.

Și ai terminat.
Ce trebuie să faceți dacă Imprimarea în PDF lipsește în Windows 11
Dacă nu vedeți imprimanta virtuală Microsoft Print to PDF în aplicațiile dvs., este posibil ca caracteristica să fie dezactivată pe computerul dvs. cu Windows 11. În acest caz, activați funcția și veți putea salva fișierele ca PDF-uri în toate aplicațiile dvs. activate pentru imprimare.
Pentru a activa funcția, deschideți caseta de dialog „Run” a computerului dvs. folosind Windows+R. În această casetă, tastați următoarea comandă și apăsați Enter:
Caracteristici opționale
Veți vedea o fereastră „Funcții Windows”. Aici, activați opțiunea „Microsoft Print to PDF” și faceți clic pe „OK”.

Așteptați până când Windows adaugă caracteristica sistemului dvs. Când ați terminat, părăsiți fereastra deschisă făcând clic pe „Închidere”.

Funcția este acum activată și veți vedea imprimanta virtuală Microsoft Print to PDF în toate aplicațiile dvs. de imprimare.
Și așa îți salvezi fișierele în formatul PDF acceptat universal, folosind doar instrumentele încorporate de pe computerul tău cu Windows 11. Dacă trebuie să vă încărcați sau să partajați fișierele PDF, aflați cum să încărcați fișiere pe Google Drive sau cum să atașați un întreg dosar la un e-mail.
LEGATE: 10 noi funcții Windows 11 pe care ar trebui să le utilizați
