Cum să imprimați imagini mari pe mai multe pagini în Windows 11
Publicat: 2022-03-15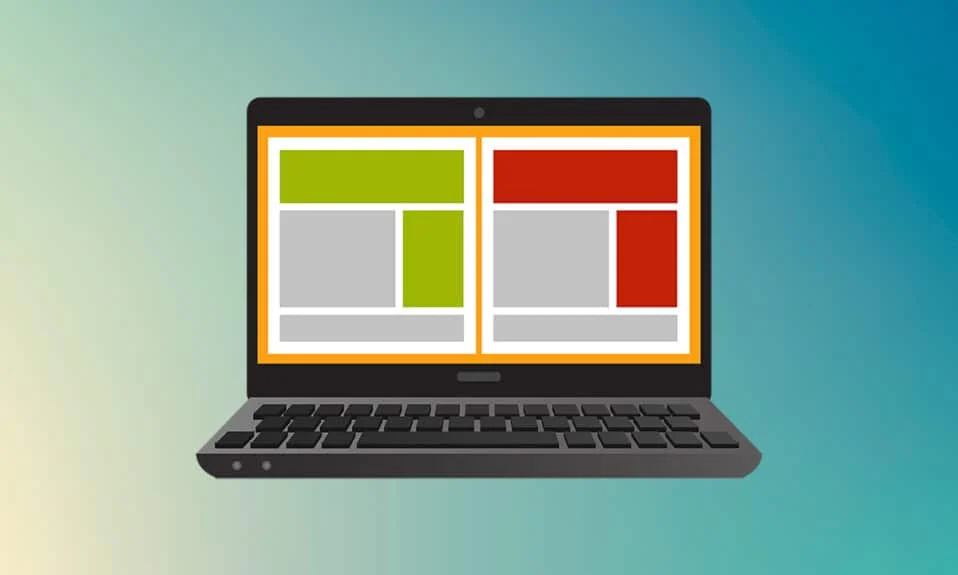
Hârtiile de dimensiune A0 sunt cele mai mari dimensiuni disponibile pentru noi conform diviziunilor de dimensiune de hârtie ISO 216. Dar cum să imprimați o imagine de înaltă rezoluție de această dimensiune? Mai ales când sistemele noastre pot imprima doar cele mai mari dimensiuni, până la A3. Ei bine, asta indică o imprimare de mai multe pagini, cu combinarea a câteva pagini, vă va ajuta să obțineți imaginea dorită. Prin urmare, acest articol vă va ajuta cu cum să imprimați imagini mari pe mai multe pagini și să înțelegeți cum să tipăriți o imagine pe mai multe pagini pe Windows 10 și 11.
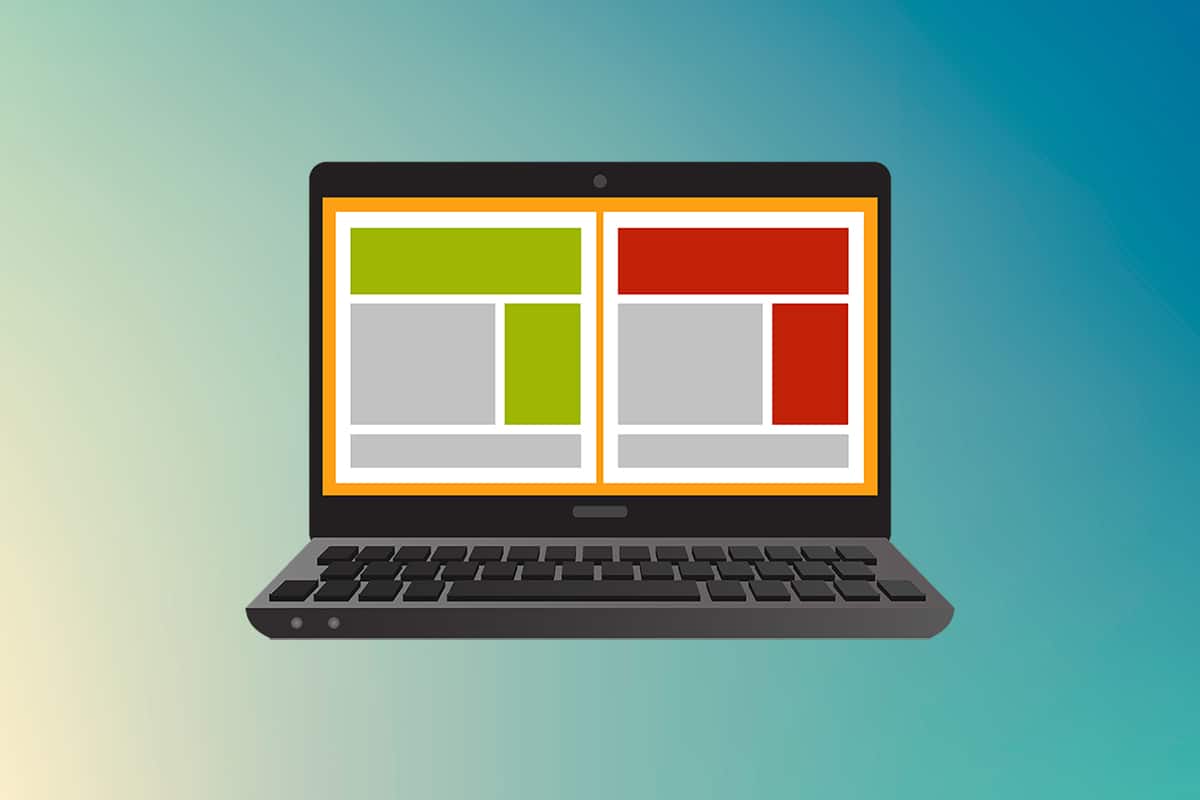
Cuprins
- Cum să imprimați o imagine mare pe mai multe pagini în Windows 10/11
- Metoda 1: Cu Microsoft Paint
- Metoda 2: Utilizarea foii de calcul Excel
- Metoda 3: Prin Microsoft Word
- Metoda 4: Prin format PDF
Cum să imprimați o imagine mare pe mai multe pagini în Windows 10/11
Imprimarea imaginilor mari nu este direct posibilă pentru imaginile mari de dimensiunea unui poster. Dimensiunile disponibile universal imprimabile din Windows 10 și 11 sunt:
- Dimensiunile scrisorilor din SUA și dimensiunile plicurilor din SUA.
- Seria A (de la A3 la A5), dimensiuni de imprimare B4 la B6, foaie de dimensiune C, foaie de dimensiune D, foaie de dimensiune E.
- Dimensiunile plicurilor, dimensiunile plicurilor PRC, dimensiunile plicurilor japoneze, dimensiunile PRC, dimensiunile cărților poștale și multe altele.
Cu toate acestea, A3 este cea mai mare dimensiune imprimabilă directă pentru sistemele pe care le folosim acum. Și având în vedere dimensiunile de imprimare permise în India, Biroul de Standarde Indiene permite dimensiunea seriei ISO-A pentru desen și alte lucrări de inginerie. Acesta este motivul pentru care cea mai mare dimensiune disponibilă în țară este hârtie A3x4 . După aceste informații scurte, dar esențiale despre dimensiunile hârtiei, să trecem spre învățarea cum să tipărim imagini mari pe mai multe pagini.
Notă: Metodele și pașii reprezentați mai jos sunt executați pe Windows 11. Imaginile, interfața și terminologiile utilizate sunt din Windows 11, care se potrivesc îndeaproape și cu Windows 10. Verificați înainte de a face orice modificare.
Metoda 1: Cu Microsoft Paint
Împărțirea unei imagini mari în mai multe și imprimarea ei pe mai multe pagini se poate face cu ușurință prin Microsoft Paint. Este una dintre modalitățile de a ști cum să imprimați o imagine mare pe mai multe pagini în Windows 10 și 11. Pentru a face acest lucru, urmați acești pași:
1. Găsiți imaginea dorită în File Explorer .
2. Faceți clic dreapta pe el și, din meniul contextual, faceți clic pe Deschidere cu > aplicația Paint , așa cum este prezentat mai jos.
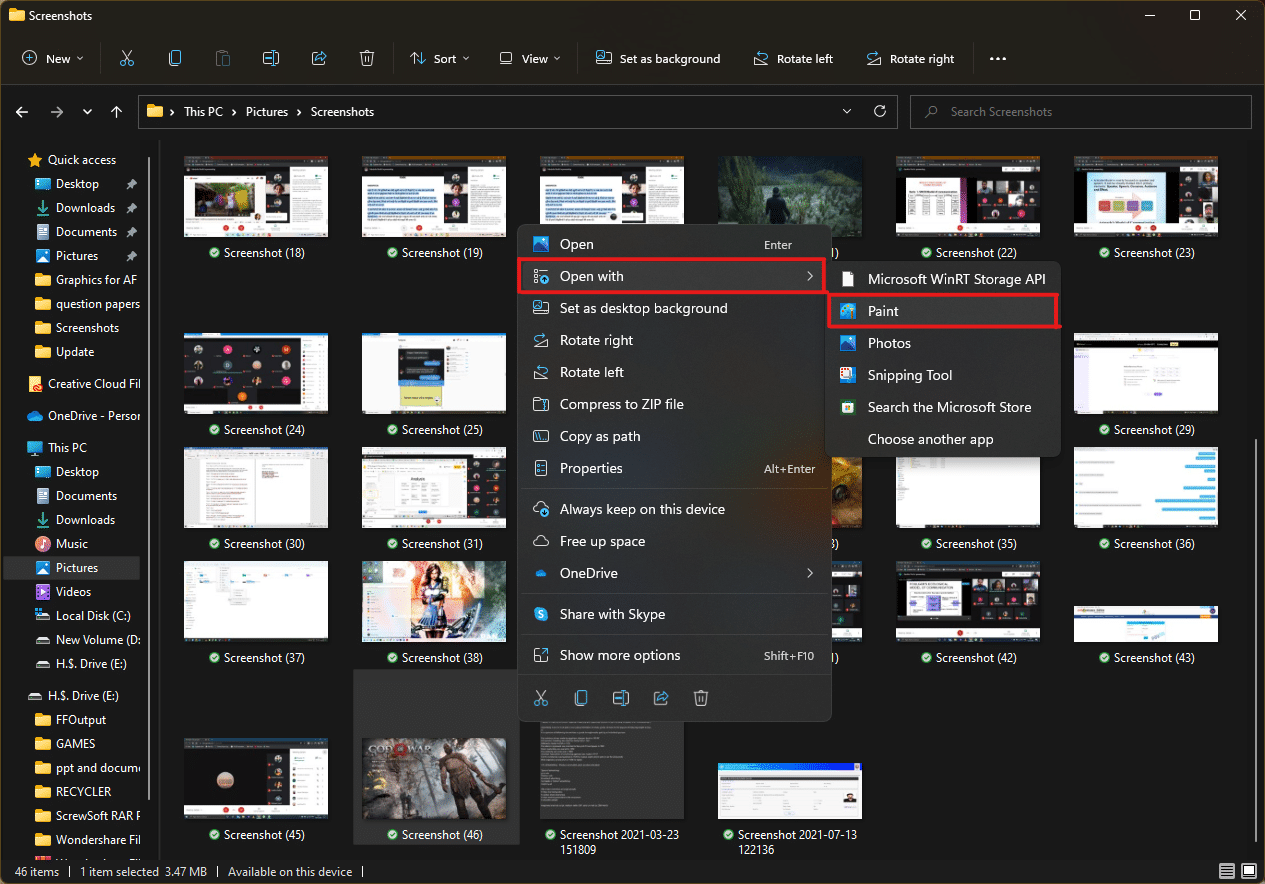
3. Pe măsură ce imaginea se deschide în Paint, faceți clic pe opțiunea de meniu Fișier din colțul din stânga sus.
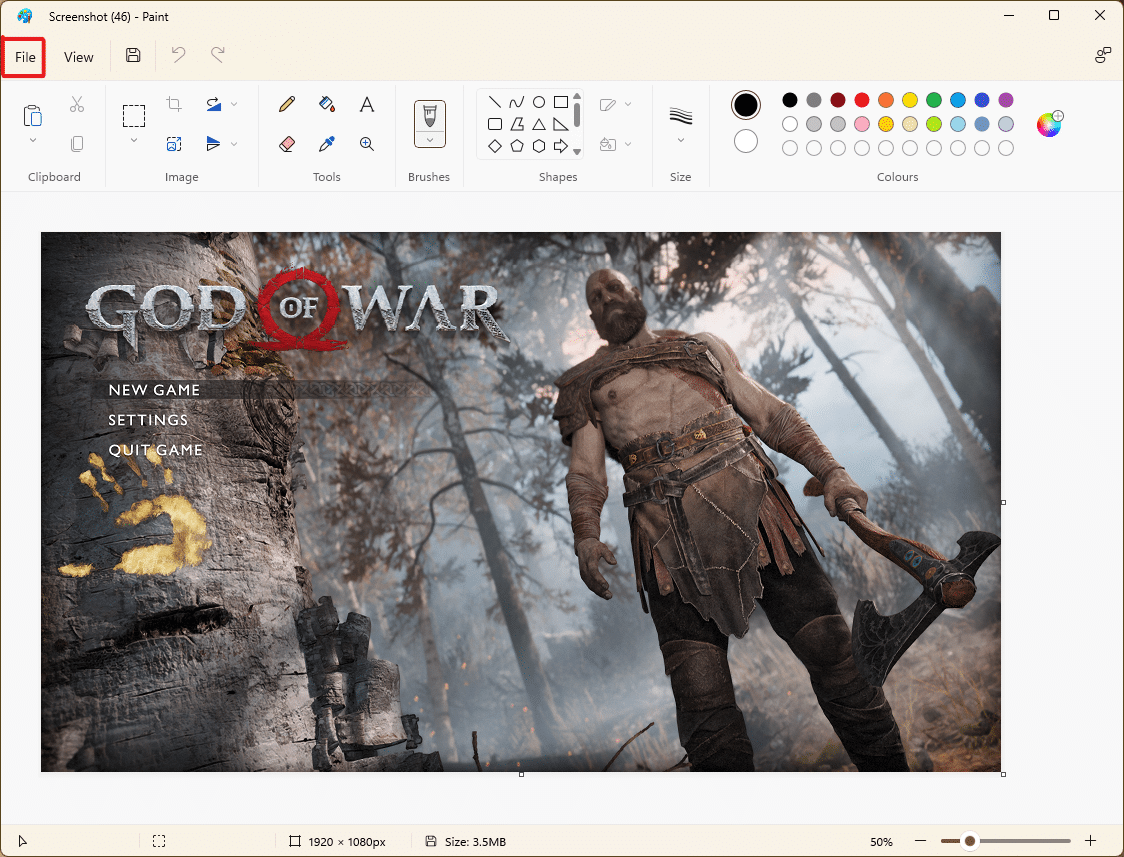
4. Din lista dată, selectați opțiunea Imprimare și apoi faceți clic pe Configurare pagină așa cum se arată.
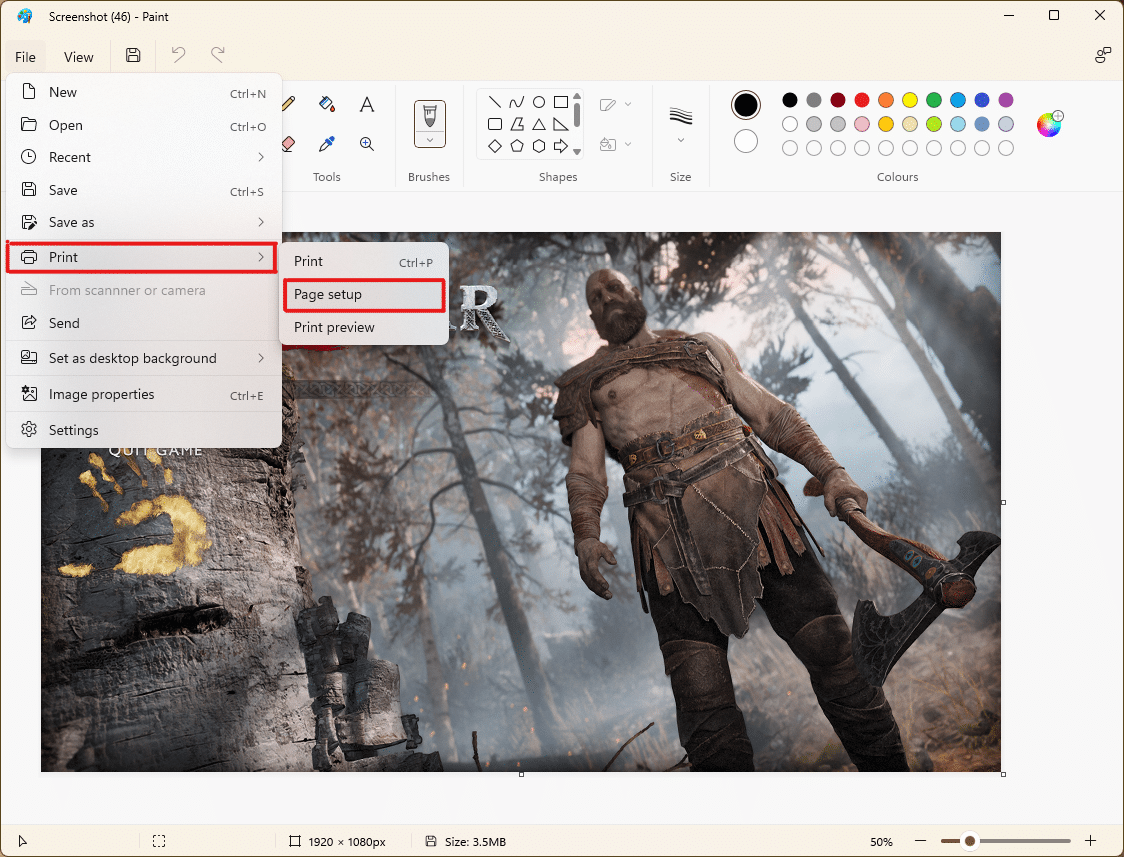
5. În fereastra Configurare pagină , alegeți dimensiunea de hârtie dorită din opțiunea Dimensiune: meniul derulant.
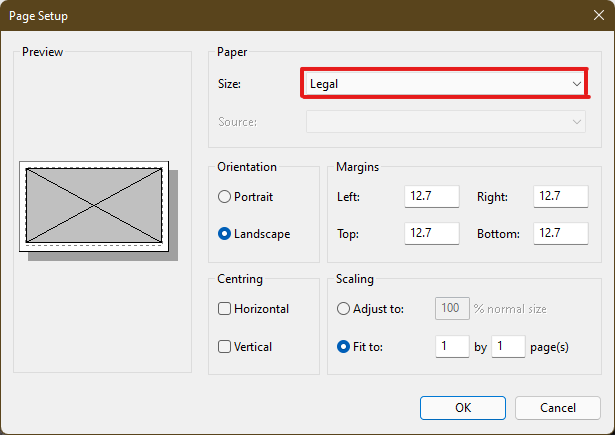
6A. Reglați și verificați secțiunile Orientare și Centrare conform preferințelor dvs. de imagine de ieșire.
6B. Introduceți numărul de pagini necesare pentru ca imaginea să fie împărțită în caseta de opțiune Potrivire la din secțiunea Scalare . După cum se arată mai jos, dacă imaginea trebuie împărțită în 16 separa imagini, tastați 4 cu 4 pagini(e) în casete.
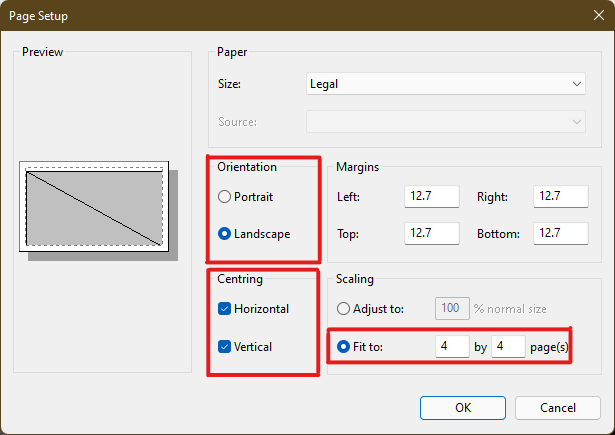
7. După personalizare, faceți clic pe butonul OK .
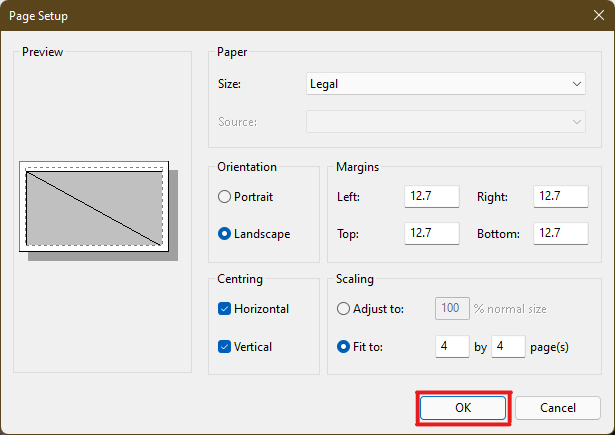
8. Apoi, faceți clic pe File > Print > Print , așa cum este ilustrat mai jos.
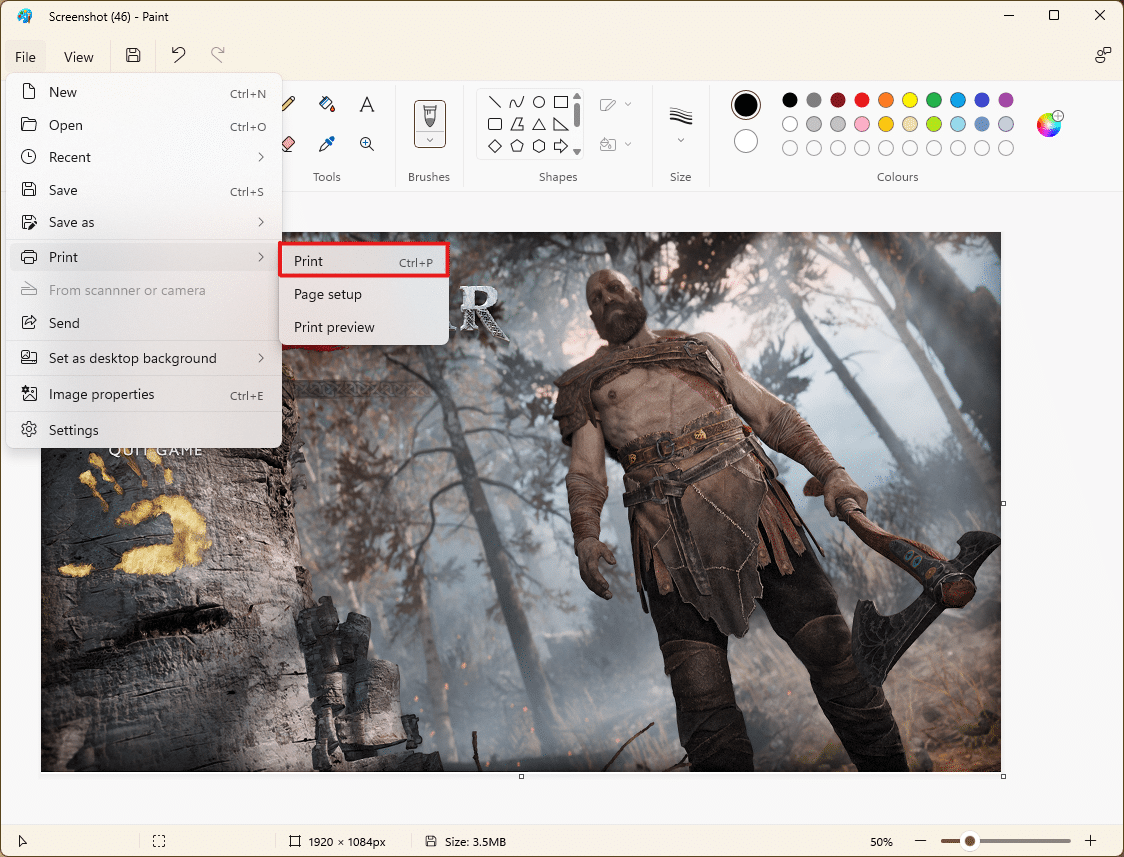
9. Faceți clic pe imprimanta cu care doriți să imprimați în secțiunea Selectare imprimantă .
10. Apoi, faceți clic pe Print . Copiile vor începe să fie tipărite în funcție de selecția făcută.
Notă: În scopuri demonstrative, am selectat opțiunea Microsoft Print to PDF din secțiunea Selectare imprimantă . Vă rugăm să selectați imprimanta disponibilă pe sistemul dumneavoastră pentru a imprima imaginile dorite.
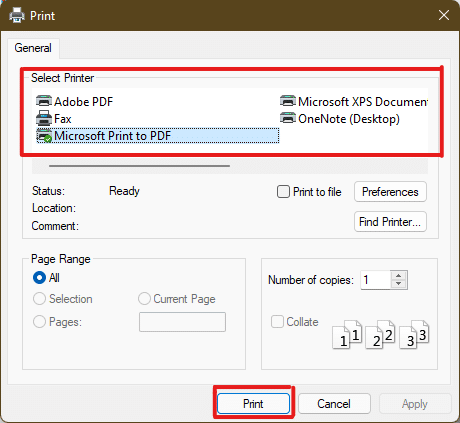
Citiți și: Cum să remediați imprimanta care nu răspunde în Windows 10
Metoda 2: Utilizarea foii de calcul Excel
O altă modalitate de a învăța cum să tipăriți o imagine mare pe mai multe pagini este să o faceți pe o foaie de calcul Excel. Puteți imprima rapid imagini divizate ale uneia mari cu Microsoft Excel, după cum urmează:
1. Tastați Excel în meniul de căutare Windows și faceți clic pe Run as administrator .
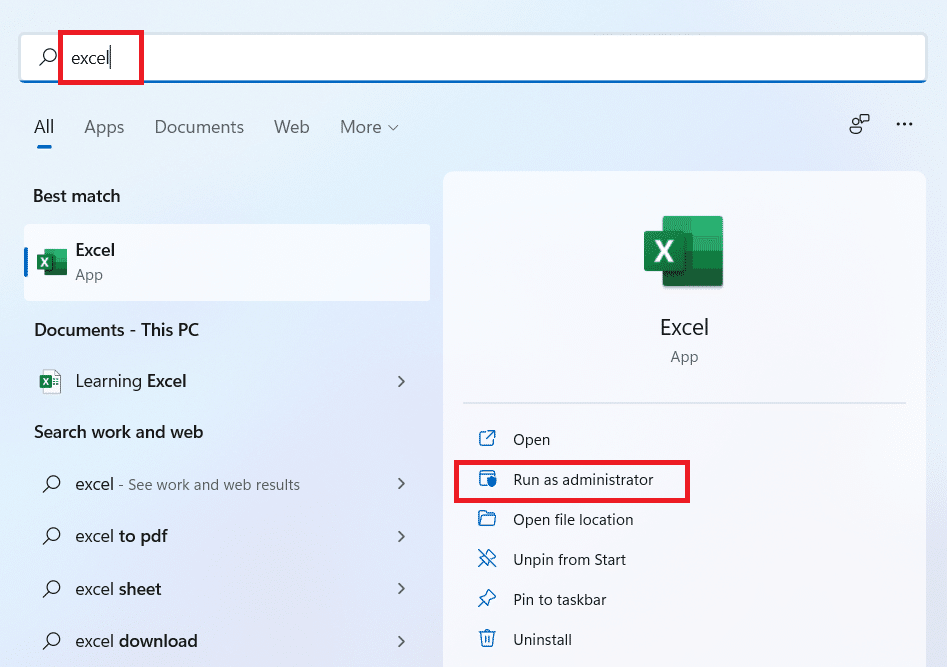
2. În fereastra Excel, mergeți la Acasă și faceți clic pe opțiunea Carte de lucru goală , așa cum se arată.
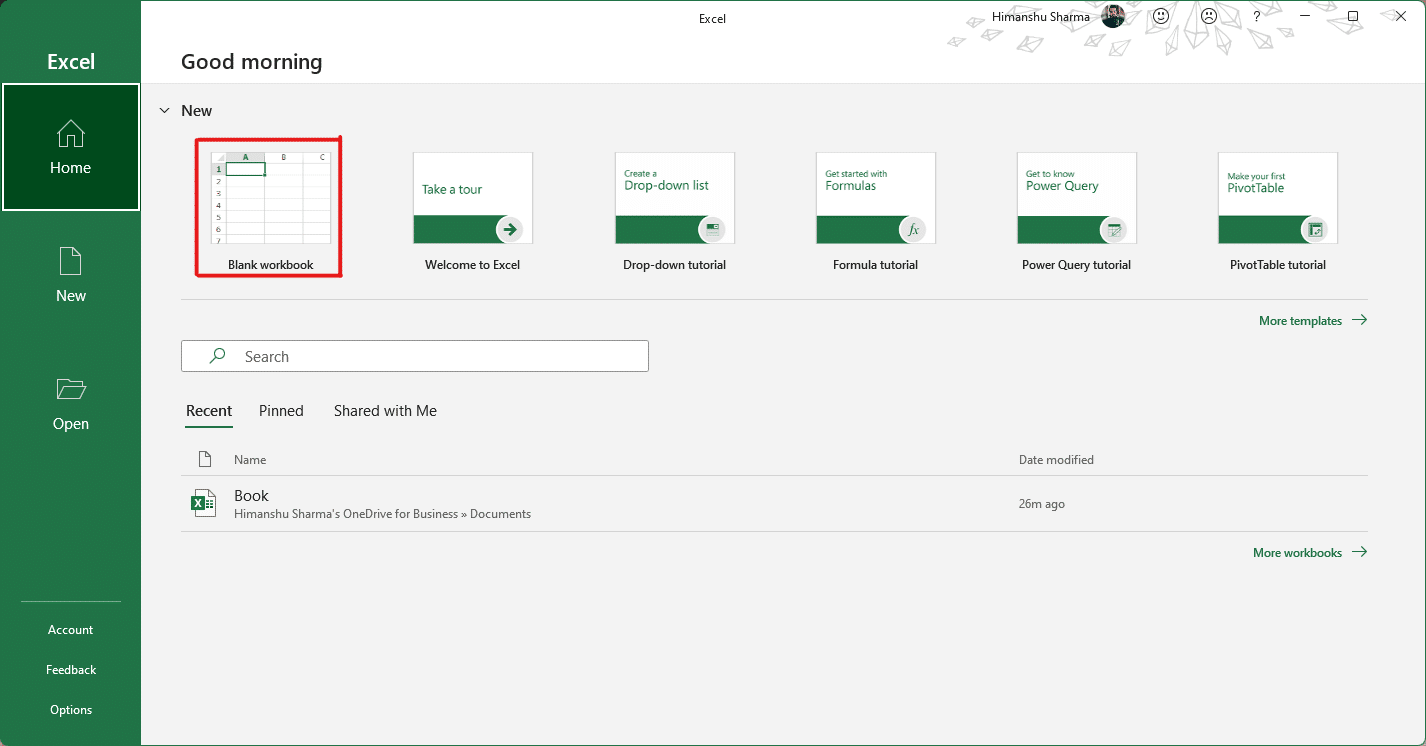
3. În noul registru de lucru gol, faceți clic pe fila Inserare .
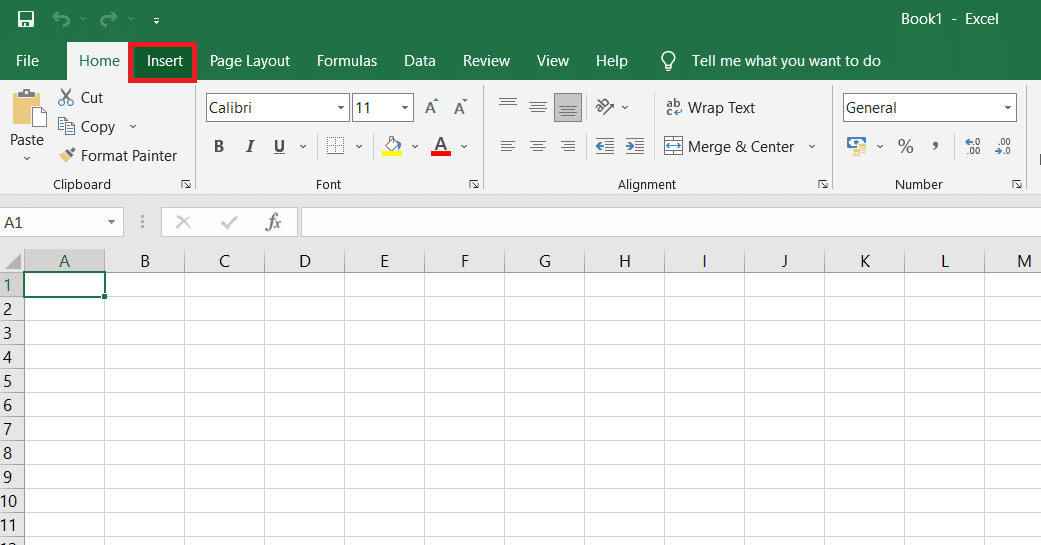
4. Faceți clic pe opțiunea derulantă Imagini și selectați Acest dispozitiv pentru a căuta și alege imaginea dorită.
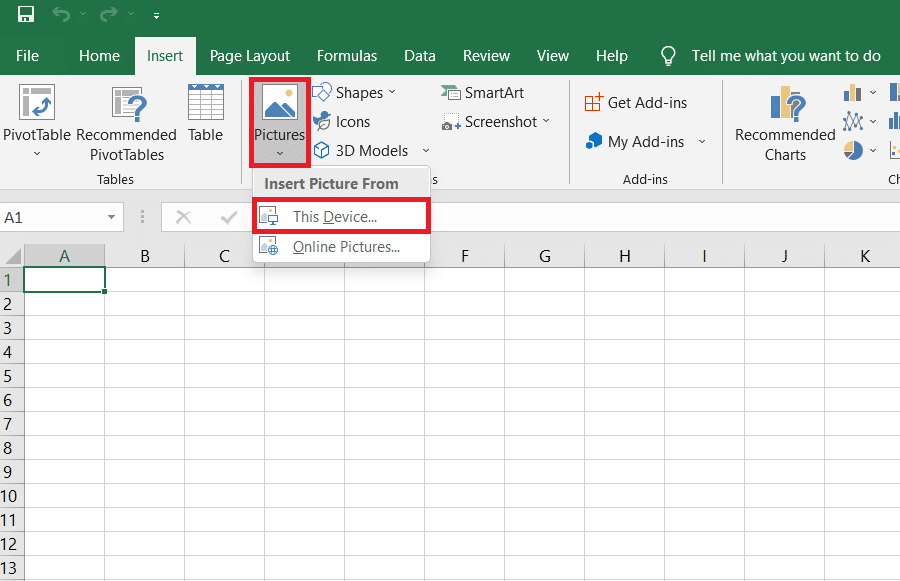
5. Va apărea o fereastră pop-up Explorator de fișiere . Acum, găsiți fotografia și faceți clic pe Inserare .
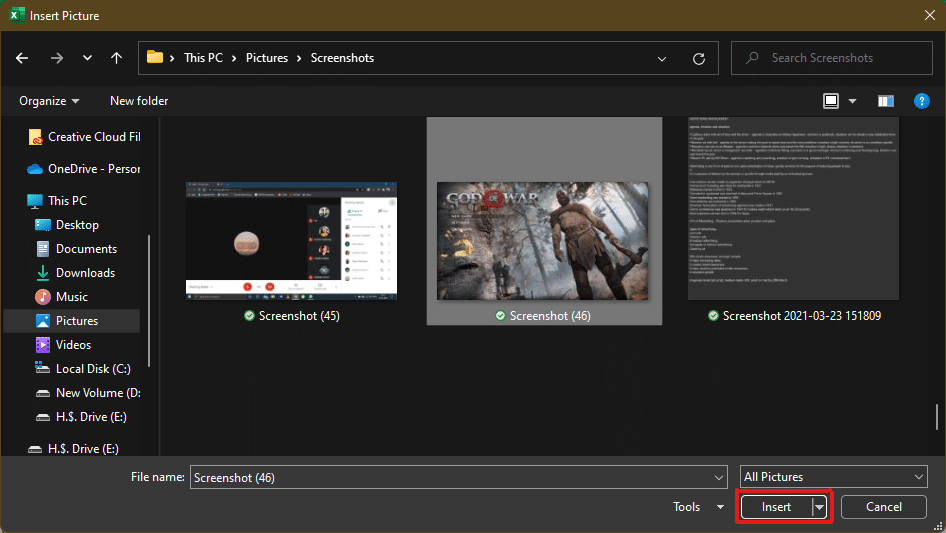
6. După ce imaginea se încarcă pe foaia de calcul, faceți clic pe imagine și plasați cursorul pe oricare dintre colțuri când vedeți că cursorul se transformă într-o săgeată care se extinde .
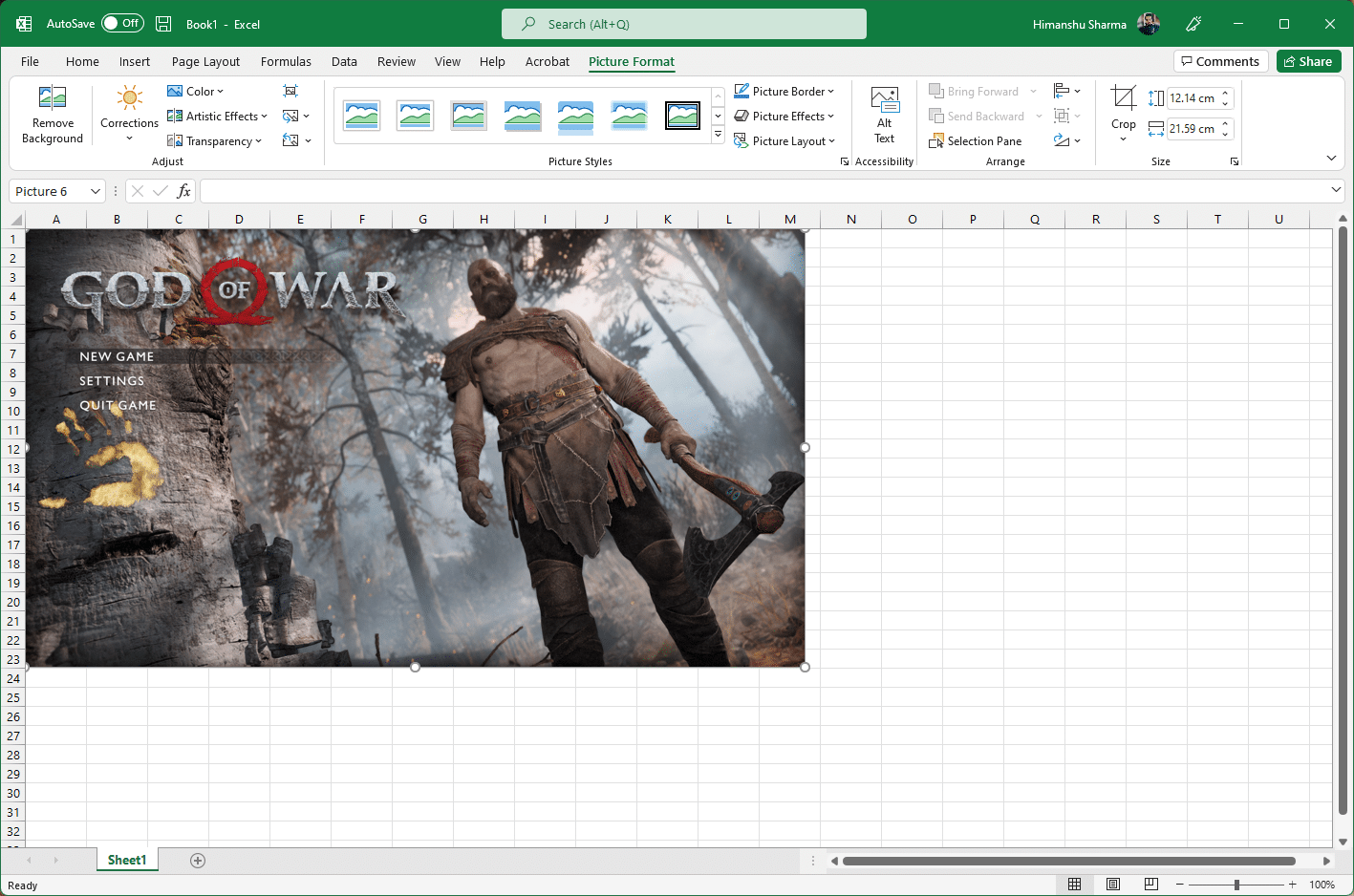

7. Faceți clic și trageți colțurile imaginii pentru a crește dimensiunea acesteia.
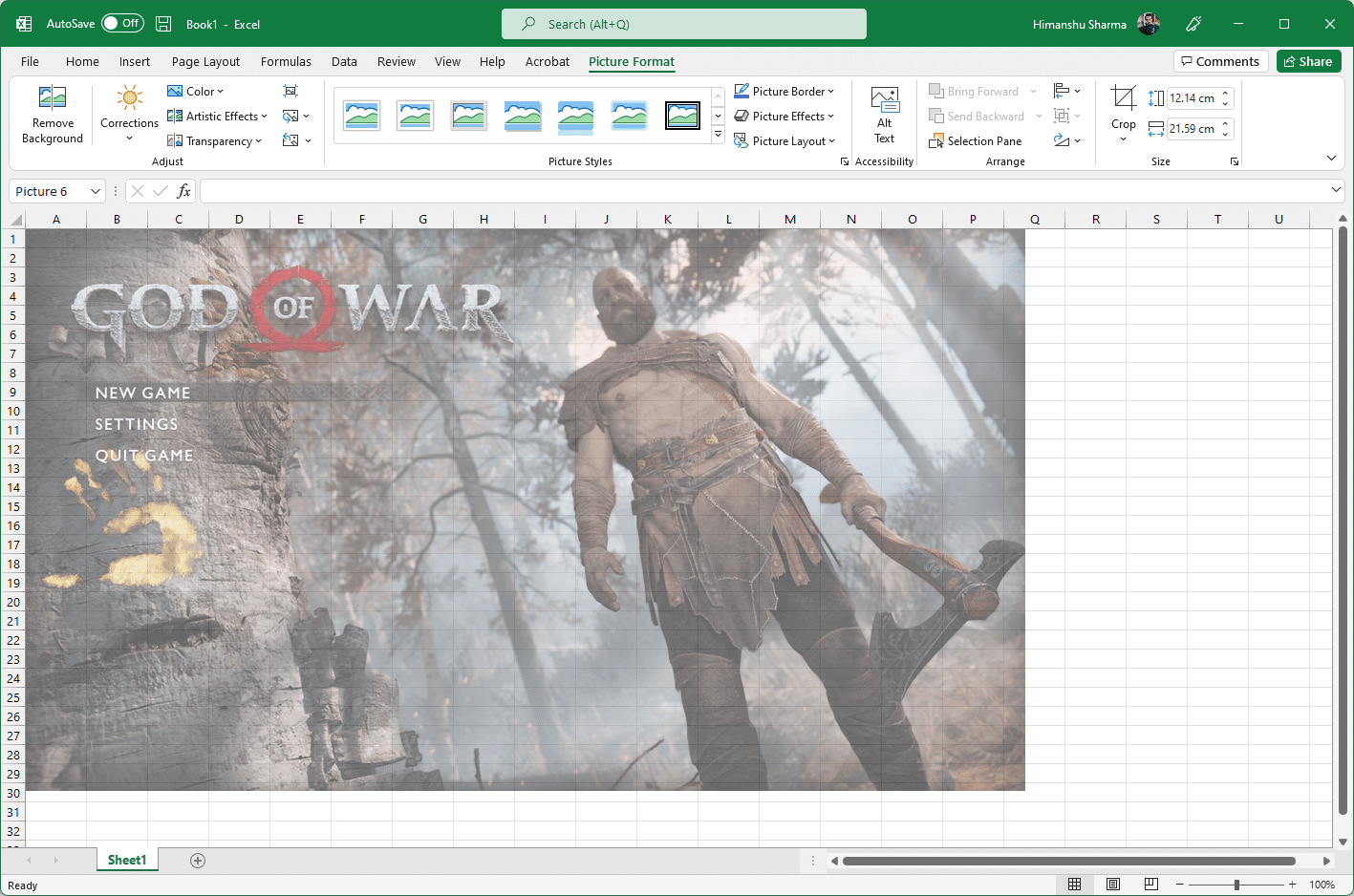
8. După ce ați întins imaginea la dimensiunea dorită descrisă în secțiunea Dimensiune din panglica Format imagine , faceți clic pe opțiunea Fișier .
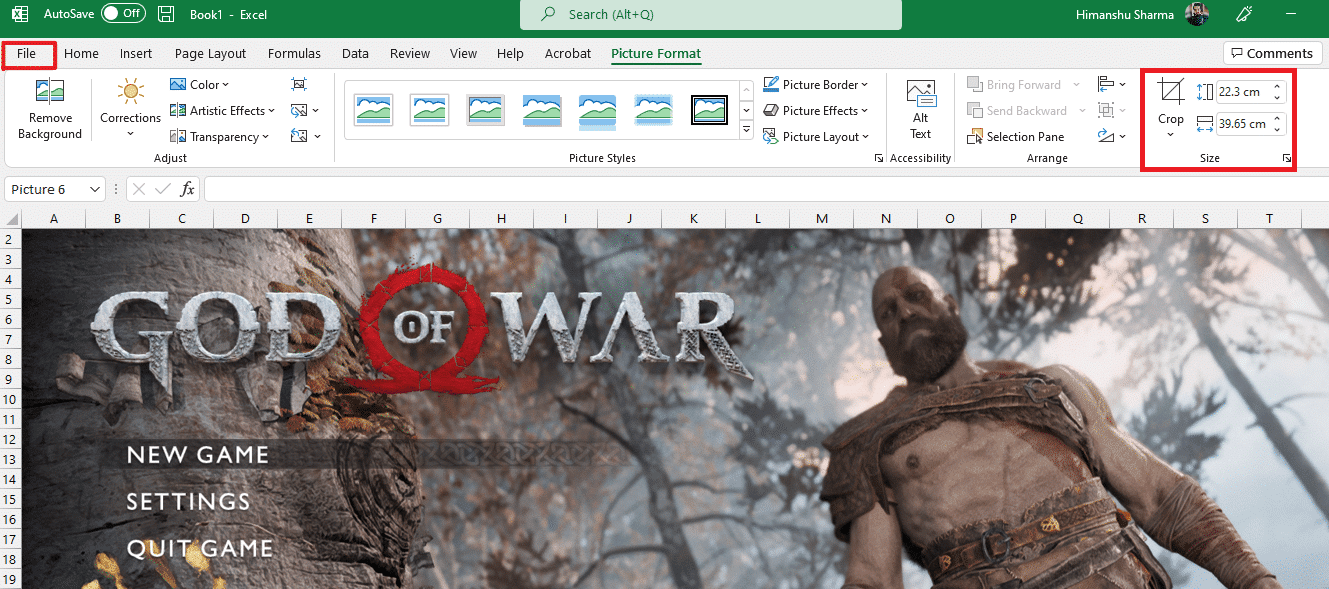
9A. Faceți clic pe opțiunea Print și configurați secțiunea Setări în funcție de preferințele dvs. de imagine de ieșire.
9B. Verificați numărul de pagini în care se va împărți imaginea dvs. în funcție de dimensiunea extinsă și setările efectuate.
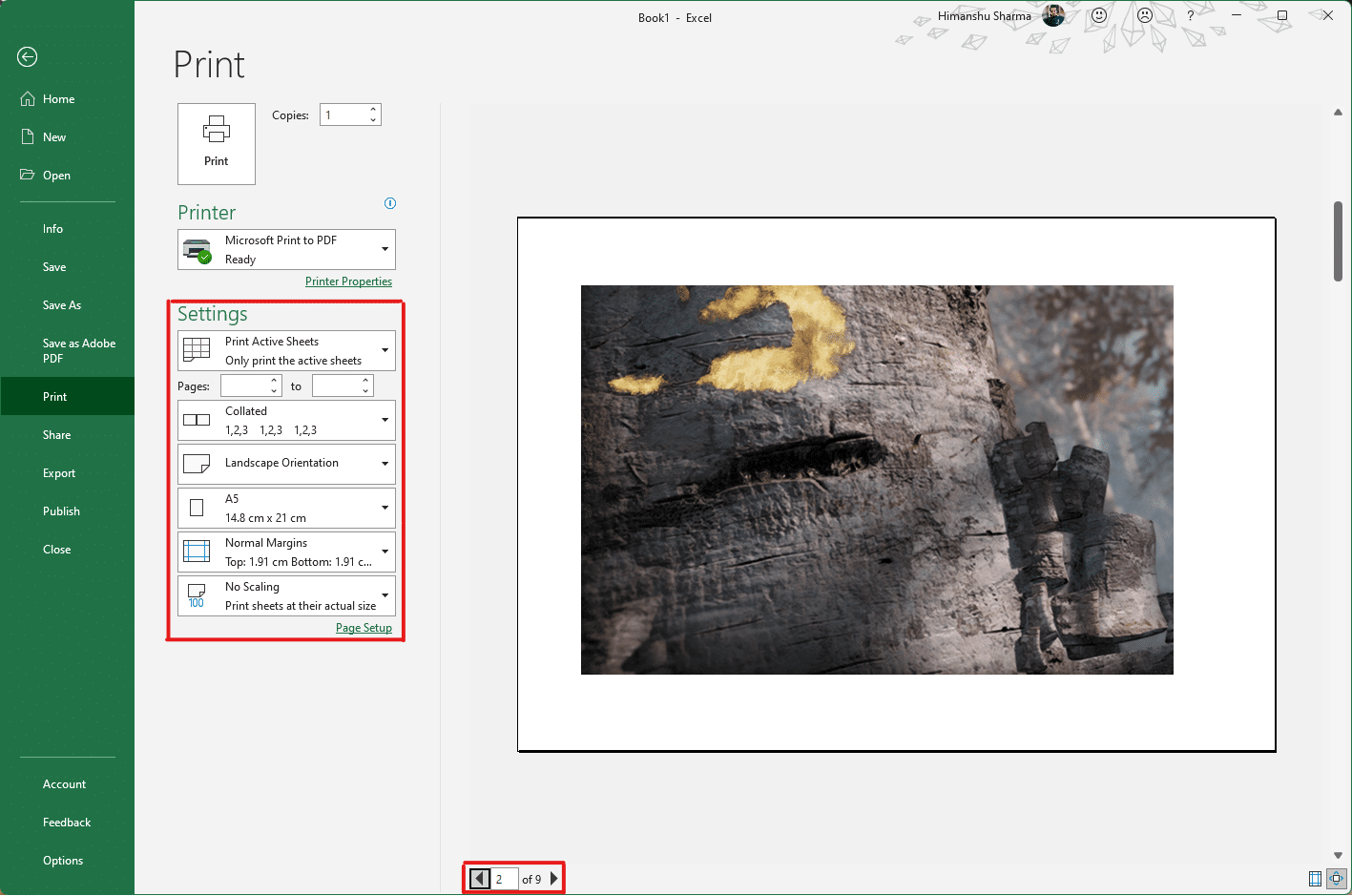
Notă: Puteți repeta pașii 7, 8 și 9 pentru a ajusta numărul de copii imprimate de care aveți nevoie ale imaginii din Setări până când este atinsă previzualizarea dorită.
10. Faceți clic pe opțiunea din meniul derulant Printer pentru a găsi și selecta imprimanta conectată la sistemul dumneavoastră.
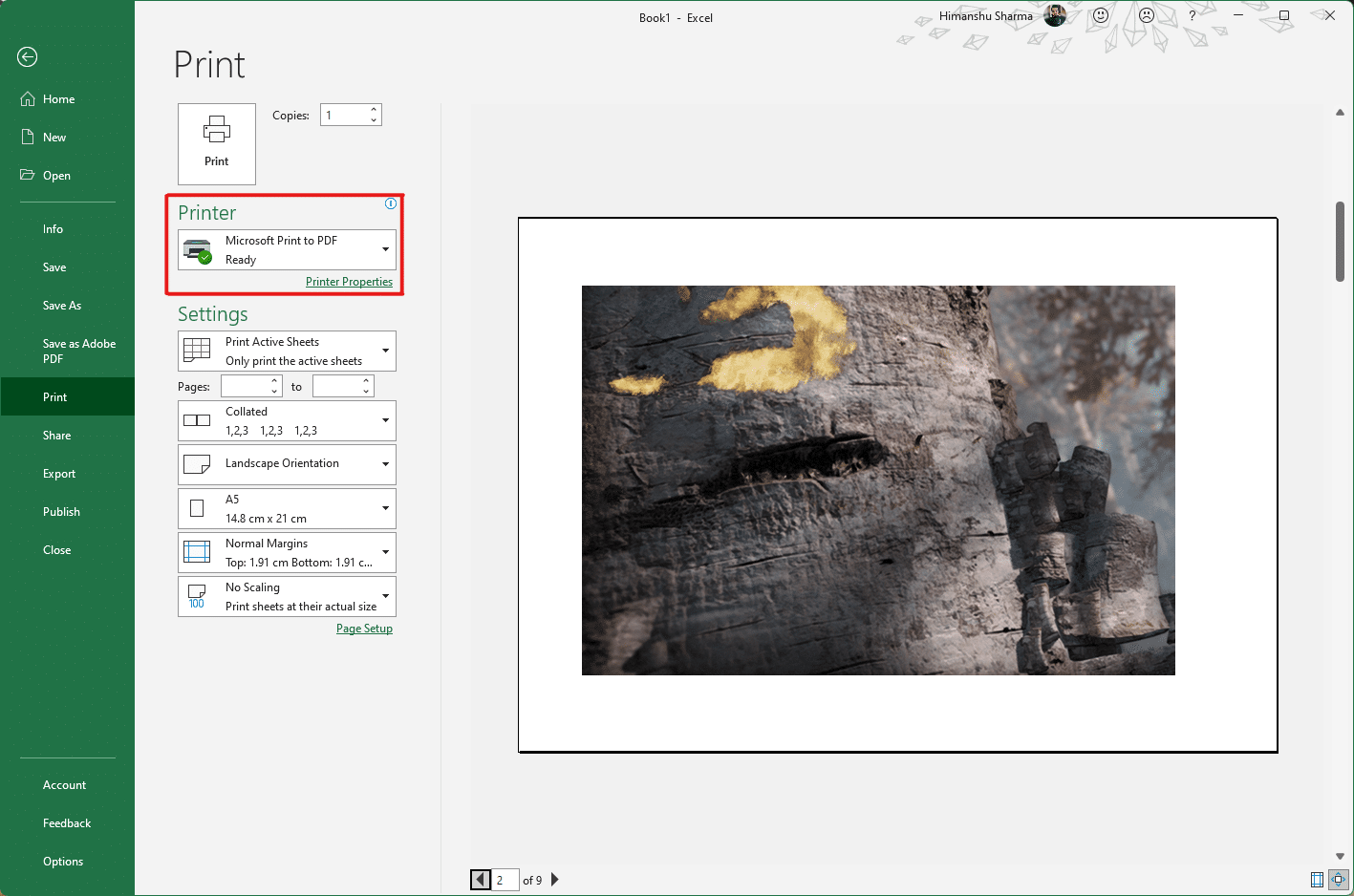
11. După finalizarea acestor setări, selectați numărul de copii din caseta derulantă Copii . Apoi, faceți clic pe opțiunea Print pentru a începe imprimarea.
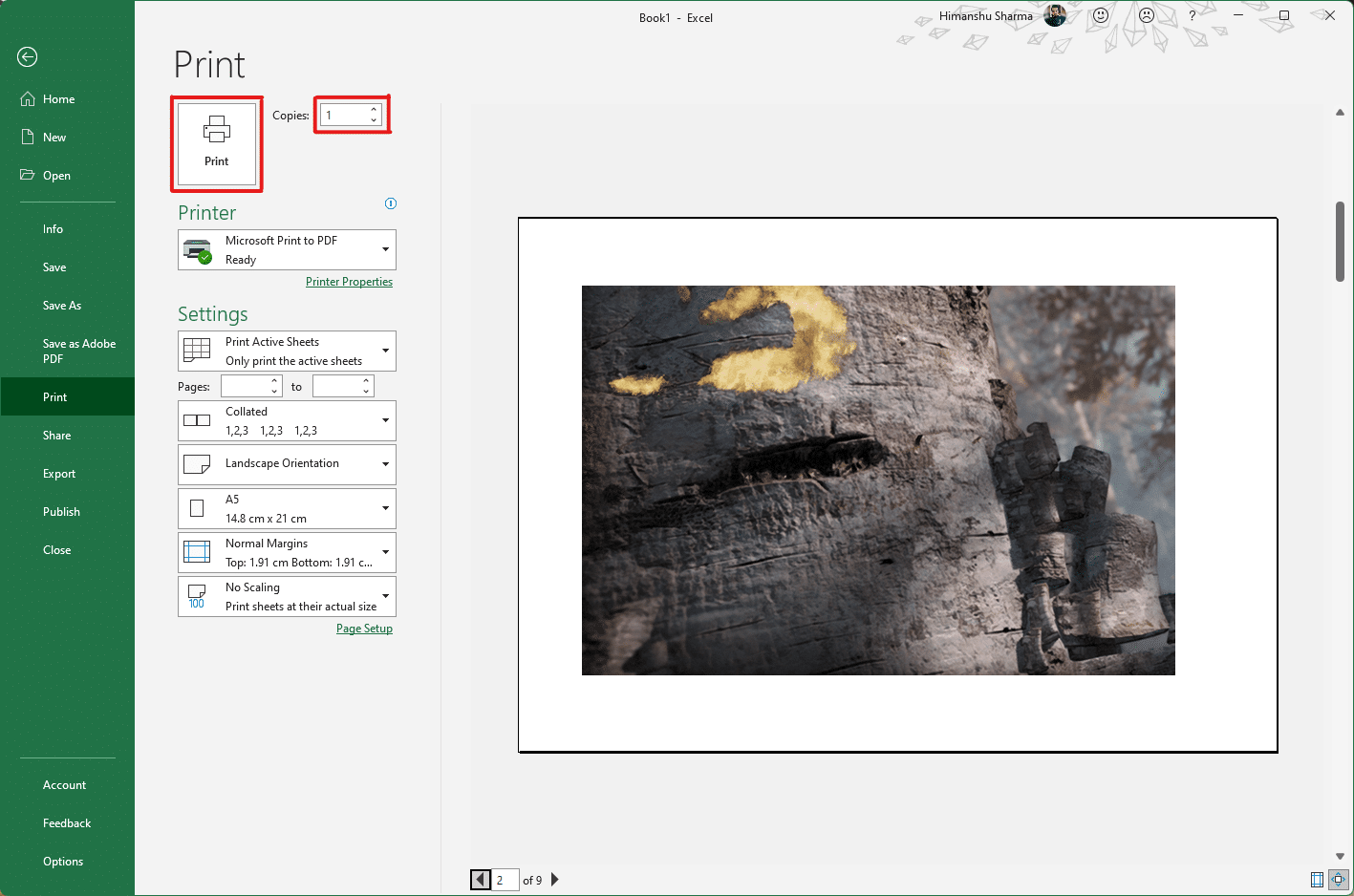
Citiți și: Cum să înghețați rândurile și coloanele în Excel
Metoda 3: Prin Microsoft Word
Microsoft Word este o altă alternativă pentru a ști cum să tipăriți o imagine mare pe mai multe pagini. Urmați pașii următori pentru a face acest lucru:
1. Tastați Word în bara de căutare Windows și faceți clic pe opțiunea Deschidere , așa cum se arată mai jos.
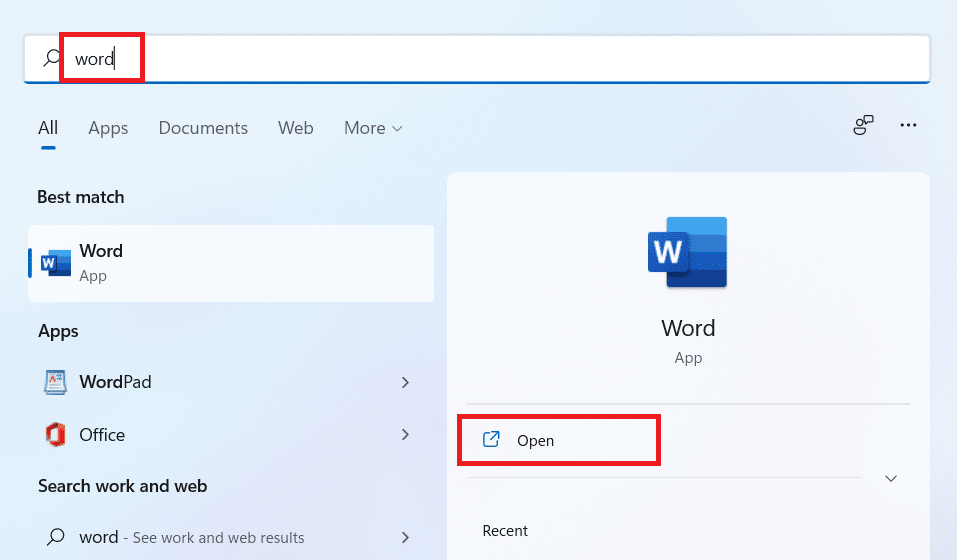
2. Faceți clic pe fila Vizualizare din registrul de lucru gol.
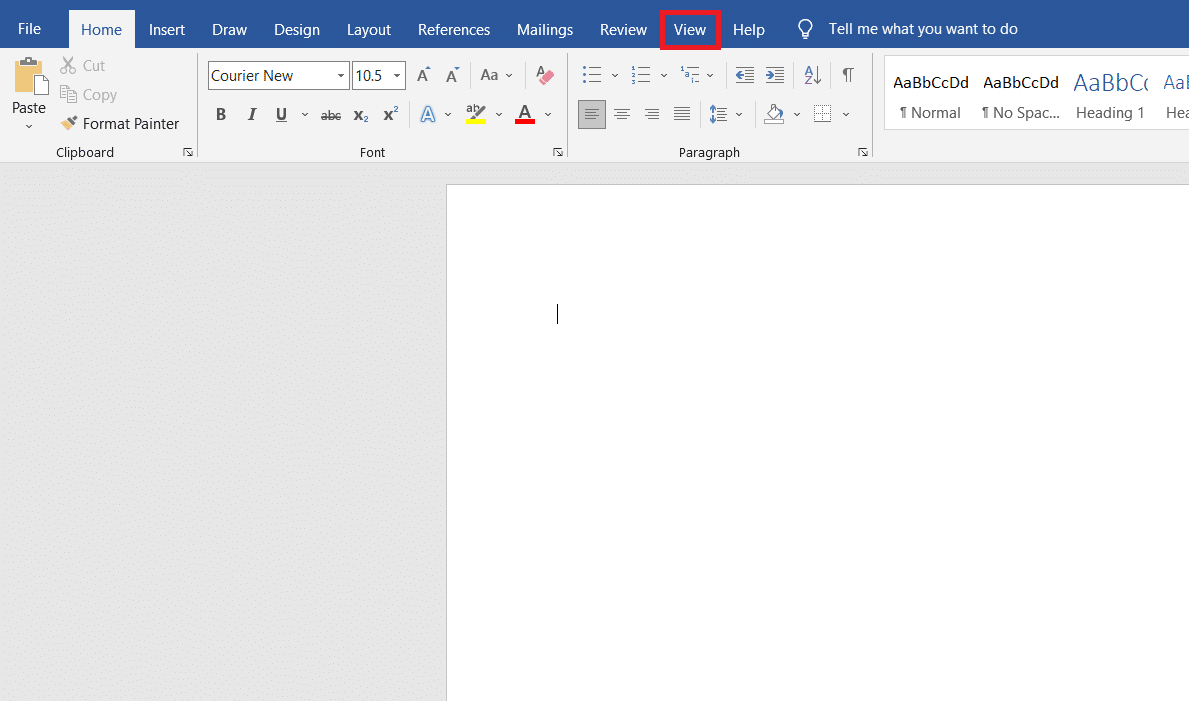
3. În secțiunea Mișcare pagină , selectați opțiunea Side to Side prezentată evidențiată.
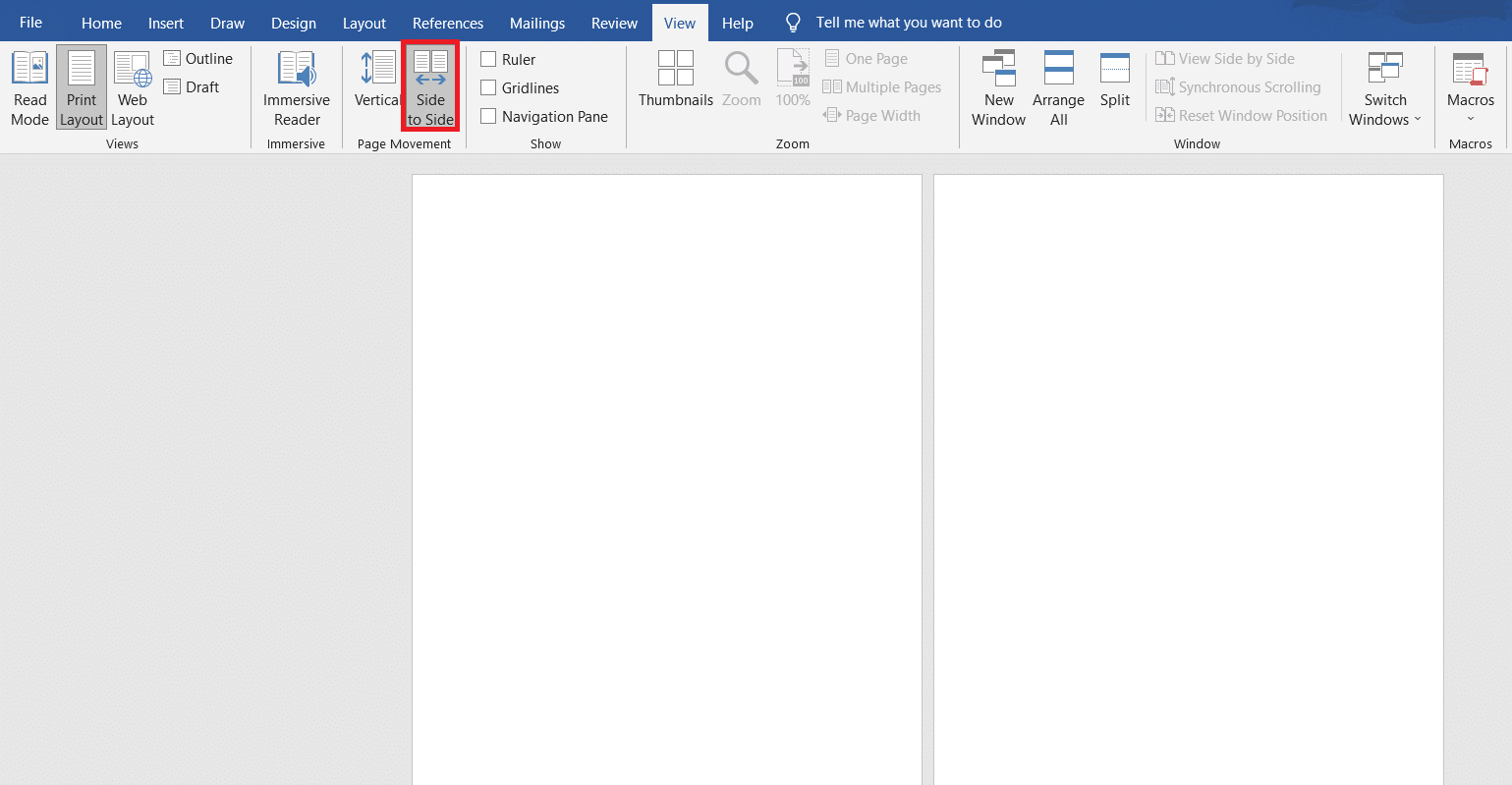
4. Faceți clic pe fila Inserare și faceți clic pe opțiunea Imagini > Acest dispozitiv , așa cum este prezentat mai jos.
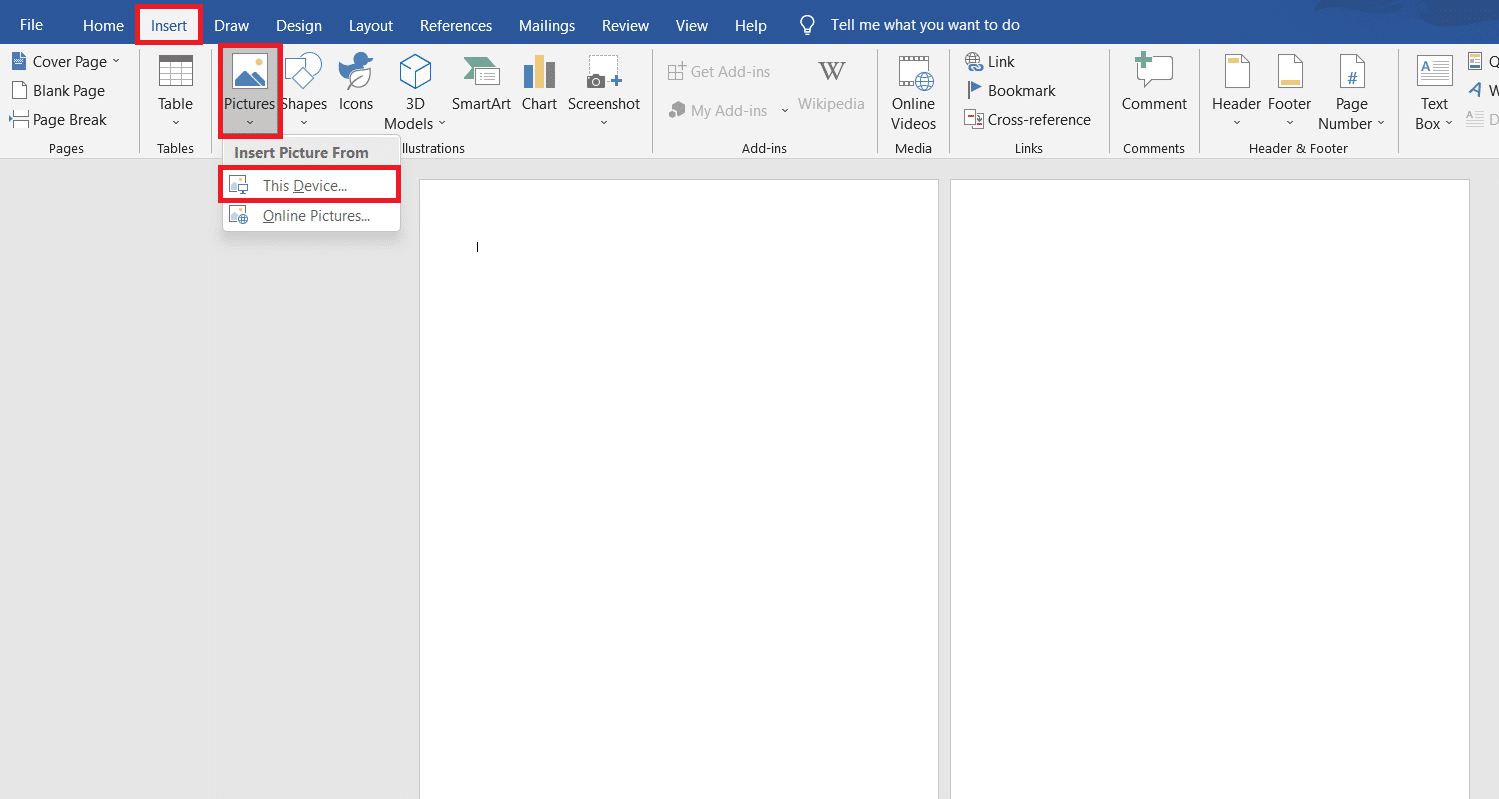
5. Selectați și inserați imaginea dorită din fereastră pop-up în acest fișier Word.
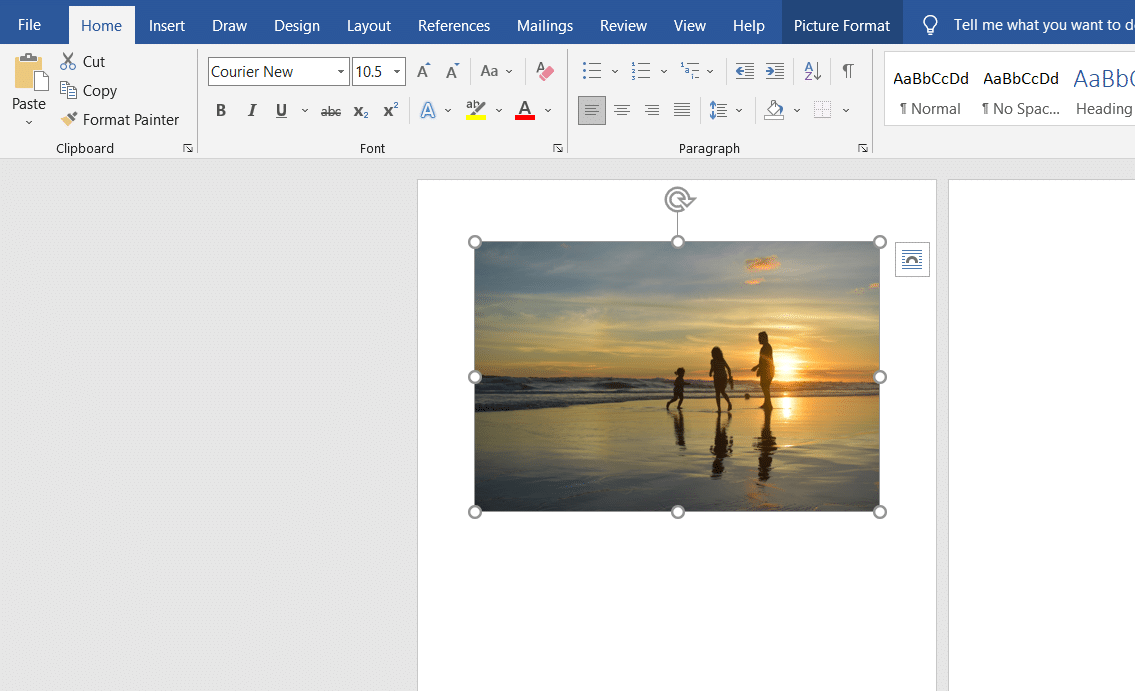
6. Faceți clic dreapta pe imagine și faceți clic pe opțiunea Wrap Text .
7. Pentru a împacheta și a muta liber imaginea în fișierul Word, selectați opțiunea În spatele textului sau În fața textului.
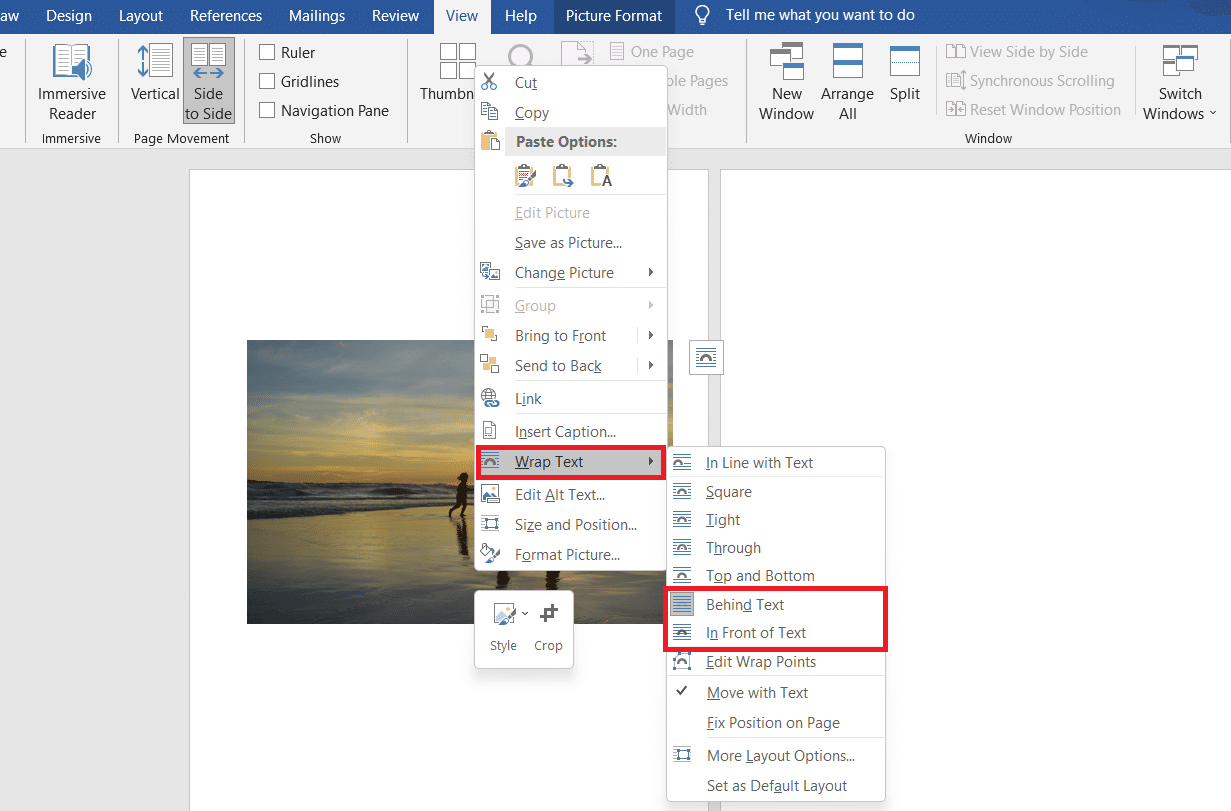
8. Apoi, întindeți imaginea la lățimea și înălțimea dorite pe prima pagină, așa cum se arată.
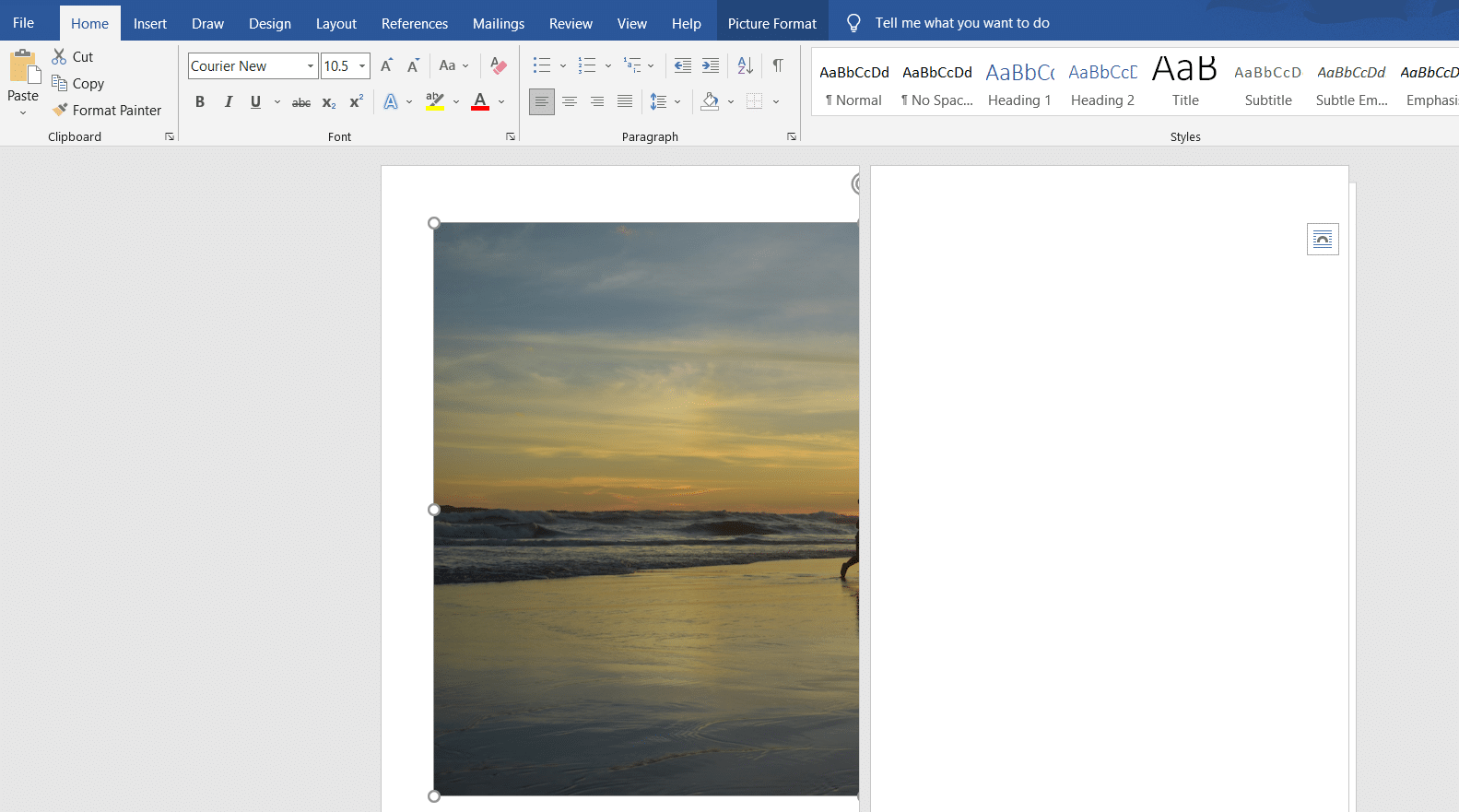
9. În mod similar, adăugați aceeași imagine pe a doua pagină și înfășurați imaginea ca mai devreme.
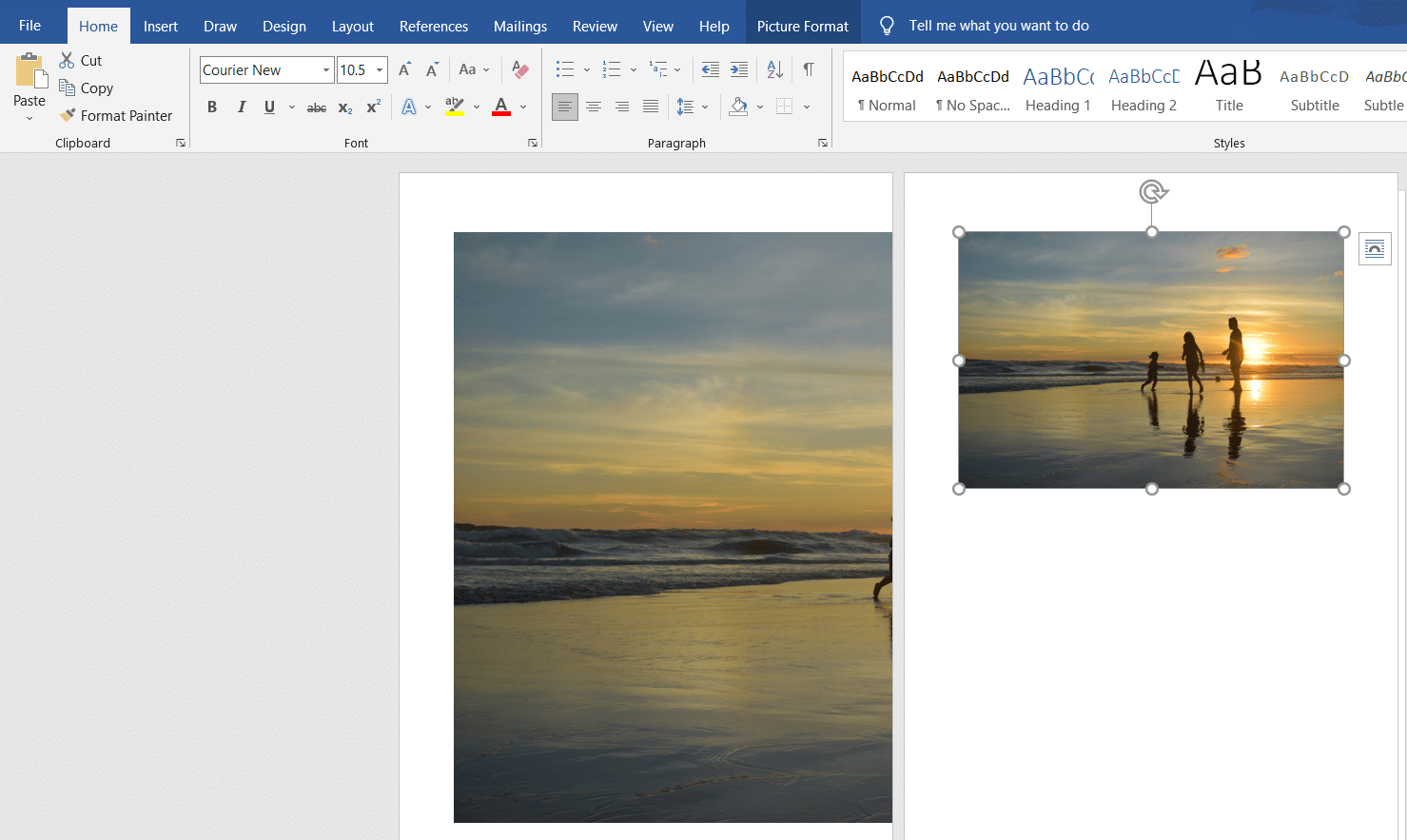
10. Întindeți a doua imagine până la un grad în care va conecta prima imagine, așa cum se arată mai jos.
Notă: Puteți verifica lățimea și înălțimea dorite în secțiunea Dimensiune din colțul din dreapta sus, sub fila Format imagine .
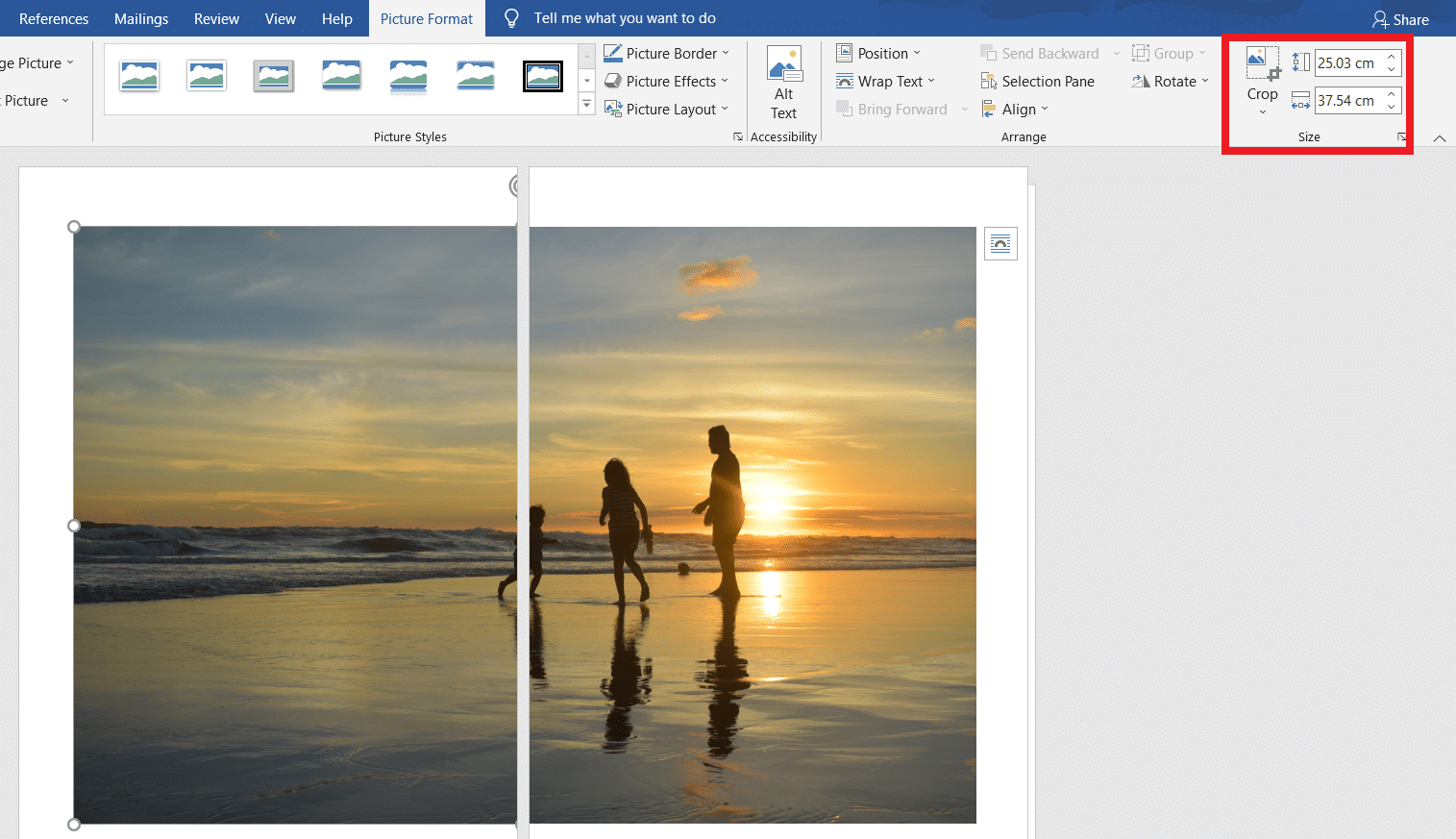
11. Acum, urmați pașii 8-11 din Metoda 2 pentru setarea imaginii pentru imprimare și apoi începeți imprimarea imaginii pe mai multe pagini.
Citiți și: Cum să descărcați Google Maps pentru Windows 11
Metoda 4: Prin format PDF
PDF este o altă modalitate prin care vă puteți împărți imaginea cu rezoluție mai mare în mai multe imagini pentru imprimare. Pentru a obține răspunsul la întrebările despre cum să tipăriți o imagine mare pe mai multe pagini, urmați acești pași:
Notă: Următorii pași sunt efectuati pe Adobe Acrobat DC . Asigurați-vă că aveți acest software instalat în sistemul dumneavoastră înainte de a efectua pașii următori.
1. Găsiți imaginea dorită în File Explorer .
2. Faceți clic dreapta pe acesta și, din meniul contextual, faceți clic pe opțiunea Deschide cu > Alegeți altă aplicație , așa cum este prezentat mai jos.
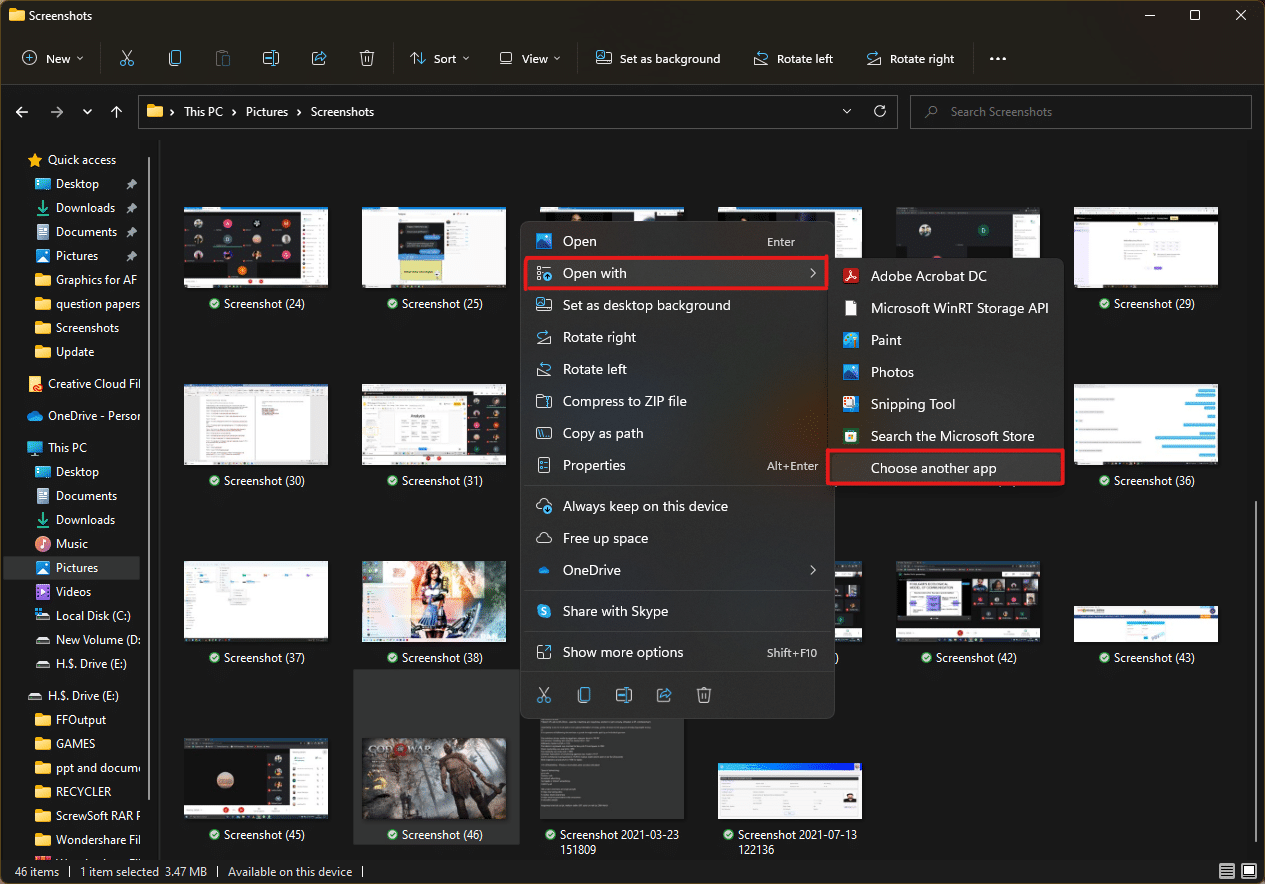
3. Cum doriți să deschideți acest fișier? va apărea o fereastră pop-up cu o listă de aplicații instalate în sistem. Găsiți și selectați Adobe Acrobat DC și faceți clic pe OK .
Notă: Puteți face clic pe Mai multe aplicații pentru a extinde și mai mult lista de aplicații dacă nu ați găsit Adobe Acrobat mai devreme.
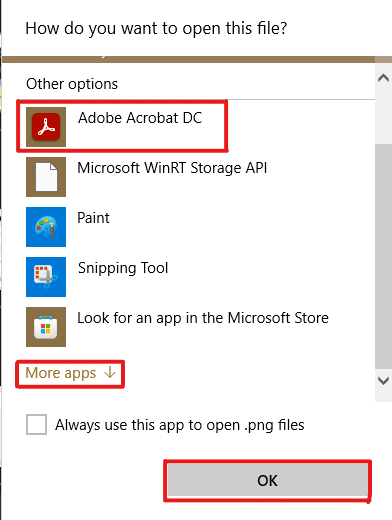
4. După ce imaginea se deschide în Adobe Acrobat, apăsați combinația de taste Ctrl + P pentru a deschide fereastra Imprimare .
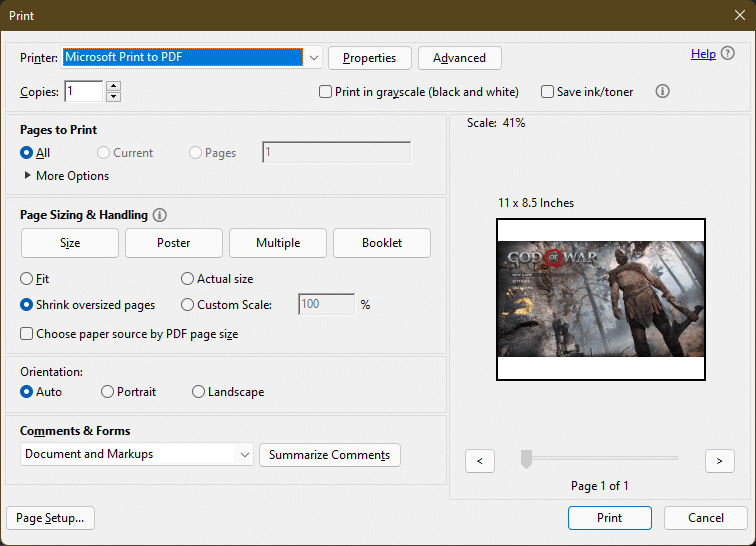
5. Faceți clic pe fila Poster pentru a împărți imaginile.
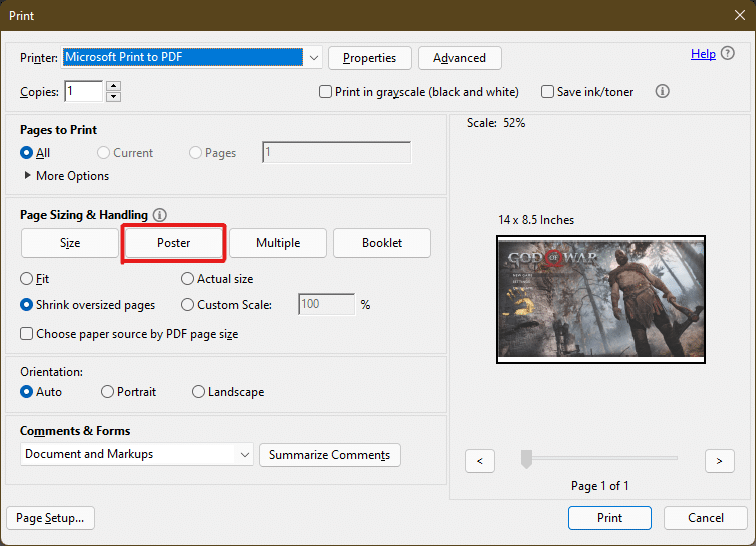
6. Faceți clic pe butonul Configurare pagină... pentru a configura dimensiunile paginii imaginilor împărțite.
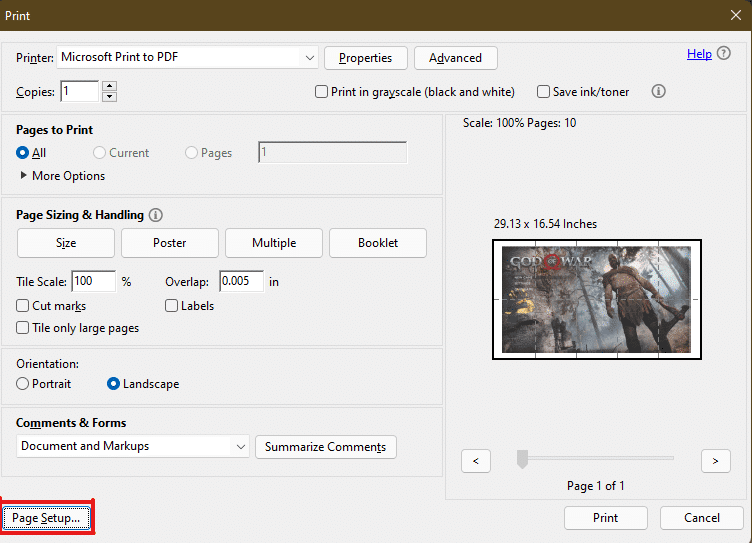
7. Configurați setările Orientare și dimensiunea hârtiei prin meniul derulant și faceți clic pe OK .
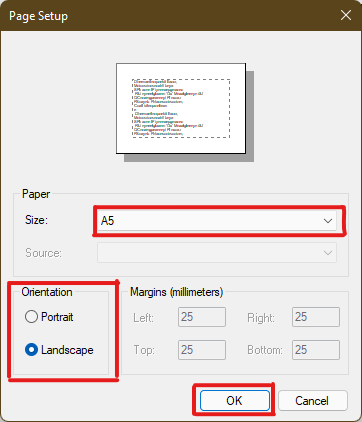
8. Selectați imprimanta atașată la sistemul dumneavoastră din opțiunea din meniul derulant Printer din colțul din stânga sus și faceți clic pe opțiunea Print pentru a începe procesul de imprimare.
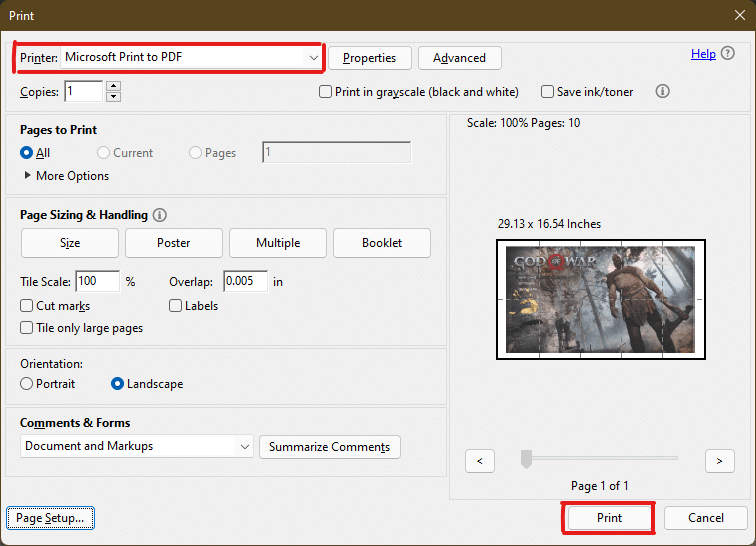
Recomandat:
- Cum se creează o liniuță suspendată în Word și Google Docs
- Cum să resetați Windows 11
- Remediați serviciul de spool de imprimare locală nu rulează
- Cum se creează un fișier PDF în Windows 11
Sperăm că ați înțeles cum să imprimați imagini mari pe mai multe pagini în Windows 10/11 . Împărtășește-ți experiențele în secțiunea de comentarii de mai jos cu întrebările și sugestiile tale. De asemenea, spuneți-ne ce subiect doriți să explorăm în continuare.
