Cum să preveniți bombardarea cu zoom
Publicat: 2022-01-29Aplicația de apeluri video Zoom a cunoscut un abundent de activitate recent, pe măsură ce oamenii din întreaga lume trec la munca la distanță, la școală și la socializare din cauza noului coronavirus. Un reprezentant pentru Zoom a declarat prin e-mail că, în decembrie 2019, Zoom a văzut o medie de 10 milioane de participanți zilnic la întâlnire. În martie 2020, acest număr era de 200 de milioane. Mai multă activitate înseamnă mai mulți actori răi care caută vulnerabilități și alte modalități de a exploata aplicația. Așa a apărut termenul Zoom-bombing.
În câteva cazuri de Zoom-bombing, conform unui raport de la Inside Higher Education, studenții au exploatat o funcție de partajare a ecranului care nu fusese blocată de instructor pentru a pune conținut pornografic și rasist pe care să îl vadă toată lumea la apel. În acest și în alte cazuri de Zoom-bombing, problema nu a fost o gaură tehnică în securitate. Acesta a fost: Zoom are câteva funcții speciale care fac o întâlnire mai sigură, iar aceste funcții nu au fost activate în mod implicit. Oricine folosește aplicația pentru prima dată ar putea cu ușurință să nu știe despre aceste funcții, lăsând întâlnirile sale vulnerabile. Compania a recunoscut și a abordat rapid problemele, lansând un nou buton de securitate care este ușor de văzut și oferă gazdelor întâlnirilor acces mai imediat la instrumentele de care au nevoie.
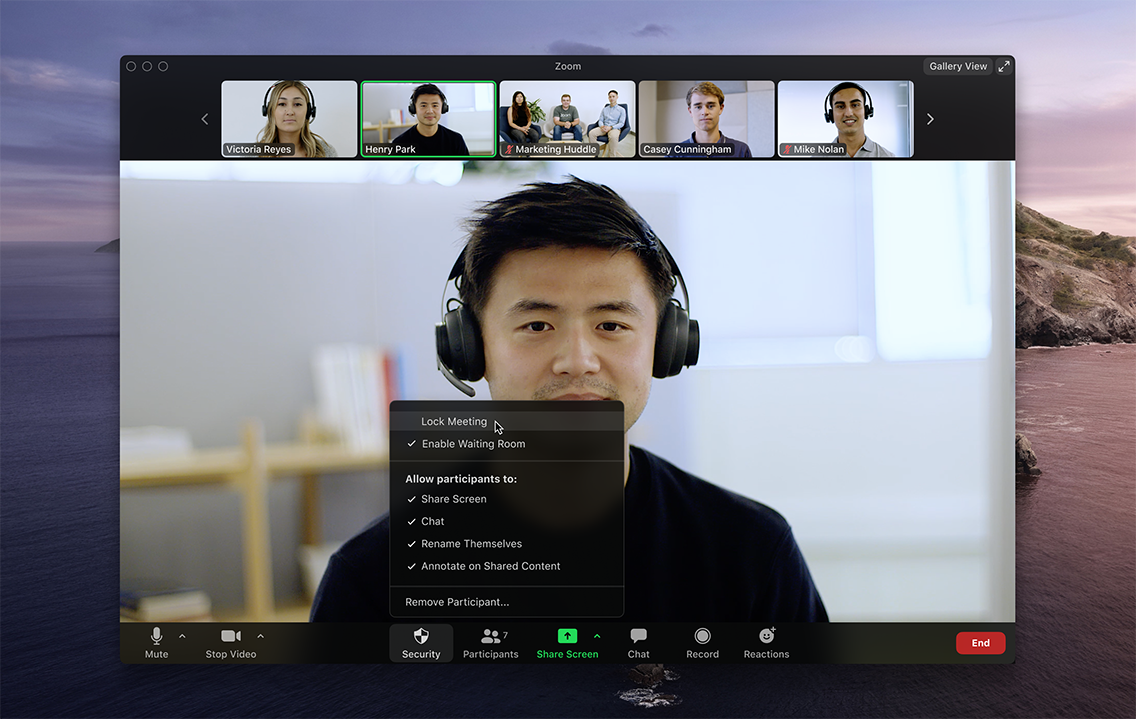
Cel mai bun mod de a opri Zoom-bombing este să îl preveniți în primul rând. Puteți face acest lucru utilizând noile opțiuni de securitate în timpul unui apel activ, dar și în avans activând sau dezactivând setările potrivite. Prevenirea unei bătălii este mai bine decât a trebui să duci una.
Nu toate setările sunt disponibile pentru utilizatorii Zoom gratuiti, iar atunci când este cazul, există o notă în partea de sus care vă anunță. Dincolo de menținerea controlului asupra întâlnirii tale, iată câteva sfaturi Zoom care te vor ajuta să arăți ca un profesionist.
1. Actualizați aplicațiile dvs. Zoom
Dacă doriți să vedeți acea nouă opțiune de securitate în bara de instrumente pentru întâlniri atunci când găzduiți întâlniri, trebuie să actualizați aplicația noastră. Verificați și instalați actualizări pe toate dispozitivele pe care utilizați Zoom.
2. Utilizați un ID unic și o parolă pentru apeluri
Când creați un cont Zoom, aplicația vă atribuie un ID personal de întâlnire (PMI). Este un cod numeric pe care îl poți da oamenilor atunci când vrei să te întâlnești cu ei. Cu toate acestea, aveți o a doua opțiune, care este să generați un ID unic în loc să utilizați PMI. Lasă-mă să explic cum sunt diferite.
PMI este la îndemână în circumstanțe specifice. Este minunat pentru întâlnirile recurente cu un grup mic, cum ar fi o întâlnire săptămânală de echipă sau unul la unu. Îl poți folosi din nou și din nou și nu expiră niciodată, astfel încât oamenii se pot alătura fără a fi nevoie să caute codul de autentificare sau linkul din această săptămână. E mereu la fel. Cu toate acestea, odată ce îți dai PMI, oricine îl are poate încerca să intre în întâlnirile tale în orice moment. Dacă cineva știe că ești programat pentru o întâlnire și are PMI-ul tău, atunci este foarte ușor pentru acea persoană să o blocheze.
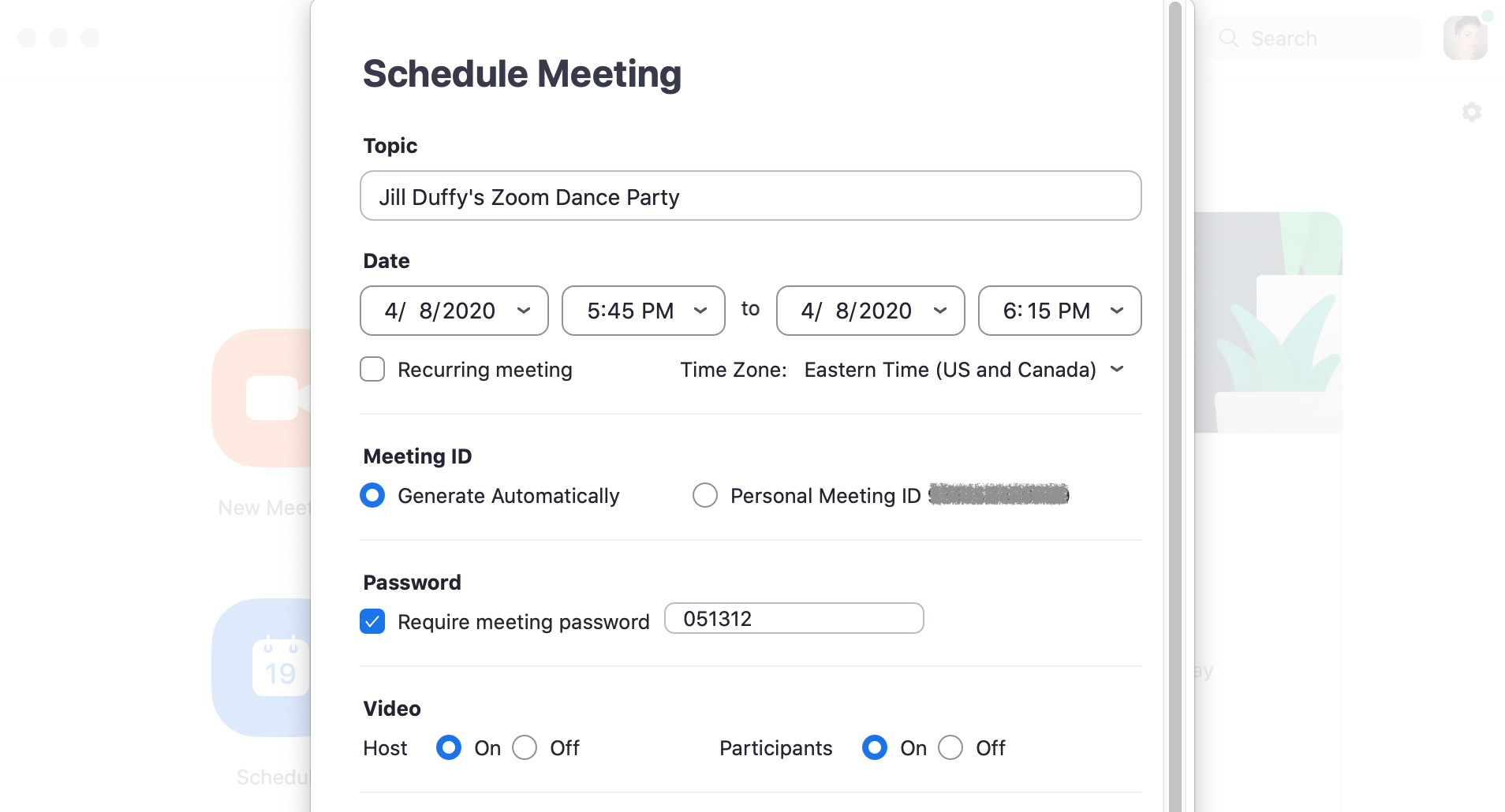
ID-ul unic este diferit de fiecare dată când programați o nouă întâlnire. Drept urmare, este în mod inerent mai sigur.
Mai există un nivel de securitate pe care îl puteți adăuga aici, o parolă. Anterior, când programați o întâlnire Zoom, aplicația vă folosea PMI și nicio parolă în mod implicit. Acum acele setări sunt schimbate. Implicit este un ID unic cu o parolă, pe care Zoom o generează automat. Puteți schimba acea parolă dacă doriți. De asemenea, puteți alege să adăugați o parolă la o întâlnire PMI și, în acest caz, trebuie să vă alegeți propria parolă, deoarece Zoom nu vă va genera una. Odată ce setați o parolă pentru întâlnirile PMI, aceasta va fi necesară și pentru toate întâlnirile viitoare.
3. Creați o sală de așteptare
Un apel Zoom poate începe în două moduri. Poate începe în momentul în care prima persoană se conectează la apel sau poate începe atunci când gazda spune că ar trebui să înceapă. Pentru grupuri mici de oameni care se cunosc, este obișnuit ca oamenii să se conecteze și să vorbească puțin în timp ce așteaptă ca toți ceilalți să se alăture. Chit-chat-ul poate fi benefic, mai ales pentru lucrătorii de la distanță și colegii de clasă care nu beneficiază de mult timp de față unul cu celălalt. Cu toate acestea, pentru anumite tipuri de apeluri, este posibil să nu doriți să lăsați participanții să discute între ei sau chiar să lăsați apelul să înceapă oficial până când dvs., gazda, sunteți gata.
În al doilea caz, soluția este să creați o sală de așteptare Zoom. Când participanții se conectează la apel, ei văd un ecran Sala de așteptare pe care îl puteți personaliza. Ei nu pot intra în apel până când tu, gazda, nu îi dai voie să intre. Puteți lăsa oamenii să intre pe toți odată sau pe rând, ceea ce înseamnă că dacă vedeți nume pe care nu le recunoașteți în sala de așteptare, nu nu trebuie să-i las deloc să intre.
Noul buton de securitate are o opțiune de a activa o sală de așteptare după ce apelul dvs. a început deja. Crearea unei săli de așteptare, în acest caz, va împiedica pe oricine să acceseze apelul dvs. în mod neașteptat.
4. Asigurați-vă că numai gazdele își pot partaja ecranul
Nu lăsați pe nimeni să deturneze ecranul în timpul unui apel Zoom. Pentru a preveni acest lucru, asigurați-vă că setările dvs. indică faptul că singurele persoane care au permisiunea de a partaja ecranele lor sunt gazde.
Puteți activa această setare în avans, precum și în timpul unui apel.
În avans, accesați portalul web Zoom (nu aplicația desktop) și în setări navigați la Personal > Setări > În întâlnire (de bază) și căutați Partajare ecran. Bifați opțiunea pe care numai gazda o poate partaja.
În timpul unui apel, puteți folosi butonul Securitate pentru a modifica setarea. De asemenea, puteți să faceți clic pe morcovul în sus de lângă Partajare ecran și să alegeți Opțiuni avansate de partajare. Acolo, alegeți să lăsați doar gazda să partajeze.
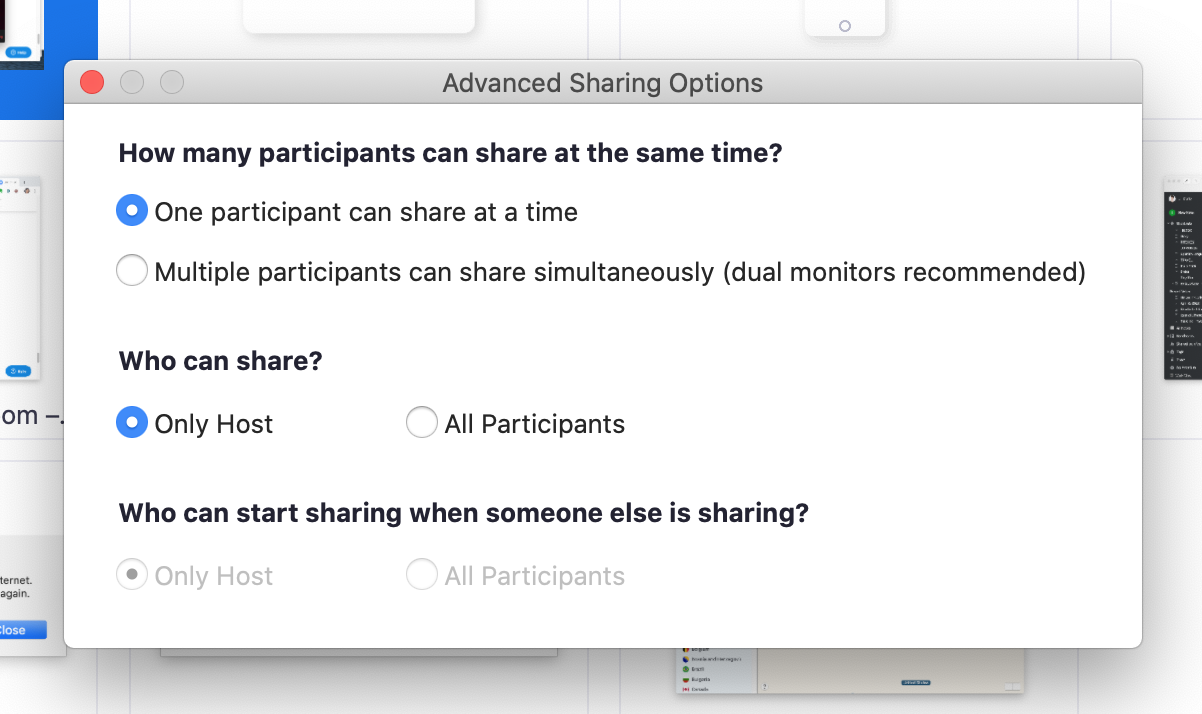
În timp ce vă partajați ecranul sau o imagine, Zoom are o funcție grozavă care le permite participanților să adnoteze ceea ce văd. Pentru colaborarea vizuală, este uimitor. Pentru participanții obraznici, ar putea părea o invitație de a vă bombarda apelul. Puteți dezactiva funcția de adnotare în secțiunea În întâlnire (noțiuni de bază) a contului dvs. web.
5. Creați o întâlnire numai pe invitație
Această funcție este doar pentru conturile Zoom plătite.
O modalitate de a restricționa cine se poate alătura apelului tău Zoom este să faci din acesta o întâlnire numai pe invitație. Aceasta înseamnă că singurele persoane care se pot alătura apelului sunt cele pe care le-ați invitat și trebuie să se conecteze folosind aceeași adresă de e-mail pe care ați folosit-o pentru a le invita. Vă oferă mult mai multă siguranță că oamenii sunt ceea ce spun că sunt.
Există câteva moduri în care puteți impune o întâlnire numai pe invitație, în funcție de tipul de cont pe care îl aveți. Cel mai lung și scurt este să căutați o opțiune numită Profiluri de autentificare.

După ce ați activat această setare, oricine altcineva care încearcă să se alăture întâlnirii dvs. va vedea o notificare pe ecran care îi spune că întâlnirea este numai pentru participanții autorizați.
6. Blocați o întâlnire odată ce începe
Dacă începeți o întâlnire și toți cei la care vă așteptați să vă alăturați au, puteți bloca întâlnirea de la noi participanți. În timp ce întâlnirea se desfășoară, navigați în partea de jos a ecranului și faceți clic pe Participanți. Se va deschide panoul Participanți. În partea de jos, alegeți Mai multe > Blocare întâlnire.
7. Dați afară pe cineva sau puneți-l în așteptare
Uneori, un participant indisciplinat reușește să se strecoare printre crăpături. În calitate de gazdă a întâlnirii, aveți puterea de a da afară pe cineva dintr-un apel sau de a-l pune în așteptare.
Pentru a da afară pe cineva: în timpul apelului, accesați panoul Participanți din dreapta. Plasați cursorul peste numele persoanei pe care doriți să o porniți și când apar opțiuni, alegeți Eliminare.
În mod implicit, un oaspete eliminat nu se poate alătura din nou. Ce să faci dacă faci o greșeală? Puteți permite unui grup pornit să se alăture din nou. Activați această funcție accesând portalul web și navigând la Setări > Întâlnire > Întâlnire (de bază). Activați setarea numită Permiteți participanților eliminați să se alăture din nou.
Recomandat de editorii noștri

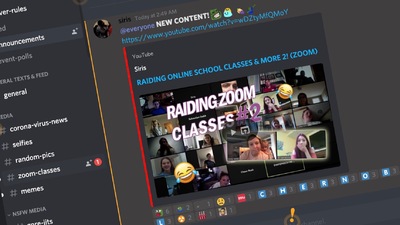
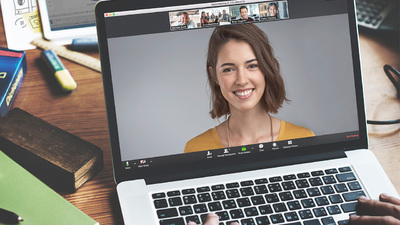
Alternativ, puteți pune pe cineva în așteptare. În timpul apelului, găsiți miniatura video a persoanei pe care doriți să o puneți în așteptare. Îmi place să mă gândesc la asta ca la a pune pe cineva într-o pauză. Faceți clic pe imaginea video a acestora și selectați Începeți participantul în așteptare. După ce și-au învățat lecția, puteți apăsa Take Off Hold în panoul Participanți.
8. Dezactivează camera cuiva
Gazdele pot opri camera oricărui participant. Dacă cineva este nepoliticos sau inadecvat în ceea ce privește videoclipul sau videoclipul său are vreo problemă tehnică, gazda poate deschide panoul Participanți și poate face clic pe pictograma camerei video de lângă numele persoanei respective.
9. Preveniți GIF-urile animate și alte fișiere din chat
În zona de chat a unei întâlniri Zoom, participanții pot partaja fișiere, inclusiv imagini și GIF-uri animate, dacă le permiteți. Dacă preferați nu, asigurați-vă că dezactivați transferul de fișiere. Este activat în mod implicit, așa că trebuie să îl dezactivați în mod activ.
Pentru propriile întâlniri, deschideți Setări în aplicația web Zoom (nu este în aplicația desktop). În partea stângă, accesați Personal > Setări. Apoi faceți clic pe În întâlnire (de bază). Derulați puțin mai departe până când vedeți Transfer de fișiere. Acolo îl puteți dezactiva.
Administratorii conturilor Zoom plătite au și mai multe opțiuni pentru exact cum să dezactiveze transferul de fișiere pentru anumite întâlniri sau anumite grupuri.
10. Gestionează cine poate conversa
Dacă găzduiești un apel Zoom și ai invitat străini să se alăture, cineva din mulțimea ta ar putea hărțui un alt participant trimițându-i mesaje private. Sau oamenii ar putea începe să vorbească la spatele tău. Puteți preveni acest lucru dezactivând chatul privat. Când dezactivați chatul privat, acesta nu afectează chatul public, pe care toți cei care participă la apel îl pot vedea și la care pot participa.
Deschideți Setări în aplicația web Zoom (nu este în aplicația desktop). În partea stângă, accesați Personal > Setări. Apoi faceți clic pe În întâlnire (de bază). Derulați până când vedeți Chat privat. Când butonul este gri, este dezactivat.
Poate doriți să gestionați chatul și în alte moduri. Dintr-o întâlnire activă, faceți clic pe pictograma Chat din bara de instrumente din partea de jos. Un panou de chat se deschide în partea dreaptă. În partea de jos, faceți clic pe cele trei puncte și decideți cu cine pot conversa participanții: nimeni, numai gazda sau toată lumea.
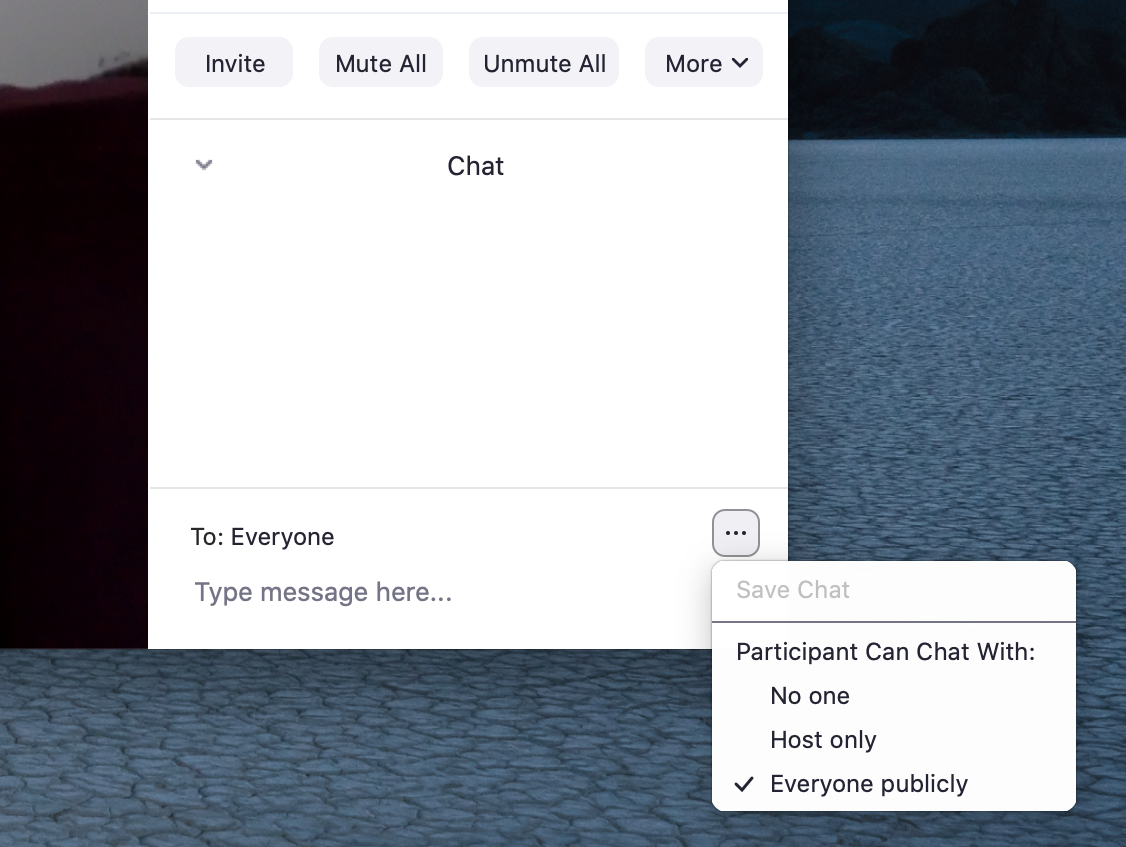
Utilizați aceste setări suplimentare pentru întâlniri mari
Nu toți disruptorii Zoom sunt actori răi. Uneori, participanții fac greșeli și nu își dau seama că un câine care țâșpă sau un copil care plânge provoacă o tulburare pentru toți ceilalți. Sau cineva ar putea să încarce accidental un fișier pe care nu a vrut să îl facă. De fiecare dată când găzduiți o întâlnire cu mai mult de una sau două persoane, există câteva setări în Zoom pe care ar trebui să le revizuiți și cu care vă familiarizați înainte de apel.
Dezactivați sunetul participanților. Știați că gazda poate dezactiva și activa sunetul unei persoane sau tuturor celor care participă la un apel? În timp ce apelul este în desfășurare, faceți clic pe Gestionați participanții în partea de jos a ferestrei Zoom. Se deschide panoul Participanți și puteți să dezactivați sunetul persoanelor și să le dezactivați camerele făcând clic pe pictograma microfonului sau a camerei de lângă numele lor. Opțiunea de a dezactiva sunetul tuturor simultan se află în partea de jos a acestui panou.
Dezactivați sunetul la intrare. De asemenea, puteți dezactiva automat sunetul tuturor atunci când se alătură unui apel. Înainte de a începe apelul, accesați portalul web și navigați la Setări > Întâlniri și alegeți întâlnirea. În partea de jos a ecranului, faceți clic pentru a edita întâlnirea. Căutați Opțiuni de întâlnire și bifați caseta de lângă Ignoră participanții la intrare.
Dacă nu ați configurat-o din timp, puteți în continuare să dezactivați sunetul persoanelor la intrare când începeți întâlnirea. În același panou afișat mai sus, căutați opțiunea Mai multe. Faceți clic pe acesta și alegeți Dezactivați sunetul participanților la intrare. Veți vedea, de asemenea, o opțiune aici pentru a permite participanților să activeze singuri sunetul. Aceasta este o setare utilă dacă doriți ca oamenii să poată vorbi sau să pună întrebări la momentul potrivit.
