Cum să împiedicați oamenii să instaleze extensii în Chrome
Publicat: 2022-01-29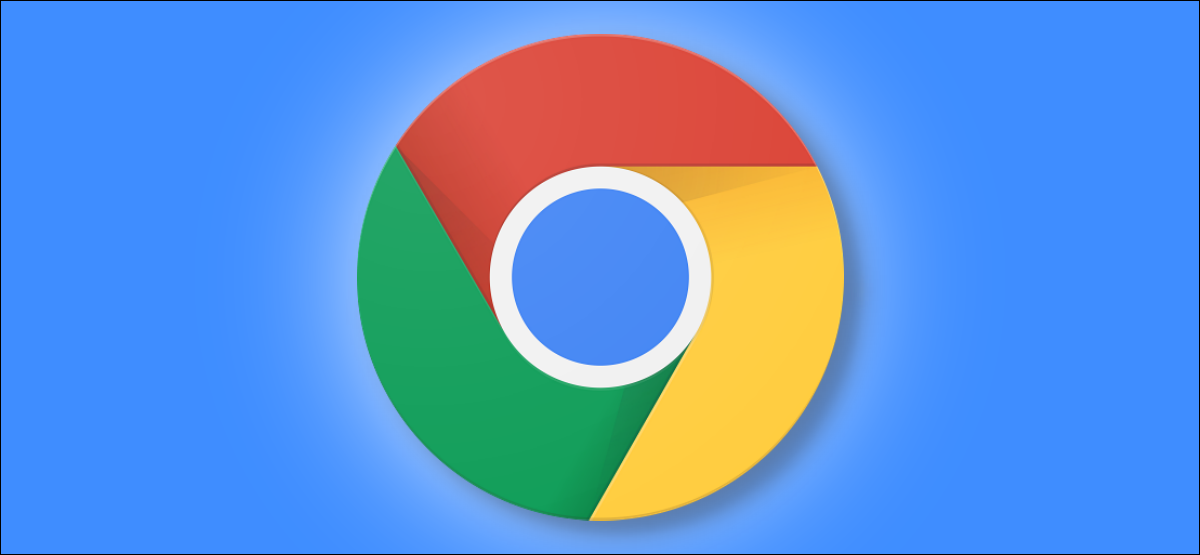
Dacă permiteți familiei sau altor persoane să navigheze pe web folosind Chrome pe computerul dvs., poate doriți să îi împiedicați să instaleze extensii în Chrome. Iată cum să profitați de o politică Chrome destinată administratorilor de sistem pentru a dezactiva instalarea extensiilor.
Puteți utiliza fie Editorul de registru, fie Editorul de politici de grup local. Editorul de registru este accesibil pe toate edițiile Windows 10. Editorul de politici de grup local nu este disponibil pe ediția Home a Windows 10.
Notă: Utilizarea Editorului de registru sau a Editorului de politici de grup local pentru a bloca utilizatorii să instaleze extensii Chrome va face ca Google Chrome să spună că este „Administrat de organizația dvs.” pe ecranul Setări.
Utilizatori casnici: utilizați Editorul de registru
Dacă aveți Windows 10 Home, va trebui să editați Registrul Windows pentru a face această modificare. De asemenea, puteți face acest lucru dacă aveți Windows Pro sau Enterprise, dar vă simțiți mai confortabil lucrând în Registry în loc de Editorul de politici de grup. (Totuși, dacă aveți Pro sau Enterprise, vă recomandăm să utilizați Editorul de politici de grup mai simplu, așa cum este descris mai jos.)
Iată avertismentul nostru standard: Editorul Registrului este un instrument puternic, iar utilizarea greșită a acestuia poate face sistemul dumneavoastră instabil sau chiar inoperabil. Acesta este un hack destul de simplu și nu ar trebui să aveți probleme atâta timp cât respectați instrucțiunile. Acestea fiind spuse, dacă nu ați mai lucrat niciodată cu el, luați în considerare să citiți despre cum să utilizați Editorul de registru înainte de a începe. Și cu siguranță faceți o copie de rezervă a registrului (și a computerului dvs.!) înainte de a face modificări.
LEGATE: Învățați să utilizați editorul de registry ca un profesionist
Pentru a deschide Editorul de registry, apăsați Start, tastați „regedit” în caseta de căutare și apăsați Enter.
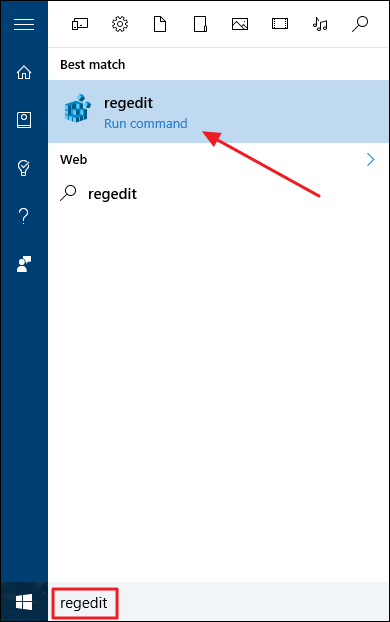
În fereastra Register Editor, accesați HKEY_LOCAL_MACHINE > SOFTWARE > WOW6432Node > Politics dacă utilizați o versiune de Windows pe 64 de biți.
Dacă utilizați o versiune de Windows pe 32 de biți, accesați HKEY_LOCAL_MACHINE > SOFTWARE > Politici.
Nu sunteți sigur ce versiune de Windows utilizați? Iată cum puteți verifica dacă utilizați o versiune pe 64 de biți sau pe 32 de biți.
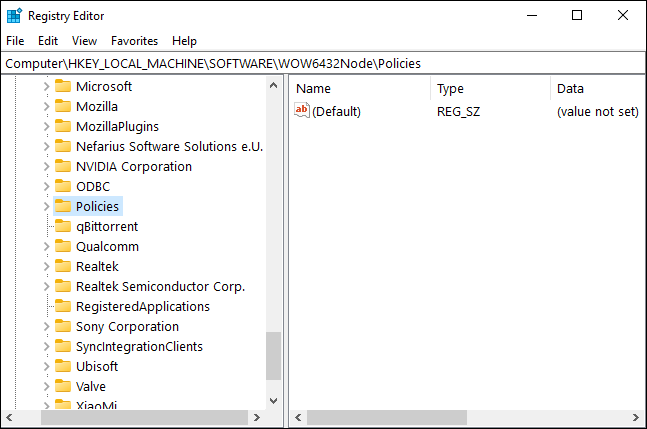
În panoul din stânga, faceți clic dreapta pe folderul „Politici”. Selectați opțiunea „Nou”, apoi selectați opțiunea „Cheie”. Denumiți această nouă subcheie „Google” fără ghilimele.
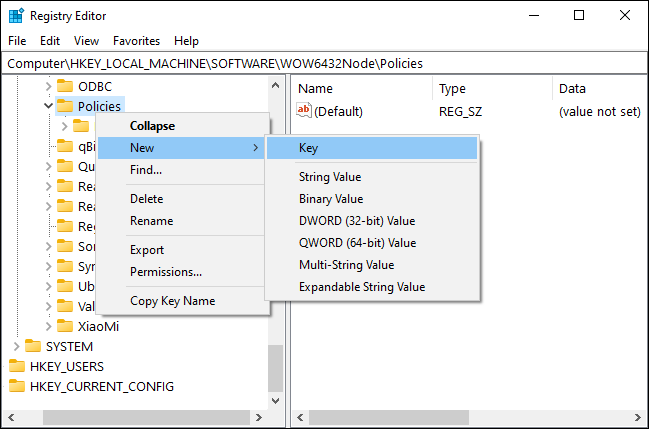
Apoi, faceți clic dreapta pe subcheia „Google” nou creată. Selectați opțiunea „Nou”, apoi selectați „Cheie” pentru a adăuga o nouă subcheie. Numiți-i „Chrome” fără ghilimele.
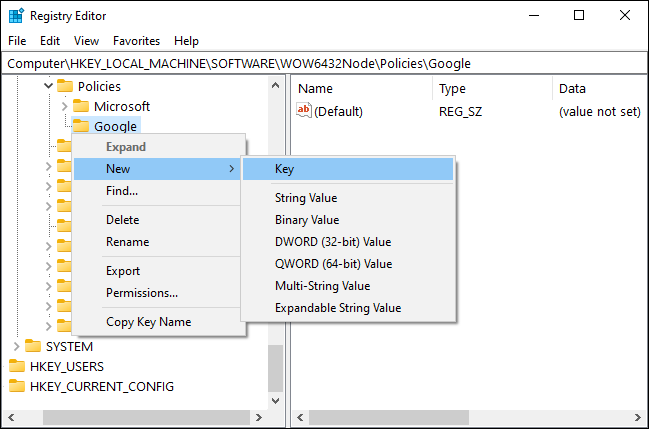
Faceți clic dreapta pe subcheia „Chrome” și selectați din nou Nou > Cheie. Numiți această cheie „ExtensionInstallBlocklist” fără ghilimele.
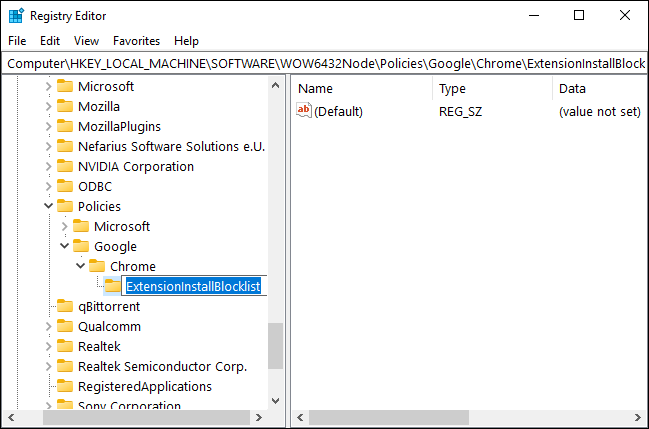
Faceți clic dreapta pe subcheia „ExtensionInstallBlocklist”, selectați „Nou”, alegeți opțiunea „String Value” și setați „1” (fără ghilimele) ca nume de valoare.
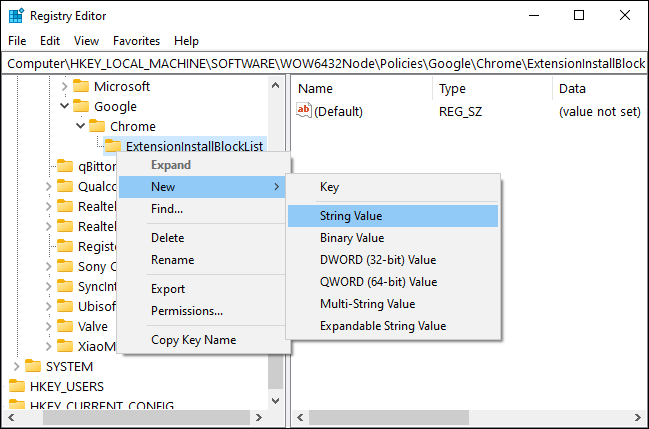
În panoul din dreapta, faceți dublu clic pe numele valorii „1” pentru a deschide proprietățile acesteia. În caseta de sub opțiunea Date value, introduceți un asterisc (*) și faceți clic pe butonul „OK”.
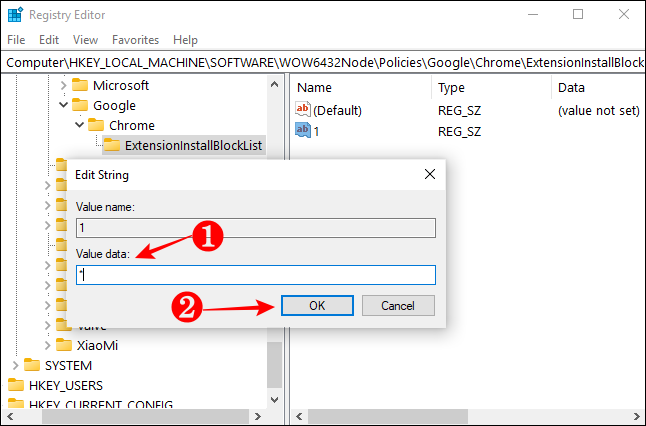
Apoi, faceți clic dreapta pe subcheia „Chrome” din nou și selectați Nou > Cheie. Numiți această cheie „BlockExternalExtensions” fără ghilimele.
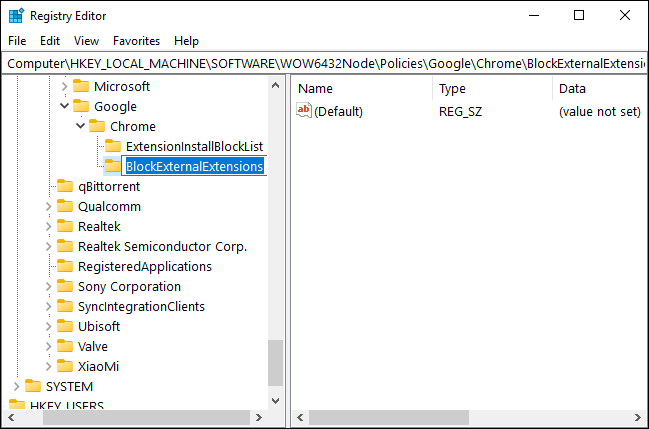
Faceți clic dreapta pe subcheia „BlockExternalExtensions”, selectați „Nou”, alegeți opțiunea „Valoare șir” și setați „1” ca nume de valoare.
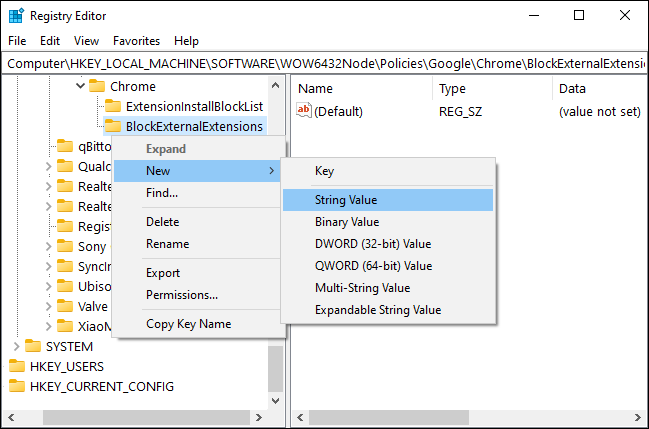
În panoul din dreapta, faceți dublu clic pe numele valorii „1” pentru a deschide proprietățile acesteia. În caseta de sub opțiunea Date value, introduceți un asterisc (*) și faceți clic pe butonul „OK”.

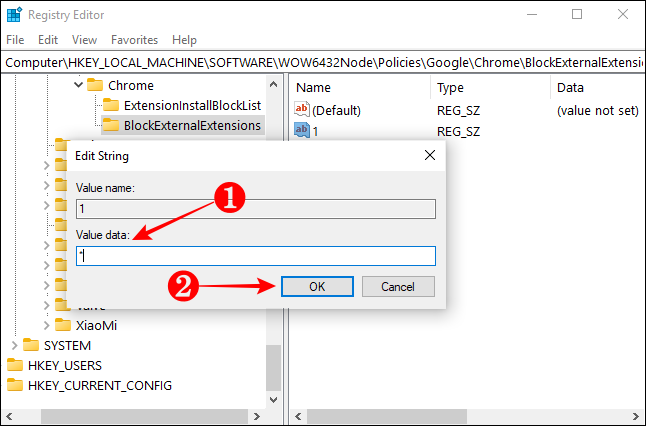
Adăugând aceste două chei, vă puteți asigura că niciun alt utilizator nu poate instala extensii Chrome din Magazinul web Chrome sau din orice altă sursă online. Singurul dezavantaj este că trebuie să vă amintiți calea pentru aceste noi subchei.
Windows 10 Professional: Utilizați politica de grup
Dacă computerul dvs. rulează ediția Windows 10 Professional sau Enterprise, puteți sări peste jocul cu registry. În schimb, puteți folosi Editorul de politici de grup local pentru a împiedica alții să adauge extensii Chrome.
Mai întâi, descărcați fișierul zip de șabloane de politică Chrome de pe Google și dezarhivați-l pe computer.
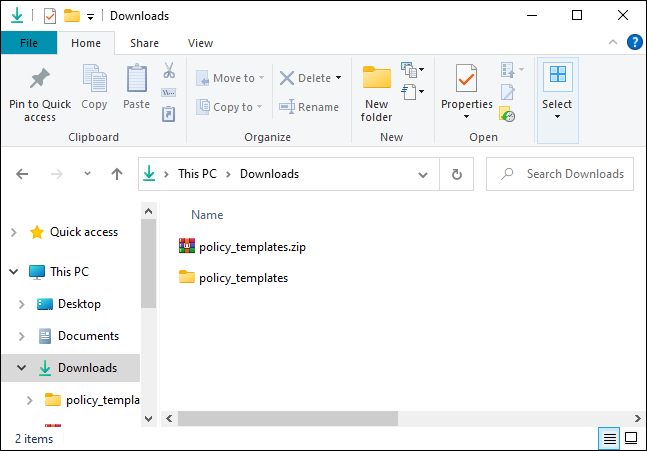
Pentru a lansa Editorul de politici de grup, apăsați Start, tastați „gpedit.msc” în Căutare Windows și apăsați Enter.
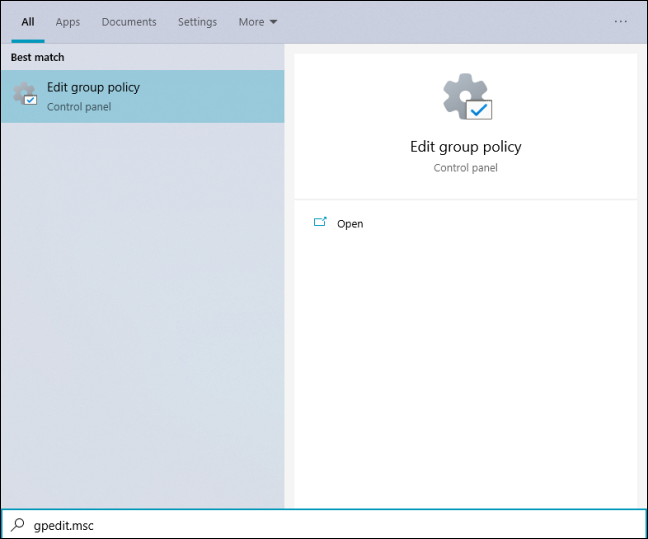
În fereastra Local Group Policy Editor, în panoul din stânga, detaliați la Configurație computer > Șabloane administrative.
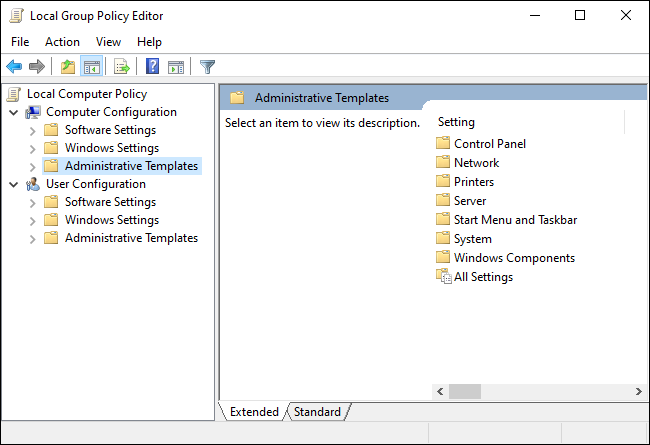
Faceți clic pe meniul „Acțiune” din partea de sus și selectați opțiunea „Adăugați/Eliminați șabloane”.
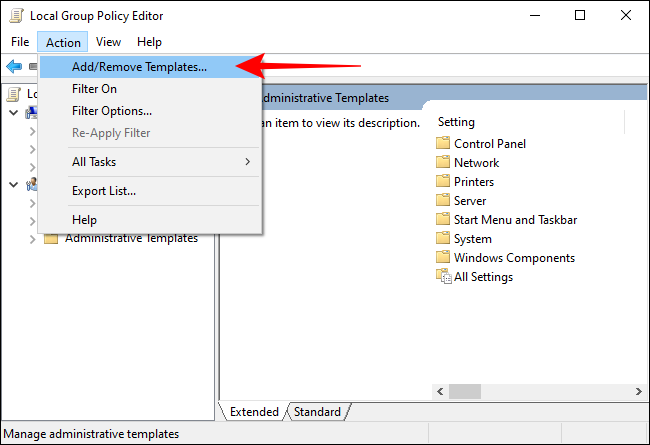
Din noua fereastră care se deschide, faceți clic pe butonul „Adăugați”.
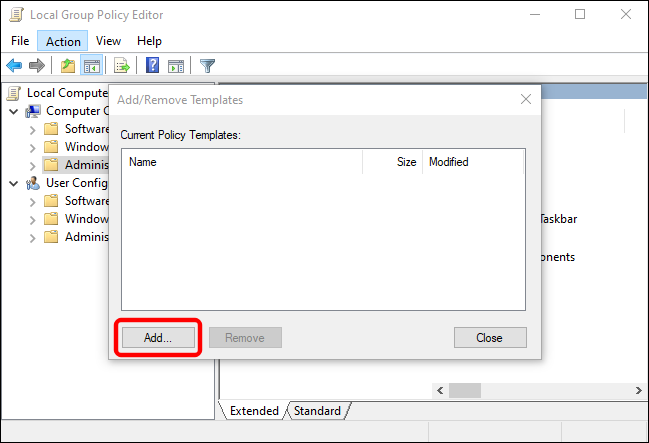
Navigați la folderul în care ați despachetat șabloanele de politică Chrome și detaliați la policy_templates > windows > adm.
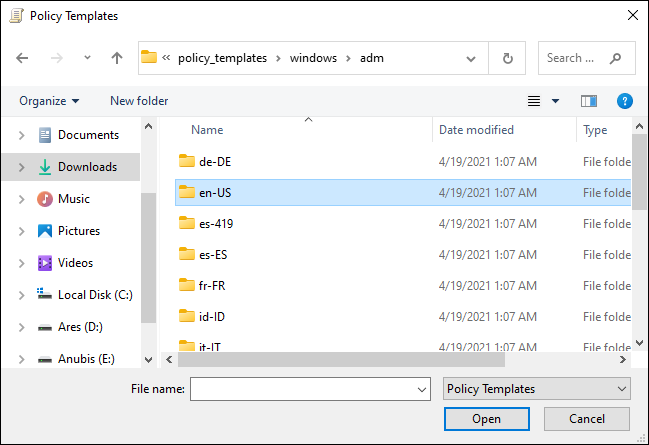
Faceți dublu clic pe folderul de limbă „en-US”, selectați fișierul „chrome.adm” și faceți clic pe butonul „Deschidere”. Puteți alege un folder de altă limbă care să se potrivească cu limba de sistem a computerului dvs.
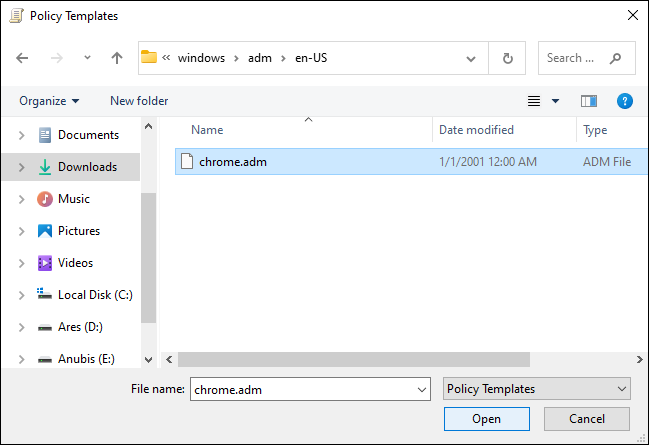
Când fișierul șablon Chrome apare sub lista Șabloane de politică curente, faceți clic pe butonul „Închidere”.
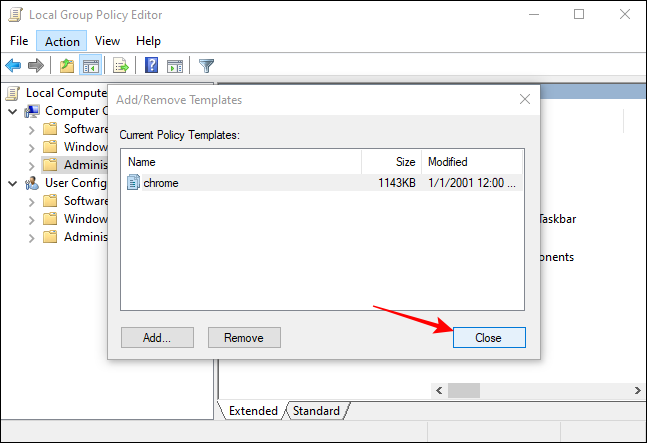
În panoul din stânga ferestrei Editor de politici locale de grup, accesați Configurația computerului > Șabloane administrative > Șabloane administrative clasice (ADM) > Google > Google Chrome > Extensii.
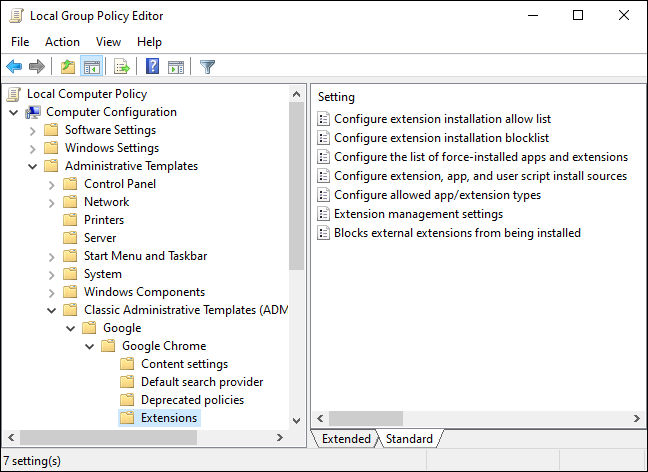
În panoul din dreapta, faceți dublu clic pe setarea „Configurați lista de blocare a instalării extensiilor”. Când se deschide fereastra de setări, selectați opțiunea „Activat” și faceți clic pe butonul „Afișați”.
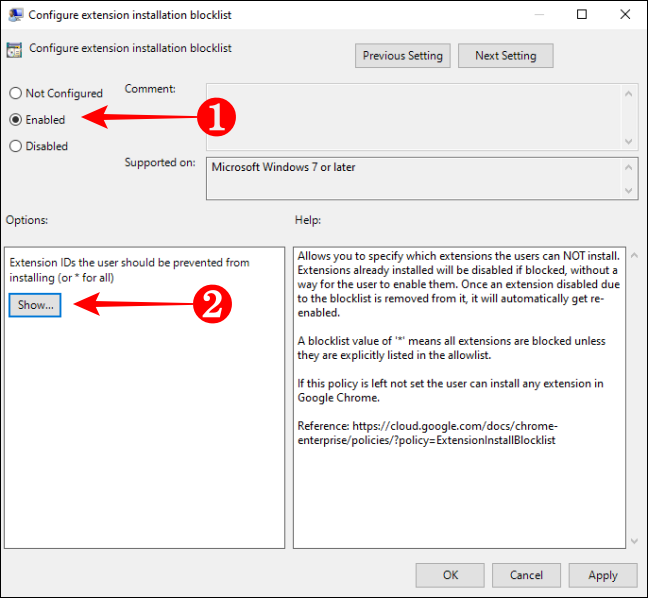
Când se deschide noua fereastră Afișare conținut, tastați un asterisc (*) în caseta goală de sub titlul Valoare și faceți clic pe butonul „OK”.
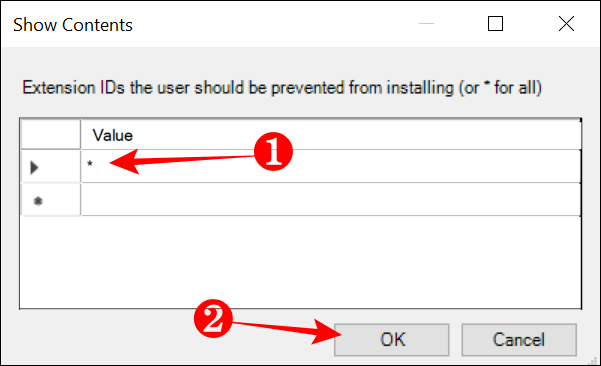
Faceți clic pe butonul „OK” din fereastra „Configurați lista de blocare a instalării extensiilor” pentru a o închide.
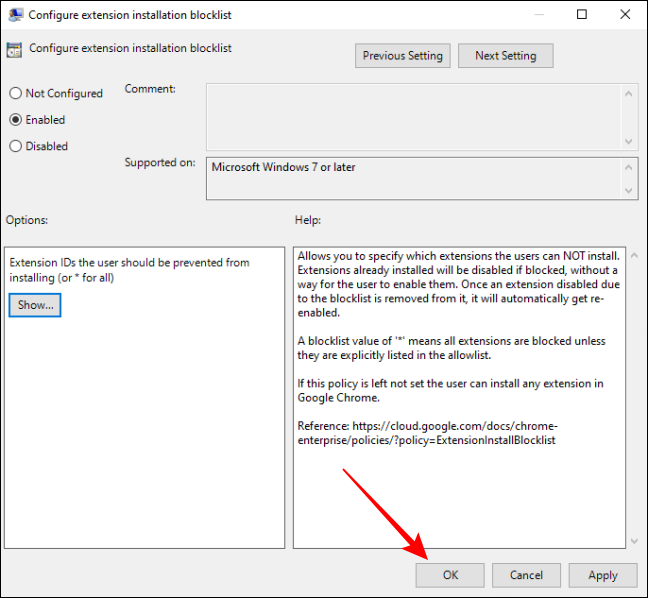
Acum, utilizați un proces similar pentru a deschide setarea „Blocați extensiile externe pentru a fi instalate” pentru a împiedica pe cineva să instaleze o extensie externă personalizată în Chrome. Când se deschide fereastra de setare, faceți clic pe opțiunea „Activat”, apoi faceți clic pe butonul „OK”.
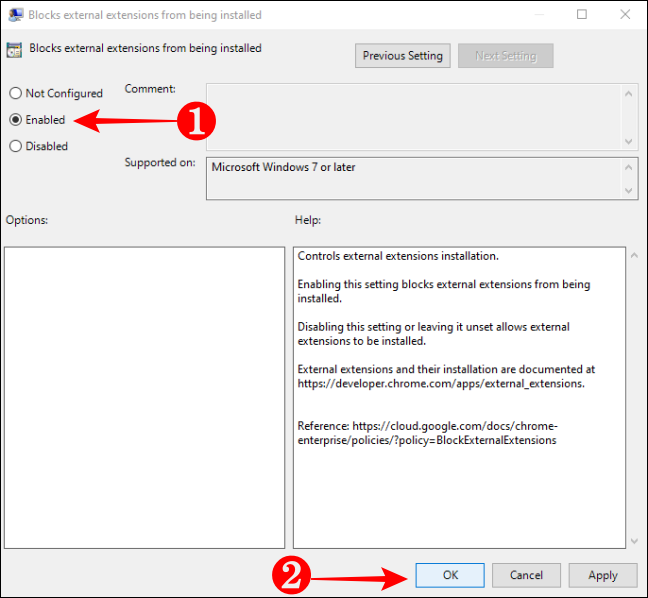
După ce efectuați modificarea, nimeni nu poate instala extensii din Magazinul web Chrome sau din orice altă locație. Puteți lansa Chrome și încerca să instalați o extensie pentru a testa dacă ați configurat corect politica.
