Cum să joci jocuri retro pe Mac-ul tău modern cu OpenEmu
Publicat: 2022-01-29Pe măsură ce companiile se îndepărtează de consolele mai vechi și sistemele de operare noi fac multe jocuri nejucate, devine mai greu să joci toate jocurile tale preferate din trecut. Conservarea vânatului nu a fost niciodată mai importantă, dar industria în ansamblu a eșuat în mare parte aici.
Internet Archive și GOG.com au depus eforturi curajoase pentru a păstra jocurile clasice arcade, console și pe computer, dar dezvoltatorii majori de jocuri ar putea face mai mult. Oricât de plăcut este să ai abonamente la Xbox Game Pass, PlayStation Now sau Nintendo Switch Online, aceste servicii pot fi oprite oricând. Închiderea de către Nintendo a consolei virtuale Wii în 2019 este dovada că acestea nu sunt soluții reale.
Există mai multe moduri de a vă bucura de jocurile vechi pe care ați crescut jucând — inclusiv construirea propriei mașini sau cumpărarea unei console retro — dar cel mai accesibil este emulatorul, un program care vă permite să jucați orice joc în orice sistem de operare.
Din păcate, web-ul este acum plin de zeci de programe care promit rezultate diferite și nu toate ROM-urile sunt compatibile cu sistemele de operare actuale. Ce este mai rău: toată atenția pare concentrată pe emularea jocurilor cu computerul tău Windows, dar ce se întâmplă dacă ai un Mac?
Nu disperați, totuși, pentru că OpenEmu este soluția perfectă pentru jucătorii retro care au acces doar la macOS. Dacă aveți un Mac și amintiri frumoase despre consolele de jocuri din trecut, citiți mai departe.
OpenEmu la salvare
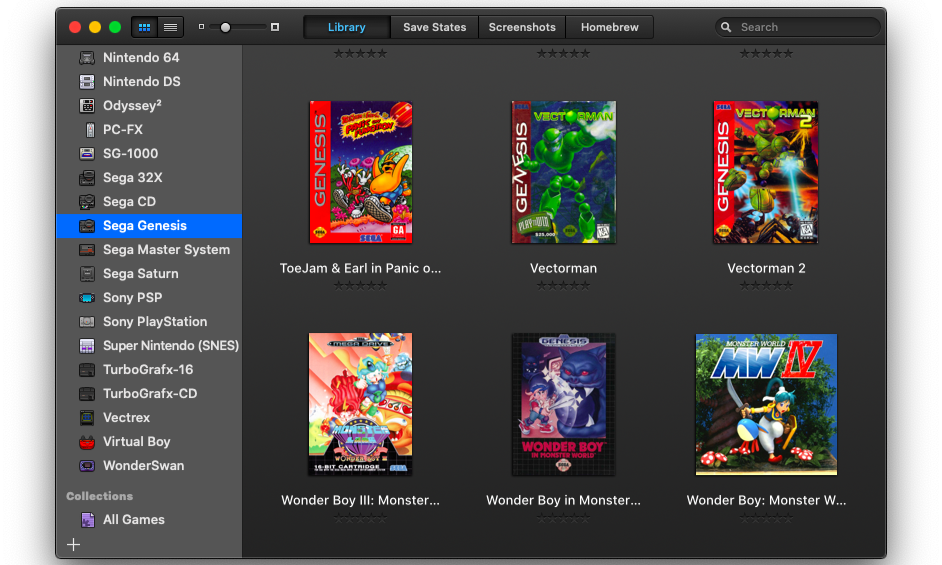
Lansat în 2013, OpenEmu nu este de fapt un emulator. În schimb, este un front-end robust pentru alți emulatori de consolă. Pe cont propriu, asta nu este nimic nou; front ends există de mult timp. OpenEmu se diferențiază prin funcționarea mult ca un iTunes simplificat, adică dacă iTunes ar fi neted și rapid, nu lent, confuz și mort.
De exemplu, OpenEmu are o bibliotecă încorporată care vă arată imaginea cutiei pentru fiecare dintre jocurile dvs. și sortează automat în funcție de platformă. De asemenea, vă permite să faceți colecții personalizate pe mai multe platforme și universalizează schemele de controler pentru fiecare sistem emulat. Totul vine împachetat într-o interfață atractivă și ușor de înțeles.
Cea mai bună parte este că OpenEmu are grijă de motoarele de emulare de bază din spatele fiecărei platforme. Nu trebuie să căutați nucleul potrivit care este compatibil cu ROM-ul pe care îl aveți. Când descărcați OpenEmu, acesta vine deja împachetat cu o selecție mare de nuclee integrate. Multe sisteme au mai multe nuclee incluse, așa că nu există niciodată o problemă cu incompatibilitatea.
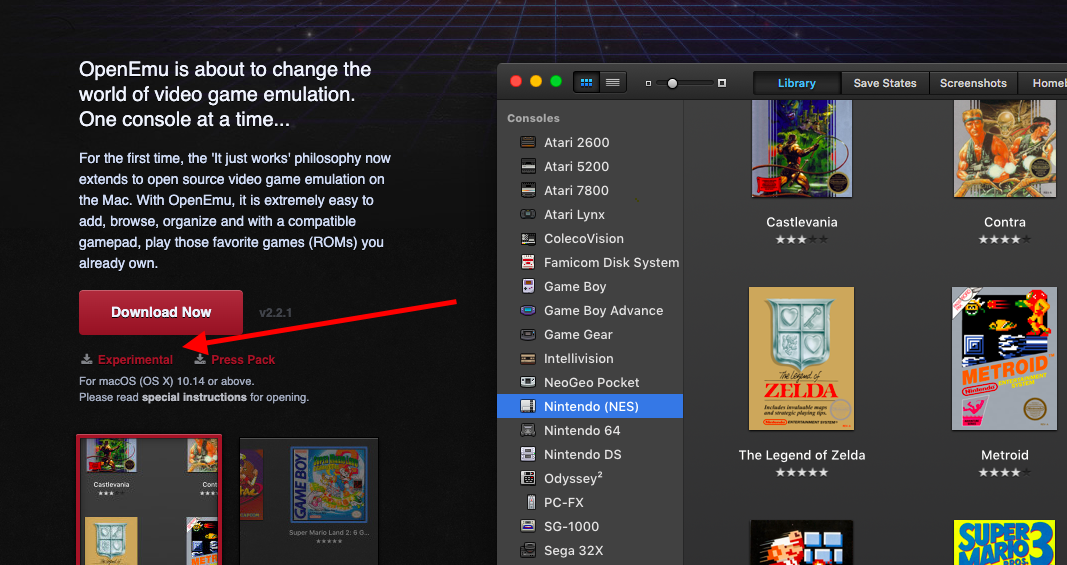
Mergeți la OpenEmu.org și faceți clic pe Experimental de sub butonul Descărcare. Acest lucru poate suna periculos, dar înseamnă doar că veți avea o compatibilitate extinsă cu platforma, împreună cu unele funcții care sunt încă în dezvoltare.
Descărcați ROM-uri
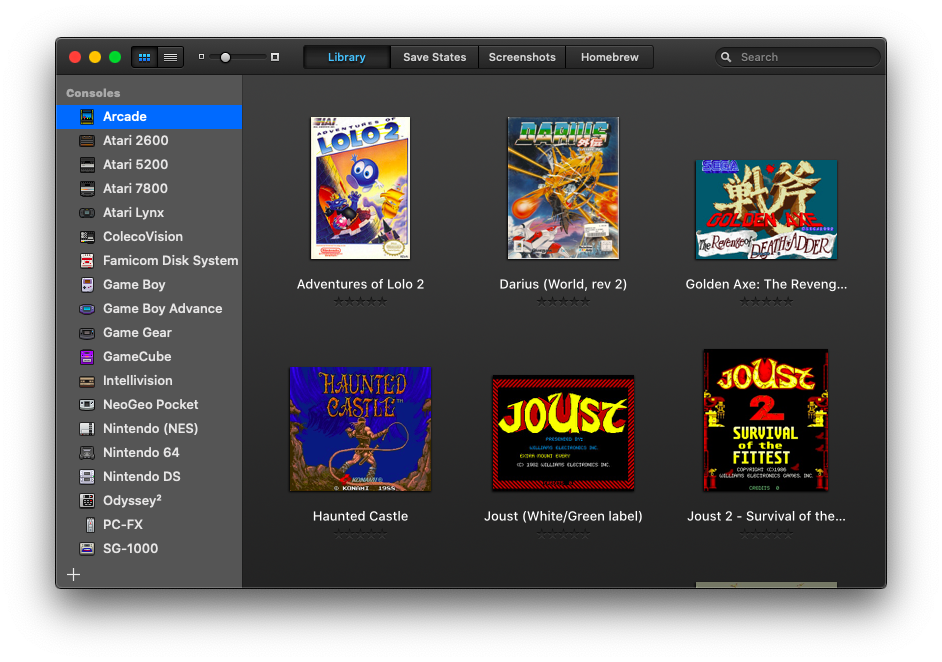
OpenEmu poate juca jocuri în afara poartă, dar va trebui să le descărcați separat. În primul rând, o declinare a răspunderii standard: este, în general, ilegal să deții ROM-uri ale unei anumite mașini arcade, cartuş sau CD-ROM, cu excepția cazului în care deții elementul real în cauză. În realitate, totuși, este o zonă gri, mai ales pentru titlurile care nu sunt disponibile prin alte mijloace.
Deși nu putem face link direct la niciun site ROM aici, acestea sunt destul de ușor de găsit. Cele mai multe site-uri sunt de renume, dar unele pot arăta mai scurte decât altele. Folosiți-vă cea mai bună judecată atunci când descărcați fișiere de pe internet și le puteți rula printr-o aplicație anti-malware pentru a fi în siguranță.
Sistemele acceptate includ mai multe console Atari, întreaga linie Game Boy, GameCube, NES, Nintendo DS, Nintendo 64, Sega Genesis, Sega Master System, Sega Saturn, Sony PlayStation, Sony PSP și Super Nintendo.
Sistemele mai obscure includ ColecoVision, Game Gear, Intellivision, Neo Geo Pocket, Odyssey², TurboGrafx-16, Vectrex și Virtual Boy, precum și Famicom, PC-FX, SG-1000 și WonderSwan, exclusiv japoneză.
În teorie, OpenEmu este, de asemenea, compatibil cu unele ROM-uri arcade, dar suportul este experimental și succesul tău de a rula aceste jocuri poate varia. În general, ROM-urile MAME sunt singurul tip care poate fi jucat în interiorul OpenEmu. Dacă întâlniți jocuri JAMMA sau Neo Geo în căutarea dvs., acestea nu vor funcționa.
Jocurile pentru computerele de acasă din anii ’70 și ’80 nu sunt acceptate – veți avea nevoie de emulatori separati, de exemplu, pentru Atari 800 sau 1040ST. De asemenea, sistemele mai vechi mai complexe precum Dreamcast, PlayStation 2 și Xbox nu sunt acceptate.
Adăugați ROM-uri în bibliotecă
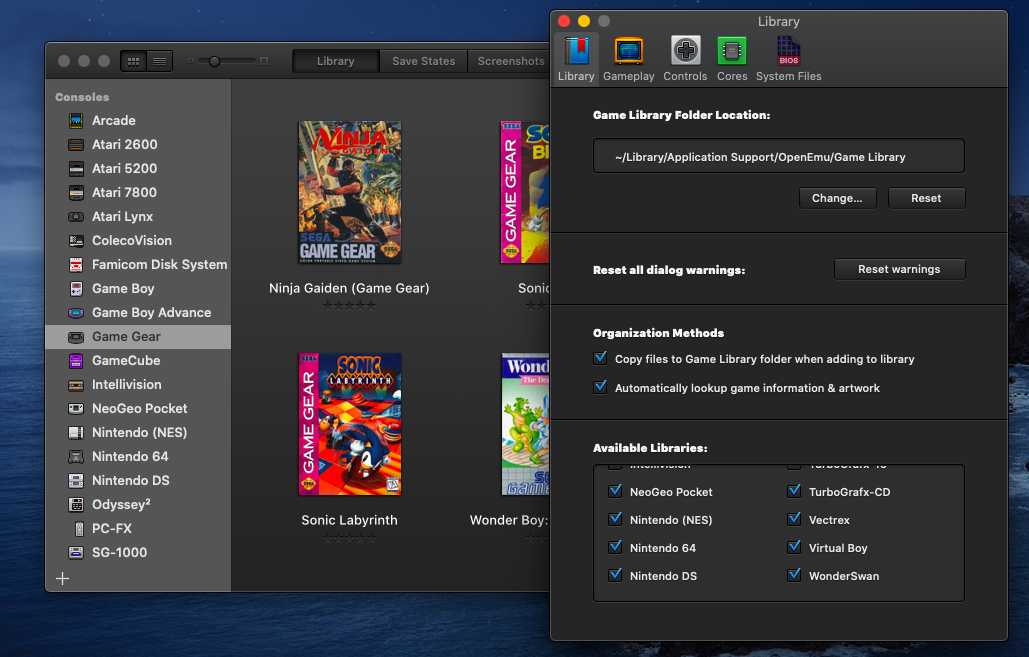
Când descărcați un fișier ROM, acestea vin de obicei arhivate într-un fișier zip sau 7-zip. Utilitarul de arhivare încorporat pe Mac ar trebui să poată deschide aceste fișiere, dar dacă căutați ceva mai puternic, puteți descărca The Unarchiver.
Odată ce fișierul este dezarhivat, ar trebui să aveți ROM-ul - de obicei un fișier .nes sau .gbc, în funcție de consolă, în timp ce jocurile mai mari pot fi fișiere .ISO - și poate câteva fișiere text de suport de care nu aveți nevoie pentru a juca. Adăugați ROM-ul la OpenEmu trăgând fișierul (nu folderul) direct în fereastra principală a interfeței. Programul știe aproape întotdeauna unde să pună fișierul, dar dacă este în locul greșit, îl puteți trage în folderul corespunzător.
Pentru ROM-urile MAME, lăsați fișierul arhivat. Trageți fișierul arhivat în secțiunea Arcade a OpenEmu, iar jocul ar trebui să fie afișat. Deoarece aceasta este încă o caracteristică experimentală, suportul poate avea erori. Poate apărea în folderul greșit sau poate face altceva neplăcut.
Când se adaugă un ROM, OpenEmu va căuta pe web arta casetei, dar dacă nu poate găsi niciuna, utilizați Google Image Search pentru a-l găsi pe al dvs. Nu este necesară descărcarea — puteți găsi o imagine (fișier .JPEG sau .PNG) și trageți-o direct în spațiul gol unde ar trebui să fie imaginea casetei. În mod implicit, toate jocurile sunt salvate în ~/Library/Application Support/OpenEmu/Game Library , dar acest lucru poate fi schimbat în OpenEmu > Preferences > Library .
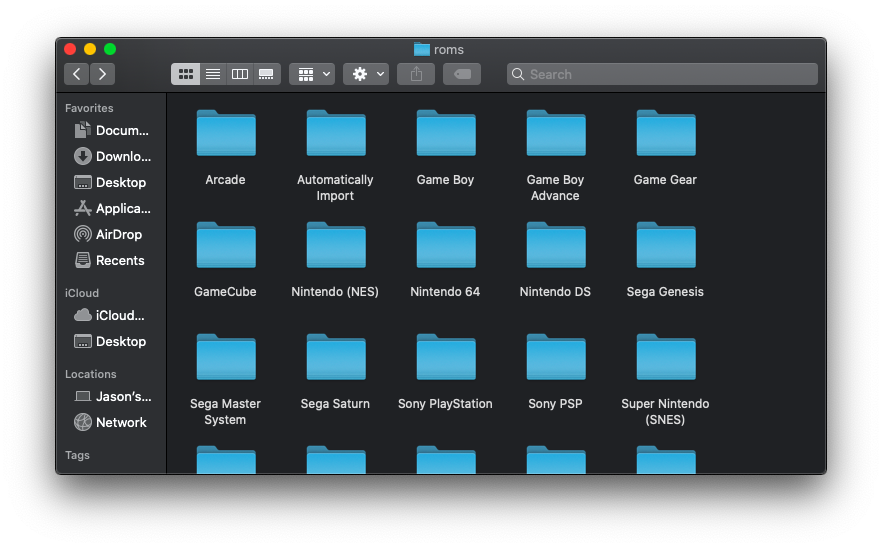
Când adăugați cu succes un fișier, este posibil să observați că ROM-ul original continuă să existe pe computer. Acest lucru se datorează faptului că OpenEmu nu doar mută locația unui ROM, ci de fapt dublează fișierul în sine. O versiune va exista în fișierele de asistență pentru aplicații ale hard diskului, în timp ce originalul va continua să existe pe desktop, folderul de descărcări sau oriunde l-ați salvat.
Acest lucru este important doar pentru că probabil ar trebui să fii cu ochii pe cât de mult descărcați. În timp ce majoritatea ROM-urilor de jocuri pe 8 și 16 biți ocupă doar câțiva kilobytes sau megaocteți de spațiu, fișierele pentru sisteme mai moderne vor începe să ocupe sute de megaocteți sau chiar câțiva gigaocteți. Unele jocuri PlayStation și GameCube vă pot cere chiar să descărcați mai multe discuri pentru a obține întregul joc.
Dacă aveți fișiere duplicate în jur poate duce la probleme, așa că odată ce confirmați că un joc funcționează în OpenEmu, puteți șterge în siguranță ROM-ul original.
ROM-uri și fișiere BIOS
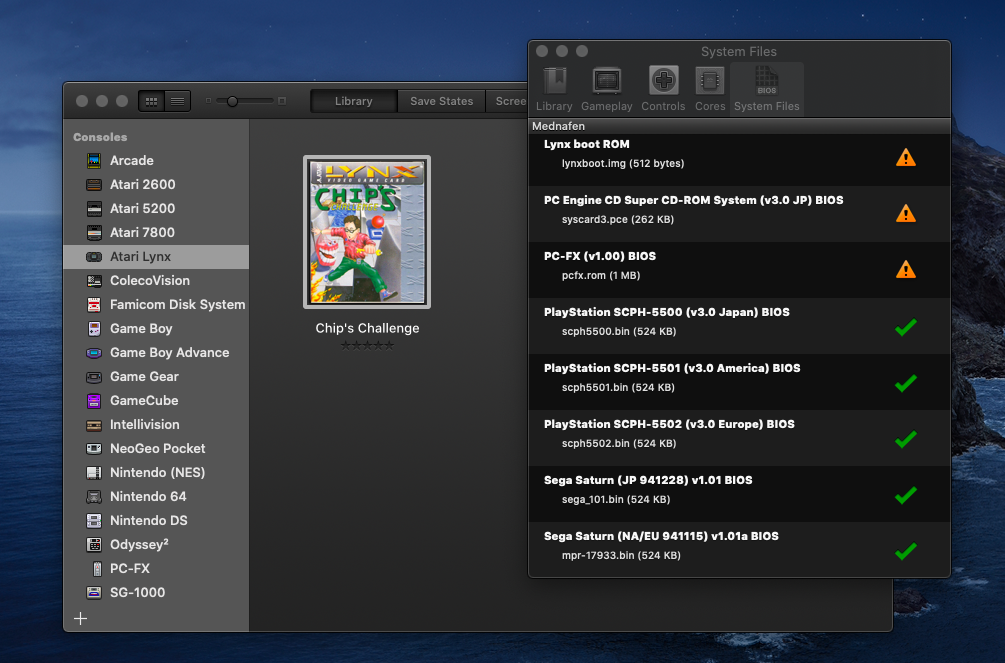
O complicație majoră atunci când jucați jocuri retro este că unele sisteme necesită fișiere BIOS pentru a funcționa. Dacă doriți să jucați jocuri pentru PlayStation sau Sega Saturn originală, de exemplu, mai întâi va trebui să găsiți aceste fișiere ROM speciale. OpenEmu are un ghid de utilizare pentru fișierele BIOS, dar nu este prea complicat încât să nu-ți poți da seama singur.
Vestea bună este că OpenEmu este suficient de inteligent pentru a ști ce lipsește. Dacă întâmpinați o problemă ca aceasta, pe ecran va apărea un mesaj care vă va spune exact ce fișiere trebuie să descărcați. De acolo, este doar o chestiune de a căuta fișierele potrivite și de a le introduce în sistem.

Pentru jocurile PlayStation, veți avea nevoie de mai multe fișiere BIOS, inclusiv scph5500.bin, scph5501.bin și scph5502.bin. Dacă nu îl găsiți pe ultimul, dar l-ați găsit scph5552.bin, îl puteți redenumi pur și simplu pentru a se potrivi cu numele fișierului necesar. Jocurile Sega Saturn vor necesita fișiere numite sega_101.bin și mpr-17933.bin.
Unele suplimente pentru consolă, cum ar fi Sega CD, Sega 32X și TurboGrafx-CD sunt acceptate, dar pot fi, de asemenea, puțin capricioase. OpenEmu vă va cere să citiți ghidul utilizatorului înainte de a încerca să adăugați jocuri pe disc.
În loc să adăugați aceste fișiere BIOS în OpenEmu ca pe un ROM de joc, va trebui să le trageți direct în folderul ~/Library/Application Support/OpenEmu/BIOS . Accesați OpenEmu > Preferințe > Fișiere de sistem pentru a vedea ce nuclee necesită fișiere BIOS suplimentare pentru a funcționa. De asemenea, veți putea vedea pe care le-ați adăugat și care vă mai trebuie.
Titluri homebrew
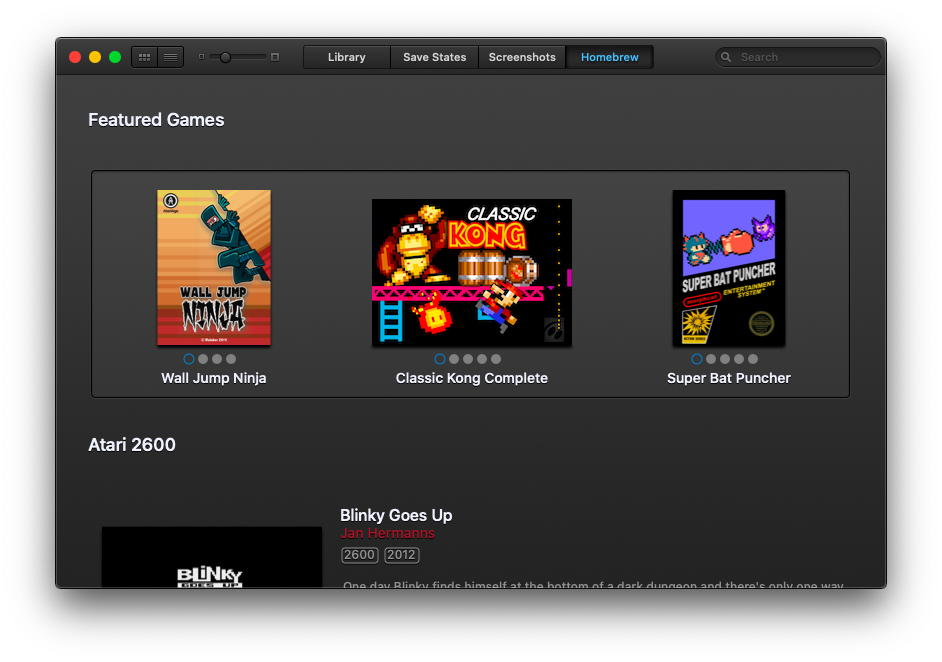
Dacă nu ai chef să te încurci cu ROMS, OpenEmu include de fapt un număr decent de jocuri personalizate numite Homebrews. Aceste titluri sunt construite de pasionați pentru a rula pe hardware proprietar, rezultând jocuri care arată și se simt ca versiuni clasice pe consolă.
Deschideți meniul principal al programului și selectați fila Homebrew pentru a vedea lista de jocuri disponibile. Veți găsi titluri create de fani precum Halo 2600 pentru Atari 2600, un remake SNES al jocului arcade Donkey Kong numit Classic Kong și o compilație de mai multe titluri Pac-Man numită Pac-Man Collection pentru Atari 7800.
Configurarea controlerului
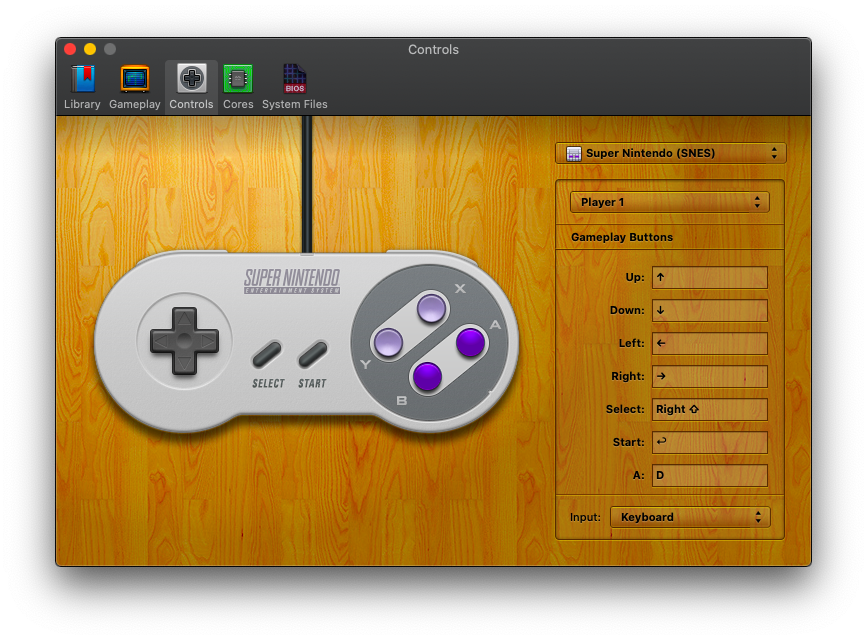
OpenEmu vă permite să jucați orice joc folosind tastatura Mac-ului dvs., dar de ce ați vrea? Programul este compatibil cu orice controler de joc USB sau Bluetooth compatibil cu HID, așa că ați putea la fel de bine să scoateți gamepad-ul preferat atunci când sunteți gata să începeți să jucați.
PlayStation DualShock 3 și 4 și controlerul Nintendo Pro pot fi conectate prin Bluetooth. OpenEmu este chiar compatibil cu Wiimote. Controlerele pentru Xbox 360 și Xbox One vă pot cere să descărcați drivere speciale pentru a funcționa. Pune controlerul preferat în modul de asociere și deschide meniul de setări Bluetooth al Mac-ului tău. Selectați controlerul din lista de dispozitive pentru a stabili conexiunea.
OpenEmu ar trebui să vă poată mapa automat comenzile, dar puteți personaliza maparea butoanelor făcând clic pe OpenEmu > Preferințe > Controale . De acolo, veți vedea o imagine de fundal din lemn cu un meniu derulant pentru alegerea sistemelor. Alegeți o consolă și veți vedea comenzile acesteia cu o imagine de control de stoc corespunzătoare în partea stângă.
În mod implicit, OpenEmu va fi setat să utilizeze tastatura pentru introducerea jocului, dar puteți modifica acest lucru selectând meniul derulant Intrare . Dacă aveți un controler conectat prin Bluetooth sau USB, acesta ar trebui să apară aici. Odată ce selectați un controler, puteți schimba alocarea butoanelor pentru console individuale.
Fiecare acțiune are lângă ea un câmp pe care îl puteți modifica după preferințele dvs. Intrarea direcțională poate fi mapată la un joystick modern sau la un D-pad. OpenEmu adaugă, de asemenea, funcții speciale, cum ar fi salvare rapidă, sunet, pauză și captură de ecran pe care le puteți potrivi cu orice buton. Puteți adăuga, de asemenea, butoane de derulare înapoi și înainte, dacă doriți să faceți jocurile vechi de școală puțin mai iertătoare.
Controlere recomandate

Dacă nu doriți să utilizați un controler primar compatibil, există o mulțime de modele USB și Bluetooth terțe care funcționează bine cu un computer. Companii precum 8Bitdo, PowerA și Hori au unele dintre cele mai bune alternative primare de acolo.
Dacă sunteți în căutarea unui controler universal care să funcționeze bine pentru orice sistem de joc, 8Bitdo SN30 Pro+ este alegerea editorilor PCMag.
Pentru ceva mai ieftin, caută controlere USB. De obicei, puteți găsi imitații ieftine pe Amazon, dar de obicei nu se compară bine cu lucrurile reale.
Joc jocuri

Pentru a începe să jucați, alegeți mai întâi o consolă din partea stângă a bibliotecii OpenEmu, apoi faceți dublu clic pe imaginea jocului dorit. În ciuda faptului că are loc pe ecranul Mac, ar trebui să descoperiți că jocul este așa cum vă amintiți. Cu toate acestea, există și avantaje suplimentare în utilizarea emulatoarelor.
Dacă îți lipsește schema de control, intrarea poate fi modificată în timpul jocului. Deschideți OpenEmu > Preferințe > Comenzi sau apăsați pictograma roată din bara de instrumente OpenEmu și faceți clic pe Editați comenzile jocului pentru a modifica schema controlerului. În cele mai multe cazuri, jocul ar trebui să accepte aceste noi comenzi din mers, fără a fi nevoie să repornească.

Un lucru pe care poate doriți să îl faceți este să adăugați un filtru de ecran, altfel este foarte evident pe un monitor de 1080p cât de joasă au fost toate aceste jocuri. Accesați OpenEmu > Preferințe > Joc și deschideți meniul derulant Shader . De obicei, îl las setat la Pixellate, dar setările CRT și VCR fac jocurile să pară ca și cum le-ați juca pe un ecran TV vechi cu linii de scanare și tot. Jucați-vă cu ceea ce vă place cel mai mult, doar asigurați-vă că închideți și redeschideți jocul, astfel încât să poată fi implementate noi stiluri.
Pe lângă rularea jocurilor prin OpenEmu, programul oferă și câteva funcții suplimentare. Dacă ați terminat de jucat pentru ziua respectivă, salvați progresul pe pagina Salvare state . OpenEmu poate chiar să salveze automat pentru dvs. și să păstreze mai multe stări de salvare diferite, în funcție de metoda de salvare utilizată. Dacă doriți să faceți capturi de ecran în timpul jocului, utilizați comanda rapidă de la tastatură Command + T (sau butonul pe care l-ați alocat funcției) pentru a salva ecranul în pagina Capturi de ecran a programului.

