Cum să joci jocuri pentru PC pe Linux
Publicat: 2022-01-29Linux este un sistem de operare open-source care este grozav pentru programatori, dar oferă și suficiente opțiuni pentru a-i mulțumi și pe jucători. Dacă sunteți nou în sistemul de operare, ar fi mai bine să citiți ghidul nostru pentru comutarea de la Windows înainte de a citi mai departe, deoarece vă va ajuta să cunoașteți elementele de bază.
Nu există nicio distribuție care să fie „cea mai bună” pentru jocuri, dar distribuțiile bazate pe Ubuntu precum Ubuntu, Linux Mint și Pop!_OS sunt opțiuni bune pentru suportul lor larg răspândit și comunitățile utile. Dacă aveți un mediu Linux diferit pe sistemul dvs., poate fi necesar să căutați cea mai bună modalitate de a instala pachetele și driverele potrivite, dar aproape sigur puteți face jocurile să funcționeze.
Înainte de a încerca orice, ar trebui să vă asigurați că distro-ul dvs. vine cu driverele grafice necesare. Dacă nu, utilizatorii Nvidia ar trebui să apuce driverele oficiale ale companiei, iar utilizatorii AMD ar trebui să instaleze driverele Mesa open-source. Procedura de instalare a driverelor poate varia de la un sistem la altul, așa că nu vom intra prea profund aici, dar am folosit aceste instrucțiuni pentru Linux Mint pentru drivere și aceste instrucțiuni pentru câteva pachete Vulkan suplimentare, care au produs rezultate bune.
Acum, înainte de a continua, temperează-ți puțin așteptările. În timp ce jocurile pe Linux sunt mai ușoare ca niciodată, încă nu sunt la egalitate cu Windows. Unele jocuri nu vor rula deloc, iar altele pot avea mici particularități grafice sau performanță scăzută. Alții pot necesita unele căutări pe web și ajustarea liniei de comandă pentru a putea fi redate. Experiența nu este încă chiar netedă ca untul – este încă foarte Linux-y – dar odată ce ai înțeles elementele de bază, s-ar putea să fii surprins de câte jocuri poți rula. Iată opțiunile tale.
Găsiți jocuri compatibile cu Linux
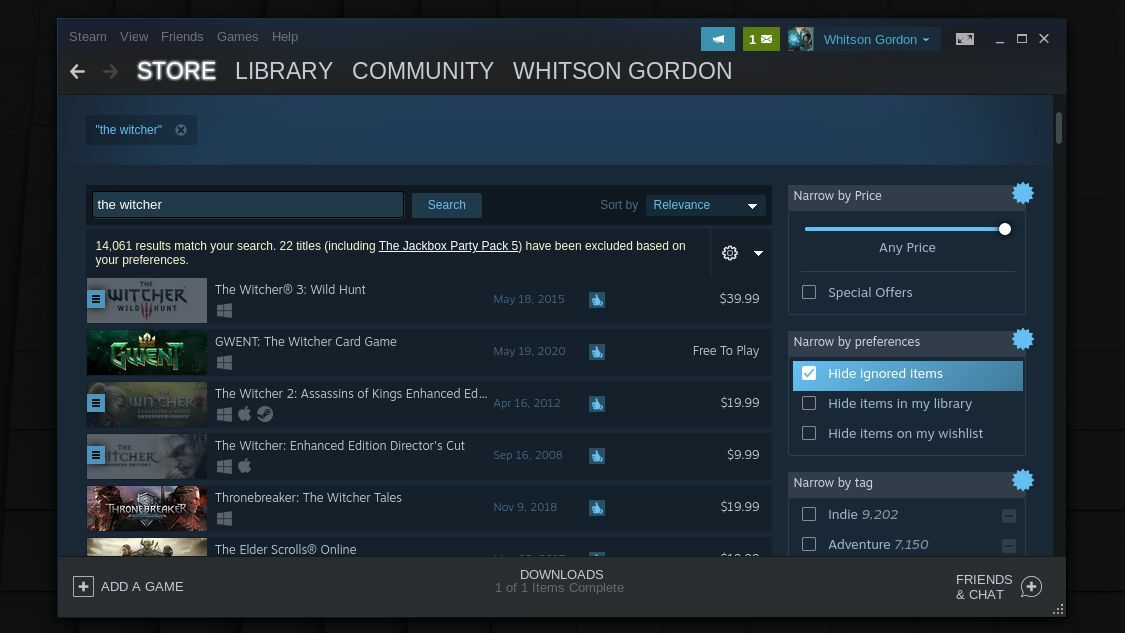
Linux a câștigat un pic de teren în lumea jocurilor și o serie de titluri valoroase sunt redate nativ pe platformă. Pe măsură ce cumpărați jocuri, încercați să filtrați magazinul digital după titluri compatibile cu Linux. În Steam, de exemplu, mergeți la fila Magazin, faceți clic pe meniul drop-down Jocuri și alegeți SteamOS + Linux pentru a vedea toate jocurile Steam native Linux.
De asemenea, puteți căuta un titlu dorit, apoi vă uitați la platformele compatibile. Dacă vedeți o mică siglă Steam lângă sigla Windows, înseamnă că este compatibil cu SteamOS și Linux. Veți găsi o mulțime de jocuri indie alături de titluri de renume precum Shadow of the Tomb Raider, Civilization VI și Counter-Strike: Global Offensive.
Alte magazine au filtre similare. Pe GOG.com. Mergeți la Magazin > Răsfoiți toate jocurile > Toate jocurile pentru Linux . Orice joc cu pictograma pinguinului ar trebui să fie compatibil. Același lucru este valabil și pentru The Humble Store, unde puteți merge la Răsfoire > Toate și apoi filtrați Platforma la Linux - căutați pictograma pinguin. S-ar putea să fii surprins de câte jocuri sunt dezvoltate special pentru sistemul de operare open-source preferat. Dar nu te opri aici - devine mai bine.
Joacă jocuri Windows cu Proton/Steam Play
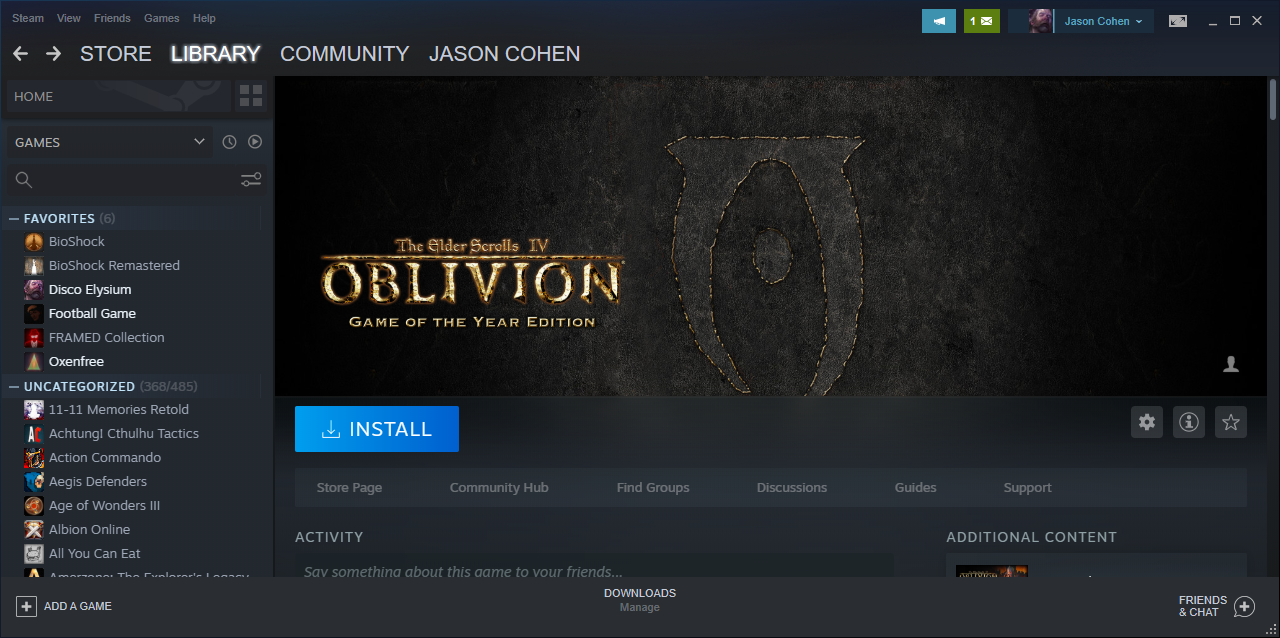
Datorită unui instrument de la Valve numit Proton, care folosește nivelul de compatibilitate WINE, multe jocuri bazate pe Windows sunt complet jucabile pe Linux prin Steam Play. Jargonul de aici este puțin confuz - Proton, WINE, Steam Play - dar nu vă faceți griji, folosirea lui este foarte simplă.
Când deschideți Steam pe Linux, uitați-vă prin biblioteca dvs. Unele jocuri au un buton de instalare albastru chiar dacă nu sunt listate ca compatibile cu Linux în magazin. Aceste jocuri sunt autorizate să ruleze sub Proton, iar jocul lor ar trebui să fie la fel de ușor ca să dai clic pe Instalare . În cazul meu, atât NieR: Automata, cât și Doom erau gata de utilizare pentru Proton.
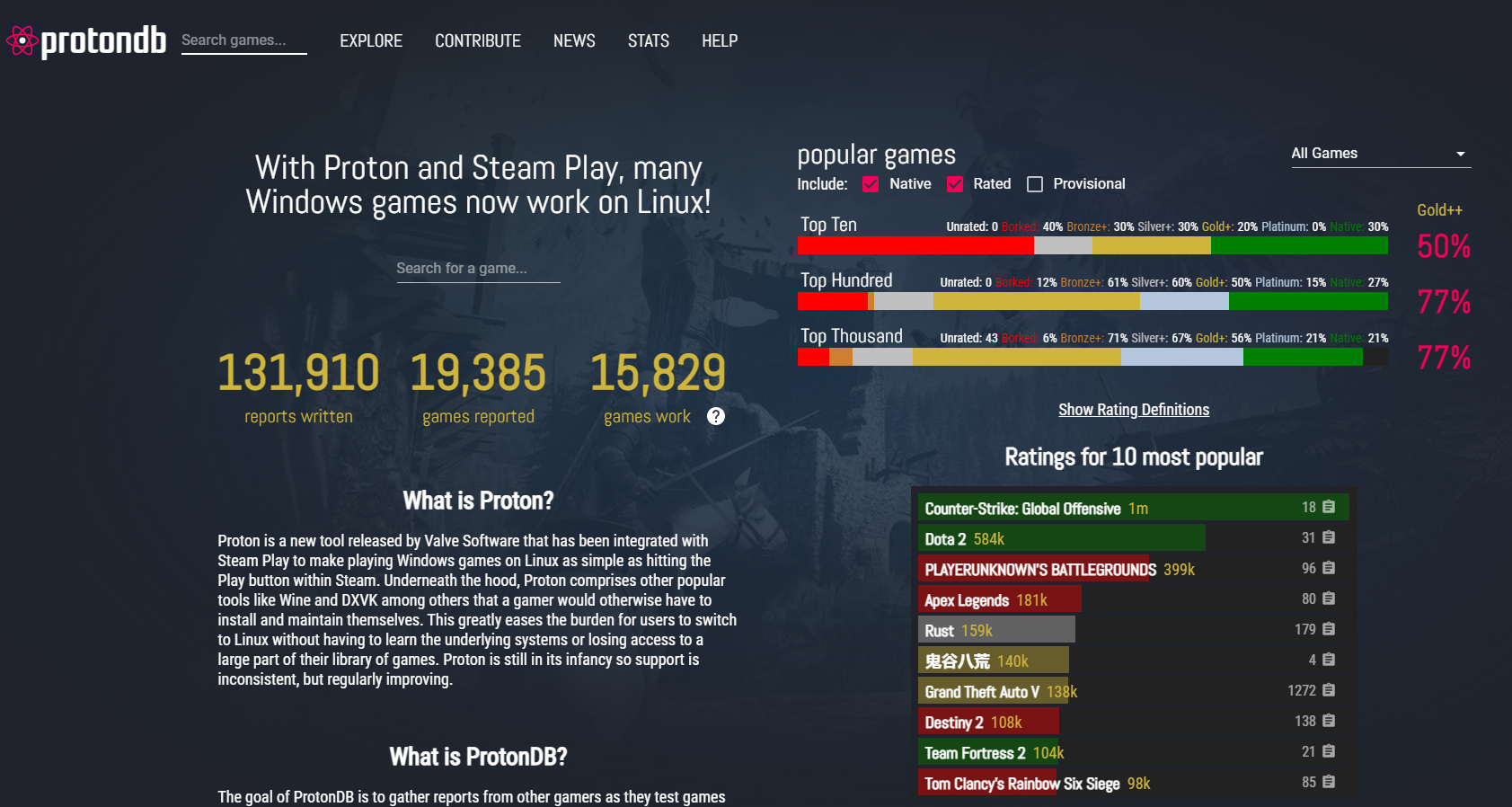
Dacă faci cumpărături pentru jocuri compatibile cu Proton, vei avea dificultăți, deoarece Magazinul Steam nu arată ce jocuri sunt compatibile. În schimb, va trebui să te uiți la biblioteca de jocuri existentă pentru a vedea ce titluri pot fi instalate. Ceea ce face lucrurile și mai puțin clare este că multe jocuri vor funcționa cu Proton, chiar dacă Steam nu le-a autorizat încă oficial pentru serviciu.
Aici este locul în care ProtonDB vine la îndemână. Este o listă de jocuri organizată de comunitate care funcționează în Steam Play with Proton, împreună cu detalii despre hardware-ul, ce versiune de Proton și orice modificări sunt necesare pentru o performanță optimă. De exemplu, Dishonored nu are acel buton de instalare albastru, dar este raportat ca „Gold” de către utilizatorii ProtonDB, ceea ce înseamnă că ar trebui să fie jucabil.
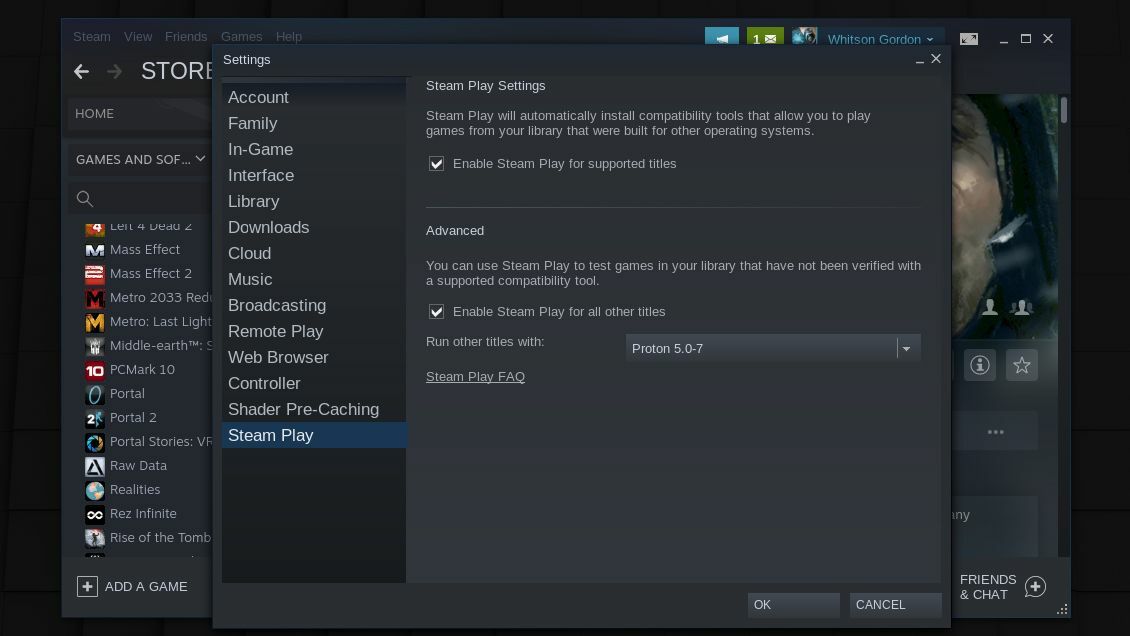
Pentru a instala jocuri neacceptate, deschideți setările Steam, mergeți la fila Steam Play și bifați caseta Activează Steam Play pentru toate celelalte titluri . Apoi vei putea instala și juca orice joc din biblioteca ta. Rețineți că multe nu vor funcționa, dar ProtonDB vă poate spune ce titluri vor obține cele mai bune rezultate. Dacă aveți probleme, încercați să sortați rapoartele ProtonDB în funcție de CPU sau GPU pentru a vedea notele de la persoane cu hardware similar.

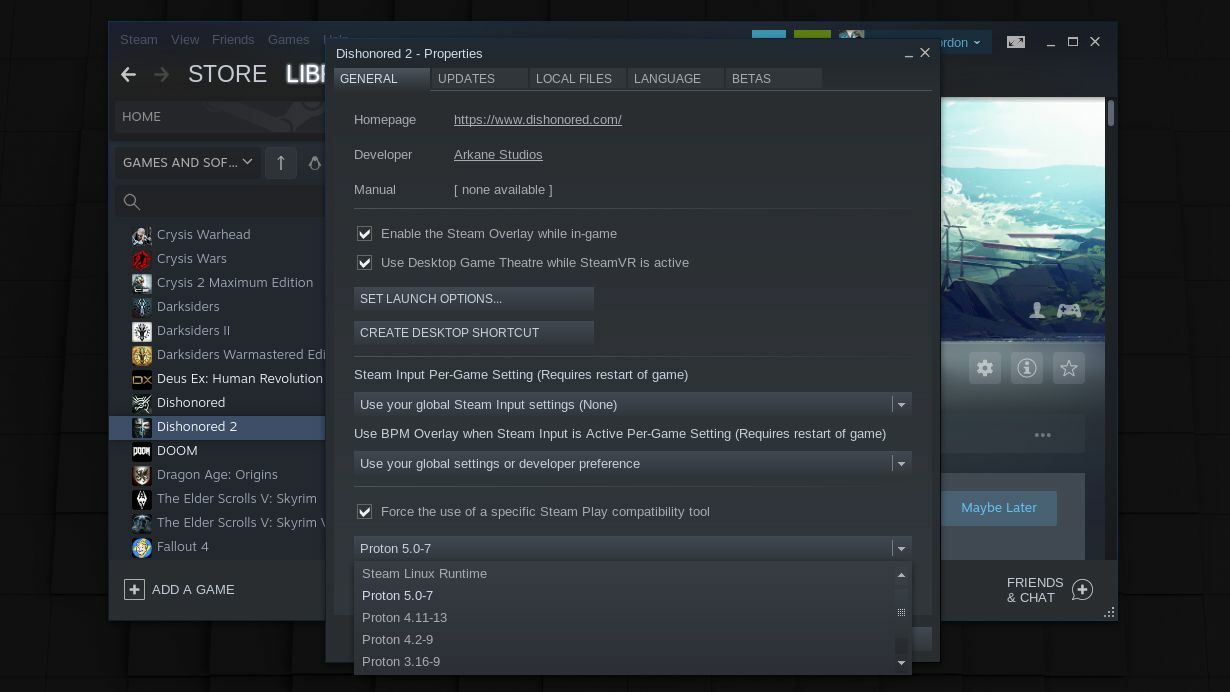
Dacă o listă ProtonDB spune că un joc funcționează cu o anumită versiune a lui Proton, poți să dai clic dreapta pe joc, să mergi la Proprietăți și să bifezi Forțarea utilizării unui instrument specific de compatibilitate cu Steam Play pentru a-l alege pe cel potrivit. Puteți, de asemenea, să faceți clic pe butonul Setați opțiunile de lansare pentru a include orice semnalizări suplimentare menționate în lista ProtonDB. Poate că va fi nevoie de puțină încercare și eroare pentru a găsi ceea ce funcționează, dar am reușit să pun în funcțiune destul de multe jocuri cu un pic de lăutari.
Instalați alte jocuri cu Lutris
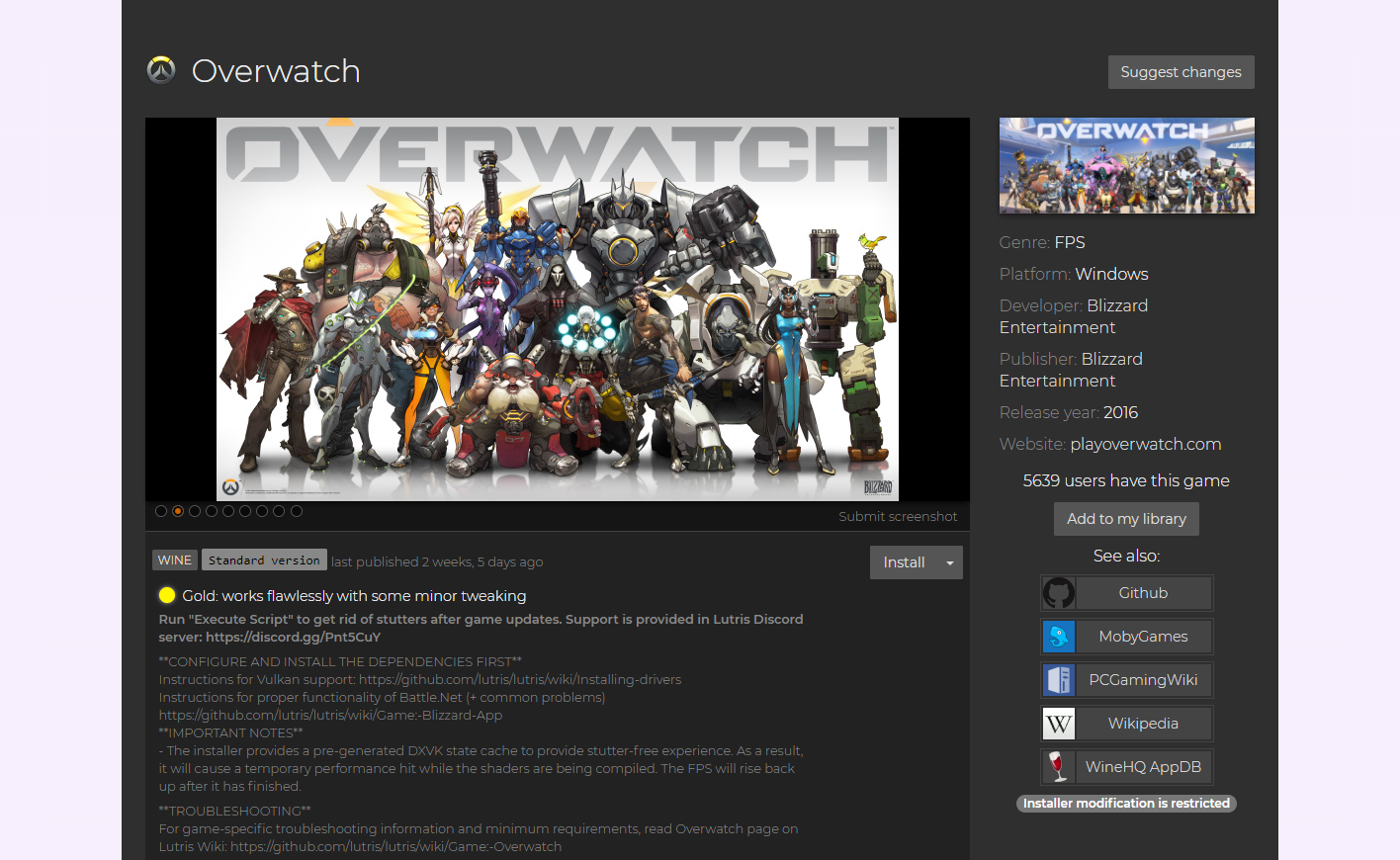
Proton nu este singurul instrument care aduce în Linux jocuri numai pentru Windows. Lutris este un program de management al jocurilor conceput pentru a rula jocuri sub WINE și alți emulatori sau straturi de compatibilitate. Acționează ca un ghișeu unic pentru toate jocurile dvs., cu scripturi de instalare cu un singur clic care includ toate modificările necesare. Acestea fiind spuse, este posibil să fie nevoie în continuare de un pic de lucru în linia de comandă pentru a începe și rula. Veți fi înrădăcinat prin documentație pentru a pune toate piesele împreună, așa că vă ajută să aveți o experiență Linux.
Puteți instala Lutris folosind aceste instrucțiuni, deși jocurile dvs. preferate ar putea avea nevoie de alte pachete înainte de a funcționa corect. La prima pornire, Lutris mi-a spus că am nevoie de anumite drivere pe 32 de biți, împreună cu WINE și dependențele sale, instalate înainte ca un joc să funcționeze. Apoi, pe lângă asta, jocul în cauză poate avea nevoie de câteva pachete suplimentare — Overwatch, de exemplu, are câteva condiții prealabile pentru ca Battle.net să funcționeze corect.
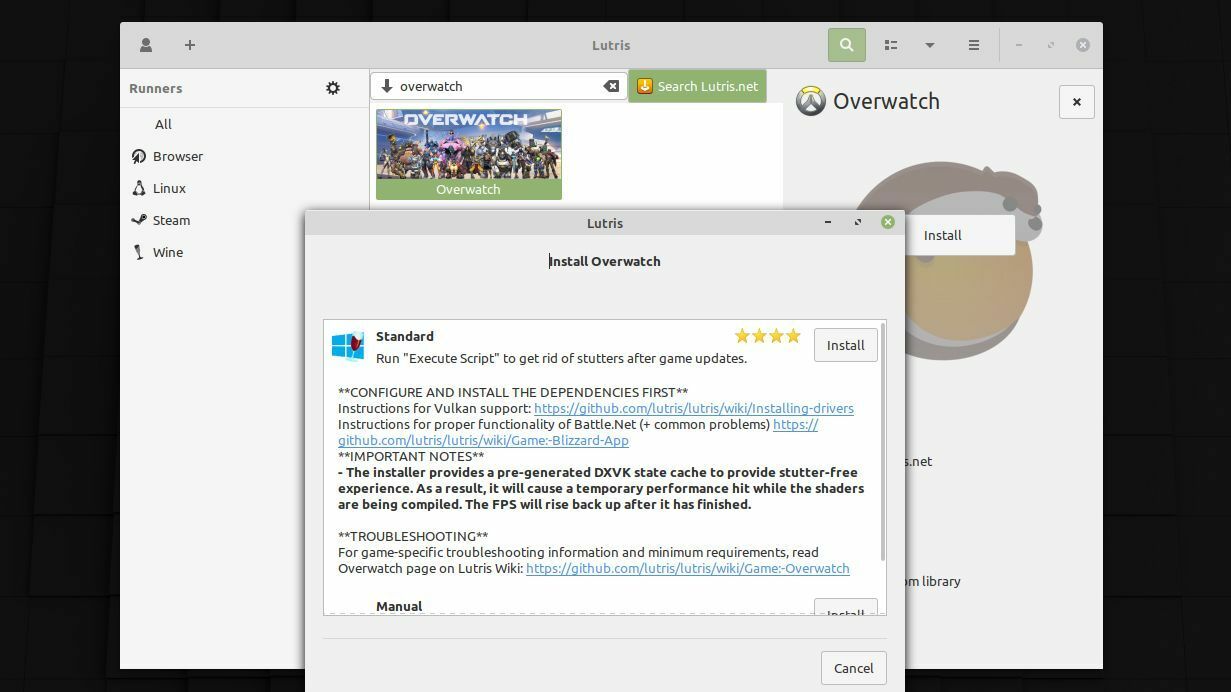
Lutris ar trebui să vă îndrume în direcția corectă atunci când instalați un anumit joc, dar instrucțiunile nu sunt întotdeauna perfecte. Ca urmare, este posibil să întâmpinați câteva sughițuri pe măsură ce instalați toate cerințele preliminare, în funcție de sistemul dvs. și de nivelul de experiență.
Odată ce aveți toate acele pachete instalate, însă, configurarea unui joc ar trebui să fie destul de simplă: căutați-l în Lutris, faceți clic pe butonul Instalare , iar Lutris va pregăti jocul cu setările WINE optime. Rețineți că unele jocuri pot rula foarte lent până când termină compilarea shader-urilor, după care performanța ar trebui să fie mai redabilă - trebuie să așteptați puțin după deschiderea jocului pentru prima dată înainte ca acesta să funcționeze fără probleme.
Alternative: PlayOnLinux, Streaming și Beyond
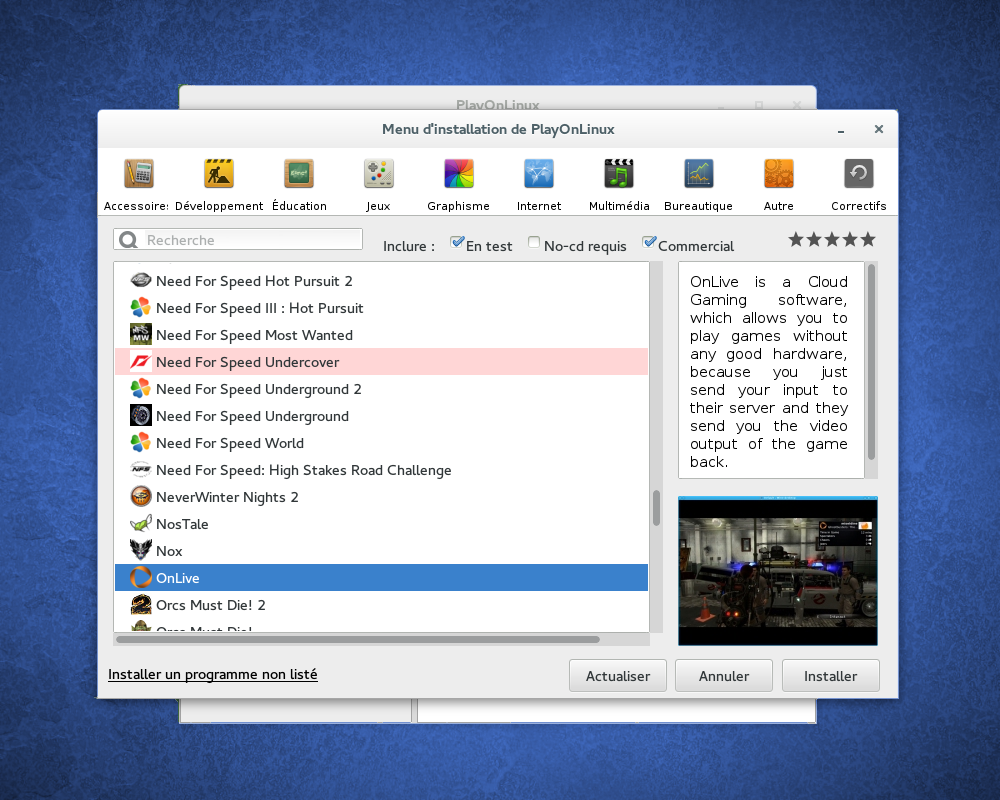
Acestea sunt departe de singurele modalități de a rula un joc pe Linux, dar cele mai multe dintre titlurile moderne, cunoscute pe care le puteți juca, ar trebui să fie disponibile prin unul dintre aceste mijloace. Dacă aveți un anumit joc pe care doriți să îl rulați și care nu este disponibil prin resursele de mai sus, faceți câteva căutări pe acel anumit joc. Unele pot necesita un pic mai mult lăutari pentru a rula, deși este posibil să puteți sări peste lucrul cu instrumente similare bazate pe WINE, cum ar fi PlayOnLinux.
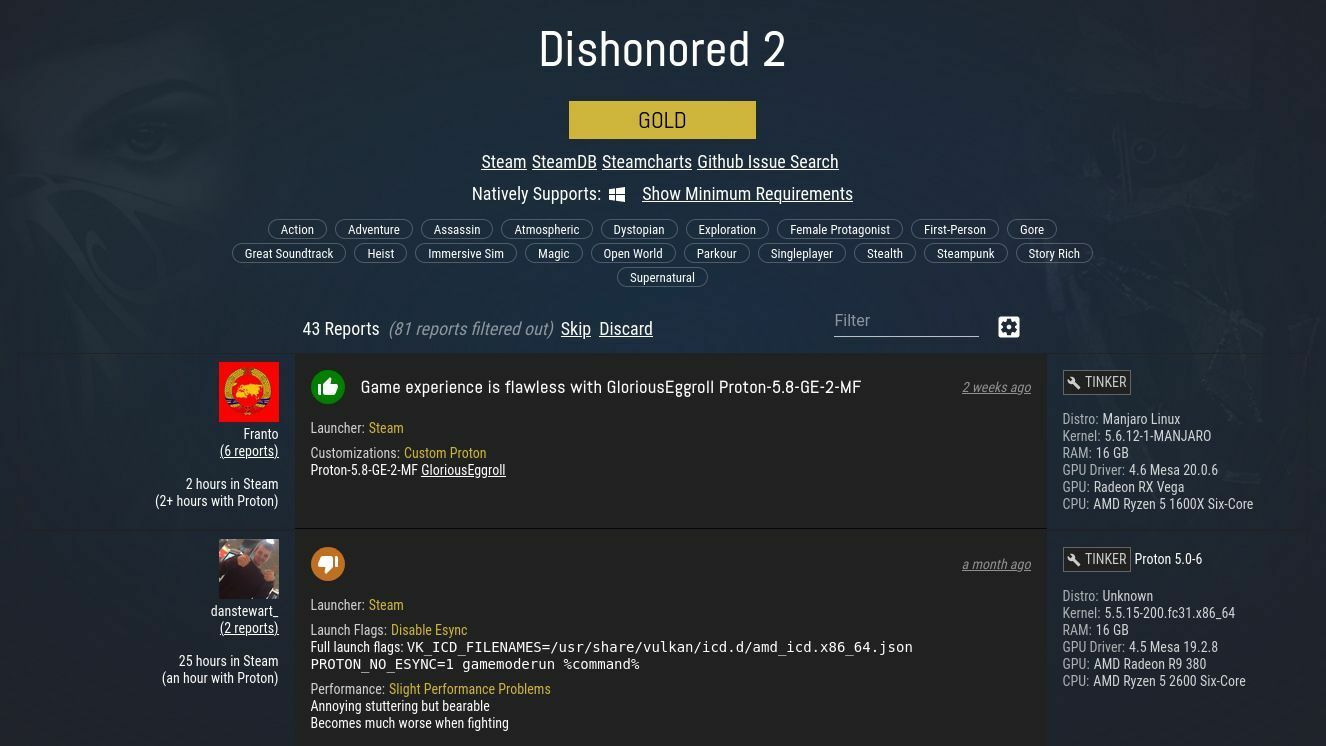
Dacă jocul funcționează printr-una dintre metodele de mai sus, dar întâmpinați probleme, pot exista setări specifice pe care trebuie să le modificați, pachete de dependență de instalat sau corecții de aplicat jocului — din nou, ProtonDB este o resursă excelentă. Nu vă descurajați și nu vă fie teamă să cereți ajutor în comunități precum /r/linux_gaming (după ce ați căutat pentru a vedea dacă întrebarea dvs. a fost deja pusă, desigur).
Și hei, dacă toate celelalte nu reușesc, puteți oricând să transmiteți jocul din cloud. Stadia și Luna au nevoie doar de un browser, în timp ce GeForce Now și Xbox Cloud Gaming funcționează cu Linux. De asemenea, puteți reda în flux direct de pe un computer Windows din casa dvs. cu Remote Play de la Steam, AMD Link sau Moonlight. Pentru mai multe, consultați ghidul nostru de streaming de jocuri în interior.
Dezvăluire: Humble Bundle este deținut de IGN, care este deținut de compania-mamă PCMag, Ziff Davis.
