Cum să jucați jocuri, să vizionați videoclipuri în HDR pe Windows 10
Publicat: 2022-01-29Toată lumea poate vorbi despre 4K, dar HDR este, fără îndoială, o îmbunătățire mai mare a calității imaginii de pe televizorul sau monitorul computerului. HDR înseamnă imagini mai detaliate, culori mai bune și evidențieri care ies cu adevărat – și în timp ce Roku sau Apple TV-ul tău poate gestiona HDR cu un efort minim, computerul tău Windows este o fiară mai complexă.
Microsoft a avut unele probleme în creștere cu HDR în ultimii ani și, deși încă nu este atât de ușor pe cât ar trebui să fie, caracteristica este mult mai utilizabilă decât era în primele zile ale Windows 10. Dacă aveți o Monitor compatibil HDR — sau v-ați conectat computerul la televizorul 4K HDR pentru jocuri în camera de zi — iată cum să vă asigurați că jocurile și filmele dvs. profită din plin.
De ce vei avea nevoie
La fel ca și în cazul altor dispozitive, fiecare verigă din lanț, de la computer până la afișaj, trebuie să fie capabilă HDR. Asta înseamnă că ai nevoie de:
Un televizor sau monitor compatibil HDR
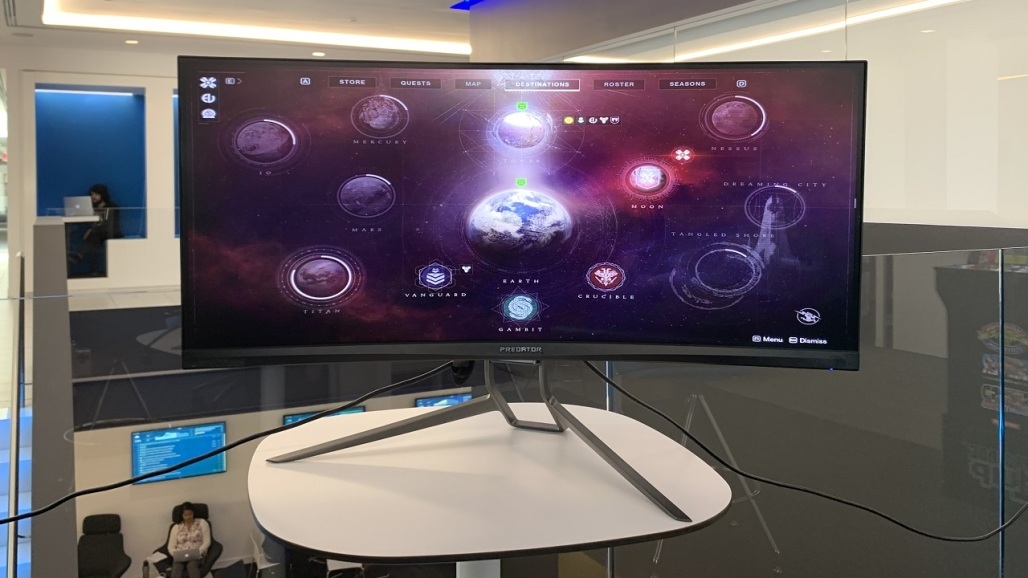
Nu toate HDR sunt create la fel – televizoarele și monitoarele mai ieftine s-ar putea să nu poată deveni suficient de luminoase sau să nu poată folosi reglajul local pentru a se întuneca suficient, pentru a profita cu adevărat de HDR. Dacă monitorul dvs. de jocuri spune că este DisplayHDR 400 sau DisplayHDR 600, de exemplu, înseamnă că acele evidenții pot ajunge doar la 400 sau, respectiv, 600 nits. În realitate, aveți nevoie de ceva peste 1.000 de nits, așa că căutați DisplayHDR 1000 sau DisplayHDR 1600. Dacă scrie „HDR10”, înseamnă doar că este capabil să accepte semnale HDR, dar nu produce deloc o imagine HDR. (În acest caz, nu aveți nevoie de acest ghid - rămâneți doar la SDR.)
Un cip grafic compatibil HDR
Pentru a comunica cu afișajul dvs., aveți nevoie de un GPU capabil de HDR, ceea ce înseamnă un Nvidia GTX 950 sau o versiune ulterioară, un Radeon R9 380 de la AMD sau o versiune ulterioară sau, dacă utilizați grafica integrată Intel, un procesor Kaby Lake de a 7-a generație sau mai recent. . Rețineți că acestea sunt minimele stricte, iar cardurile de ultimă generație vor putea gestiona setări de ieșire mai bune (mai multe despre asta mai târziu).
Un cablu HDMI sau DisplayPort de calitate

Majoritatea cablurilor HDMI moderne pot transporta un semnal 4K, dar nu toate vor funcționa neapărat la fel de bine. Dacă doriți 4K la 60Hz cu HDR, cel mai bine este să aveți unul etichetat Premium High Speed sau 18Gbps, așa cum este descris în ghidul nostru de cablu HDMI. Pentru 4K la 120 Hz cu HDR, veți avea nevoie de una etichetată Ultra Premium High Speed sau 48 Gbps (și de o placă grafică cu cel mai recent HDMI 2.1). DisplayPort este ideal dacă utilizați un monitor pentru computer și puteți vedea o listă de cabluri DisplayPort certificate aici.
Un sistem la zi
Windows a adus pentru prima dată suport HDR cu actualizarea Fall Creators 2017, dar lucrurile s-au schimbat, iar acest ghid se bazează pe cea mai recentă versiune de Windows 10 (20H2) dacă doriți să urmați. De asemenea, vă recomand cu căldură să vă actualizați driverele grafice, deoarece asta m-a ajutat să remediez unele probleme HDR cu care m-am confruntat de-a lungul anilor.
Odată ce sunteți sigur că aveți hardware-ul necesar, este timpul să cercetați câteva setări.
Cum să activați HDR în Windows 10
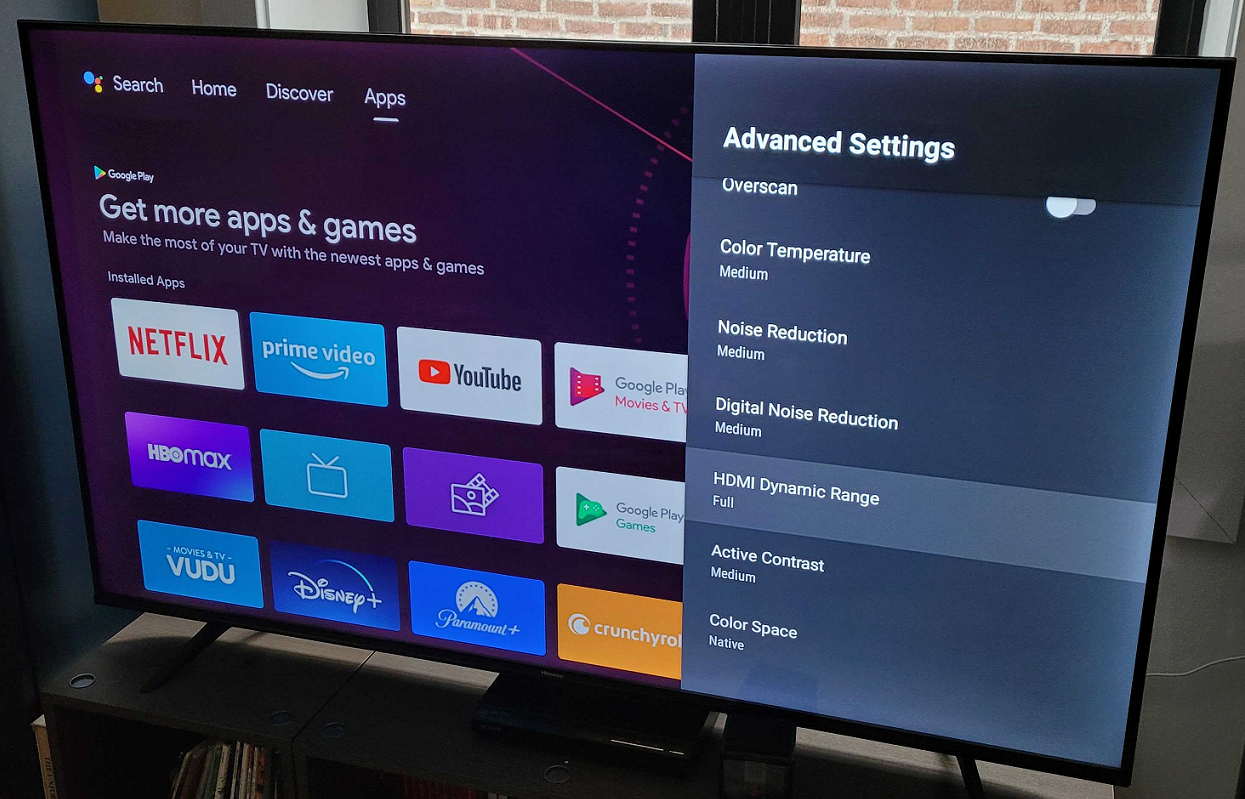
Înainte de a vă încurca cu software-ul, veți dori să modificați câteva lucruri în setările televizorului. Undeva, ar trebui să găsiți o opțiune pentru a activa capabilitățile de culoare HDR — LG îl numește „Deep Color”, Samsung îl numește „Input Signal Plus”, iar alți producători pot avea propriile nume. Poate fi necesar să activați acest lucru pe receptor, dacă aveți unul - al meu a fost ascuns sub o combinație de butoane oarecum secrete enumerate în manual.
Unele televizoare pot activa acest lucru în mod prestabilit atunci când detectează un semnal HDR, altele nu - poate fi necesar să verificați pagina televizorului dvs. pe Rtings.com pentru a vedea ce setări aveți nevoie.
În plus, unele televizoare tratează computerele în mod diferit față de alte intrări atunci când sunt etichetate ca atare – așa că dacă computerul este conectat la HDMI2, accesați setările de intrare ale televizorului și asigurați-vă că HDMI2 este etichetat ca „PC” pentru cele mai bune rezultate.
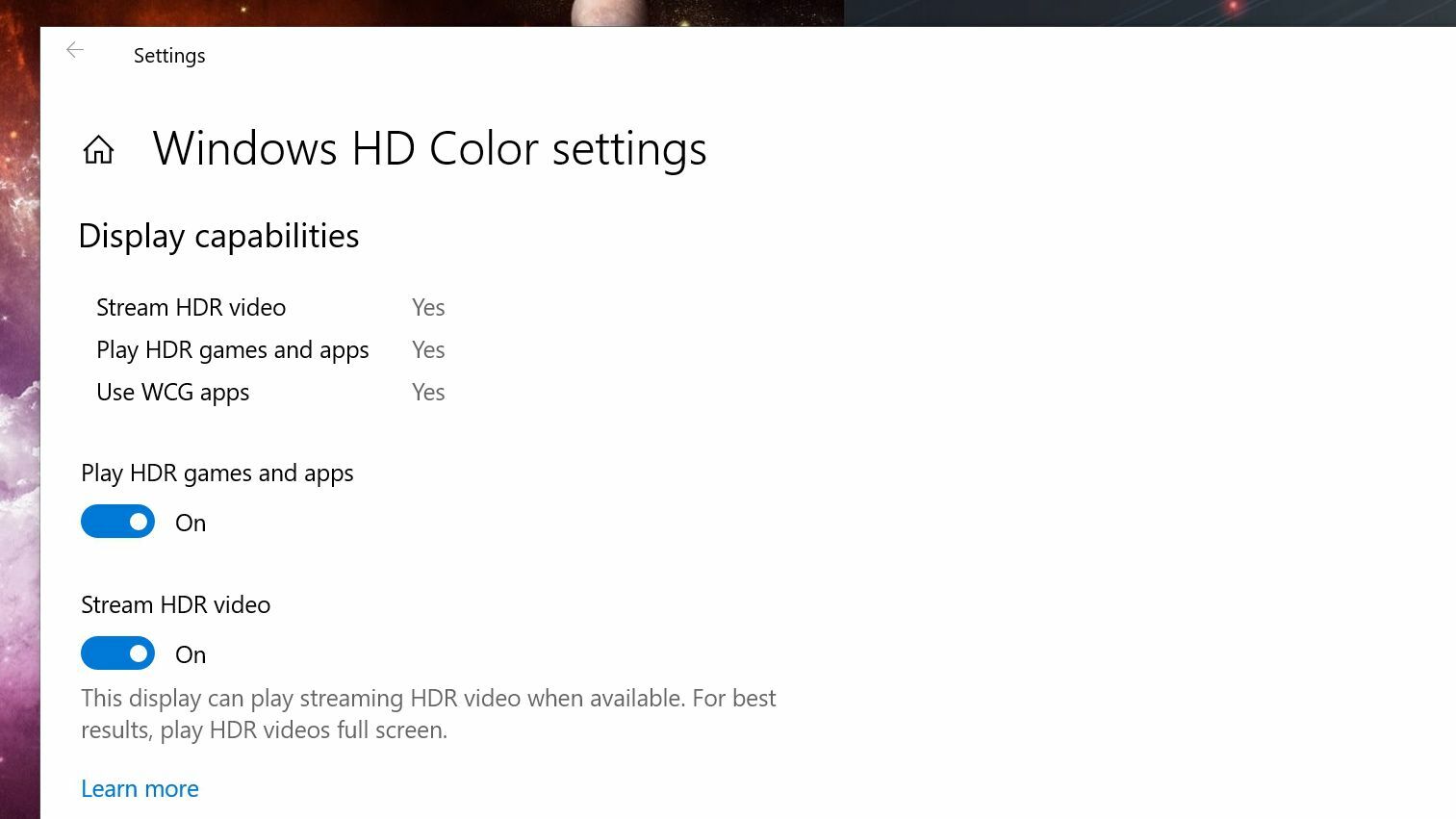
Acum este timpul să modifici unele lucruri în Windows. Deschideți Setări > Aplicații > Redare video și faceți clic pe Setări Windows HD Color. Dacă afișajul dvs. acceptă HDR, ar trebui să vedeți un comutator care spune Joacă jocuri și aplicații HDR pe această pagină - porniți-l și ar trebui să vedeți insigna HDR să apară în colțul ecranului.
De asemenea, veți dori să activați comutatorul Stream HDR Video, dacă nu este deja. Dacă desktopul dvs. pare prea slab sau stins, puteți derula în jos și muta glisorul Aspect conținut SDR pentru a atenua oarecum acest lucru.
De aici, s-ar putea să trebuiască să faceți niște experimente. Cu monitorul PC-ului HDR acasă, am găsit că deschiderea setărilor Nvidia, accesul Schimbarea rezoluției și schimbarea adâncimii culorii la 10 biți a făcut ca imaginea să arate mult mai bine. Unii oameni recomandă deschiderea setărilor de afișare Nvidia sau AMD și schimbarea culorii de ieșire la 4:2:2 sau 4:2:0 dacă sunteți pe un televizor, deși acest lucru poate varia de la afișaj la afișaj - setările implicite au arătat cel mai bine atunci când conectat la televizorul meu HDR.
Acum că ați confirmat că HDR funcționează în Windows, aveți două opțiuni: puteți fie să lăsați HDR activat tot timpul, fie îl puteți porni manual înainte de a intra într-un joc sau film compatibil HDR. Unii oameni consideră că HDR pe desktop nu arată corect, chiar și cu acel glisor activat la cea mai bună setare - va trebui să decideți pentru propria configurație ce funcționează cel mai bine.
Joacă jocuri pentru PC în HDR
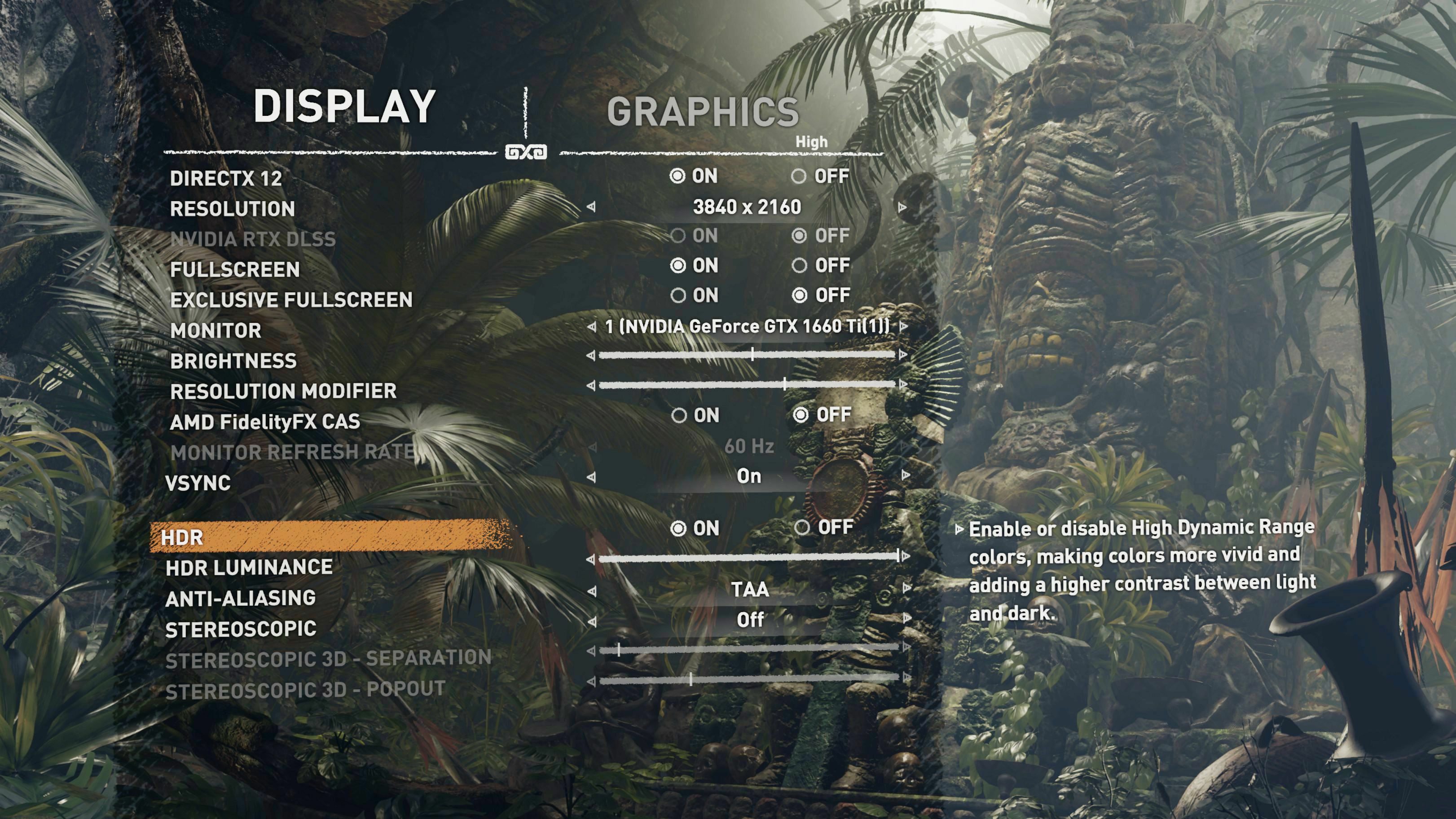
Apoi, este timpul să rulați HDR în jocurile dvs. PC Gaming Wiki are o listă grozavă de jocuri care acceptă HDR, așa că găsiți un joc pe această listă și porniți-l. Deschideți setările sale grafice și asigurați-vă că HDR este activat.

Unele jocuri, cum ar fi Shadow of the Tomb Raider, necesită ca HDR să fie activat în setările Windows înainte de a lansa jocul. Unele, cum ar fi Mass Effect: Andromeda, vor trece automat Windows în modul HDR atunci când lansați jocul, ceea ce este foarte frumos dacă nu doriți să îl mențineți tot timpul. Este posibil ca alte jocuri să nu vă arate opțiunea HDR în propriile setări până când comutatorul Windows este pornit.
Când aveți îndoieli, majoritatea afișajelor ar trebui să arate un fel de insignă HDR în colțul sau în mijlocul ecranului atunci când HDR se activează - dacă este un joc cu comutare automată, îl veți vedea când va începe jocul. În cazuri precum Shadow of the Tomb Raider, puteți activa și dezactiva HDR în setările jocului pentru a vedea dacă funcționează.
Utilizați o scenă care are atât zone întunecate, întunecate, cât și lumini luminoase, cum ar fi soarele care curge printr-o fereastră într-o zonă întunecată. În astfel de scene, diferența dintre HDR și SDR este destul de vizibilă și merită activată.
Vizionați filme și alte videoclipuri în HDR
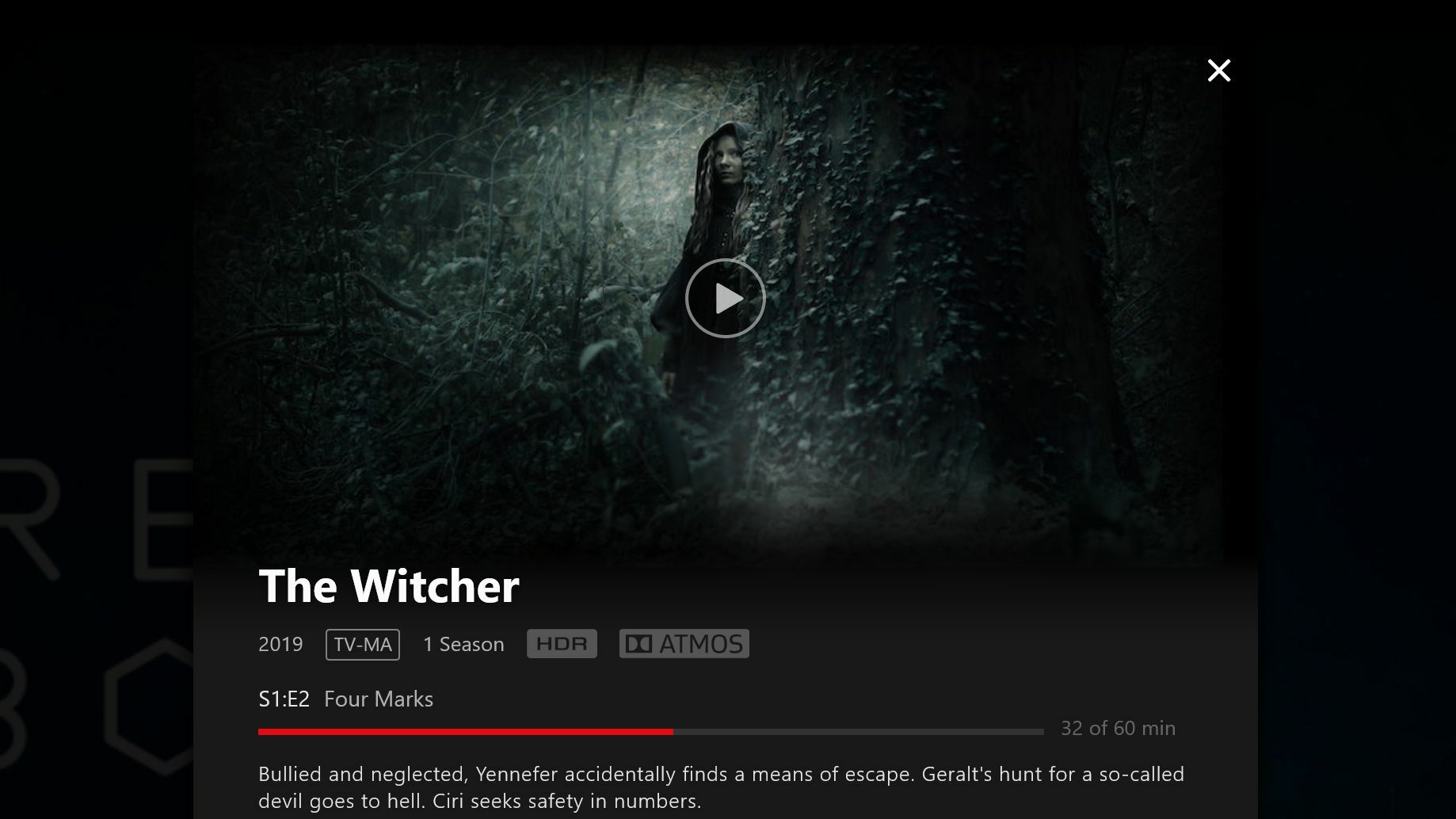
Transmiterea în flux a videoclipurilor HDR este, din păcate, la fel de greoaie ca și jocul HDR. Nu numai că aveți nevoie de HDR activat în Windows, dar dacă doriți să transmiteți conținut HDR de la un serviciu precum Netflix, va trebui, de asemenea, să cumpărați și să instalați extensia video HEVC de la Microsoft pentru 0,99 USD din Magazin. (A trebuit să repornesc și eu computerul după ce l-am instalat.)
Recomandat de editorii noștri



Odată ce HDR ați activat și extensia HEVC instalată, ar trebui să puteți transmite conținut HDR de la servicii precum Netflix - deși unele pot funcționa numai prin anumite browsere sau prin aplicația oficială din Microsoft Store. Verificați paginile de asistență ale furnizorului dvs. de streaming pentru mai multe informații.
Veți ști că HDR funcționează corect dacă o insignă HDR apare în detaliile filmului când faceți clic pe ea - dacă nu vedeți o insignă care spune HDR, trebuie să remediați unele probleme. (Dolby Atmos și Ultra HD 4K nu se iau în calcul – dacă vedeți acele insigne fără o insignă „HDR”, HDR nu funcționează.)
Ce să faci dacă întâmpinați probleme
Există multe probleme pe care le puteți întâmpina în timp ce încercați să utilizați HDR în Windows 10. Am întâlnit ecrane negre, ecrane violet, HDR care nu vrea să se pornească și alte ciudații pe tot parcursul procesului. Soluția depinde adesea de modelul de televizor pe care îl aveți, de setările pe care le utilizați și de cum se simte universul în acea zi. Dar dacă întâmpinați probleme, iată câteva lucruri care merită încercate:
Încercați un alt cablu HDMI
După cum am spus mai devreme, chiar și cablurile de mare viteză de la mărci bune pot avea probleme, așa că nu strica niciodată să încerci o rezervă. Dacă sunteți pe un monitor de computer, puteți încerca și să comutați la DisplayPort în loc de HDMI sau HDMI în loc de DisplayPort, pentru a reduce sursa problemei. (La un televizor, puteți utiliza un adaptor DisplayPort-la-HDMI dacă este necesar.)
Încercați să vă conectați la un alt port
Unele televizoare și monitoare pot avea anumite porturi pentru 4K HDR, iar dacă sunteți conectat la unul greșit, nu veți obține întreaga lățime de bandă necesară. În plus, dacă utilizați un receptor home theater, este posibil să nu fie complet capabil de 4K HDR la 60 Hz. Cablul va trebui să fie conectat direct la televizor, iar sunetul va trebui să fie trimis la receptor printr-un cablu TOSLINK sau alt cablu.
Actualizați-vă driverele
Serios, am menționat că ar trebui să vă actualizați driverele grafice, chiar dacă sunt recente? Verificați și asigurați-vă că aveți cea mai recentă versiune instalată sau chiar încercați o versiune beta, dacă este disponibilă.
Verificați setările televizorului dvs
Este posibil ca televizorul dvs. să aibă nevoie de o altă setare ajustată într-un fel sau altul pentru ca HDR să funcționeze corect sau să arate bine. Din nou, căutați pe Rtings.com televizorul dvs. și vedeți ce vă recomandă să faceți.
Actualizați firmware-ul televizorului dvs
Nu m-am confruntat eu cu această problemă, dar am auzit de anumite televizoare care au nevoie de actualizări de firmware pentru a reda corect HDR în modul PC. Dacă nu ți-ai verificat televizorul pentru actualizări de software de ceva vreme, poate merită să intri în setări și să vezi dacă există versiuni noi de firmware disponibile.
Sperăm că Microsoft și dezvoltatorii de jocuri vor îmbunătăți experiența odată cu trecerea timpului, dar deocamdată este puțin neplăcută și poate necesita câteva lucruri pentru a funcționa. Dar, în funcție de joc, rezultatele pot merita din plin, mai ales dacă aveți un afișaj bun capabil de acele negru adânci și lumini strălucitoare.
