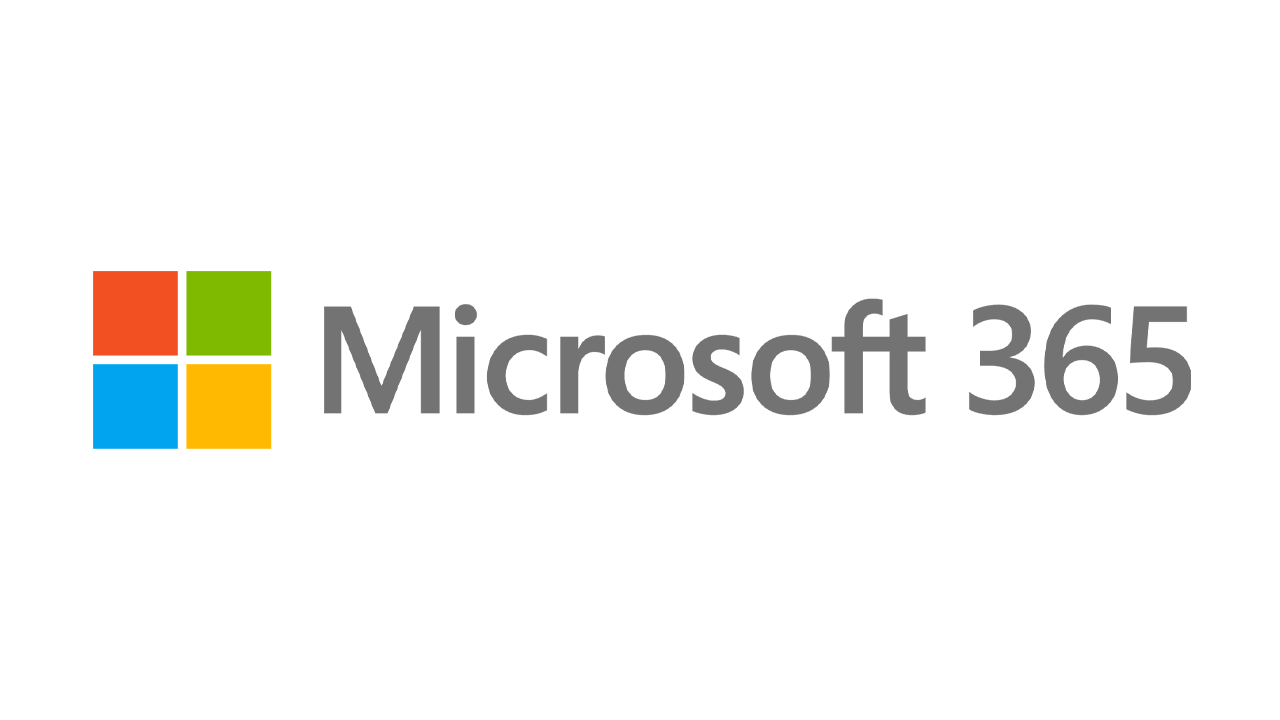Cum să redați DVD-uri în Windows 10
Publicat: 2022-01-29Serviciile de streaming video sunt la modă, dar mulți dintre noi încă mai avem colecții de DVD-uri destul de importante. Din păcate, dacă introduceți un DVD în computerul cu Windows 10, este posibil să aveți probleme, deoarece Windows 10 Media Player nu acceptă DVD-uri obișnuite. Deci, cum poți reda discurile tale preferate în Windows 10?
Nu intrați în panică. Ai câteva opțiuni. Mai multe mărci de PC-uri includ software multimedia prin care puteți reda un DVD, deși uneori aceste produse sunt limitate în natură. Microsoft oferă o aplicație Windows DVD Player, dar costă 15 USD și a generat o serie de recenzii slabe. O opțiune mai bună constă în programele gratuite de la terți. Produse precum VLC Media Player, 5KPlayer, Kodi, Daum's Pot Player și Leawo Blu-ray Player vă pot reda DVD-urile cu puțină agitație sau agitație. Să ne uităm la opțiunile tale.
Windows DVD Player de la Microsoft
Aplicația Windows DVD Player vândută în Microsoft Store este o afacere simplă, dar funcționează (cel puțin de cele mai multe ori). Poate doriți mai întâi să verificați versiunea de încercare de șapte zile. Pentru a face acest lucru, faceți clic pe punctele de suspensie de lângă butonul Cumpărați și selectați Probă gratuită. Cu toate acestea, această versiune gratuită nu va reda de fapt DVD-uri, ci pur și simplu vă spune dacă este compatibilă cu playerul DVD încorporat al computerului.
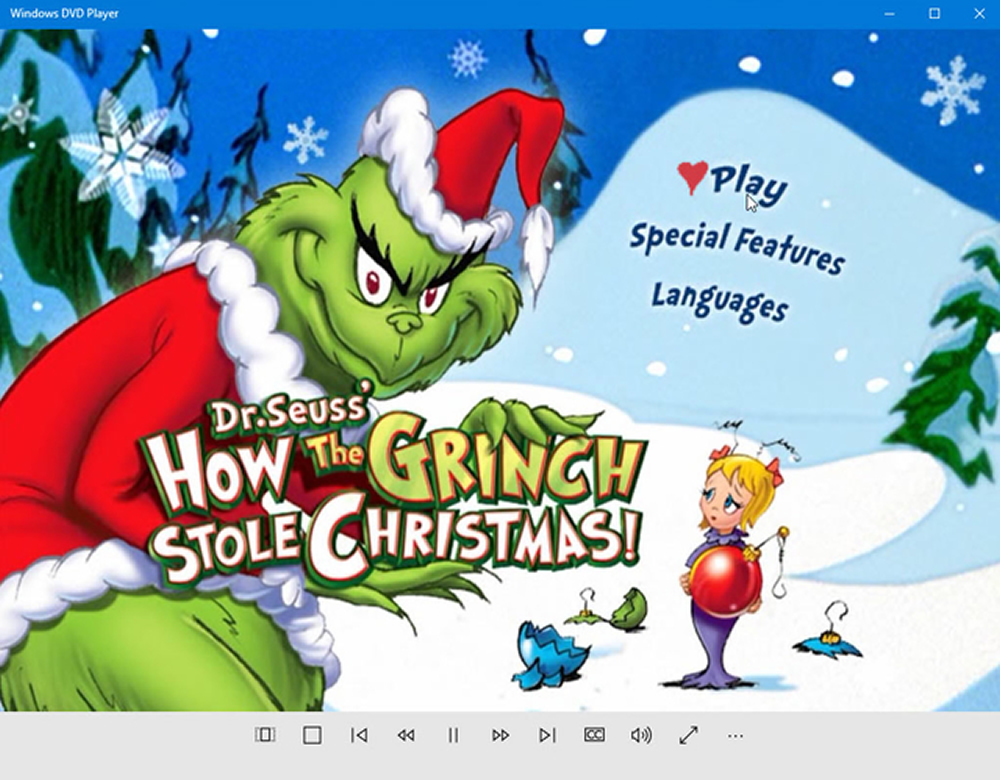
Veți observa din recenzii că DVD Player-ul Microsoft nu primește note excelente; are o medie de trei stele din cinci. Mulți oameni se plâng că aplicația nu funcționează corect sau consecvent. Alții se plâng că cheltuiesc 15 USD pentru o aplicație despre care consideră că ar trebui să fie gratuită.
Dacă decideți să vă deschideți portofelul, descărcați și lansați aplicația. Introduceți un DVD în unitate și faceți clic pe Redare. Veți avea acces la gama obișnuită de comenzi, inclusiv Redare, Pauză, Oprire, Derulare rapidă înainte, Derulare înapoi, Control volum și Redimensionare ecran.
VLC Media Player
Dezvoltat de cei de la VideoLAN, VLC Media Player este un player multimedia versatil; poate reda muzică și videoclipuri stocate pe computer sau în rețeaua de acasă, precum și DVD-uri, CD-uri și discuri Blu-ray. VLC Media Player este gratuit, deși poți oricând dona niște fonduri pentru dezvoltarea sa.
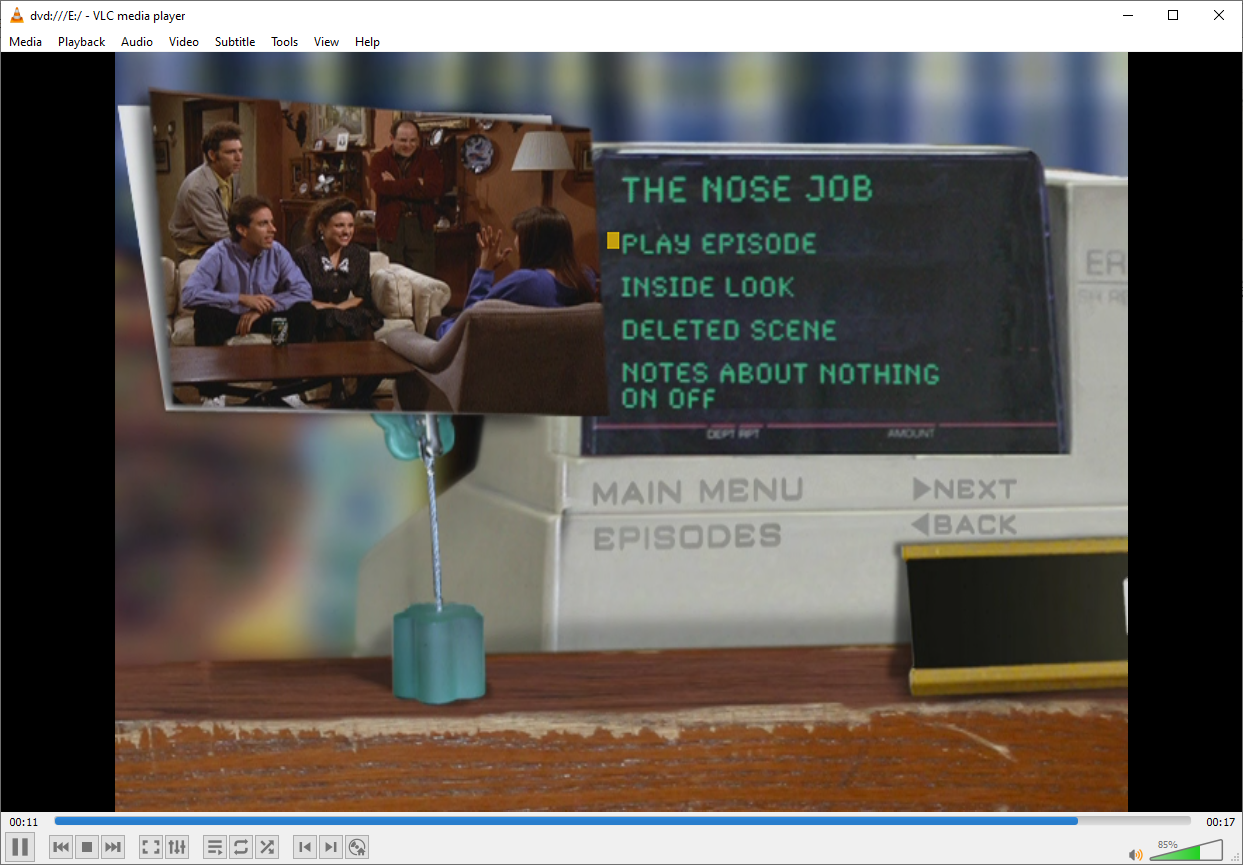
Mai întâi, descărcați și instalați software-ul de pe site-ul web VideoLAN VLC Media Player. Lansați VLC Media Player, introduceți un DVD și ar trebui să se întoarcă automat. Dacă nu, faceți clic pe Media > Deschideți disc > DVD , apoi faceți clic pe butonul de redare. Veți găsi o gamă completă de butoane pentru a controla redarea.
Accesorii Windows recomandate de PCMag
5KPlayer
5KPlayer poate reda videoclipuri de înaltă definiție, DVD-uri și chiar posturi de radio online. O funcție Apple AirPlay încorporată vă permite să transmiteți în flux audio și video de pe iPhone. De asemenea, puteți atrage videoclipuri de pe YouTube și alte servicii de streaming.

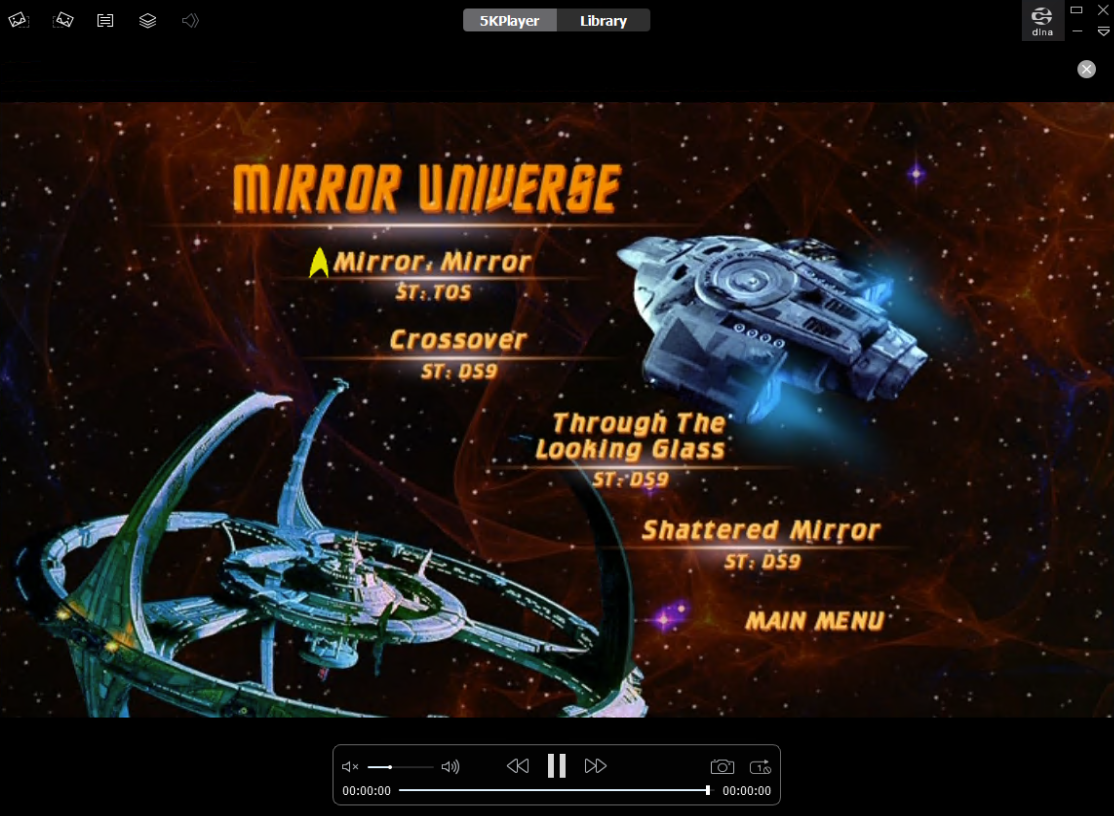
Descărcați și instalați 5KPlayer, apoi lansați software-ul. Vi se cere să vă înregistrați introducând numele și adresa de e-mail pentru a descărca gratuit videoclipuri și a accesa AirPlay de la Apple. Introdu codul de înregistrare pe care îl primești pe e-mail și ești gata.
Introduceți un DVD în unitate și apăsați butonul pentru DVD. Faceți clic pe OK și începe redarea DVD-ului. Comenzile de pe ecran vă permit să jucați, să opriți, să sari înainte, sări în urmă și să modificați volumul. Da, vizionarea unui DVD este la fel de simplă. Dar 5KPlayer este plin cu atât de multe alte funcții interesante încât este cu adevărat un player multimedia robust și plin de resurse. Acesta este un câștigător.
Kodi
Un program gratuit și cu sursă deschisă, Kodi este un player multi-talentat care poate gestiona videoclipuri, muzică, jocuri și DVD-uri stocate. Atașând un video recorder personal la computer, puteți chiar să accesați TV și radio în direct.
Pe un computer cu Windows 10, descărcați și instalați Kodi din pagina de descărcare a programului sau din Magazinul Microsoft.
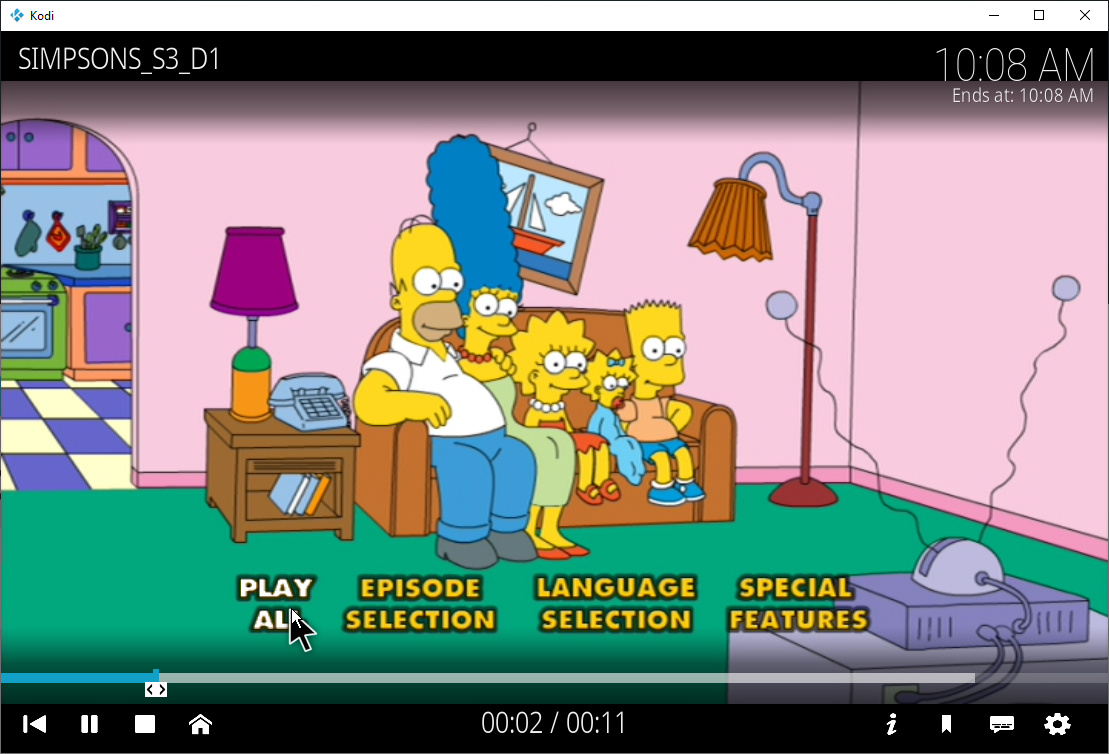
Introduceți DVD-ul și deschideți Kodi. Pe ecranul principal, alegeți ce tip de conținut media doriți să redați și unde să îl accesați. Pentru un DVD, faceți clic pe opțiunea pentru Disc, iar filmul sau emisiunea TV ar trebui să se întoarcă automat. Dacă nu, faceți clic pe butonul Redare disc. În mod implicit, Kodi redă DVD-ul în modul ecran complet, deși puteți schimba acest lucru prin setările programului. Faceți clic pe ecran pentru a afișa panoul de control și puteți întrerupe, opri, relua, trece la scena următoare sau puteți reveni la scena anterioară.
Programul vă arată util numele DVD-ului, timpul scurs și total, ora curentă și ora la care se va termina videoclipul dacă îl vizionați fără oprire. După câteva secunde, toate aceste informații dispar, astfel încât să vă puteți bucura de conținut media în glorie pe tot ecranul. Apăsați butonul Esc în orice moment pentru a accesa meniul principal și setările Kodi. Ca un exemplu, am vrut să schimb vizualizarea implicită de la ecran complet la fereastră, lucru pe care l-am putut face pe ecranul de afișare din Setări.
Jucătorul de oală al lui Daum
Un program multimedia de la cei de la Daum, Pot Player poate gestiona videoclipuri, audio, DVD-uri și Blu-ray-uri, printre alte formate. Software-ul acceptă chiar și anumite tipuri de ochelari 3D, astfel încât să vă puteți scufunda în videoclipuri 3D. Descărcați și instalați Pot Player de pe site. Alegeți versiunea pe 32 de biți sau pe 64 de biți, în funcție de versiunea dvs. de Windows 10.
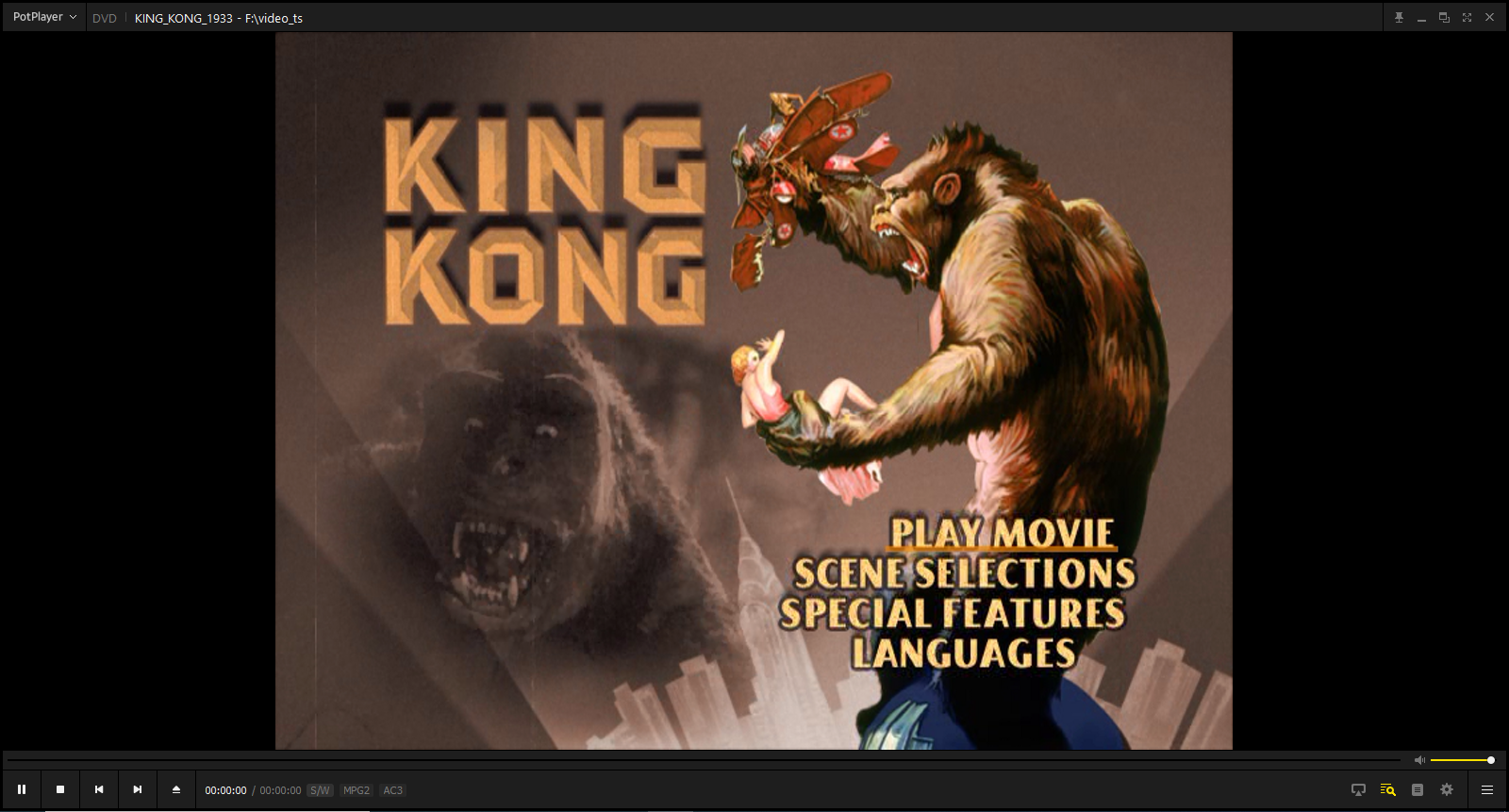
Lansați programul din comanda rapidă a meniului Start și introduceți DVD-ul. Faceți clic pe pictograma hamburger și selectați Deschidere > Deschidere DVD pentru a porni discul. Veți găsi butoanele obișnuite de pe ecran pentru a controla redarea media și multe altele.
Player Blu-ray Leawo
Leawo Blu-ray Player este un player media gratuit și versatil care poate gestiona conținut de pe discuri Blu-ray, DVD-uri, foldere și fișiere ISO. Programul este simplu de utilizat. Doar introduceți discul și Leawo ar trebui să îl detecteze automat. Faceți clic pe pictograma discului pentru a-l reda. Puteți reda, întrerupe, opri, merge înainte, reveni și chiar bucla videoclipul de pe disc.
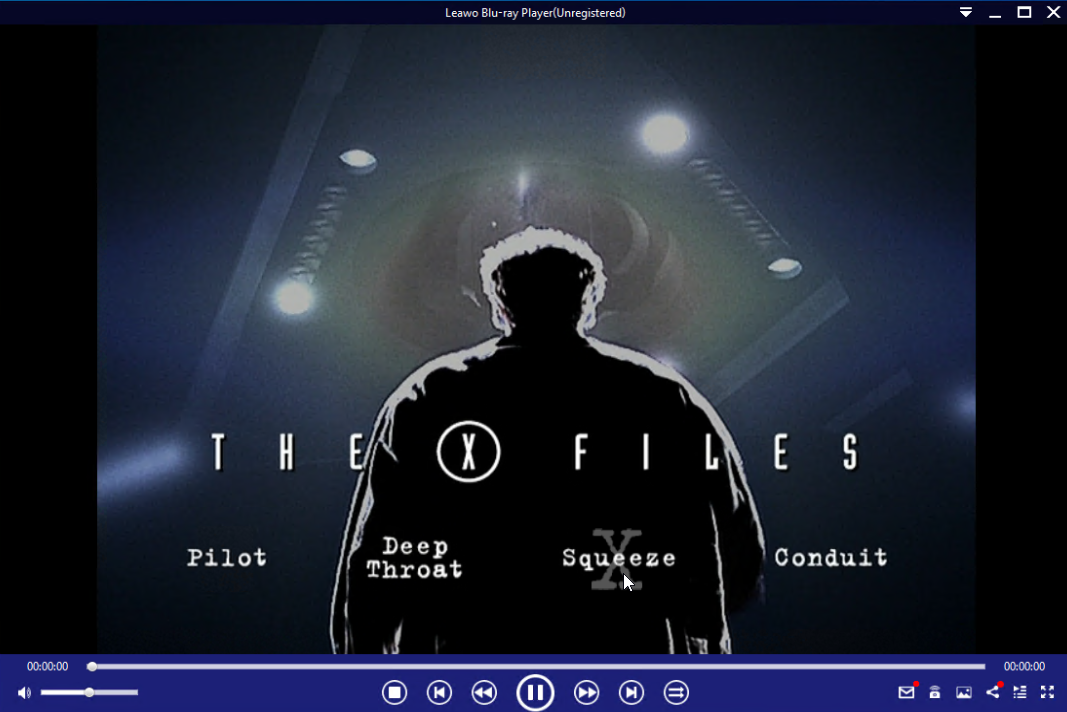
Un meniu de disc afișează toate titlurile și secțiunile majore, astfel încât să puteți sări la unul anume. De asemenea, puteți sări înainte și înapoi între modul fereastră și modul ecran complet.