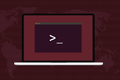Cum să vă schimbați permanent adresa MAC pe Linux
Publicat: 2023-04-02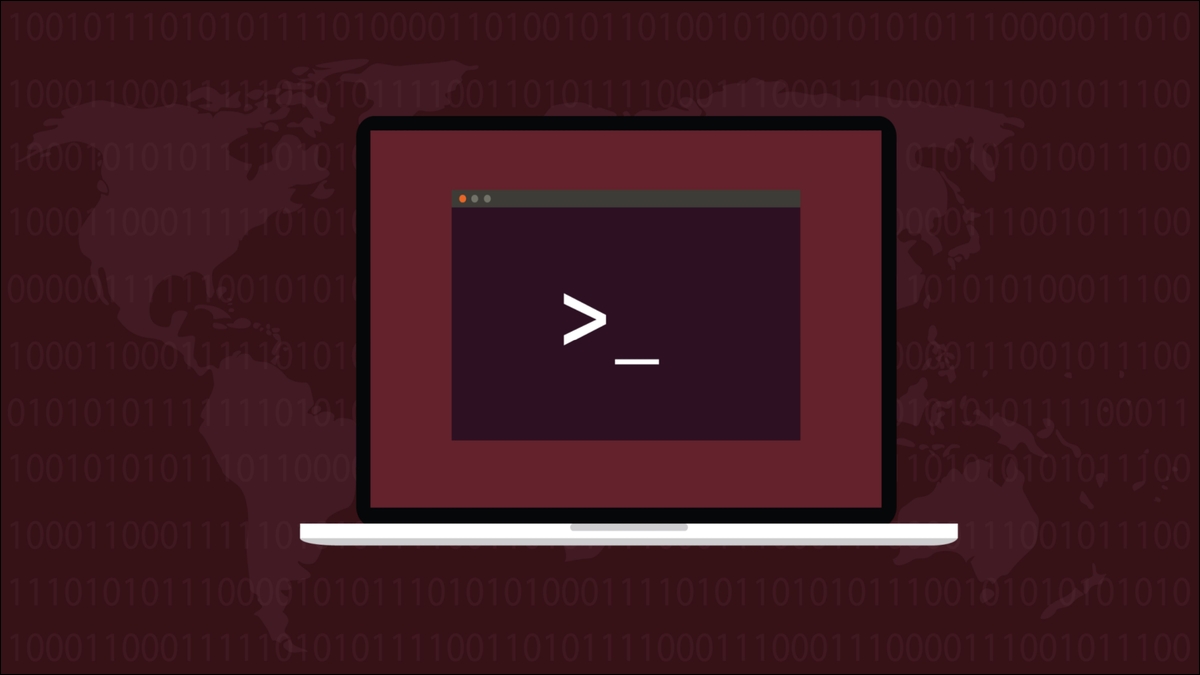
Fiecare interfață de rețea are o adresă MAC unică, stabilită de producător. Acesta este modul în care conexiunile de rețea identifică punctele finale de conectare. Pe Linux, puteți schimba permanent o adresă MAC dacă doriți.
Ce este o adresă MAC?
Găsirea adresei dvs. MAC
Utilizați macchanger pentru a vă schimba adresa MAC Linux
Instalarea macchanger
Utilizarea macchanger pentru a schimba temporar o adresă MAC
Cum să schimbați permanent o adresă MAC
Schimbarea permanentă a unei adrese MAC cu GNOME
Atenție!
Ce este o adresă MAC?
O adresă MAC este un cod unic utilizat pentru a identifica de către rețele pentru a identifica dispozitivele ca puncte finale de conectare. Răspunde la întrebarea critică „cine este cine” dintre interfețele de rețea.
Fiecare echipament de rețea are cel puțin o interfață de rețea încorporată. Un computer desktop sau un server poate avea mai multe plăci de rețea instalate în ele. Multe laptop-uri sunt furnizate cu o priză de rețea CAT5 și un card Wi-Fi, oferindu-vă două interfețe de rețea direct din cutie.
Fiecare interfață de rețea are un identificator unic, integrat. Indiferent de protocolul de rețea care este utilizat pentru a comunica cu acel dispozitiv, la cel mai de jos nivel, conexiunea este identificată prin controlul accesului media, sau adresa MAC. De aceea trebuie să fie unice. A face ca interfața de rețea să utilizeze o adresă MAC diferită se numește spoofing .
O adresă MAC este formată din șase numere hexazecimale. Sunt scrise cu două puncte „:” sau cu o cratimă „-” între fiecare dintre cele șase numere. Iată o adresă MAC de la unul dintre computerele noastre de testare.
b0:c0:90:58:b0:72
Cel mai adesea, primele trei numere sunt un identificator unic din punct de vedere organizațional, reprezentând producătorul hardware. Puteți decoda OUI folosind pagina de căutare a producătorului Wireshark. Rețineți că acesta poate fi producătorul plăcii de bază, al plăcii de rețea sau al cardului Wi-Fi a computerului dvs. Producătorii cumpără multe dintre componentele computerelor lor și le asamblează în elementul finit, așa că nu fi surprins dacă este diferit de producătorul computerului tău.
Deoarece adresele MAC sunt încorporate, nu le puteți schimba cu adevărat. Ceea ce puteți face este să vă configurați sistemul Linux astfel încât să pretindă că are o adresă MAC diferită. În ceea ce privește orice alt dispozitiv din rețea, adresa MAC a computerului tău este cea pe care o difuzează, deci rezultatul final este același.
Găsirea adresei dvs. MAC
Pentru a afla adresa dvs. MAC curentă, puteți utiliza comanda ip cu obiectul link . Aceasta va lista interfețele dvs. de rețea, indiferent dacă sunt în uz sau deconectate de la rețea.
link ip
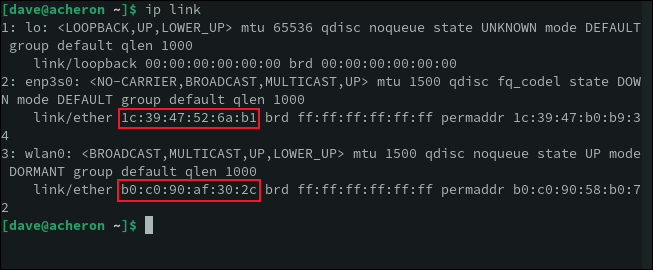
Acest computer este un laptop cu o conexiune Wi-Fi activă, wlan0 și o conexiune Ethernet prin cablu, enp3s0 . Conexiunea prin cablu nu este conectată, deci este inactivă. Laptopul are și conexiunea implicită de loopback, lo , configurată.
LEGATE: Cum să utilizați comanda ip pe Linux
Utilizați macchanger pentru a vă schimba adresa MAC Linux
Utilitarul macchanger vă permite să schimbați adresa MAC a unei interfețe de rețea cu opțiuni flexibile. Puteți seta o anumită adresă MAC sau puteți utiliza o adresă MAC aleatorie. De asemenea, puteți obține o nouă adresă MAC care utilizează aceiași trei octeți OUI ca și hardware-ul dvs., astfel încât producătorul interfeței de rețea să rămână același.
Instalarea macchanger
Pentru a instala macchanger pe Ubuntu, utilizați această comandă:
sudo apt install maccanger

Pentru a instala macchanger pe Fedora, trebuie să tastați:
sudo dnf install maccanger

Pe Manjaro, comanda este:
sudo pacman -S maccanger

În funcție de versiunea macchanger care se află în depozitele distribuției dvs., este posibil să vedeți un ecran care vă întreabă dacă doriți să creați o nouă adresă MAC de fiecare dată când o conexiune la rețea este conectată. Adică atunci când conectați un cablu Ethernet sau activați Wi-Fi.
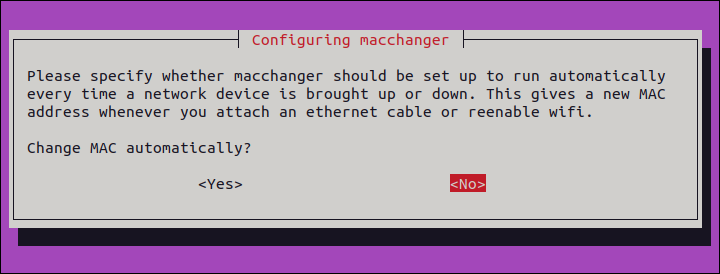
Utilizați tastele săgeți pentru a muta evidențierea la opțiunea pe care doriți să o utilizați și apăsați „Enter”.
Această metodă are o oarecare comoditate, dar vom selecta „Nu”. Vrem să avem un anumit control asupra adreselor MAC pe care le folosim. De asemenea, este posibil să nu doriți să schimbați adresa MAC pe fiecare interfață de rețea pe care o are computerul dvs. Poate doriți să îl schimbați doar pe cardul dvs. Wi-Fi, de exemplu.
Utilizarea macchanger pentru a schimba temporar o adresă MAC
Nu puteți reseta adresa MAC pe o interfață de rețea care este în uz. Putem schimba adresa MAC a conexiunii noastre Ethernet deoarece nu este conectată, deci este inactivă.
Opțiunea -r (aleatorie) generează o adresă MAC complet aleatorie. Trebuie să transmitem numele interfeței de rețea pe care vrem să setăm adresa MAC.
sudo maccanger -r enp3s0

Adresa MAC care a fost utilizată a fost aceeași cu adresa MAC hardware subiacentă sau cu adresa MAC permanentă. Noua adresă MAC este afișată în partea de jos.

Putem schimba și adresa MAC a cardului Wi-Fi, dacă dăm jos adaptorul Wi-Fi, schimbăm adresa MAC, apoi activăm adaptorul Wi-Fi.
sudo networkctl jos wlan0
sudo maccanger -r wlan0
sudo networkctl up wlan0

Dacă nu doriți o adresă MAC aleatorie, puteți utiliza -m (opțiunea de adresă MAC) și specificați o adresă MAC în format două puncte „:”, cu litere mici, hexazecimal.
sudo maccanger -m ae:f9:9b:31:40:c0 enp3s0

LEGATE: Cum să setați o adresă IP statică în Ubuntu
Cum să schimbați permanent o adresă MAC
Totul este frumos și simplu, dar nu supraviețuiește unei reporniri.
Cu toate acestea, putem realiza acest lucru, utilizând un fișier unitar systemd . Vom face ca macchanger să ofere laptopului nostru noi adrese MAC pentru interfețele sale Ethernet și Wi-Fi de fiecare dată când pornește.
Vom folosi opțiunea -e (terminare), astfel încât adresa MAC să fie schimbată, dar cei trei octeți OUI rămân aceiași.
Aceasta înseamnă că adresa noastră MAC falsificată va părea să aparțină hardware-ului fabricat de aceleași companii care au produs hardware-ul nostru Ethernet și Wi-Fi. Acest lucru va evita problemele cu orice routere, firewall-uri sau comutatoare care resping pachetele care nu provin de la hardware cu un producător recunoscut.
Vom crea două servicii. Va fi unul pentru conexiunea Ethernet și unul pentru conexiunea Wi-Fi. Un singur fișier unitate va acționa ca șablon pentru fiecare serviciu.
Pentru a crea fișierul unitar, trebuie să folosim sudo și să edităm un fișier cu numele de bază pe care vrem să îl aibă serviciile noastre. Semnul „@” din numele fișierului este înlocuit cu numele conexiunii de rețea atunci când serviciul este lansat, după cum vom vedea.
Numim fișierul unitar „[email protected]” deoarece falsifică adresele MAC.
sudo gedit /etc/systemd/system/[email protected]

Copiați acest text în fișierul unității, salvați fișierul și închideți editorul.
[Unitate] Descriere=Stropirea adresei MAC pe %I Wants=network-pre.target Înainte=network-pre.target BindsTo=sys-subsystem-net-devices-%i.device După=sys-subsystem-net-devices-%i.device [Serviciu] ExecStart=/usr/bin/macchanger -e %I Type=onehot [Instalare] WantedBy=multi-user.target
Trebuie să creăm un serviciu pentru fiecare dintre conexiunile noastre. Facem acest lucru adăugând numele interfeței de rețea în spatele semnului „@” în numele unității. Vom face mai întâi conexiunea Ethernet:
sudo systemctl enable [email protected]
Și vom face același lucru pentru conexiunea noastră Wi-Fi.
sudo systemctl enable [email protected]
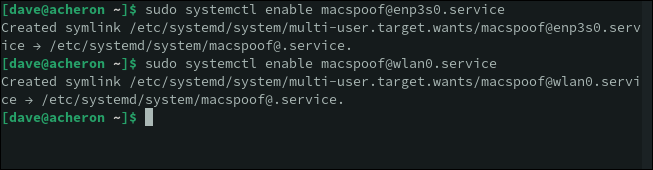
După repornirea laptopului, putem folosi macchanger pentru a vedea care sunt adresele noastre MAC actuale. Rețineți că nu trebuie să folosim sudo deoarece folosim macchanger doar pentru a raporta setările adresei MAC și nu pentru a le modifica.
maccanger enp3s0
macchanger wlan0
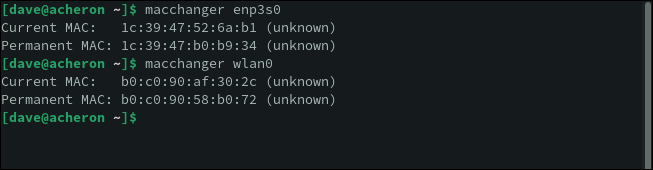
Aceasta ne arată adresele MAC active, falsificate, pe cele două interfețe de rețea ale noastre și adresele MAC originale ale acestora.
Deoarece am folosit opțiunea -e (termină) în fișierul nostru de unitate, primii trei octeți ai adreselor falsificate sunt la fel cu primii trei octeți ai adreselor MAC originale.
Schimbarea permanentă a unei adrese MAC cu GNOME
Majoritatea mediilor desktop vă permit să setați o nouă adresă MAC. În GNOME, puteți face acest lucru deschizând „Setări” și selectând fie „Wi-Fi”, fie „Rețea” din bara laterală.
Faceți clic pe pictograma roții dințate de lângă conexiunea pentru care doriți să setați o adresă MAC și selectați fila „Identitate”.
Puteți introduce o nouă adresă MAC în câmpul „Adresă MAC” sau puteți selecta adresa MAC autentică din meniul derulant.
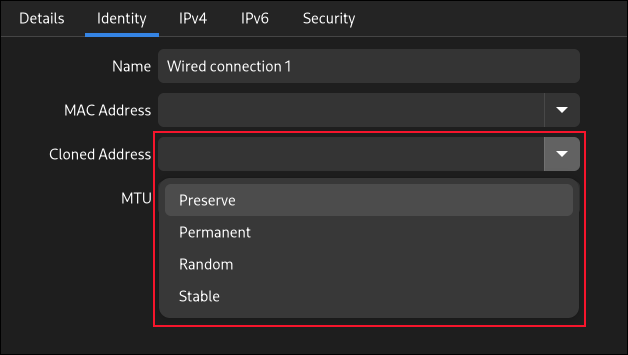
Meniul drop-down „Adresă clonată” vă permite să selectați dintre:
- Păstrare : păstrați adresa MAC la pornire. Nu schimbați de la adresa MAC setată.
- Permanent : Utilizați adresa MAC hardware autentică.
- Aleatoriu : generează o adresă MAC aleatorie.
- Stabil : generează o adresă MAC stabilă, cu hash. De fiecare dată când se activează conexiunea, este folosită aceeași adresă MAC falsă. Acest lucru poate fi util în cazurile în care doriți să ascundeți adresa MAC hardware, dar trebuie să obțineți aceeași adresă IP de la un router DHCP.
Modificările dvs. vor avea loc când reporniți sau când opriți și reporniți conexiunea.
Atenție!
Schimbarea adresei dvs. MAC nu este ilegală, atâta timp cât nu o faceți pentru a uzurpa identitatea dispozitivului de rețea al altcuiva. Jurisdicția dvs. va avea, probabil, legi în vigoare pentru a se ocupa de primirea ilegală a traficului de rețea. De exemplu, Regatul Unit are Legea privind utilizarea abuzivă a computerelor, iar SUA are Legea privind frauda și abuzul computerizat.
Deveniți anonim prin toate mijloacele, dar nu vă prefaceți că sunteți altcineva.
LEGATE: Cum să utilizați bmon pentru a monitoriza lățimea de bandă a rețelei pe Linux