Cum să efectuați testul video Zoom pe Windows și Android
Publicat: 2022-03-31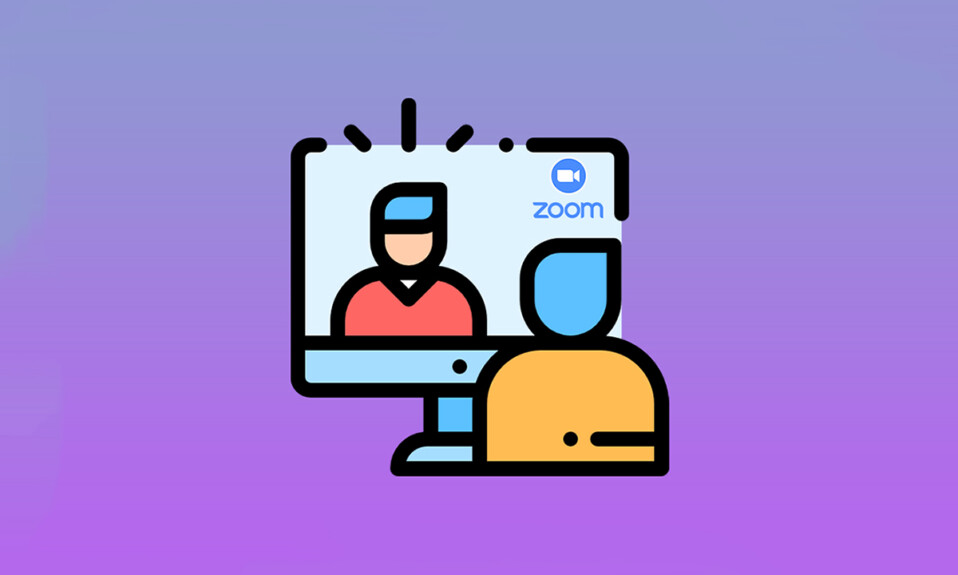
Întâlnirile virtuale au devenit o parte semnificativă a vieții moderne. Aplicațiile de videoconferință au preluat lumea comunicațiilor. Zoom este o astfel de aplicație. Este o platformă bazată pe cloud care oferă întâlniri video, apeluri vocale și chiar permite personalizarea de către dezvoltatori terți. Înainte de a participa la întâlnirea google zoom, este important să înțelegeți cum să efectuați un apel video de testare zoom. Dacă sunteți cineva care caută sfaturi despre același lucru, vă oferim un ghid util care vă va învăța cum să efectuați testul video Zoom, astfel încât să vă bucurați de apelurile video cu încredere.
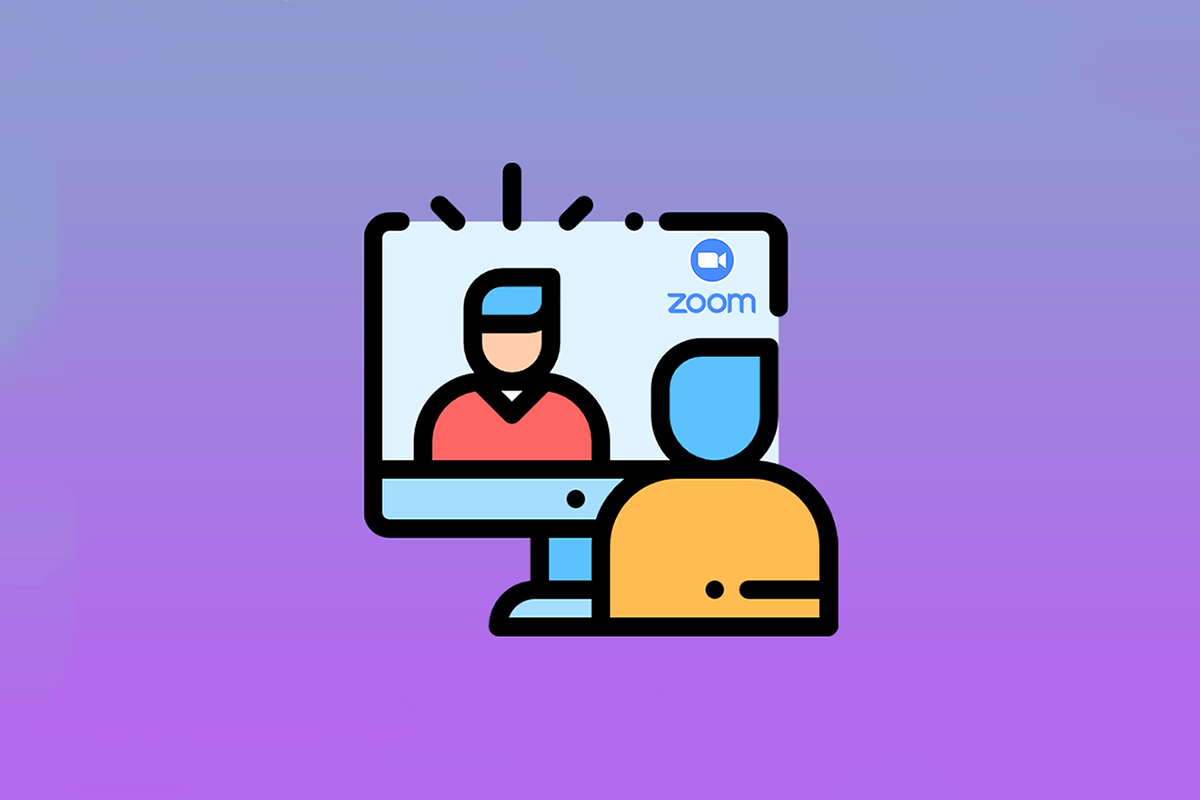
Cuprins
- Cum să efectuați testul video Zoom pe Windows și Android
- Metoda 1: Pe Windows
- Metoda 2: Pe Android
Cum să efectuați testul video Zoom pe Windows și Android
Zoom este aplicația premium folosită de oamenii de afaceri și instituțiile de învățământ. Oferă o listă extinsă de funcții precum:
- Fundaluri virtuale: listă uriașă de fundaluri încorporate din care să alegeți și puteți, de asemenea, să creați unul și să îl personalizați.
- Comenzi rapide de la tastatură: diverse comenzi rapide rapide pentru a vă economisi timp .
- Integrarea aplicațiilor terță parte: Colaborați perfect cu aplicații precum Microsoft Teams, Outlook, Slack etc.
- Retușează-ți aspectul: îmbunătățește-ți prezența folosind filtre
- Transcrieri audio: transcrie conversația importantă și descarcă-o. Disponibil numai pentru conturile Pro, Enterprise, Business și Education.
- Săli de lucru: Împărțiți un grup mare de participanți în subgrupuri.
- Dezactivare automată audio sau video: vă dezactivează automat videoclipul sau sunetul atunci când vă alăturați unei întâlniri.
După ce trecem peste câteva funcții ale Zoom, să învățăm cum să efectuăm un apel video de testare Zoom. Zoom vă permite să verificați calitatea video și alte setări în avans folosind testul video Zoom. Se poate face prin desktop sau telefon mobil.
Metoda 1: Pe Windows
Testul video cu zoom trebuie efectuat în prealabil pentru a verifica dacă totul funcționează corect. Vă arată profesionalismul când vă alăturați întâlnirii Google Zoom. Pentru a efectua testul video Zoom pe computer, urmați instrucțiunile de mai jos.
1. Accesați pagina de linkuri de test Zoom din browser.
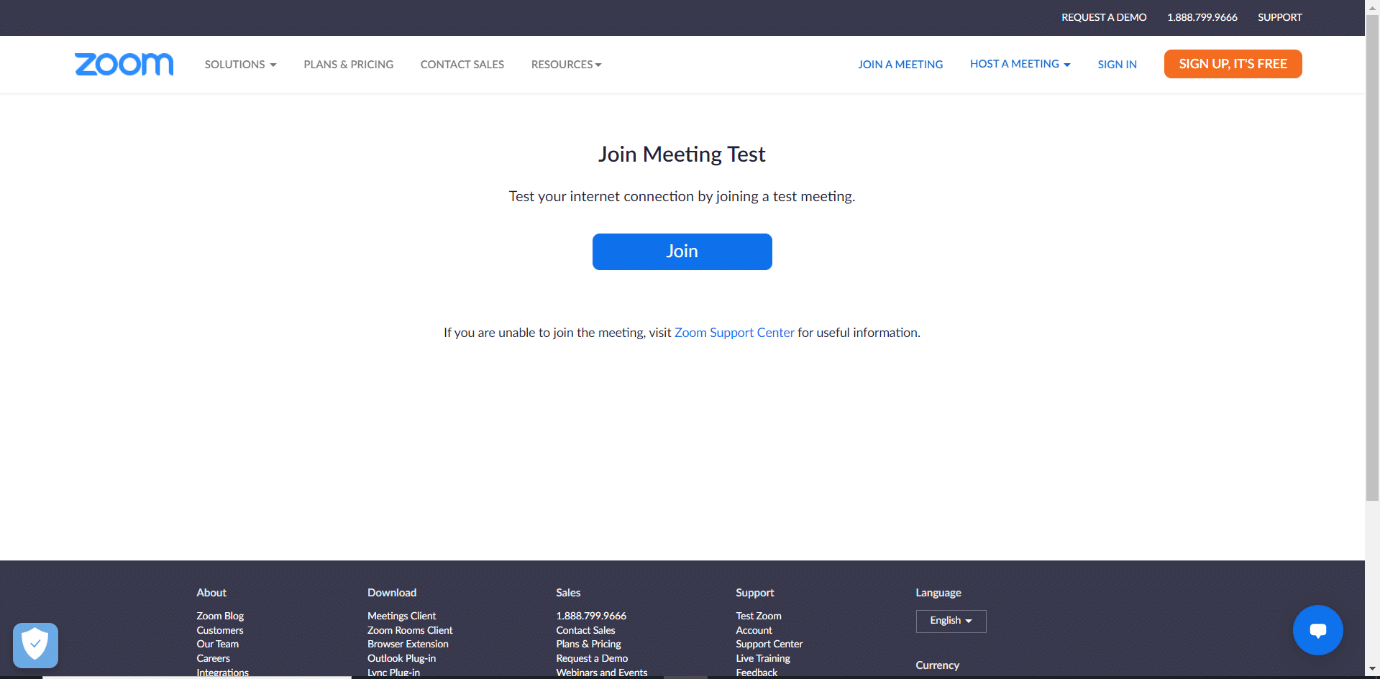
2. Faceți clic pe butonul Alăturați -vă pentru a lansa o întâlnire de testare.
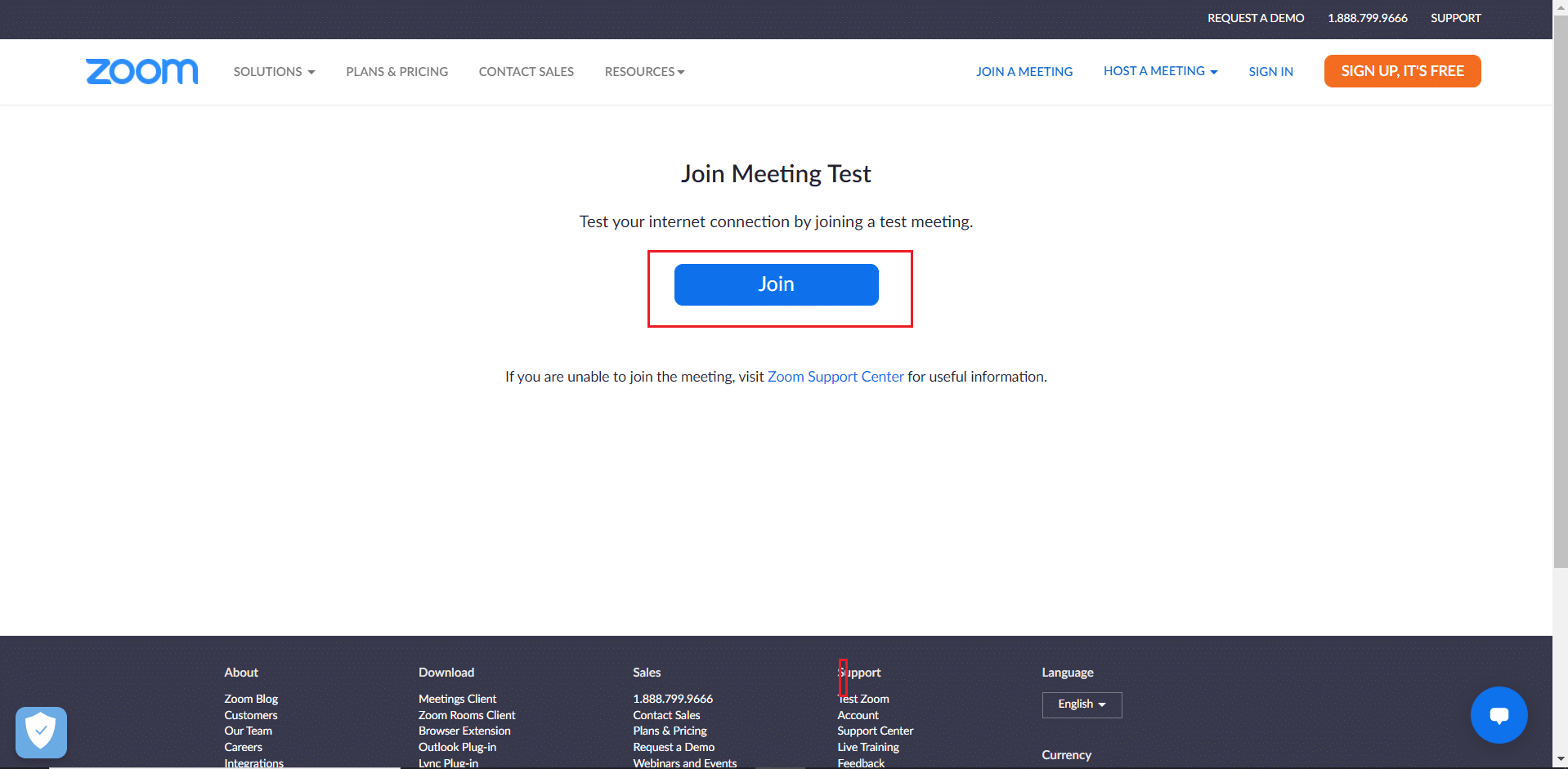
3. Selectați butonul Lansare întâlnire așa cum se arată. Te vei alătura unei întâlniri de testare.
Notă: Dacă aplicația Zoom nu este instalată pe computer, va apărea o solicitare pentru a o configura. Ignorați solicitarea și continuați.
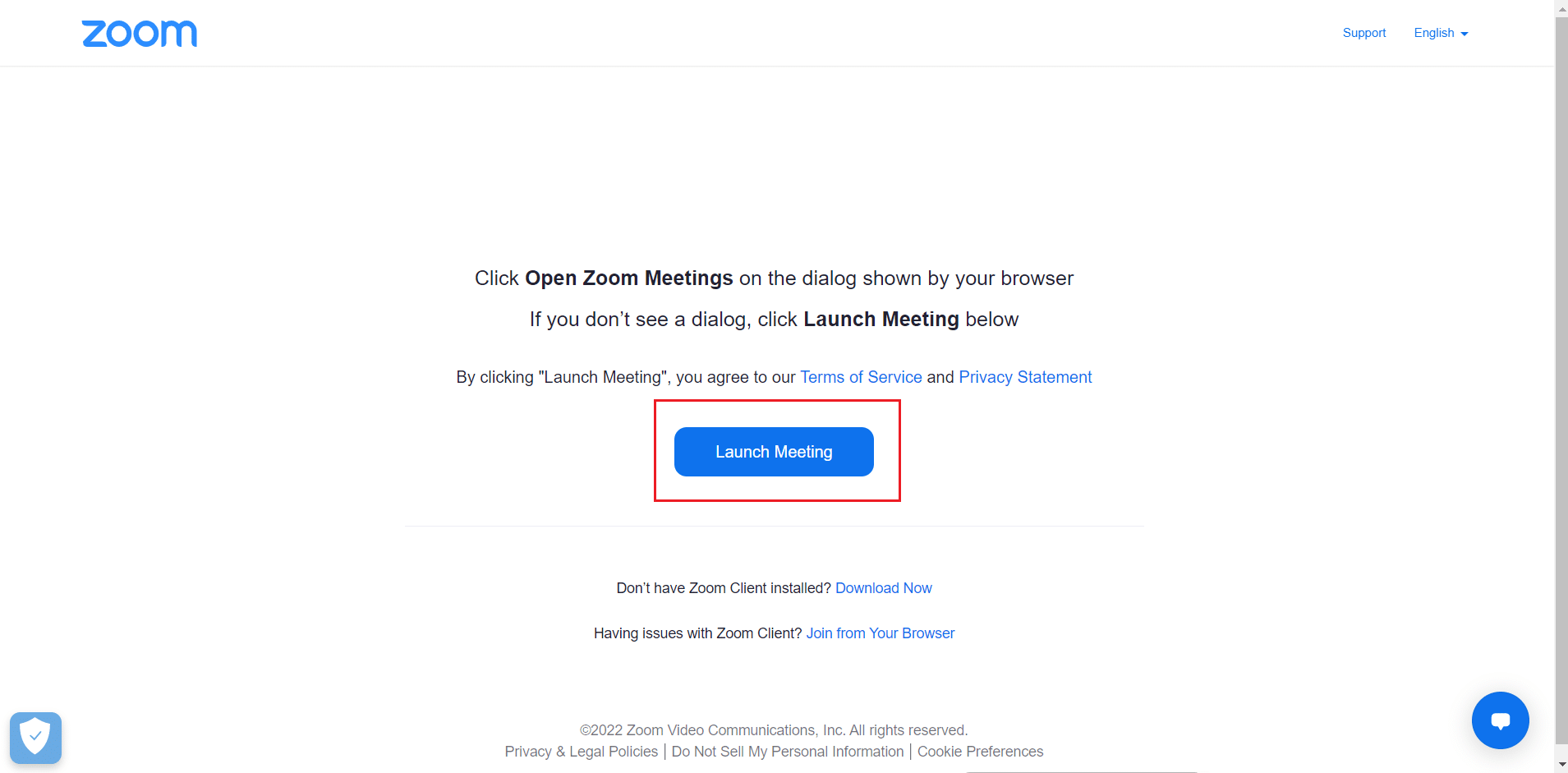
4. Verificați calitatea videoclipului uitându-vă în fereastra Zoom Meeting .
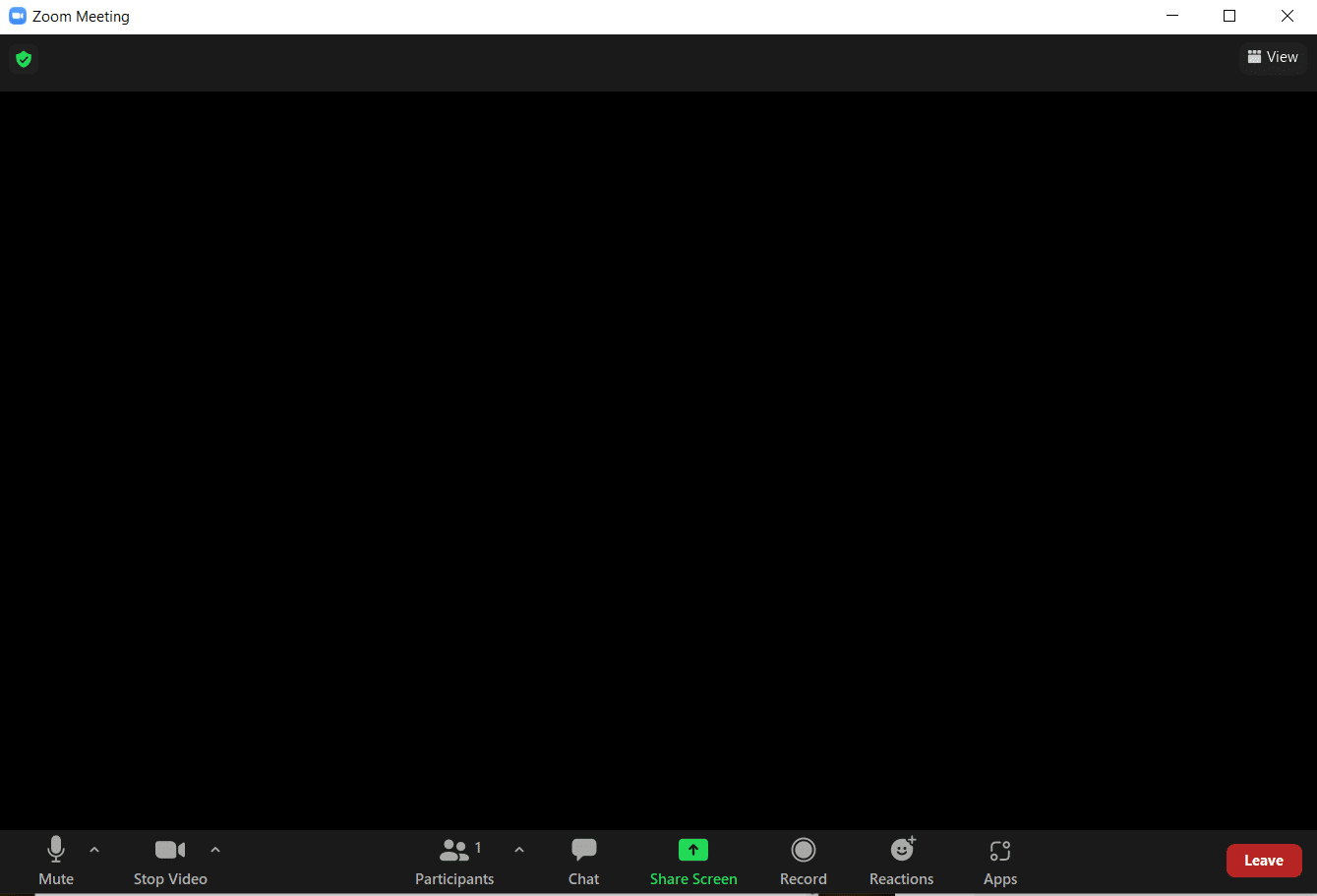
5. Dacă sunteți mulțumit de calitatea video, faceți clic pe Da pentru a confirma Vă vedeți? prompt. De asemenea, vă puteți schimba camera făcând clic pe meniul derulant de sub Selectați camera .
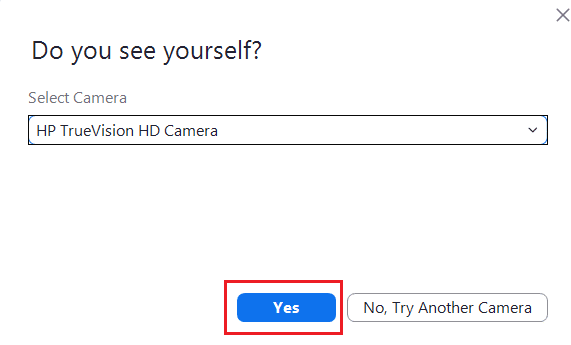
6. Acum va fi redat un ton de apel. Dacă auziți tonul de apel, atunci difuzoarele funcționează bine. Faceți clic pe Da pe Auziți un ton de apel? prompt .
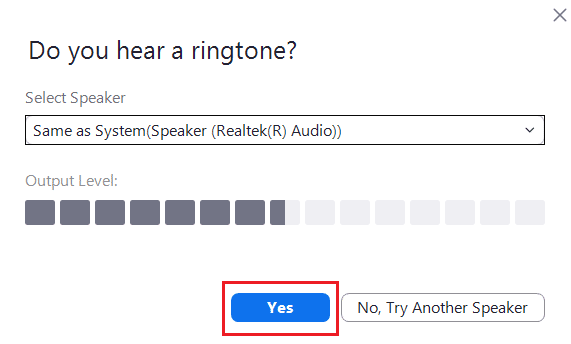
Dacă doriți să vă schimbați difuzoarele, faceți clic pe meniul derulant sub Selectați difuzorul și selectați difuzorul preferat.
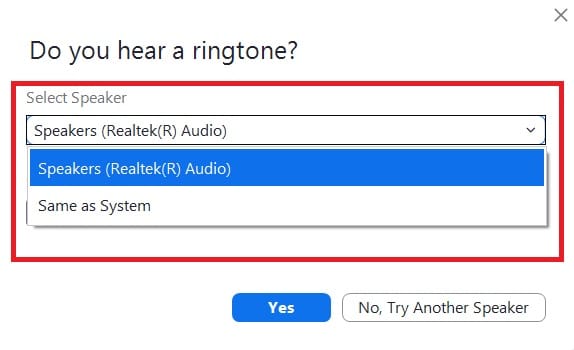
7. În următoarea solicitare, vi se va cere să vorbiți. După ce ați vorbit, sistemul va reda sunetul înapoi pentru a testa microfonul. Dacă auziți clar vocea vorbită, faceți clic pe Da pentru a în Vorbire și întrerupeți, auziți un răspuns? prompt.
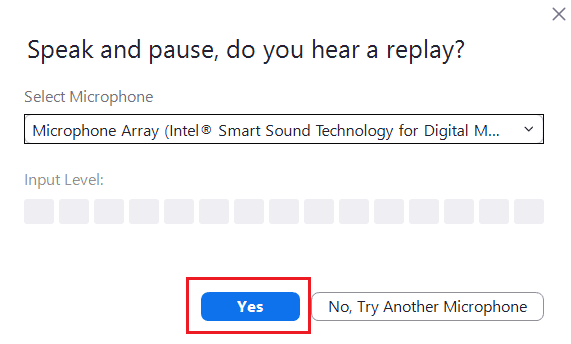
Dacă vă confruntați cu probleme cu microfonul sau doriți să vă schimbați microfonul, faceți clic pe meniul derulant sub Selectați microfon pentru a selecta opțiunea de microfon la alegere.

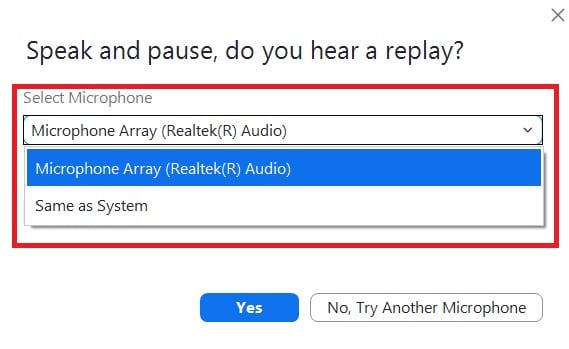
8. Dacă toate dispozitivele dvs. (cameră foto, difuzor și microfon) funcționează corect, faceți clic pe butonul Terminare test din promptul dvs. Dispozitivul funcționează corect .
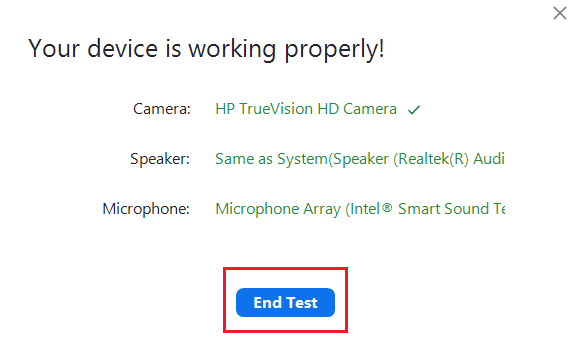
9. Dacă apare caseta de dialog ilustrată mai jos, alegeți Join with Computer Audio pentru a configura difuzorul și microfonul cu întâlnirea.
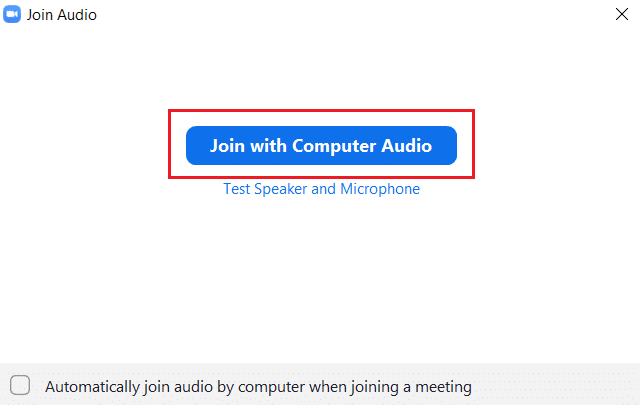
10. După ce toate testele hardware au reușit, faceți clic pe Join a Meeting dacă doriți să vă alăturați unei noi întâlniri sau închideți fereastra Zoom Cloud Meetings .
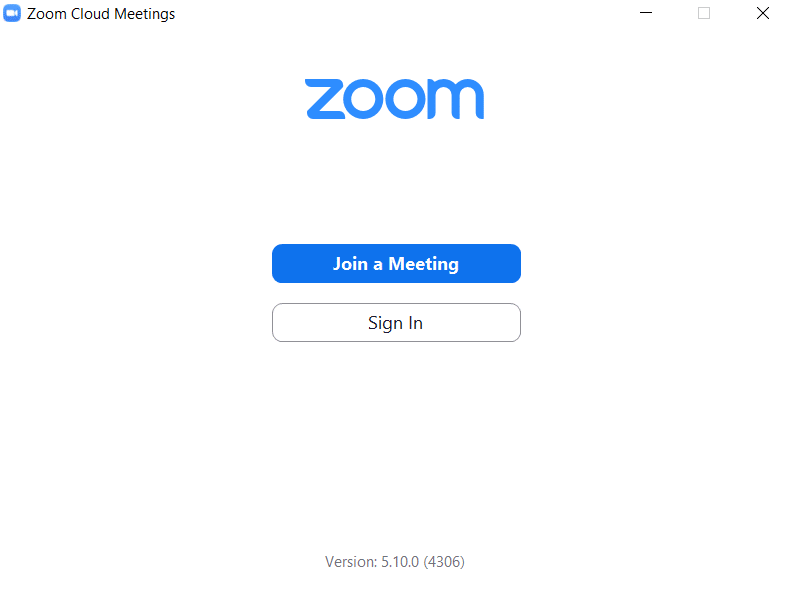
Citește și: Cum să joci Outburst pe Zoom
Metoda 2: Pe Android
Întâlnirea Google Zoom se poate face atât pe dispozitivele iOS, cât și pe dispozitivele Android. Trebuie să aveți aplicația oficială Zoom instalată pe telefon pentru a rula un test video Zoom. Urmați pașii de mai jos pentru a face acest lucru.
Notă: telefoanele inteligente nu au aceleași opțiuni de setări. Acestea variază de la producător la producător, așa că verificați setările corecte înainte de a schimba oricare.
1. Deschideți aplicația Play Store pe dispozitivul dvs.
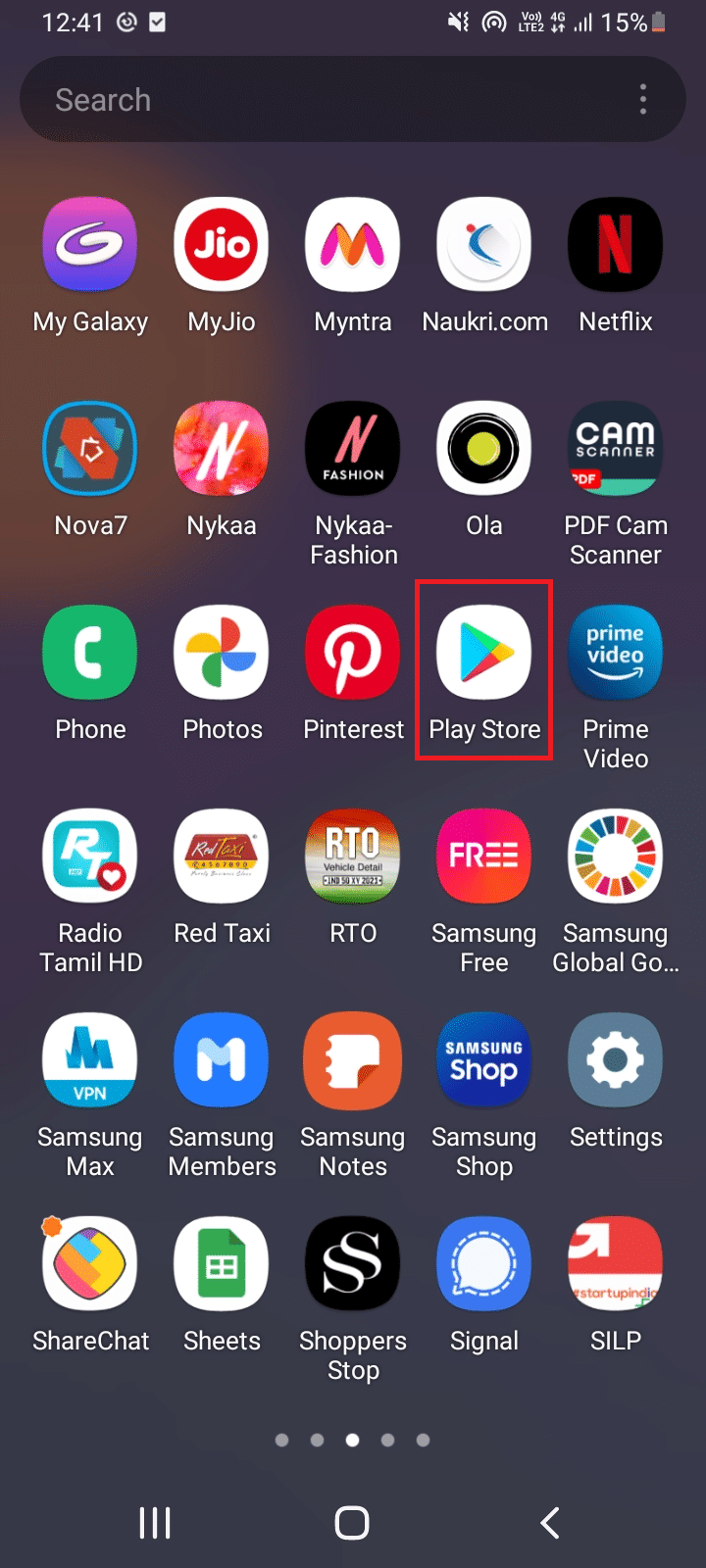
2. Căutați Zoom pe bara de căutare Play Store și instalați aplicația.
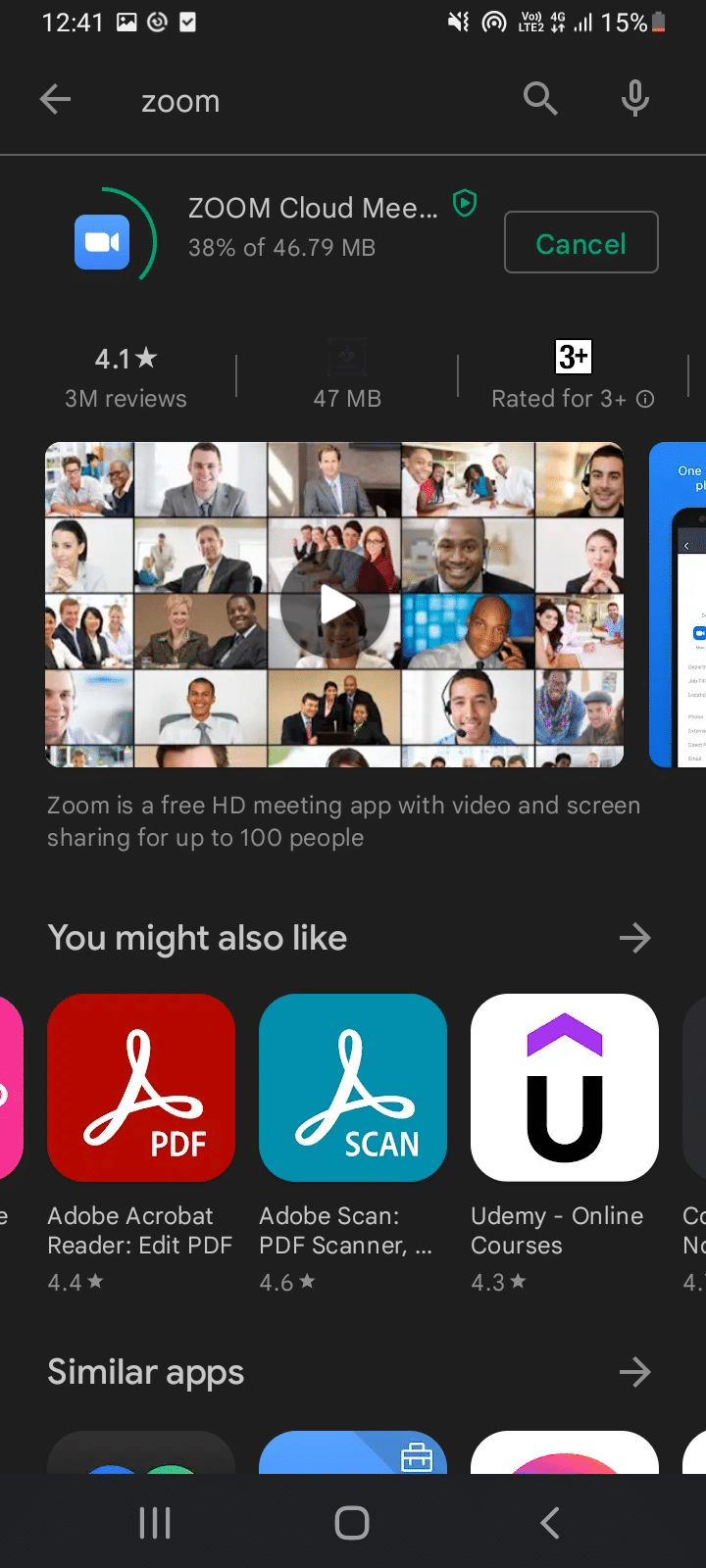
3. Deschideți pagina Zoom Test Meeting în browser și apăsați pe Join .
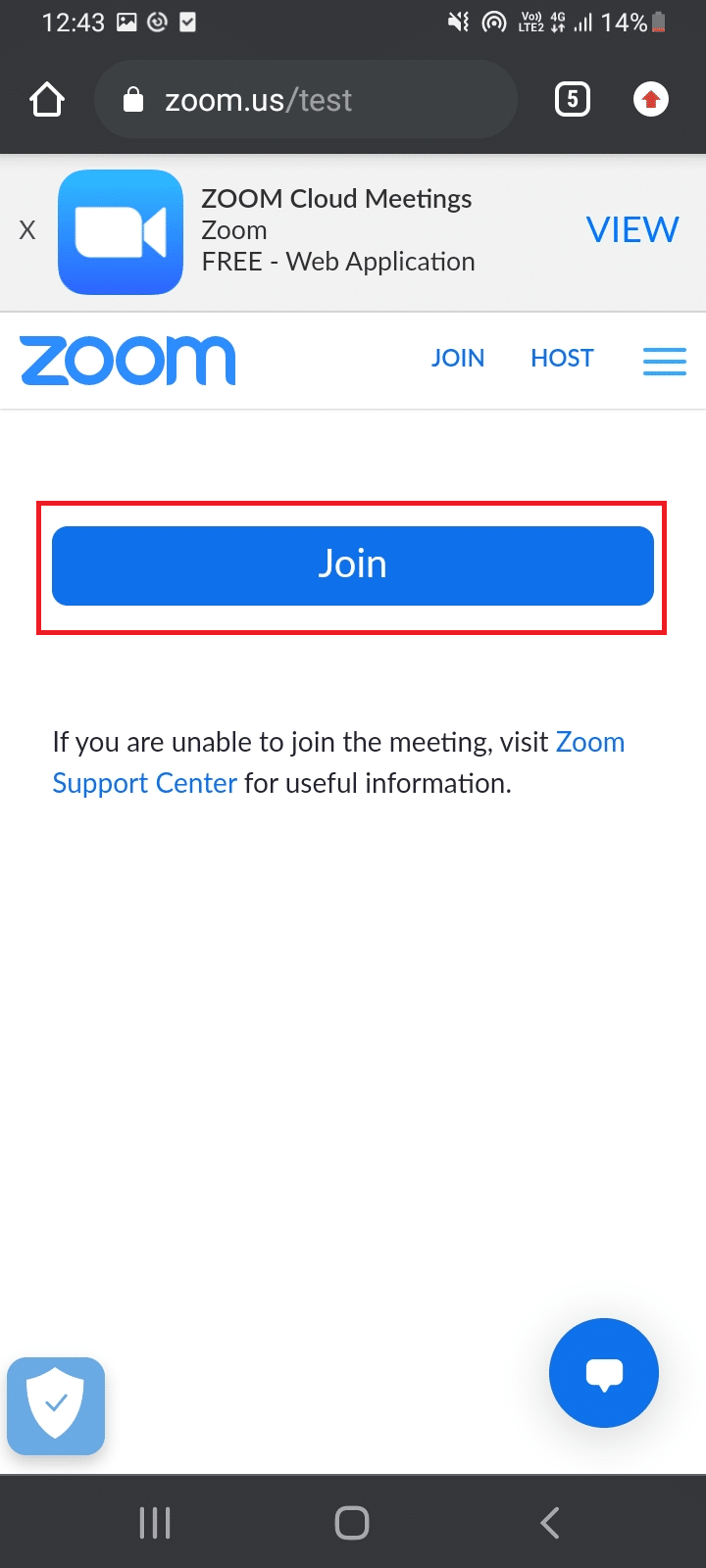
4. Permiteți browserului să deschidă aplicația Zoom. Aici, selectați aplicația Zoom și atingeți Întotdeauna .
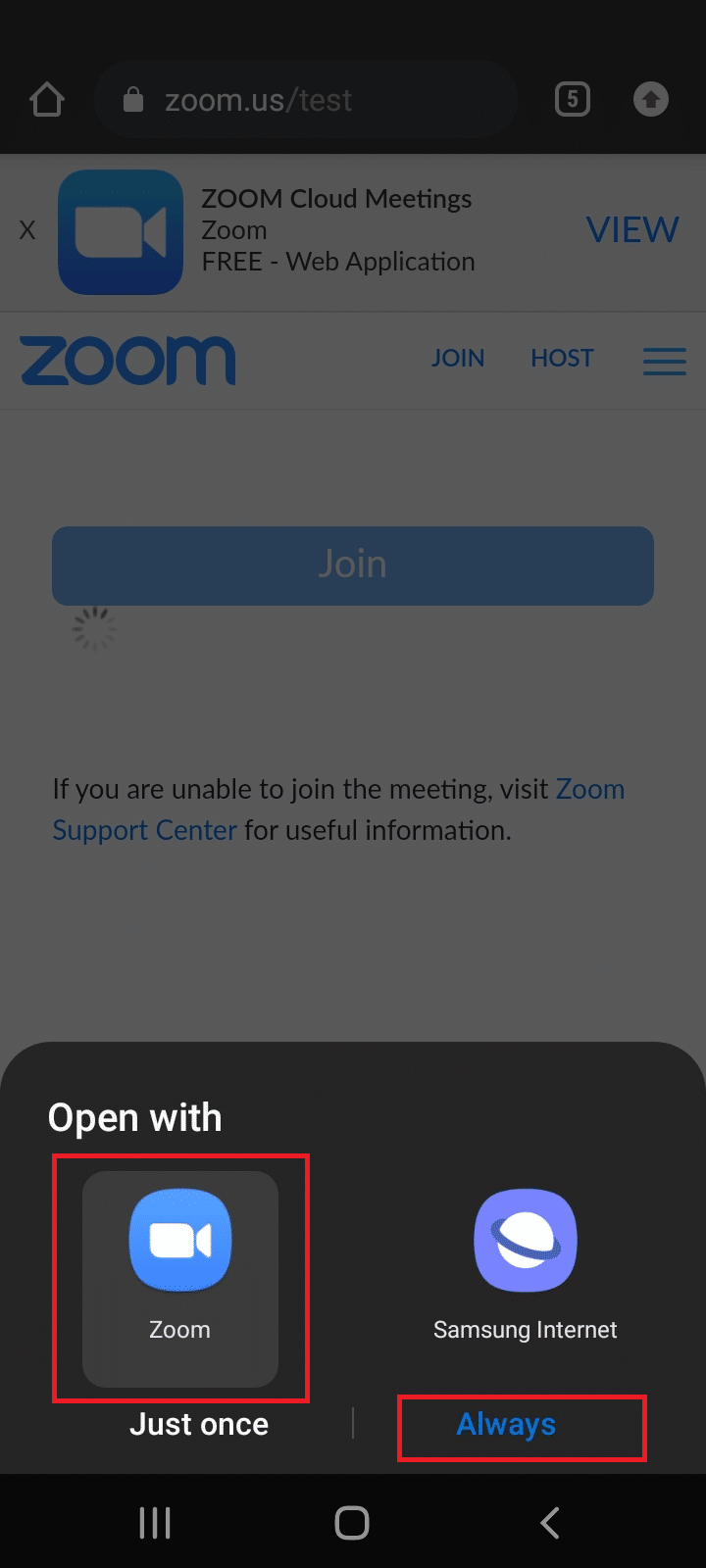
Notă: Permiteți aplicației Zoom să vă acceseze camera sau microfonul, dacă vi se solicită.
5. Pentru a vă pregăti pentru o întâlnire de testare, introduceți numele dvs. și apăsați OK . O întâlnire se va lansa cu un mesaj
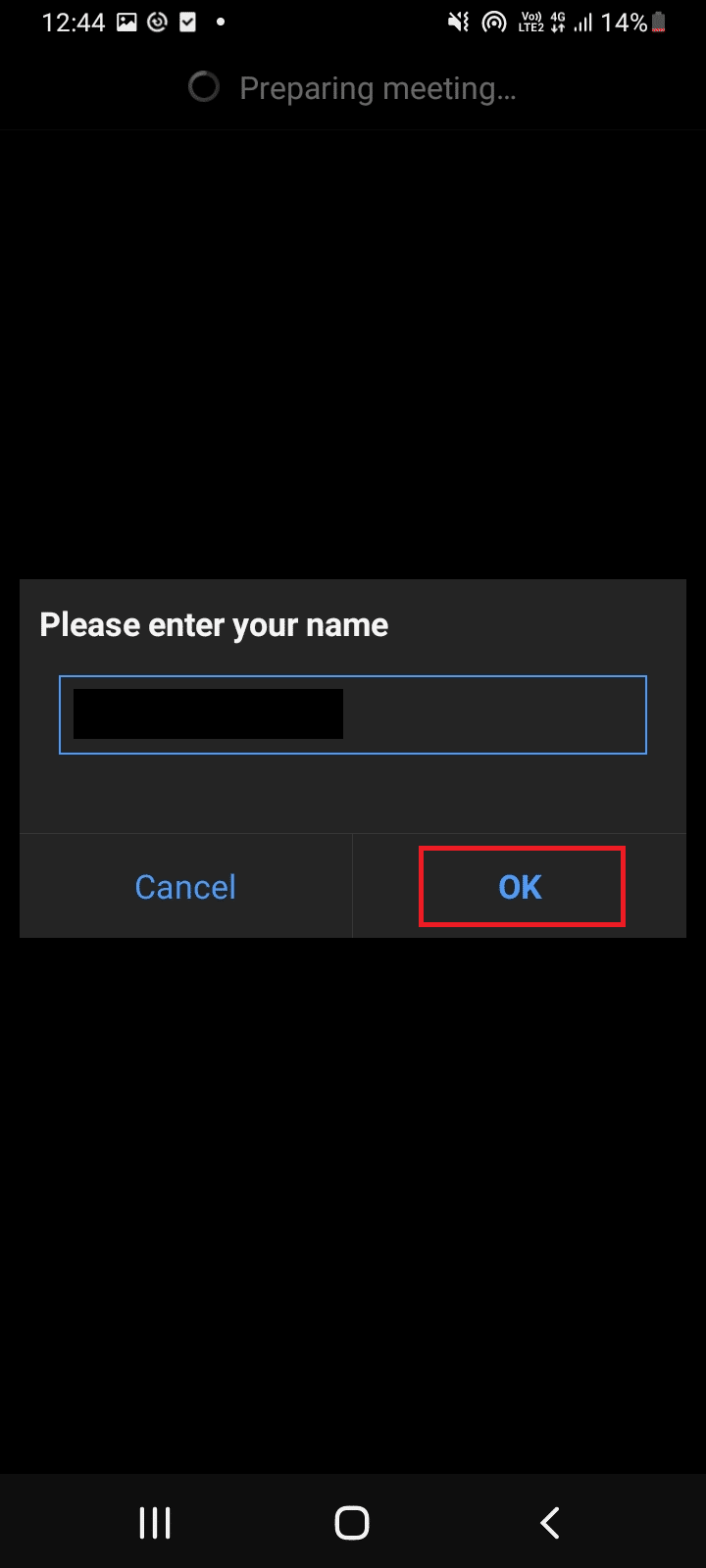
6. Dacă microfonul și camera dvs. funcționează corect, veți vedea semne verzi lângă ele, apăsați Terminare test pentru a finaliza modul de testare.
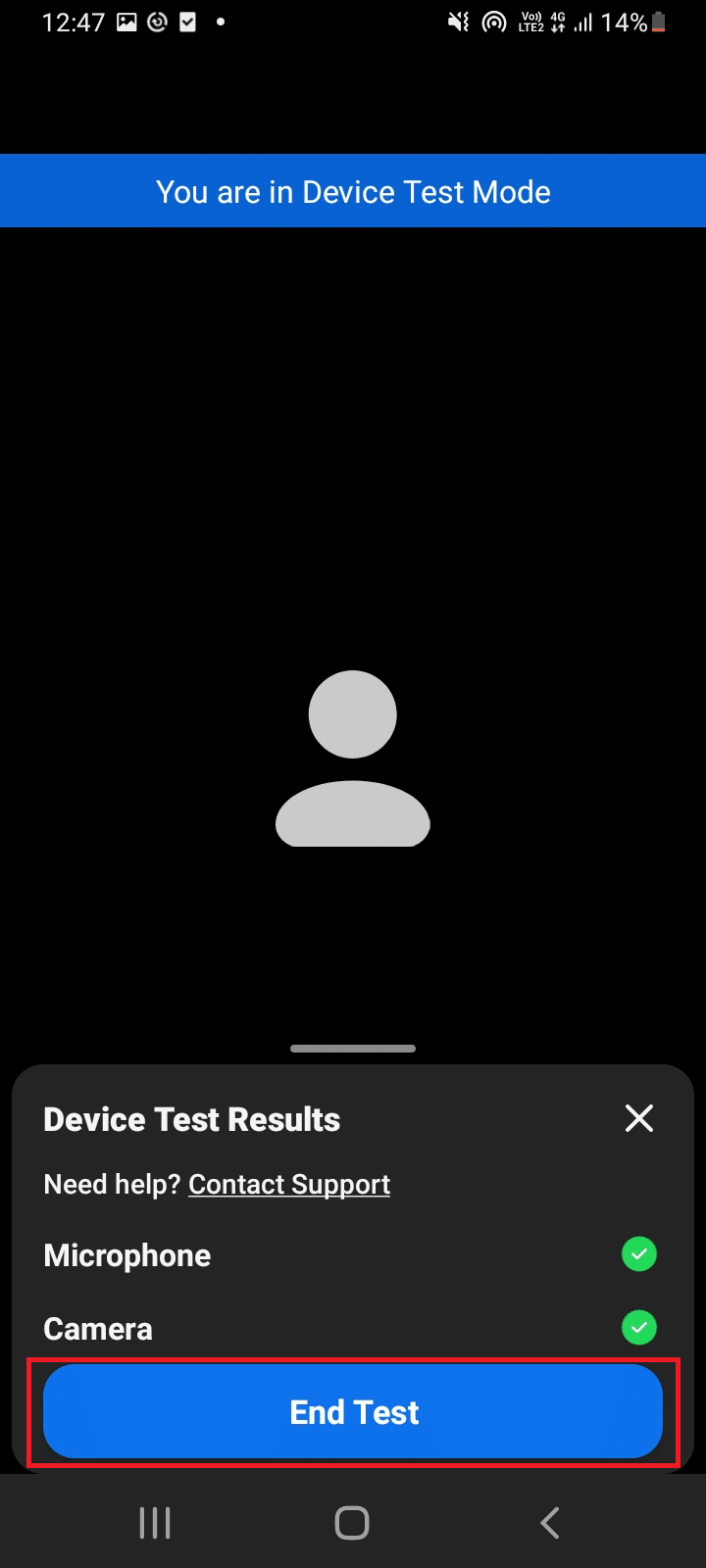
7. Odată ce întâlnirea de testare este încheiată, vă puteți alătura unei întâlniri sau puteți închide aplicația.
Astfel, așa puteți efectua testul video Zoom pe Android.
Întrebări frecvente (FAQ)
Î1. Căștile Bluetooth funcționează perfect în întâlnirile Zoom?
Ans. Da , căștile Bluetooth funcționează fără nicio întrerupere dacă sunt conectate la un computer sau un telefon mobil compatibil.
Q2. Zoom este gratuit?
Ans. Întâlnirile Zoom pot fi alăturate liber ca participant. Dar trebuie să vă înregistrați și să creați un cont pentru a găzdui și a programa o întâlnire, care este, de asemenea, gratuită. Cu toate acestea, există anumite limitări de timp și funcții dacă întâlnirile au mai mult de 3 persoane și întâlnirile extind limita la 40 de minute . Puteți achiziționa planuri în funcție de nevoia dvs. de a elimina astfel de limitări.
Q3. Zoom poate fi folosit prin Smart TV?
Ans. Puteți vizualiza întâlnirile Zoom utilizând opțiunea de proiectare a ecranului. Trebuie să vă asociați televizorul cu un dispozitiv precum un telefon mobil sau o tabletă și să activați opțiunea de difuzare. De asemenea, puteți utiliza Google Chromecast și cablul HDMI pentru a conecta Zoom la ecranul televizorului.
Recomandat:
- Top 10 alternative pentru depozitul Kodi Fusion
- Cum să convertiți M4B în MP3 în Windows 10
- Ce este modul de testare în Windows 10?
- Remediați eroarea Zoom Invalid Meeting ID în Windows 10
Sperăm că acest ghid a fost util și că ați reușit să efectuați testul video Zoom . Dacă aveți întrebări sau sugestii, nu ezitați să le trimiteți în secțiunea de comentarii. De asemenea, spune-ne ce vrei să înveți în continuare.
