Cum să efectuați derularea inversă pe Windows 10
Publicat: 2022-07-02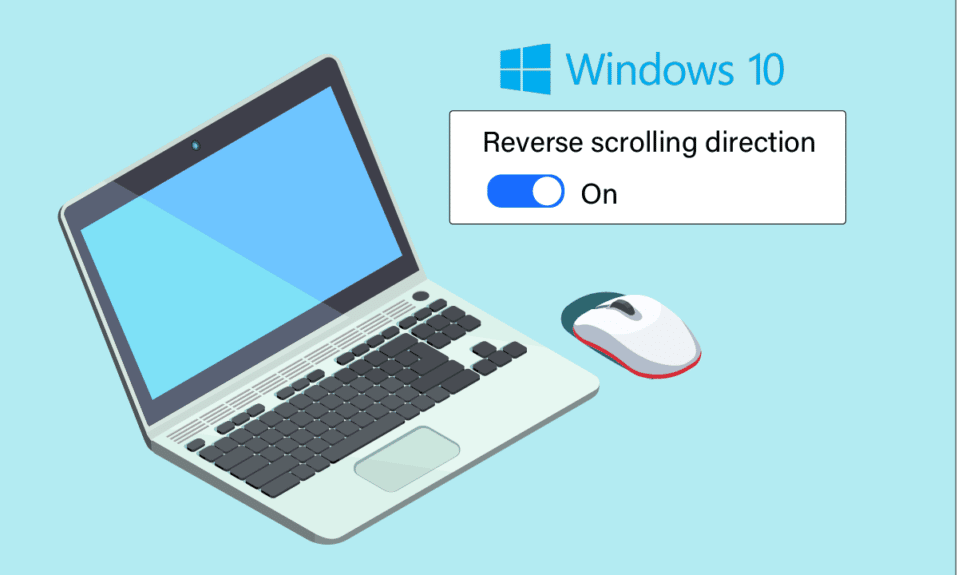
Este posibil să aveți o preferință unică atunci când vine vorba de direcțiile de defilare, indiferent dacă aveți mouse sau touchpad. Unii oameni preferă ca pagina să fie derulată în aceeași direcție în care își mișcă degetul pe touchpad. Unii oameni fac asta într-un mod invers. Aceasta se numește defilare inversă. Activarea derulării inverse Windows 10 pe trackpad-ul laptopului este ușoară, deoarece Windows oferă această personalizare în mod implicit. În unele cazuri, trackpad-ul tău defilează în mod greșit din mai multe motive. Această problemă poate fi rezolvată. Dacă vă întrebați cum să activați derularea inversă Windows 10, urmați pașii enumerați în acest articol.
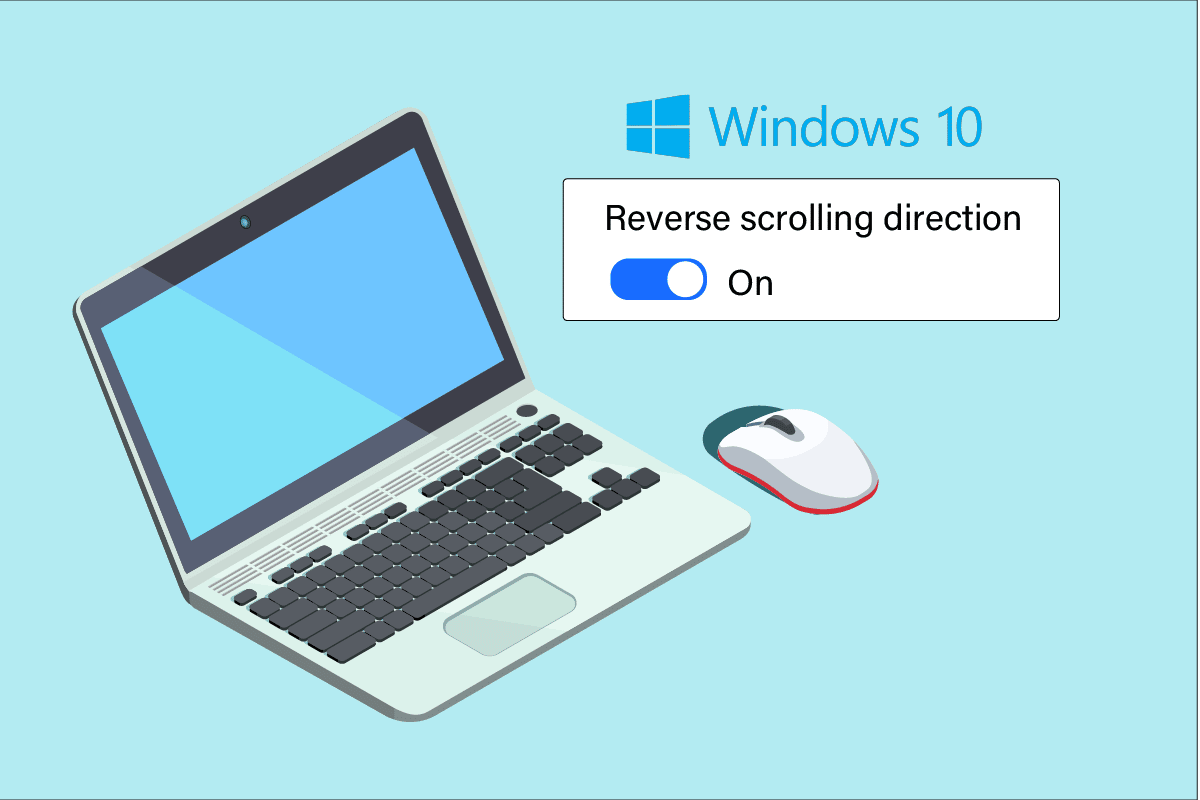
Cuprins
- Cum să efectuați derularea inversă pe Windows 10
- Metoda 1: pe touchpad
- Metoda 2: Pe mouse
- Pasul I: Identificați ID-ul VID al mouse-ului
- Pasul II: Efectuați derularea inversă
- Metodă suplimentară: Cum să efectuați derularea inversă cu scriptul macro
- Sfat profesionist: Cum remediați un mouse inversat
Cum să efectuați derularea inversă pe Windows 10
Mai jos am arătat cum să efectuați derularea inversă atât pe touchpad, cât și pe mouse.
Metoda 1: pe touchpad
Windows 10 acceptă derularea inversă pe computerele selectate, care vine cu un touchpad de precizie. Dacă această opțiune nu este disponibilă, puteți schimba direcția de derulare Windows 10 utilizând software-ul producătorului pentru periferic. Urmați instrucțiunile de mai jos pentru derularea inversă Windows 10 pe touchpad.
1. Apăsați simultan tastele Windows + I pentru a deschide Setări .
2. Acum, faceți clic pe Dispozitive așa cum este descris.
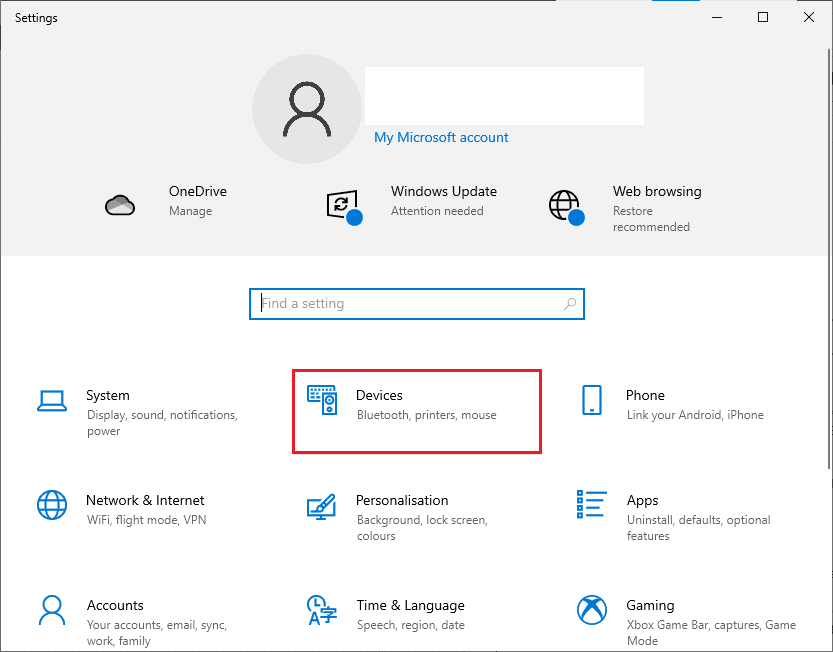
3. Derulați în jos panoul din stânga și selectați opțiunea Touchpad .
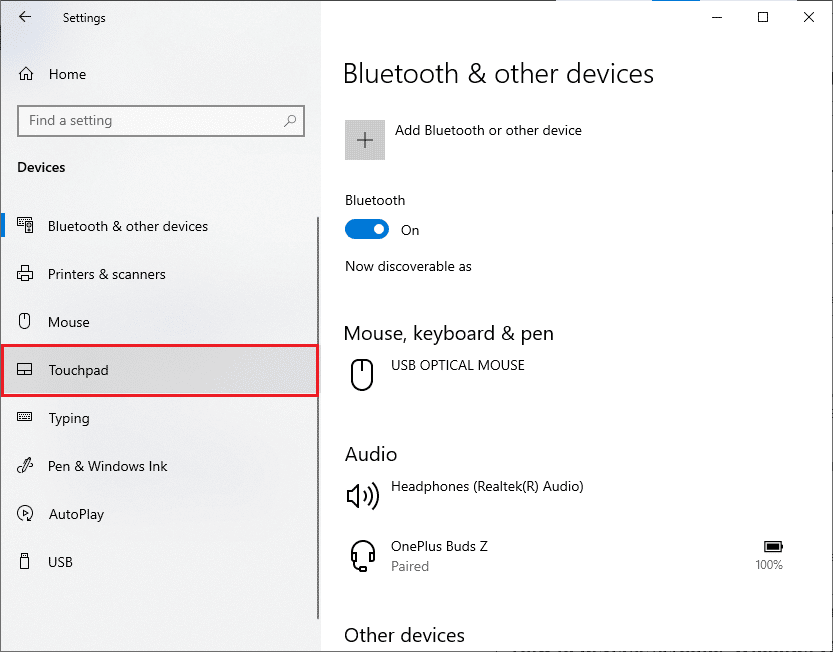
4. Accesați secțiunea Derulare și mărire din panoul din dreapta și alegeți Derulări în mișcare în jos , așa cum este ilustrat.
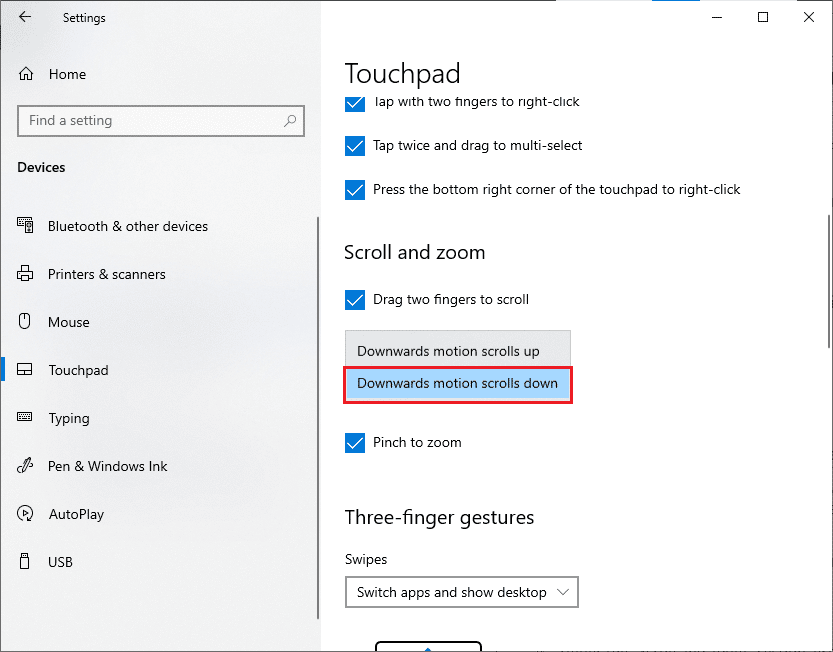
5. După parcurgerea acestor pași, paginile vor derula în direcția în jos când derulați în sus pe touchpad. Acesta este modul în care schimbați direcția de derulare Windows 10 folosind Touchpad.
Citiți și: Remediați roata mouse-ului care nu defilează corect
Metoda 2: Pe mouse
Dacă utilizați un mouse pentru a naviga în paginile Windows 10, trebuie să modificați unele chei de registry pentru a activa derularea inversă în Windows 10. Adică, nu va exista o opțiune implicită în setări, dar veți putea modifica comportamentul de defilare identificând ID-ul VID al mouse-ului și implementând modificările în editorul de registru.
NOTĂ: Editarea sau ștergerea cheilor din Registry este riscantă, deoarece o mică modificare poate cauza daune grave computerului. Prin urmare, este recomandat să faceți o copie de rezervă completă pe computer înainte de a continua. Dacă nu știți cum să faceți copii de rezervă ale registrului, consultați ghidul nostru Cum să faceți copii de rezervă și să restaurați registrul pe Windows.
Pasul I: Identificați ID-ul VID al mouse-ului
ID-ul de identificare a furnizorului (VID) este utilizat pentru a distinge dispozitivele unul de celălalt. Sunt numere din 16 cifre atribuite de USB Implementers Forum unei anumite companii în care ID-ul de identificare a produsului (PID) este atribuit anumitor produse. Sunt încorporate în componentă și sunt activate atunci când sunt conectate la dispozitiv. Ca prim pas pentru a schimba direcția de derulare Windows 10, găsiți ID-ul VID al mouse-ului dvs. după cum se arată mai jos. Urmați acești pași pentru a identifica numărul de identificare al mouse-ului.
1. Apăsați tasta Windows și tastați Manager dispozitive , apoi faceți clic pe Deschidere .
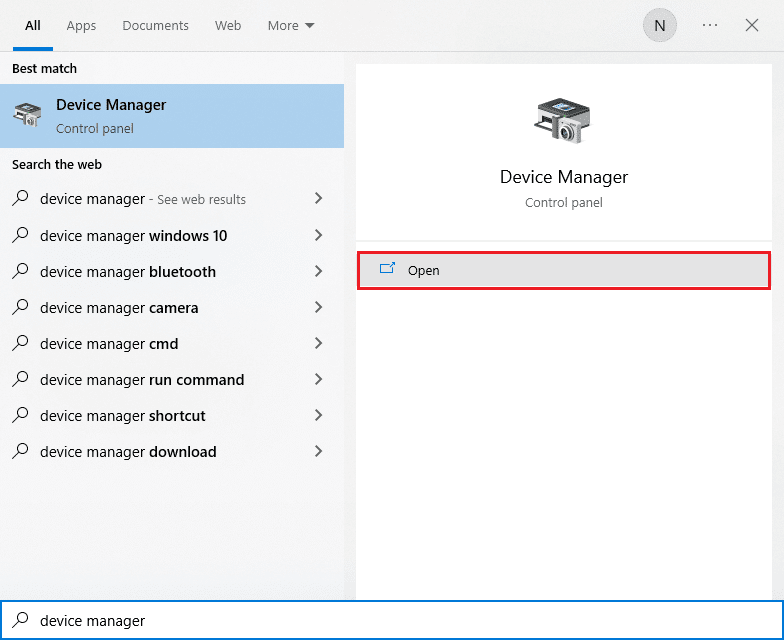
2. Faceți dublu clic pe opțiunea Mic și alte dispozitive de indicare pentru a o extinde.
3. Faceți clic dreapta pe mouse-ul care este activ și faceți clic pe opțiunea Proprietăți .
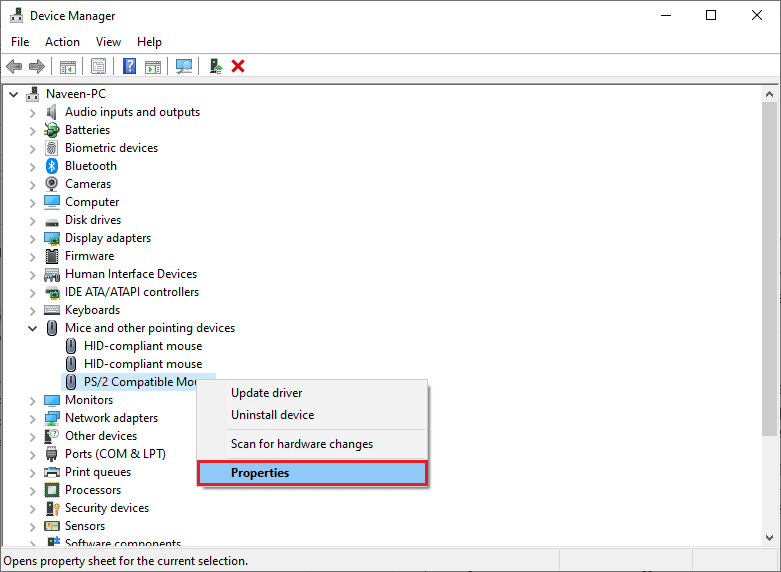
4. Comutați la fila Detalii și selectați opțiunea Calea instanței dispozitivului din meniul derulant Proprietate .
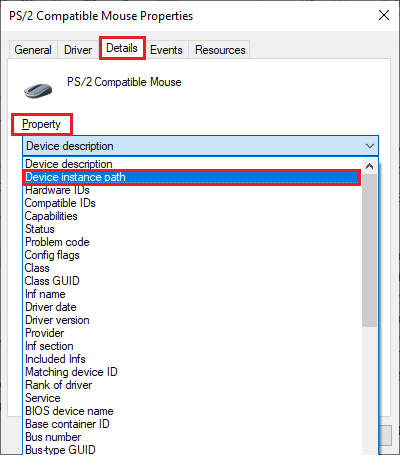
5. Notați valoarea VID ID a mouse-ului. În exemplul nostru, este: ACPI\DLL09EC\4&4E6962E&0.
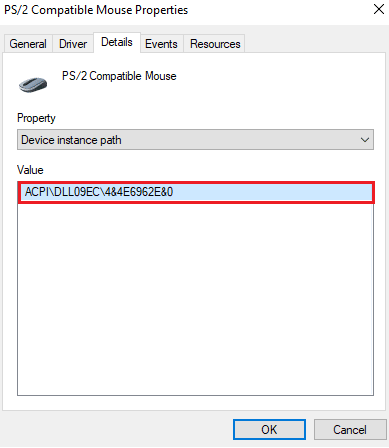
6. După ce ați finalizat toate instrucțiunile de mai sus, urmați pașii de mai jos pentru a modifica Registrul pentru a activa derularea inversă.
Pasul II: Efectuați derularea inversă
Odată ce ați găsit ID-ul VID al mouse-ului, puteți utiliza următorii pași pentru a modifica derularea inversă a Registrului pentru Windows 10.
1. Apăsați tasta Windows și tastați regedit și faceți clic pe Deschidere.
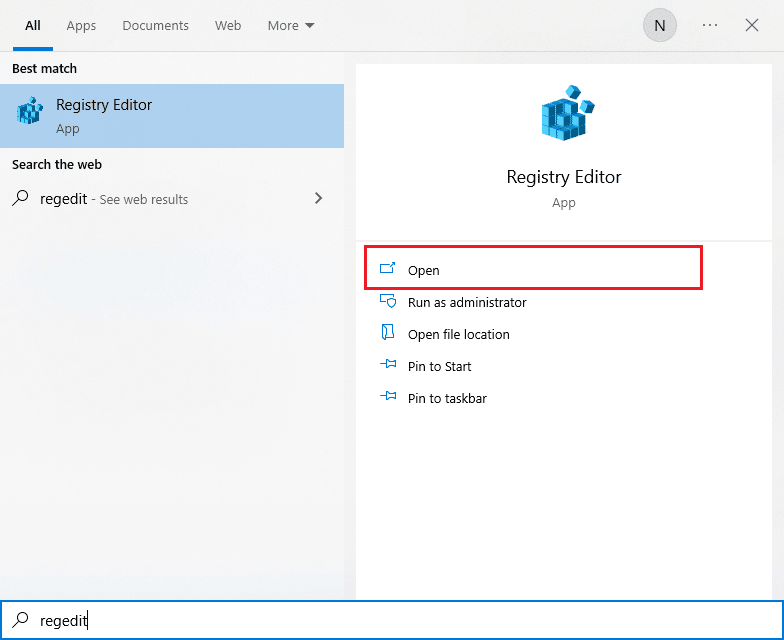
2. Accesați următoarea cale în Editorul Registrului .
HKEY_LOCAL_MACHINE\SYSTEM\CurrentControlSet\Enum\HID
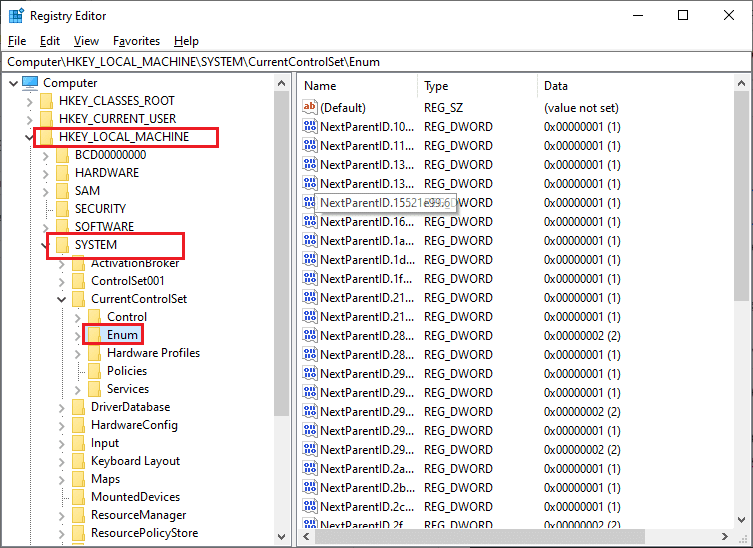
3. Extindeți folderul cheie care se potrivește cu ID-ul VID al mouse-ului, de exemplu ACPI\DLL09EC\4&4E6962E&0.
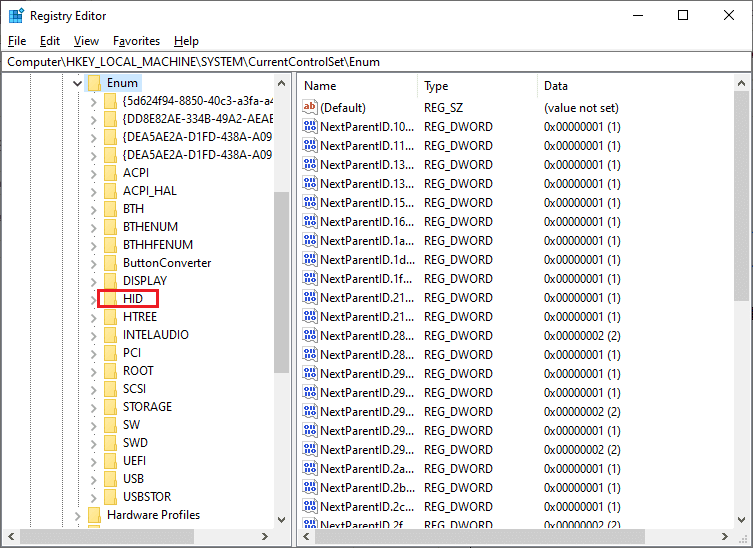
4. Extindeți tasta disponibilă și deschideți tasta Device Parameters .
5. Acum, în panoul din dreapta, faceți dublu clic pe FlipFlopWheel DWORD.
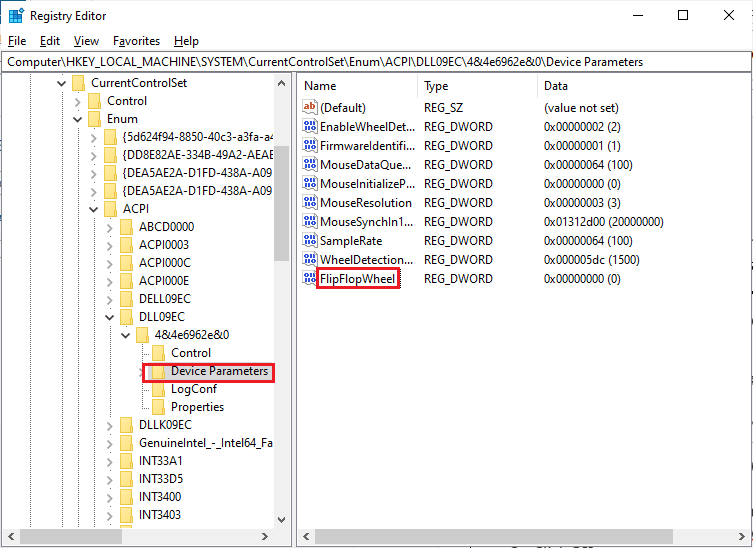
6. Apoi, modificați datele valorii de la 0 la 1 și faceți clic pe OK .
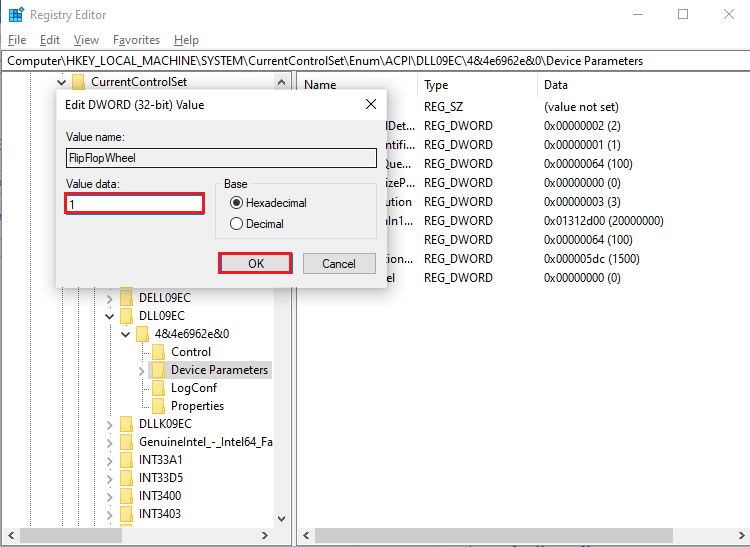
7. Închideți editorul de registry și reporniți computerul.
8. Acum, pagina se va derula în sus când derulați în sus cu rotița mouse-ului.
9. Dacă doriți să inversați modificările la setările lor implicite, utilizați aceiași pași de mai sus, dar asigurați-vă că setați valoarea de la 0 la 1 la Pasul 5.

Citiți și: Cum să dezactivați accelerarea mouse-ului în Windows 10
Metodă suplimentară: Cum să efectuați derularea inversă cu scriptul macro
Există o modalitate suplimentară de a inversa direcția de defilare, care utilizează un software care este capabil să configureze scripturi macro. Cea mai simplă metodă de implementare este să faci cu AutoHotkey. Este ușor de utilizat și este complet gratuit. Puteți inversa atât mouse-ul, cât și touchpad-ul cu această metodă.
1. Puteți descărca programul gratuit vizitând site-ul web oficial Autokey.
2. Aici, faceți clic pe butonul Descărcare . Așteptați ca descărcarea să fie finalizată și rulați fișierul de configurare din Descărcările mele pentru a-l instala pe Windows 10.
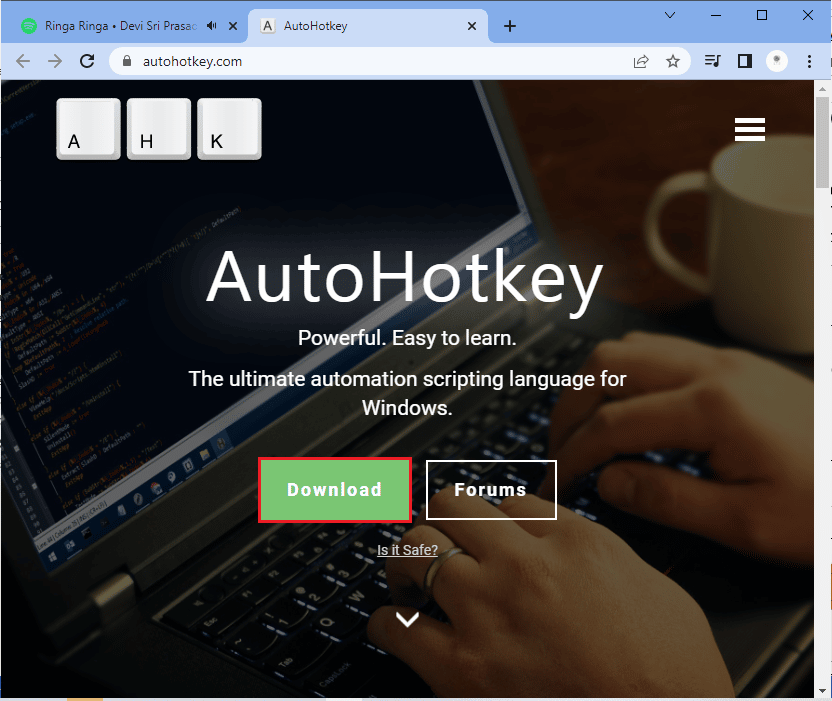
3. Faceți clic dreapta pe desktop și selectați Nou > Document text . Aceasta creează un document text nou .
Notă: nu trebuie să denumiți fișierul chiar acum.
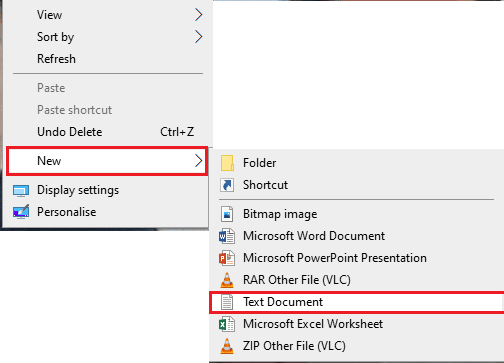
4. Deschideți noul document text și inserați următoarele comenzi .
WheelUp::
Trimite {WheelDown}
Întoarcere
WheelDown::
Trimite {WheelUp}
Întoarcere 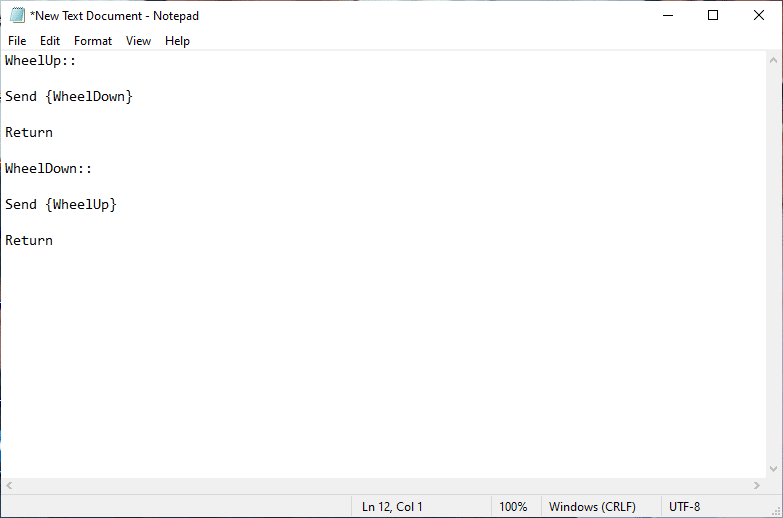
5. Acum, salvați modificările și schimbați extensia ca .ahk din .txt. Acum veți primi o solicitare care arată că fișierul dvs. ar putea fi inutilizabil. Nu vă deranjează, procedați făcând clic pe OK.
NOTĂ: Dacă nu puteți vedea această extensie, deschideți o fereastră File Explorer . Apoi, comutați la fila Vizualizare și selectați caseta de lângă Extensii de nume de fișier.
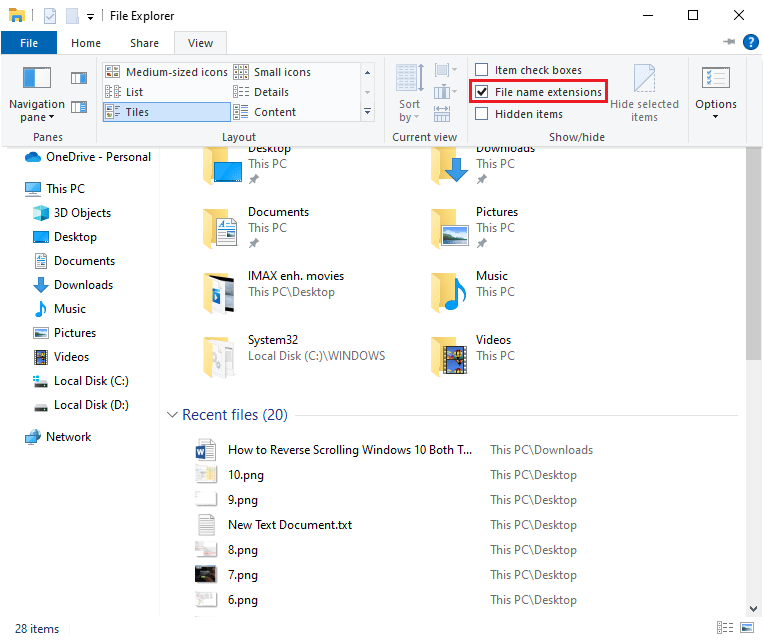
6. De îndată ce apăsați butonul OK , trebuie să vedeți pictograma fișierului text transformată într-un alt format.
Notă: Dacă se întâmplă acest lucru, Windows îl recunoaște ca fișier AutoHotkey . Forțați tasta rapidă făcând dublu clic pe ea și inversați derularea mouse-ului.
7. Dacă doriți să dezactivați tasta rapidă și preferați modul implicit de defilare, deschideți Managerul de activități căutându-l în bara de căutare Windows . Faceți clic pe Deschidere pentru a-l lansa.
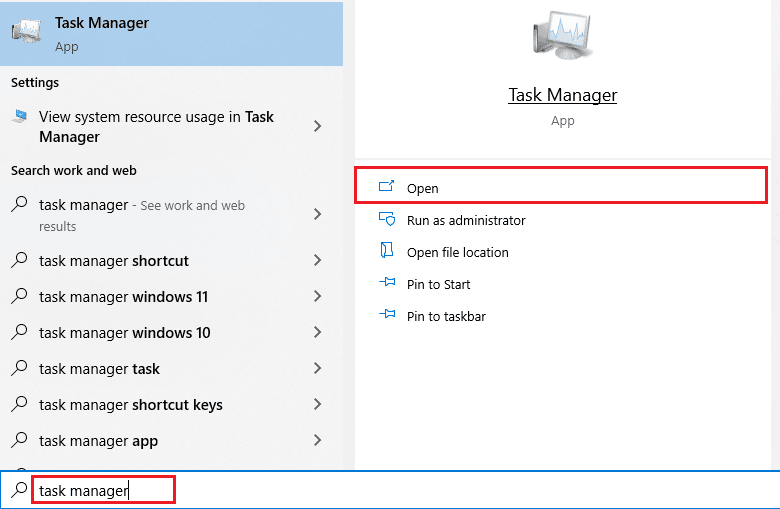
8. Acum, treceți la fila Procese și căutați AutoHotkey , care va fi uneori sub Procese de fundal sau Aplicații .
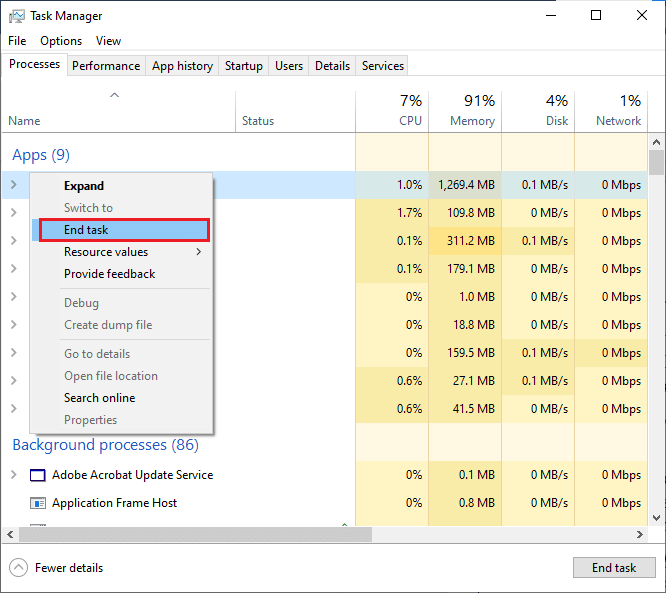
9. Apoi, faceți clic pe End Task pentru a reveni la setările implicite. Această metodă este simplă și eficientă dacă doriți să schimbați direcția de defilare Windows 10 folosind aplicații terță parte.
Citiți și: Remediați problema Logitech Mouse Dublu clic
Sfat profesionist: Cum remediați un mouse inversat
Pașii pentru a repara un mouse inversat sunt complet diferiți în Windows și Mac. Dacă aveți un Mac, procesul este simplu și iată cum se face.
Opțiunea I: pe Mac
Remediați un mouse inversat în Mac.
1. Faceți clic pe pictograma Apple pentru a accesa setările principale.
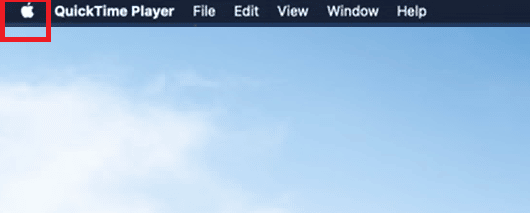
2. Accesați Preferințe de sistem și apoi faceți clic pe Mouse.
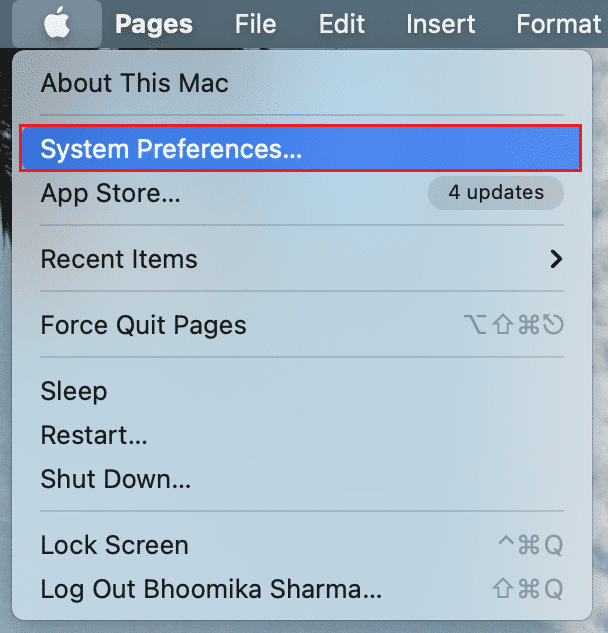
3. Acum, debifați caseta de selectare care se află lângă opțiunea Direcție de derulare: natural .
Opțiunea II: Pe Windows
Iată mai jos pașii pentru a face acest lucru în Windows.
1. Accesați Manager dispozitive și apoi la Mouse și alte dispozitive de indicare.
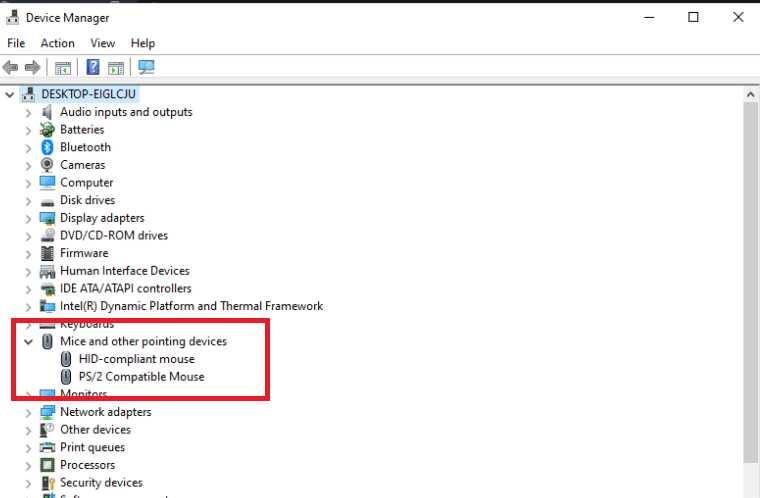
2. Faceți clic dreapta pe mouse și alegeți Proprietăți.
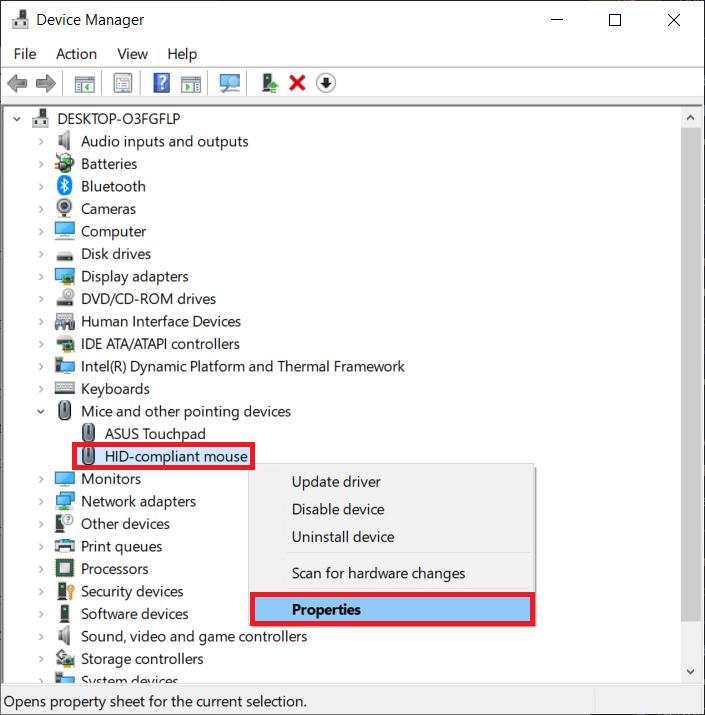
3. Accesați fila Detalii și alegeți Calea instanței dispozitivului în meniul Proprietate.
4. Notați textul din câmpul Valoare.
5. Accesați Registry Manager și apoi mergeți la următoarea cale.
HKEY_LOCAL_MACHINE\SYSTEM\CurrentControlSet\Enum\HID
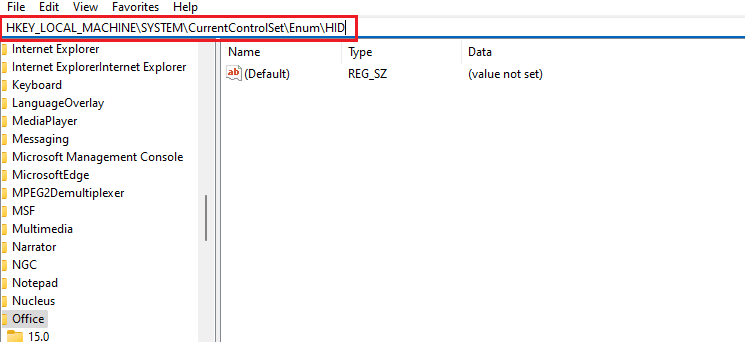
6. Căutați folderul cu un nume care se potrivește cu textul din câmpul Valoare și apoi deschideți-l.
7. Faceți clic pe Device Parameters și accesați proprietatea FlipFlopWheel . Modificați valoarea în câmpul Valoare. Adică, dacă valoarea este 1, schimbați-o la 0 și dacă valoarea este 0 schimbați-o la 1.
8. Faceți clic pe OK.
Iată răspunsuri la unele dintre întrebările frecvente legate de derularea inversă Windows 10 (atât touchpad, cât și mouse).
Întrebări frecvente (FAQs)
Î1. Cum răsturnați o roată de derulare în Minecraft?
Ans. În mod normal, direcția derulării mouse-ului în Minecraft este aceeași pe care ați implementat-o prin setările computerului. Cu toate acestea, dacă mouse-ul derulează în direcția greșită, îl puteți modifica în setările jocului. Accesați Setările comenzilor și faceți clic pe opțiunea Invertire mouse-ul oprit care schimbă direcția de defilare.
Q2. Puteți inversa direcția de defilare?
Ans. Da, puteți inversa direcția de defilare a mouse-ului sau touchpad-ului. Unii oameni preferă ca pagina să fie derulată în aceeași direcție în care își mișcă degetul pe touchpad. Unii oameni fac asta într-un mod invers. Aceasta se numește defilare inversă.
Q3. De ce mouse-ul meu derulează în mod greșit?
Ans. Uneori, motivul pentru aceasta poate fi simplu. Dacă există praf în jurul rotiței de defilare, mouse-ul poate derula în direcția greșită. Un alt motiv comun este bateria veche. De cele mai multe ori, problema este cu driverul mouse-ului. Îl puteți actualiza în Windows deschizând Managerul de dispozitive și făcând clic dreapta pe mouse, care se află sub opțiunea Mouse și alte dispozitive de indicare și de acolo alegeți Actualizare driver .
Recomandat:
- Remediați eroarea Pokemon Go 26 pe Android
- Remediere Există o reparație a sistemului în așteptare, care necesită repornire pentru a se finaliza
- Remediați această operațiune necesită o stație interactivă cu fereastră
- Remediați mouse-ul Battlefront 2 care nu funcționează în Windows 10
Sperăm că acest ghid va fi util pentru a remedia derularea mouse-ului în direcția greșită. De asemenea, ați învățat cum funcționează derularea inversă Windows 10 și cum să o activați sau să o dezactivați după cum este necesar. Nu ezitați să ne contactați cu întrebările și sugestiile dvs. prin secțiunea de comentarii de mai jos.
