Cum să partiționați un hard disk? Ghid sigur
Publicat: 2022-05-03Puteți decide să partiționați hard diskul din mai multe motive. Fie că aveți nevoie de spațiu exclusiv pentru a stoca date sensibile sau de pornire dublă Windows, pașii sunt simpli. Acest articol vă va arăta cum.
Este necesar să partiționați un nou hard disk după instalarea acestuia. Hard disk-ul dvs. nu poate fi folosit de sistemul de operare sau de dvs. pentru a stoca date până când nu este partiționat și formatat. Când secționați o parte a unității prin partiționare, o faceți disponibilă pentru utilizare de către sistemul de operare.
Ce este partiţionarea?
Când partiționați o unitate, o împărțiți în două sau mai multe părți numite partiții. O partiție în Windows se mai numește și volum. Sistemul de operare tratează fiecare partiție ca pe o unitate distinctă. Atribuie diferite litere de volum pentru a distinge un volum de altul.
Multe PC-uri noi sunt deja partiționate din cutie. Există unitatea C , cu care toată lumea este deja familiarizată, și o mică partiție D , de asemenea. Ultimul volum stochează fișierele de recuperare pe care Windows le poate folosi atunci când apare o problemă.
Când pot partiționa un hard disk?
În cele mai multe cazuri, puteți continua să utilizați computerul așa cum este. împărțirea unității de stocare principală în mai multe părți nu este ceva ce ar trebui să faci fără un motiv întemeiat.
Dacă încercați să instalați Windows, nu trebuie să petreceți timp partiționând manual unitatea. Windows va face acest lucru automat în timpul procesului de instalare.
Chiar dacă acesta nu este motivul, nu ar trebui să vă grăbiți să vă partiționați unitatea. Poate că doriți să puneți unele fișiere sensibile într-un spațiu separat de cele principale pentru a evita posibilitatea de manipulare etc. În acest caz, puteți lua în considerare soluții personalizate de la terți, cum ar fi VeraCrypt, mutați fișierele în cloud, un hard disk extern. sau folosiți BitLocker pentru a le cripta.
Este de înțeles să partiționați unitatea dacă doriți să instalați un alt sistem de operare precum Linux pe computer. De asemenea, vă puteți împărți spațiul de stocare pentru a pune fișierele Windows și fișierele personale în volume separate. În acest fel, nu vă veți pierde fișierele dacă instalați din nou Windows, deoarece acesta va folosi doar volumul alocat pentru instalare. Cu toate acestea, trebuie să luați în considerare capacitatea totală a unității atunci când luați decizia cu privire la cât spațiu să alocați fiecărei partiții pe care o creați.
Dacă sunteți hotărât să vă partiționați unitatea, puteți citi mai departe pentru ghidul ușor. Spre deosebire de ceea ce ați putea crede, procesul este relativ simplu și durează doar câteva minute.
Cum să partiționați un hard disk
Nu aveți nevoie de instrumente suplimentare pentru a vă împărți unitatea. Tot ceea ce este necesar este deja pe computer.
Dar, în primul rând, aveți suficient spațiu liber pe unitate?
Acesta este un factor important de luat în considerare. Nu are rost să încercați să partiționați unitatea dacă este deja aproape sau complet plină. Cu siguranță nu puteți partiționa spațiul negol pe Windows.
Este mai bine să verificați spațiul de stocare disponibil înainte de a continua. Pur și simplu deschideți File Explorer și faceți clic pe Acest PC în bara laterală. Verificați unitatea C. Veți ști dacă puteți continua sau dacă trebuie fie să eliberați spațiu, fie să instalați o unitate cu mai mult spațiu.
Dacă doriți să eliberați spațiu, o puteți face singur. Deschideți File Manager și explorați conținutul computerului dvs. Puteți șterge fișiere și programe de care nu mai aveți nevoie.
Pentru un proces mai rapid, luați în considerare instalarea Auslogics BoostSpeed. Acest optimizator de sistem universal are o funcție de curățare care vă permite să eliminați instantaneu fișierele nedorite și cele inutile.

Rezolvați problemele PC cu Auslogics BoostSpeed
Pe lângă curățarea și optimizarea computerului, BoostSpeed protejează confidențialitatea, diagnostichează problemele hardware, oferă sfaturi pentru creșterea vitezei și oferă peste 20 de instrumente pentru a acoperi majoritatea nevoilor de întreținere și service ale PC-ului.
Oricum, gândiți-vă la ce aveți nevoie de partiția suplimentară și de cât spațiu este necesar. Odată ce sunteți mulțumit că împărțirea unității nu va afecta în mod nejustificat utilizarea viitoare, puteți trece la etapa următoare.
Următoarea etapă este, desigur, realizarea de copii de rezervă a fișierelor importante. Partiționarea unei unități nu ar trebui să prezinte riscuri pentru datele aflate deja în ea, dar nu puteți fi niciodată prea atent.

Deschideți Gestionarea discurilor
Trebuie să deschidem Disk Management pentru a începe procesul. Acesta este utilitarul de pe Windows care se ocupă de sarcinile legate de disc.
Puteți deschide Gestionarea discurilor în următoarele moduri:
- Din Panoul de control: Rețea și securitate > Instrumente administrative > Gestionare computere > Gestionare disc.
- Prin diskmgmt.msc: Deschideți Command Prompt, PowerShell sau caseta Run și executați comanda diskmgmt.msc .
- Prin meniul Power User: apăsați tasta Windows + X și selectați Disk Management.
Reduceți-vă unitatea
Când se deschide Gestionarea discurilor, vi se va afișa o listă de unități și partițiile acestora, ca în imaginea de mai jos.
Dacă ați instalat o unitate nouă , este posibil să primiți o fereastră pop-up Inițializare disc care vă cere să alegeți un stil de partiție pentru unitate. Regula este să selectați GPT pentru unitățile de 2 TB sau mai mari și MBR pentru unitățile mai mici de 2 TB.
Localizați unitatea pe care doriți să o partiționați în jumătatea inferioară a ferestrei Disk Management și selectați-o. Dacă este o unitate nouă, probabil va fi eticheta Nealocată. Aceasta înseamnă că nu a fost formatat (și nu poate fi folosit).
Lucrurile sunt puțin mai complicate dacă doriți să repartiționați o unitate existentă. Dacă o parte a spațiului este deja partiționată, veți vedea Nealocat lângă acea partiție. Cu toate acestea, dacă partiția folosește tot spațiul disponibil pe acea unitate, va trebui mai întâi să micșorați partiția. Iată cum să repartiționați un hard disk:
- Faceți clic dreapta pe unitate și selectați Reducere volum.
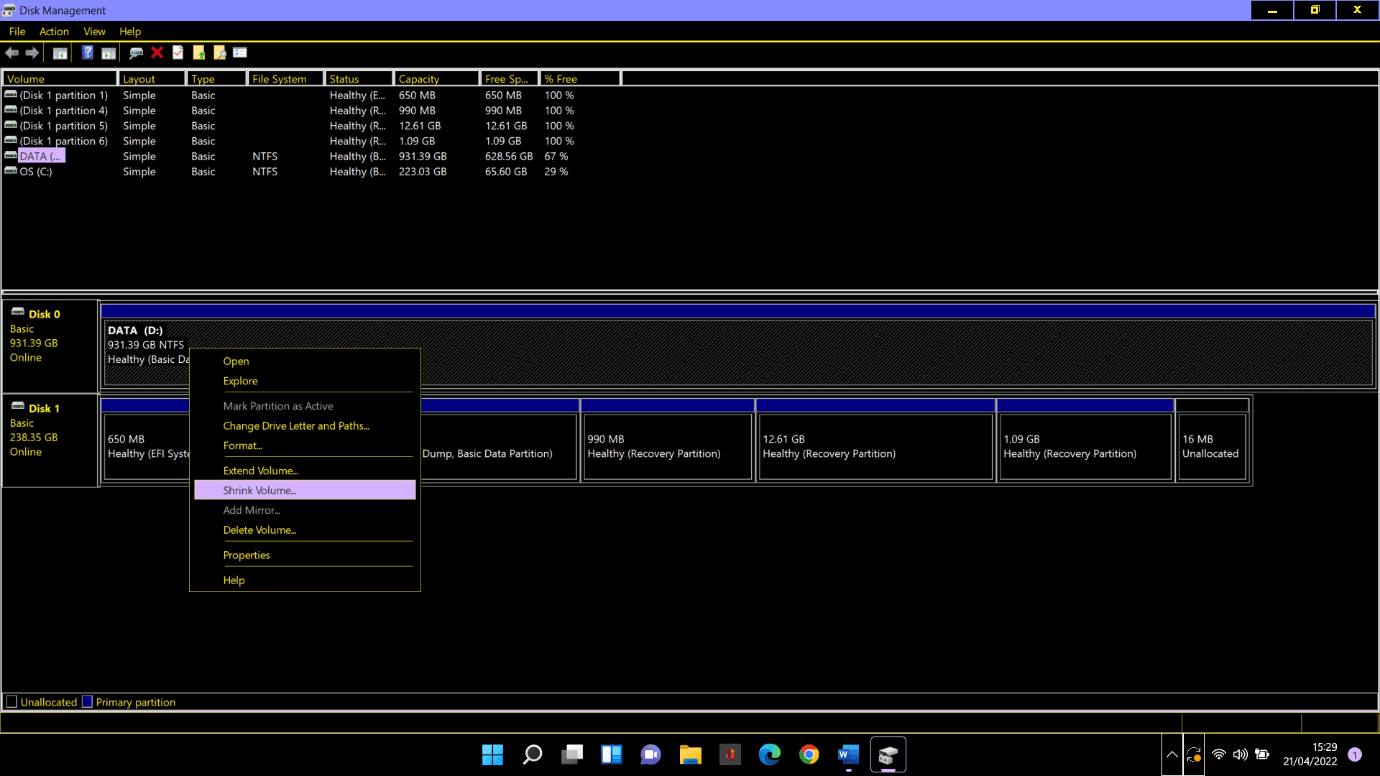
- În caseta de dialog Reducere , notați spațiul total disponibil pentru micșorare. Apoi introduceți cantitatea de spațiu pe care doriți să o creați în MB (Notă: 100000 MB = 100 GB) și faceți clic pe butonul Reducere .
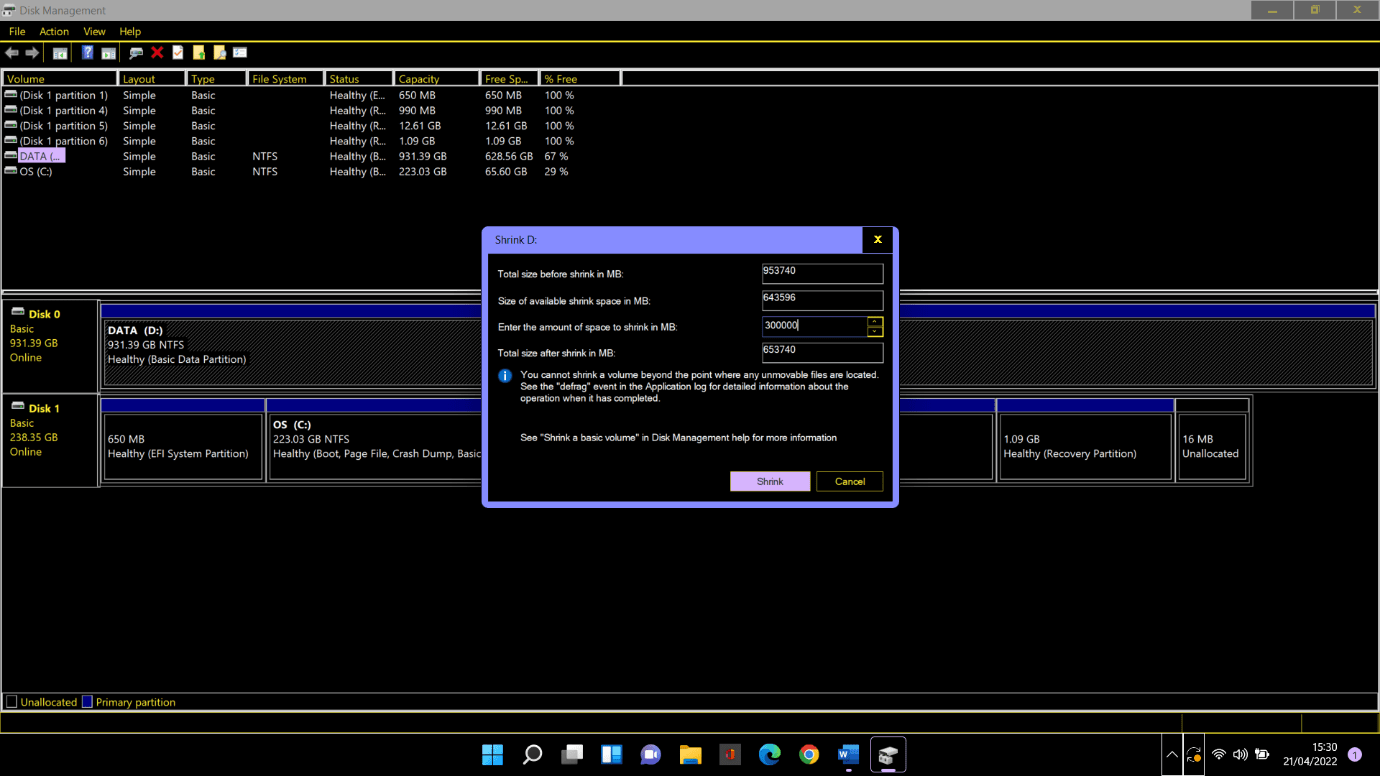
- Windows va crea o partiție nealocată. Poate dura ceva timp, în funcție de cât spațiu ai eliberat. Odată ce ați terminat, veți vedea acum Nealocat lângă partiția de pe unitatea existentă.
Partiționați-vă unitatea
Acum că aveți spațiul de care aveți nevoie, putem începe să creăm partiția corect.
Pasul 1. Faceți clic dreapta pe spațiul nealocat și selectați Volum simplu nou.
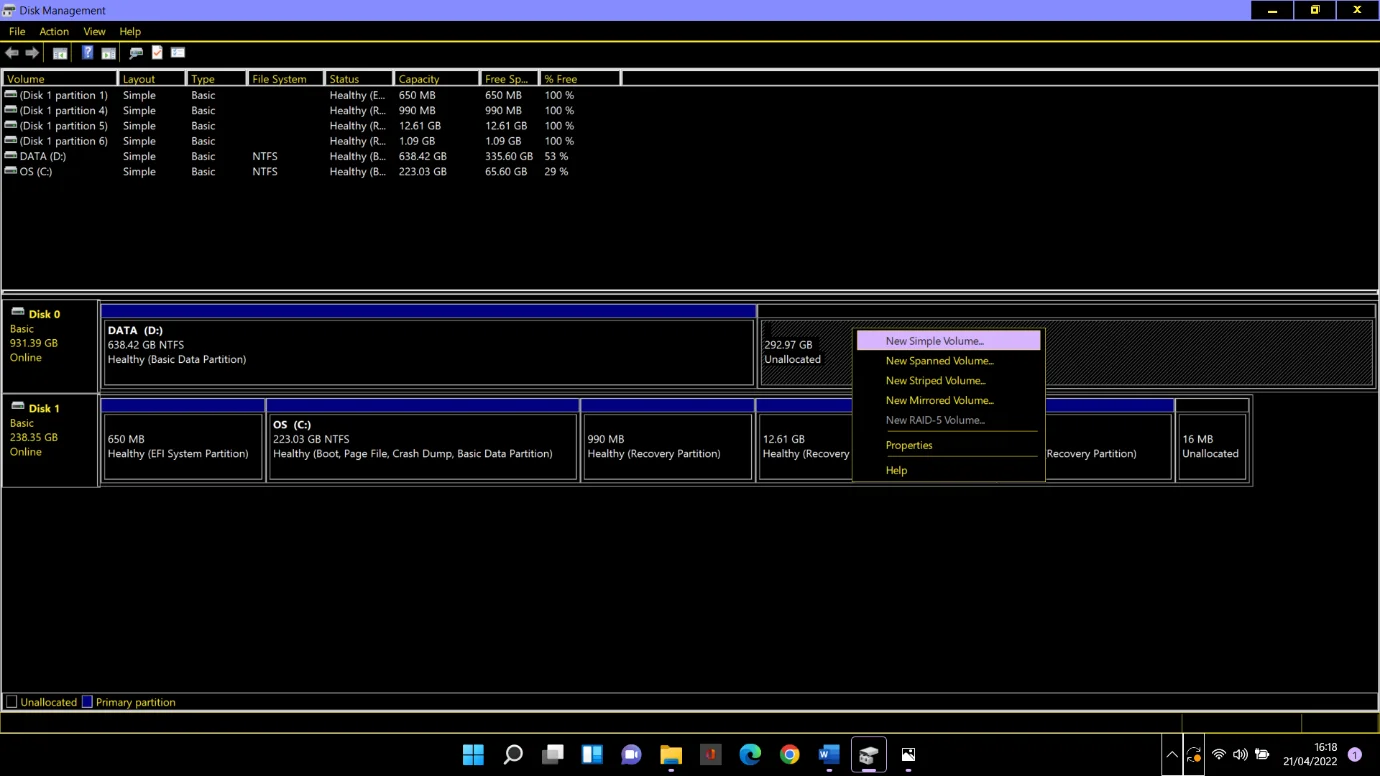
Pasul 2. Când apare fereastra Simple Volume Wizard , faceți clic pe Următorul.
Pasul 3. Dacă doriți să utilizați tot spațiul liber pentru noua partiție, faceți clic pe Următorul în fereastra Specificați dimensiunea volumului . Dacă nu, introduceți cantitatea de spațiu de care aveți nevoie, apoi faceți clic pe Următorul.
Pasul 4. Faceți clic pe Următorul în fereastra Assign Drive Letter sau Path . Windows va da automat partiției dvs. o etichetă cu literă. Puteți schimba manual litera atribuită, dacă doriți. Cu toate acestea, nu puteți utiliza o literă care este deja în uz (cum ar fi C).
Pasul 5. Lăsați toate setările de pe ecranul Format Partition așa cum sunt și faceți clic pe Următorul.
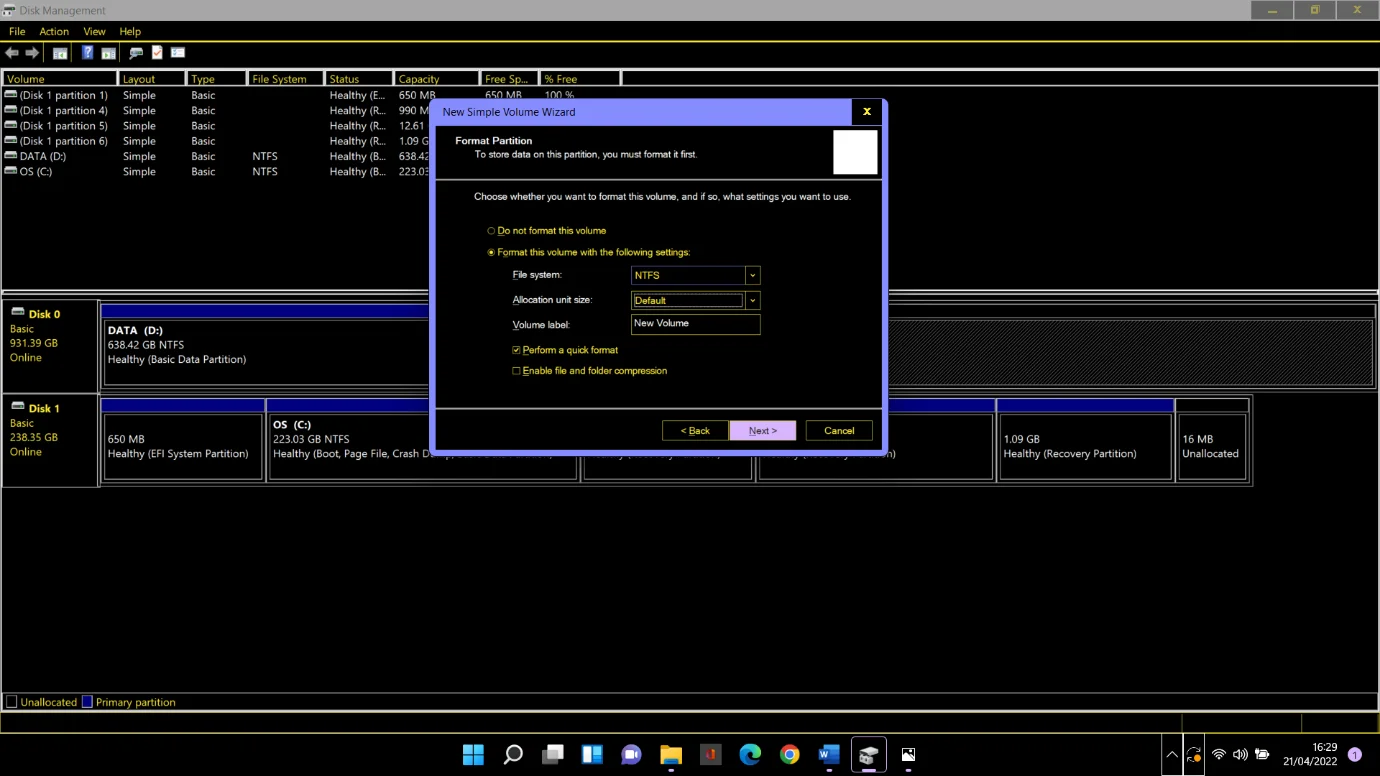
Pasul 6. Examinați totul din fereastra Completing the Simple Volume Wizard și faceți clic pe Terminare.
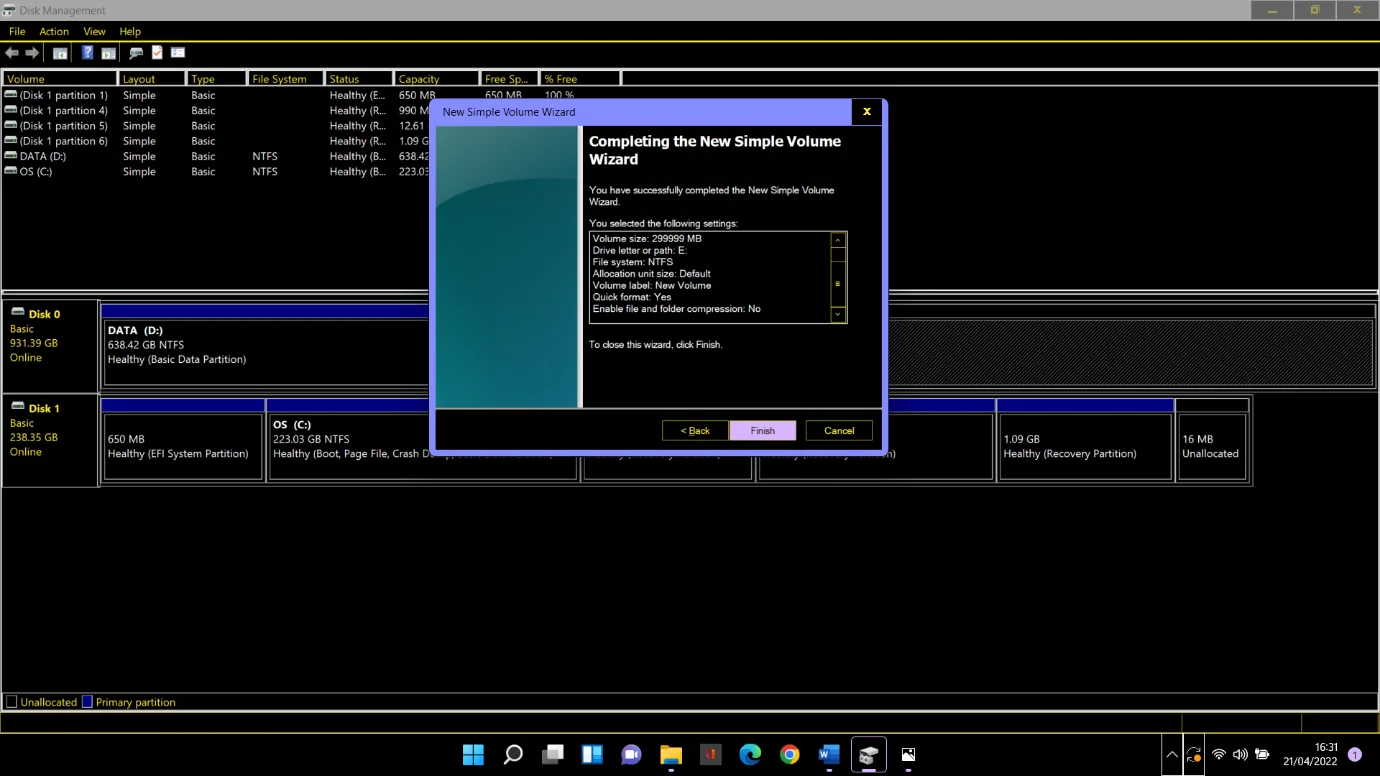
După câteva momente, noua ta partiție se va deschide automat în File Manager. După ce faceți clic pe Acest PC pe panoul lateral, veți vedea noua dvs. partiție listată pe ecranul principal sub Dispozitive și drivere. În cazul nostru este partiția E.
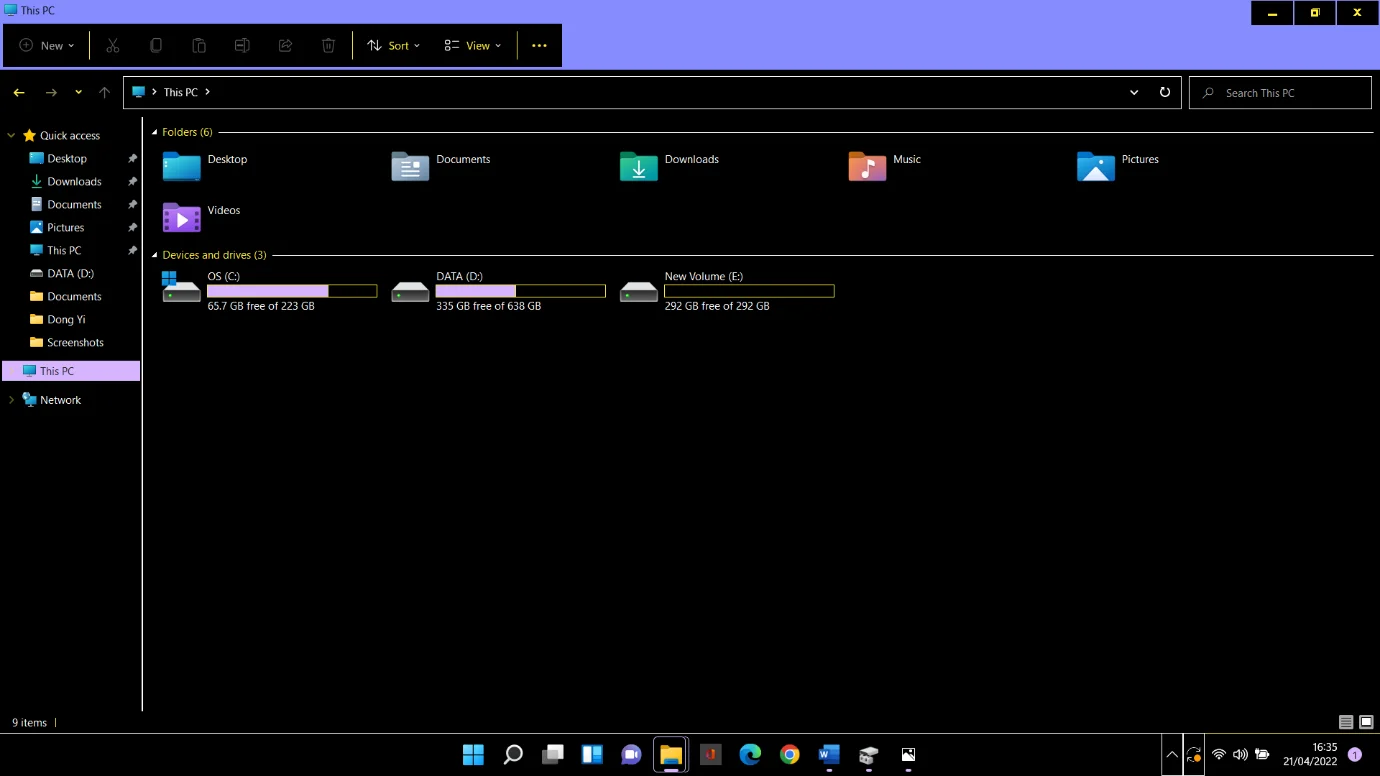
Ți-am spus că e ușor.
