Cum să overclockați procesorul Intel
Publicat: 2022-01-29Unitatea centrală de procesare a computerului, sau CPU, este proiectată să ruleze la o anumită viteză. Cu toate acestea, unele procesoare pot fi împinse puțin mai departe, oferindu-vă mai multe performanțe pentru dolarul dvs. Acest lucru se numește overclock.
Overclockarea este mult mai ușoară decât a fost acum 10 ani, dar necesită totuși puțină finețe și vine cu un anumit risc: dacă împingi procesorul prea departe, îi poți degrada durata de viață sau chiar îl poți deteriora iremediabil. Acestea fiind spuse, computerul dvs. are o serie de protecții încorporate și, atâta timp cât urmați îndeaproape instrucțiunile noastre, nu ar trebui să aveți prea multe probleme.
Dacă sunteți în căutarea unui procesor pentru jocuri, există câteva opțiuni bune, inclusiv Intel Core i7-8700K (295,00 USD la Amazon UK) și Intel Core i7-7700K (295,00 USD la Amazon UK). Odată ce ați făcut inventarul a ceea ce aveți și a ceea ce mai aveți nevoie, vă puteți overclocka procesorul Intel (sau altul) modern.
De ce aveți nevoie pentru a face overclock: hardware

- Un procesor care acceptă overclockare : în general, asta înseamnă unul dintre procesoarele Intel din seria „K” deblocate, cum ar fi i7-8086K (1.603,99 USD la Amazon Canada), pe care îl folosim în ghidul de astăzi. Există modalități de overclockare a unor procesoare non-K, dar procesoarele Intel K sunt proiectate având în vedere overclocking, așa că vom rămâne cu acestea. (Pentru testele noastre de aici, am folosit i7-8086K într-un computer pre-construit de la Velocity Micro pe care l-am revizuit recent, Raptor Z55.)
- O placă de bază care acceptă overclockare : Pentru generațiile recente de procesoare Intel, aceasta înseamnă o placă de bază cu un chipset „Z”, precum Asus Z370-A Prime. Unele plăci de bază au, de asemenea, funcții suplimentare care fac overclockarea mai ușoară sau vă permit să vă împingeți procesorul mai departe - vedeți pasul cinci de mai jos - în timp ce altele vă permit doar să vă împingeți puțin CPU.
- Un cooler pentru procesor robust : Overclockarea, prin natura sa, face ca procesorul să funcționeze destul de fierbinte. Dacă utilizați coolerul Intel care a venit cu procesorul dvs., probabil că nu ar trebui să faceți overclock - cel puțin, veți dori un radiator turn mai mare, de la terți. Recomand un radiator mare cu două turnuri, cum ar fi Cryorig R1 Ultimate CR-R1A, sau chiar o buclă de răcire cu lichid pentru cele mai bune rezultate.
De ce aveți nevoie pentru overclock: testare și monitorizare

- OCCT : Acesta este un program de testare și monitorizare a stresului pe care îl vom folosi pentru a testa stabilitatea overclock-urilor noastre. Există multe alte programe de testare și monitorizare, dar OCCT este versatil și are funcții de monitorizare încorporate.
- Un notepad : Overclocking este un proces lung, cu o mulțime de variabile, așa că recomand să aveți un notepad pentru a nota lucrurile pe măsură ce mergeți (digital sau fizic, în funcție de dvs.).
Ce să rețineți înainte de overclockare

Kilometrajul dvs. poate varia în funcție de acest proces. Fiecare cip este diferit și doar pentru că o persoană a primit un anumit overclock nu înseamnă că veți putea atinge aceleași niveluri - chiar dacă ați avea exact același procesor (de unde și apariția termenului „loterie de silicon”). În plus, este posibil ca placa ta de bază să nu aibă toate caracteristicile necesare pentru a obține un overclock cu adevărat bun.
Acest ghid este o schiță generală a procesului, dar nu vă fie teamă să faceți mai multe cercetări asupra plăcii de bază, procesorului și a ceea ce se pot ocupa. Privind realizările de overclock ale altor oameni, vă poate oferi un teren decent pentru care să trageți, dar va trebui totuși să parcurgeți procesul pas cu pas pentru a găsi setările ideale și de ce este capabil cipul dumneavoastră.
Pasul 1: Începeți cu „Stoc”
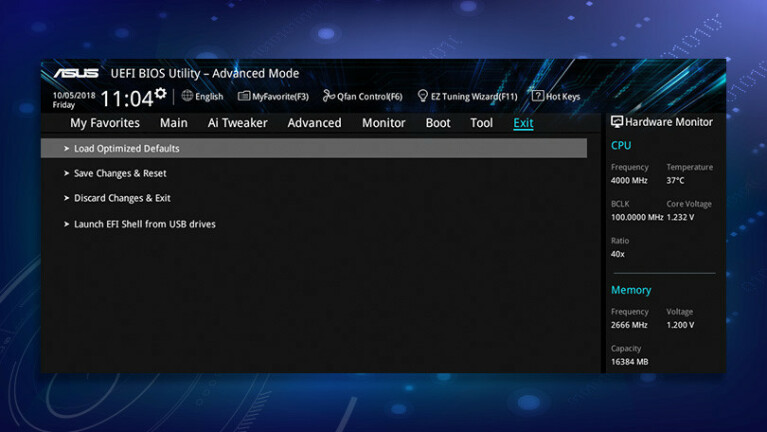
Înainte de overclock, este o idee bună să obțineți un punct de referință despre locul în care se află computerul fără frecvență suplimentară. Așa că reporniți computerul și introduceți BIOS-ul - de obicei, aceasta implică apăsarea „Ștergere” sau „F2” pe măsură ce computerul pornește.
Explorați-vă BIOS-ul și familiarizați-vă cu diferitele categorii de setări. (Pe unele plăci, cum ar fi Asus-ul nostru, poate fi necesar să intrați în „Modul avansat” pentru a găsi majoritatea caracteristicilor pe care le vom folosi astăzi.) Fiecare producător de plăci de bază are un aspect diferit și poate chiar să numească anumite setări cu nume diferite. Dacă nu sunteți vreodată sigur cum se numește setarea noastră pe placa dvs. de bază, căutați-o pe Google și nu ar trebui să aveți probleme în a-i găsi echivalentul.
Odată ce ați obținut întinderea terenului, căutați o opțiune numită „Încărcați valori implicite optimizate”—de obicei lângă funcția „Salvare și ieșire”. Acest lucru vă va reseta BIOS-ul la setările sale, ceea ce este un loc bun pentru a începe. Cu toate acestea, poate doriți să faceți câteva cercetări suplimentare asupra plăcii de bază - unele plăci vin cu setări de „overclockare automată” activate în mod implicit, pe care poate doriți să le dezactivați înainte de a continua.
În cele din urmă, accesați meniul Boot și asigurați-vă că computerul este setat să pornească de pe hard disk-ul corect (dacă aveți mai multe) - este posibil să fi fost resetat când ați revenit la Optimized Defaults. Apoi, selectați opțiunea „Salvare și ieșire” din BIOS. Computerul se va reporni în Windows.
Pasul 2: Efectuați un test de stres
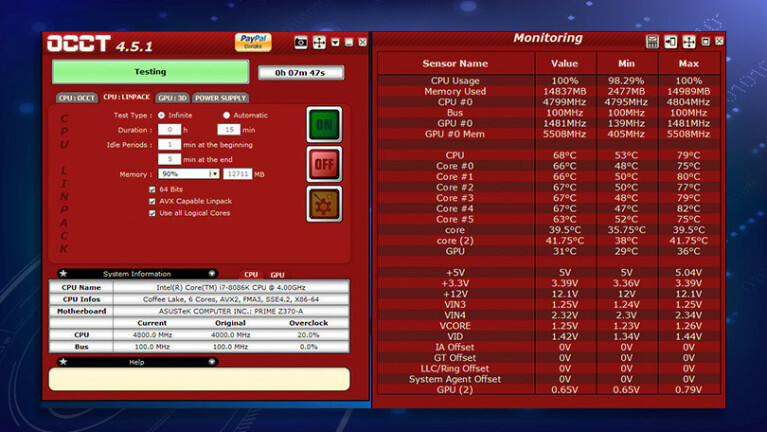
Apoi, desfășurați un test de stres pentru a vă asigura că totul este grozav la setările stocului - dacă nu este, este posibil să aveți un cip defect sau o altă problemă și veți dori să rezolvați acest lucru înainte de a vă uita măcar la overclocking. .
Porniți OCCT și veți vedea două ferestre. Fereastra din stânga are opțiunile de testare a stresului, iar cea din dreapta arată câteva grafice ale utilizării, temperaturilor și tensiunii procesorului. Vă recomand să faceți clic pe micul buton „grafic” din bara de instrumente până când obțineți un tabel, ca cel prezentat mai sus — este puțin mai ușor de citit, după părerea mea.
În fereastra din stânga, faceți clic pe fila „CPU: LINPACK” și asigurați-vă că toate cele trei casete sunt bifate: „64 Bits”, „AVX Capable Linpack” și „Use All Logical Cores”. Acest lucru vă va asigura că procesorul dumneavoastră este stresat corespunzător la maximul său absolut. Este posibil să nu vedeți niciodată astfel de sarcini în utilizarea zilnică, dar acesta este ideea - dacă este stabil la un volum de lucru aproape nerealist, veți ști că este stabil pentru munca de zi cu zi.
Faceți clic pe butonul verde „Pornit” pentru a începe testul de stres. Lăsați-l să funcționeze aproximativ 15 minute, ținând un ochi pe temperatura. Probabil că nu veți vedea valori mari la această primă rulare, dar din nou, tocmai primim o linie de referință chiar acum. După 15 minute, reporniți computerul.

Pasul 3: Măriți-vă multiplicatorul CPU
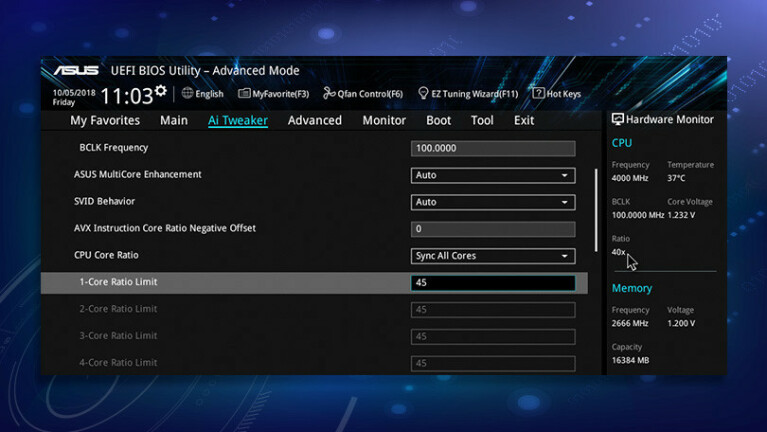
Este timpul să începem overclockarea. Viteza de ceas a procesorului dumneavoastră este un produs al două valori: „Ceasul de bază” (de obicei 100MHz) înmulțit cu, ei bine, un „Multiplicator”. De exemplu, i7-8086K folosește un multiplicator stoc de 40, pentru o viteză de ceas de 100MHz x 40 = 4000MHz sau 4GHz. În stoc, nucleele individuale pot „turbo” mai mult decât în timpul anumitor sarcini de lucru, dar overclockarea va dezactiva acest lucru - urmărim o viteză mare pentru toate nucleele.
Vom face overclock crescând încet multiplicatorul pentru a găsi cea mai mare viteză de ceas. (Unii oameni modifică, de asemenea, ceasul de bază, dar nu vom merge acolo în acest ghid.) Găsiți opțiunea de multiplicare a BIOS-ului dvs., numită de obicei „core ratio”—dacă există o opțiune pentru „Sync All Cores”, atunci selectați-o înainte de a continua. Introduceți un multiplicator rezonabil - acesta va varia de la CPU la CPU, dar un pic de cercetare ar trebui să vă dea o idee despre unde încep oamenii pe modelul dvs. - și apăsați Enter. Pentru 8086K, am început cu un multiplicator de 45.
Pasul 4: Setați-vă tensiunea și executați un alt test de stres
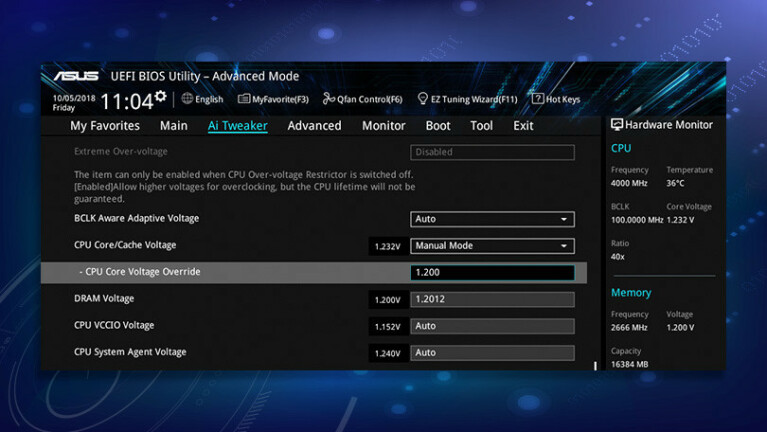
Apoi, derulați în jos și găsiți opțiunea „Vcore” sau „Core Voltage” (pe unele plăci de bază, aceasta poate fi numită „CPU Core/Cache Voltage”). Schimbați acest lucru de la Auto la Manual și introduceți o tensiune rezonabilă, așa cum este recomandat de cercetarea dumneavoastră independentă. Am început la 1,2 V, ceea ce este puțin sub tensiunea de stoc a procesorului meu de 1,23 V.
Acum, întoarceți-vă și faceți un alt test de stres în OCCT, exact așa cum ați făcut data trecută. Dacă testul reușește, puteți să vă întoarceți în BIOS și să vă ridicați multiplicatorul cu încă o crestătură.
Dacă testul produce o eroare sau obțineți un ecran albastru al morții, atunci overclock-ul este instabil și trebuie să furnizați mai multă tensiune CPU. Reveniți în BIOS și creșteți tensiunea de bază cu 0,01 volți sau cam așa ceva, apoi încercați din nou. Schimbați o singură variabilă la un moment dat și notați-le pe bloc-notes - astfel veți avea un jurnal de rulare cu ceea ce este stabil, ce nu este și temperaturile maxime în timpul fiecărui test de stres.
Aveți grijă deosebită să nu creșteți tensiunea prea mare. Cercetați tensiunea maximă sigură pentru procesorul dvs. și nu treceți peste acest număr. Urmăriți îndeaproape și aceste temperaturi - cu cât creșteți mai mult tensiunea, cu atât CPU-ul dvs. va deveni mai fierbinte. Vă recomand să încercați să mențineți temperaturile sub 85°C/185°F sau cam asa ceva, deoarece puteți reduce durata de viață a procesorului dacă îl rulați prea cald în mod regulat.
În cele din urmă, când faceți un test de stres, urmăriți viteza de ceas a procesorului dvs. în fereastra din stânga a OCCT - dacă este mai mică decât ați setat-o, s-ar putea să se limiteze din anumite motive și va trebui să vă întoarceți la BIOS și depanați.
Pasul 5: Împingeți și mai departe
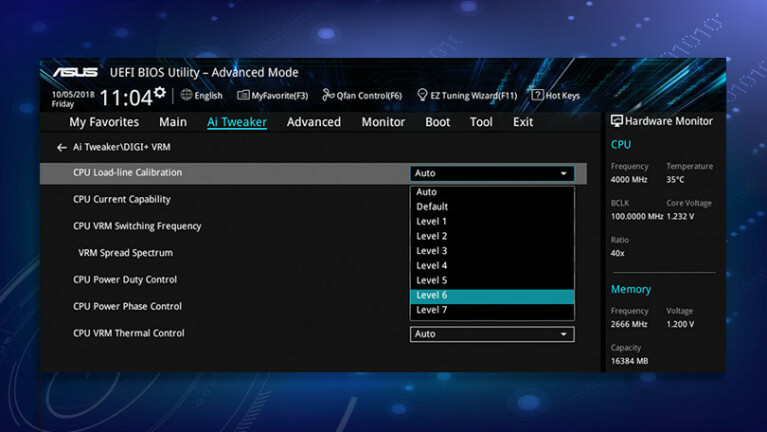
Repetați ciclul de mai sus, ridicând multiplicatorul și tensiunea puțin câte puțin, până când lovești un perete. Poate ajungi într-un punct în care pur și simplu nu poți menține lucrurile stabile sau poate că temperaturile tale cresc prea mult. Notează-ți cele mai bune setări stabile și dă-ți o palmă pe spate. (Pentru mine, acesta a fost un multiplicator de 48 cu o tensiune de bază de 1,23 V.)
Te-ai putea opri aici, dar există și alte setări care te-ar putea ajuta să obții puțin mai multă putere de la procesorul tău, dacă placa de bază le are. Iată câteva pe care le recomand:
Load-Line Calibration : Această caracteristică, adesea prescurtată la LLC, este o caracteristică a plăcii de bază care previne „Vdroop” sau căderile neașteptate de tensiune sub sarcină. Fără LLC, este posibil ca tensiunea de bază să nu atingă nivelurile pe care le-ați setat. LLC ajută la împingerea tensiunii mai aproape de nivelul corect, deși dacă LLC este setat prea mare (cum este adesea implicit), tensiunea de bază poate „depăși”, provocând temperaturi mai ridicate decât este necesar.
Încercați să setați LLC la a doua cea mai puternică setare — placa noastră Asus a folosit „7” ca cea mai puternică setare, dar unele plăci folosesc „1” ca cea mai mare — și reluați testul de stres. S-ar putea să descoperiți că vă oferă temperaturi mai scăzute și vă permite să măriți puțin mai mult multiplicatorul.
(Odată ce ați atins din nou temperaturile maxime, puteți seta LLC încă o crestătură mai jos, dar aveți grijă - dacă o setați prea scăzut, este posibil să nu obțineți suficientă tensiune și overclock-ul dvs. va deveni instabil. Dacă se întâmplă acest lucru, ridicați-l înapoi la oricare ar fi cea mai joasă setare stabilă.)
AVX Offset : Până acum, am efectuat teste de stres care folosesc setul de instrucțiuni AVX extrem de solicitant și care produce căldură. Cu toate acestea, nu toate programele folosesc AVX - multe jocuri nu, de exemplu, ceea ce înseamnă că vă puteți împinge CPU puțin mai departe în aceste cazuri.
Funcția AVX Offset, dacă placa de bază o are, vă permite să setați diferiți multiplicatori pentru sarcinile de lucru AVX și non-AVX. Încercați să măriți multiplicatorul cu unul și să setați AVX Offset la 1. Apoi, rulați din nou OCCT—o dată timp de 15 minute cu caseta AVX bifată și o dată timp de 15 minute fără (deoarece va afecta căldura și stabilitatea ambelor teste. ).
Aceasta va folosi multiplicatorul normal pentru situații non-AVX și multiplicatorul minus unu atunci când AVX este în uz. În cazul meu, am reușit să-mi împing multiplicatorul până la 50 pentru sarcinile de lucru non-AVX, cu un AVX Offset de 3 pentru sarcinile de lucru AVX.
Din nou, de fiecare dată când modificați o opțiune de BIOS, executați din nou OCCT și asigurați-vă că totul este stabil. Dacă păstrați note detaliate și schimbați câte un lucru, nu ar trebui să aveți prea multe probleme în a găsi combinația ideală de setări.
Pasul 6: Rulați un test de stres final
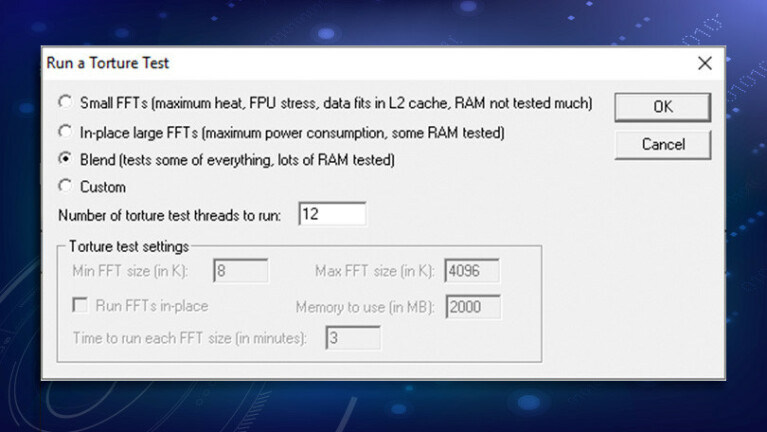
Odată ce ați atins combinația ideală de setări și este stabilă timp de 15 minute de OCCT (atât cu AVX, cât și fără AVX, dacă utilizați acel offset AVX), este timpul să faceți niște teste mai riguroase. Rulați OCCT în același mod în care ați fost, dar lăsați-l să funcționeze aproximativ 3 ore. Apoi, recomand să rulați un alt test de stres timp de câteva ore, cum ar fi cel din fila „CPU: OCCT” a OCCT — uneori, teste diferite pot stresa procesorul în moduri diferite. Îmi place chiar să rulez testul Blend de la Prime95 timp de 12 până la 24 de ore pentru a asigura un overclock solid.
Acest lucru ar trebui să garanteze stabilitatea pentru viitorul previzibil, dar dacă întâmpinați vreo blocare în timpul utilizării obișnuite, cum ar fi în timpul jocurilor sau a altor încărcări grele de procesor, este posibil să găsiți că trebuie să renunțați puțin la overclock. La sfârșitul zilei, am reușit să overclockez i7-8086K la o frecvență stabilă de 5GHz pentru sarcini normale și 4,7GHz pentru sarcinile de lucru AVX (mulțumită Load-Line Calibration și un AVX Offset de 3).
Nici acesta nu este sfârșitul. De aici, puteți activa funcții de economisire a energiei, cum ar fi tensiunea adaptivă, puteți să vă overclockați RAM sau chiar să vă rupeți procesorul pentru a-i scădea serios temperaturile și a porni tensiunea și mai mult. Folosiți bine comunitățile precum /r/overclocking și overclockers.com — cu cât învățați mai mult, cu atât mai mult veți putea să vă deplasați hardware-ul.
