Cum să overclockați placa grafică
Publicat: 2022-01-29Placa dvs. grafică este inima și sufletul computerului dvs. de jocuri - cel mai mare factor determinant al fidelității grafice și al performanței pe care le vedeți pe ecran. Dacă sunteți dispus să schimbați puțin, puteți să vă împingeți placa grafică și mai departe decât specificațiile sale din cutie, overclockând-o.
Overclockarea plăcii video este similară cu overclockarea procesorului, deși puțin mai simplă: vei crește încet frecvența de bază a plăcii grafice, testând-o stabilitatea cu un instrument de evaluare comparativă de fiecare dată când o împingi puțin mai departe (totul în timp ce o păstrezi). de la prea cald).
Dacă aveți una dintre cele mai recente plăci RTX ale Nvidia, software-ul pe care îl recomandăm în acest ghid poate avea noua funcție de overclockare automată „Nvidia Scanner” care poate ocoli o mare parte din acest proces. L-am folosit înainte și este destul de decent pentru o afacere cu un singur clic, deși, dacă ești dispus să investești ceva mai mult timp, un overclock manual îți va aduce câștiguri mai mari în viteză.
Pentru acest ghid, am overclockat un Nvidia GeForce GTX 1080 Ti și un AMD Radeon RX 580. Iată cum se face.
De ce aveți nevoie pentru a face overclock
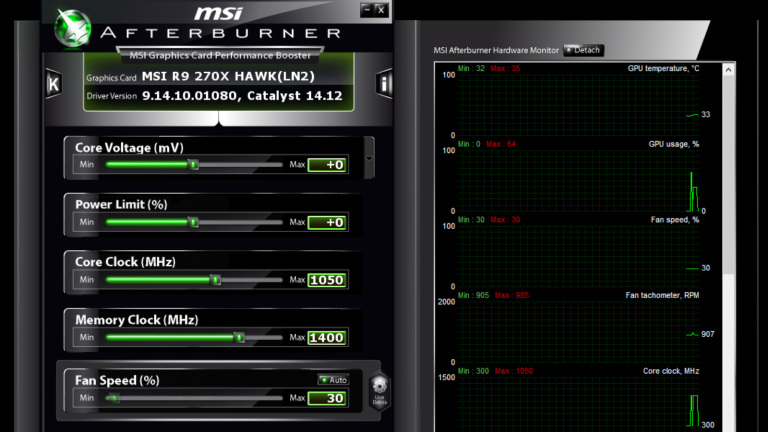
Aproape orice placă grafică poate fi overclockată, deși vei avea mai mult noroc cu o placă bine răcită într-o carcasă spațioasă. Dacă cardul dvs. are un radiator sub normal sau este înghesuit într-o construcție Mini-ITX minuscul, veți avea mai puțin spațiu liber, iar overclockarea poate să nu merite timpul dvs. În ceea ce privește software-ul, totuși, veți avea nevoie doar de câteva programe:
Un instrument de overclockare: există mai multe instrumente de overclocking, majoritatea vin de la diferiți producători de plăci video. Vom folosi MSI Afterburner pentru acest ghid, dar dacă nu vă place interfața Afterburner, puteți încerca EVGA Precision, Asus GPU Tweak sau AMD WattMan. Toate, cu excepția WattMan, vor funcționa pe orice card, indiferent de producător. Setările pe care le vom folosi ar trebui să fie identice între programe; interfețele pot arăta puțin diferit față de capturile de ecran de mai jos.
Un instrument de evaluare comparativă : pentru a testa cardul dvs., va trebui să rulați un instrument de evaluare comparativă care îl împinge la maximul absolut. Îmi place să folosesc atât Unigine Superposition, cât și Unigine Heaven — primul este mai nou și accentuează puțin mai mult cărțile recente, în timp ce cel de-al doilea este puțin mai vechi, dar vă permite să efectuați un test de stres infinit de lung fără să plătiți. Este bine să aveți câteva teste de stres diferite, așa că le vom folosi pe ambele în acest ghid.
GPU-Z : Deși acest lucru nu este strict obligatoriu, îmi place să folosesc GPU-Z pentru a mă asigura că schimbările mele de ceas și tensiune au avut loc în timp ce fac teste de stres.
Odată ce le-ați instalat pe toate cele trei, este timpul să începeți overclockarea.
Pasul 1: Evaluați setările de stoc

Înainte de a începe, este o idee bună să comparați sistemul dvs., astfel încât să vă puteți asigura că este stabil la vitezele sale de ceas ieșite din cutie. Acest lucru vă va oferi, de asemenea, o idee despre cât de multă performanță ați câștigat când totul este spus și gata, ceea ce este un bonus frumos.
Activați Superposition și alegeți o opțiune din meniul Presetat. Încercați să alegeți ceva în jurul sau deasupra setărilor la care ați rula majoritatea jocurilor. Vrei ca Superposition să-ți împingă placa grafică la 100 la sută, fără a rula la o rată de cadre îngrozitor de scăzută — 1080p High sau Extreme probabil nu este o alegere rea pentru majoritatea plăcilor moderne. Asigurați-vă că dezactivați Vsync, deoarece nu doriți ca rata de cadre să fie blocată la rata de reîmprospătare a monitorului.
Apoi, faceți clic pe butonul mare negru Run. Se va juca printr-o serie de scene, care va dura aproximativ cinci minute. Veți vedea informații despre performanță în colț, inclusiv viteza ceasului, rata cadrelor și temperatura.
Dacă utilizați un card mai recent, este posibil să observați că viteza ceasului fluctuează pe parcursul benchmark-ului. Cardurile moderne AMD și Nvidia ajustează ceasul de amplificare în funcție de temperatura și consumul de energie al cardului, în esență auto-overclocking într-o anumită măsură dacă văd că există spațiu suplimentar.
Cu toate acestea, overclockarea manuală a cardului poate împinge aceste ceasuri de creștere și mai mari, împingând performanța mai departe decât limitele încorporate ale cardului. Așa că nu vă faceți griji prea mult pentru acest lucru dacă sunteți începător - doar știți că viteza ceasului va fluctua și este în regulă.
În plus, urmăriți-vă temperaturile pe măsură ce se execută valoarea de referință. Nu le vei vedea neapărat super sus la această primă trecere, dar vor crește pe măsură ce începi să faci overclock și nu vrei să se încingă prea mult. Unele carduri cu amplificare automată se vor retrage cu grație față de ceasurile lor de amplificare maximă, așa că vă recomand overclockarea cu ventilatoarele dvs. la 100% pentru a elimina temperatura ca variabilă în timpul procesului (le puteți oricând să le reduceți mai târziu).
Cardurile mai vechi nu sunt la fel de inteligente în ceea ce privește reducerea și veți dori să faceți overclock cu orice control al ventilatorului pe care intenționați să îl utilizați pe termen lung și să evitați overclock-urile care fac ca temperatura să ajungă mai mare decât la mijlocul anilor 80.
Odată ce indicatorul de referință este terminat, veți vedea un scor final. Notați ratele minime, maxime și medii ale cadrelor din acel tabel de punctaj, precum și scorul de referință, dacă doriți, și urmăriți-vă temperaturile pe măsură ce se execută indicatorul de referință.
Pasul 2: Mărește-ți ceasul de bază și re-benchmark

Ești gata să începi să împingi? Deschideți MSI Afterburner (sau instrumentul dvs. de overclock la alegere) și împingeți glisorul Power Limit până la capăt. Setați glisorul Limită temperatură la orice doriți (maximul este de obicei ok, deși dacă sunteți deosebit de precaut, îl puteți muta puțin mai jos).

Apoi, creșteți Core Clock cu aproximativ 10MHz. Faceți clic pe butonul Aplicați și executați din nou Superposition. Nu uitați să urmăriți acele temperaturi și să vă asigurați că nu există artefacte (linii ciudate, casete sau statice care clipesc pe ecran) pe măsură ce rulează benchmark-ul. După ce ați terminat, notați-vă ratele de cadre și creșteți din nou Core-ul cu 10 MHz. Continuați să repetați acest proces, îmbunătățirea și evaluarea comparativă, până când întâmpinați probleme.
La un anumit moment, benchmark-ul va eșua – fie se va prăbuși, fie veți vedea artefacte intermitent pe ecran în timp ce rulează. Când se întâmplă asta, reporniți computerul. (Acest lucru este important: după un accident, Superposition va ignora vitezele de ceas setate și va reveni la stoc până când reporniți.)
Dacă doriți, vă puteți opri aici: reveniți la ultima viteză stabilă a ceasului și treceți la Pasul 4. Dar dacă sunteți dispus să o împingeți puțin mai departe, mai sunt câteva lucruri pe care le puteți face.
Pasul 3: creșteți tensiunea și ceasul de memorie (opțional)
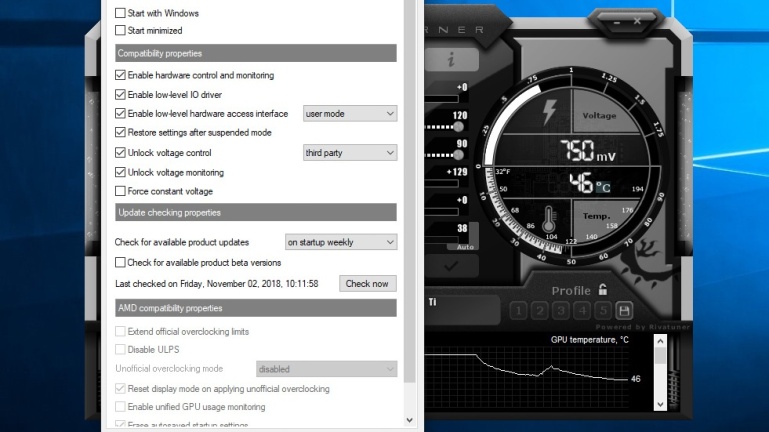
Dacă temperaturile sunt încă în intervalul de siguranță, este posibil să vă puteți împinge cardul puțin mai departe prin creșterea tensiunii. Acest lucru poate permite viteze de ceas stabile mai mari, în funcție de card.
Pentru a face acest lucru, deschideți setările Afterburner și, în fila General, bifați casetele Unlock Voltage Control și Unlock Voltage Monitoring. Setați meniul derulant de control al tensiunii la Terți și faceți clic pe OK. Un nou glisor ar trebui să apară în fereastra principală a Afterburner: Voltage.
Dacă acest glisor măsoară tensiunea în mV, atunci puteți crește tensiunea furnizată cardului. Dacă, la fel ca pe multe plăci noi Nvidia, arată o valoare procentuală, recomand să lăsați acest lucru în pace, deoarece de fapt nu va crește cantitatea de tensiune pe care o puteți accesa.
Pentru cardurile care îl acceptă, creșteți-l cu 10 mV sau cam asa ceva și rulați din nou benchmark-ul. Dacă nu întâmpinați blocări, puteți încerca să creșteți în continuare Core Clock. Creșteți puțin tensiunea de fiecare dată când Core Clock devine instabil.
Aici doriți să acordați o atenție deosebită acelor temperaturi, deoarece creșterea tensiunii poate produce mai multă căldură. Cercetați-vă cardul pentru a determina tensiunea maximă sigură pentru a vă asigura că nu vă deteriorați hardware-ul.
Odată ce ați atins un Core Clock stabil, puteți crește, de asemenea, ceasul de memorie în același mod. Împingeți-l cu aproximativ 100 MHz, rulați benchmark-ul și repetați procesul așa cum ați făcut cu Core Clock.
Overclockarea prea mult a memoriei poate să nu producă întotdeauna artefacte sau blocări – uneori, doar va scădea performanța din cauza corectării erorilor din memorie. Urmăriți erorile și scăderea cadrelor pe secundă și nu mai creșteți ceasul de memorie atunci când se întâmplă acest lucru.
Pasul 4: Rulați un test de stres final și jucați câteva jocuri

Odată ce ați găsit setări destul de stabile, este timpul să vă testați cardul pentru mai mult timp. Porniți Heaven și selectați setările dvs. grafice - deoarece este puțin mai vechi, probabil veți dori să le setați cât mai sus posibil, pentru a vă asigura că îți epuizează cardul. Faceți clic pe butonul Run pentru a începe testul de stres.
Spre deosebire de Superposition, care vă permite să rulați doar un benchmark la un moment dat în versiunea gratuită, Heaven va rula pe termen nelimitat, până când se blochează sau veți părăsi programul. Lăsați-l să funcționeze câteva ore, verificându-vă temperaturile pentru a vă asigura că sunt în siguranță. De asemenea, ar trebui să fiți atenți la orice semne de accident sau artefacte. Dacă se blochează, poate fi necesar să dați ceasurile înapoi doar puțin pentru a vă asigura că sunt super stabile.
În cele din urmă, pornește jocurile tale preferate și joacă puțin! Overclock-urile GPU pot fi capricioase și, uneori, un benchmark va rămâne stabil chiar dacă un anumit joc se blochează. Puteți folosi, de asemenea, un benchmark în joc — Metro Exodus este o alegere excelentă, mai ales dacă aveți un card RTX, deoarece puteți porni ray tracing-ul, dezactivați DLSS și stresați cardul la maximum.
După puțin timp și ajustări, ar trebui să găsiți setările ideale pentru instalația dvs. și vă puteți bucura de un mic spor de performanță.
Rezultate și cuvinte finale

În cele din urmă, am primit o creștere similară a performanței atât la GTX 1080 Ti, cât și la RX 580. La setări grafice mai mici, cu rate de cadre ridicate (în sute), am văzut o creștere de la 7 la 11 fps, în medie — nu-i rău dacă utilizați un monitor cu rată de reîmprospătare ridicată.
La setări grafice ridicate și rate de cadre mai mici (30-60 fps), am primit încă 3 până la 5 cadre pe secundă. S-ar putea să nu pară să facă o diferență enormă, dar dacă utilizați un monitor de 60 Hz cu Vsync pornit, scăderea sub 60 fps vă poate reduce rata de cadre la jumătate, datorită modului în care funcționează Vsync.
Asta înseamnă că câteva cadre pot fi de fapt diferența dintre rularea la 60fps și la 30fps în anumite scene de înaltă fidelitate, ceea ce nu este nimic de care să strănuți. Kilometrajul dvs. poate varia, deoarece acesta va diferi de la o platformă la alta, mai ales dacă procesorul dumneavoastră blochează sistemul.
Nici acesta nu este sfârșitul. De aici, puteți ajusta curba ventilatorului Afterburner pentru a vă personaliza răcirea, puteți juca cu curba GPU Boost de la Nvidia pentru un overclocking mai fin sau puteți modifica hardware-ul cardului sau BIOS-ul pentru a o împinge și mai departe. Bucurați-vă de plimbare!
