Cum să overclockați procesorul AMD Ryzen
Publicat: 2022-01-29Pentru o lungă perioadă de timp, AMD a jucat a doua lăutără în fața Intel în toate versiunile, cu excepția celor mai axate pe buget. Ryzen a schimbat asta, oferind o mulțime de nuclee de procesor cu performanțe solide pentru un procesor complet excelent - și puteți împinge acel procesor puțin mai departe decât viteza sa de la început cu un pic de overclock.
În timp ce overclockarea este destul de ușoară în zilele noastre, vine cu un mic risc. Dacă nu sunteți atent, puteți degrada durata de viață a procesorului sau îl puteți deteriora definitiv. În cele mai multe cazuri, computerul se va închide automat pentru a preveni acest lucru, dar cel mai bine este să fii precaut și să mergi încet. (Oh, iar acest lucru vă va anula garanția, doar în cazul în care vă întrebați.)
Multe dintre cele mai noi cipuri AMD, cum ar fi Ryzen 5 3600X și Ryzen 7 3700X, sunt procesoare grozave, dar nu au o grămadă de spațiu de overclockare, așa că probabil că există puține beneficii pentru a le împinge mai departe. Precision Boost de la AMD se va asigura că nu lăsați nicio performanță pe masă. Cipurile non-X, cum ar fi AMD Ryzen 5 3600, au ceva mai multe, dar au încă randamente în scădere în comparație cu unele dintre cipurile Ryzen mai vechi, cum ar fi seriile 1000 și 2000. Dacă doriți să vedeți cât de departe puteți împinge procesorul, este nevoie doar de câteva modificări în BIOS-ul computerului. Iată cum să o faci.
De ce aveți nevoie pentru a face overclock: hardware

Spre deosebire de Intel, care permite overclockarea doar pe anumite cipuri, toate procesoarele AMD Ryzen sunt pregătite pentru overclock - la fel ca majoritatea plăcilor de bază, așa că strângerea hardware-ului ar trebui să fie destul de ușoară. Aveți nevoie doar de două componente hardware pentru a vă overclocka cipul.
O placă de bază care acceptă overclockare : chipset-urile AMD B350, X370, B450, X470, B550 și X570 acceptă toate overclockarea — practic, atâta timp cât placa ta de bază nu are un chipset seria „A”, ești clar. Voi folosi un MSI X470 Gaming Pro Carbon pentru acest ghid, dar majoritatea setărilor pe care le vom discuta ar trebui să fie disponibile și pe alte plăci.
Un cooler bun pentru procesor : În timp ce coolerul Wraith Spire inclus de la AMD poate face față unui pic de overclock, probabil că se va încinge destul de repede. Recomand să cumpărați un radiator mai mare, cum ar fi Cryorig R1 Ultimate CR-R1A (foto) sau o buclă de răcire cu lichid pentru a obține cea mai bună performanță posibilă a procesorului dumneavoastră.
De ce aveți nevoie pentru overclock: testare și monitorizare
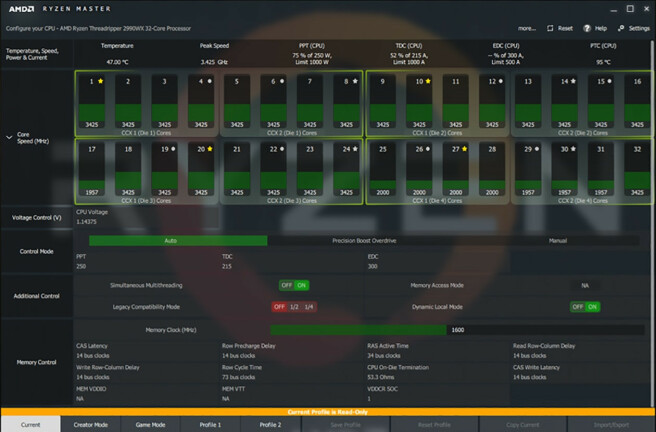
Când vine timpul să vă overclockați procesorul, veți avea nevoie de un instrument software pentru a vă monitoriza progresul, precum și de ceva pentru a înregistra rezultatele.
OCCT: Întrebați cinci overclockeri ce instrumente folosesc și veți primi cinci răspunsuri diferite. Prefer OCCT, deoarece conține mai multe teste de stres într-un singur program, precum și o serie de funcții de monitorizare pentru a ajuta la păstrarea cu ochii pe acele temperaturi ale procesorului.
Ryzen Master și HWiNFO de la AMD sunt, fără îndoială, mai bune la monitorizarea citirilor de temperatură și au o mulțime de alte statistici utile, dar OCCT ar trebui să fie suficient de bun dacă abia ați început și nu vă împingeți CPU la limita sa absolută.
Un blocnotes, digital sau fizic : Acesta este un proces de încercare și eroare, așa că veți dori să țineți note pe măsură ce setările le-ați încercat și dacă au avut succes. Crede-mă, va face procesul mult mai ușor.
Ce trebuie să știți înainte de a face overclock pe Ryzen

Nu există garanții cu overclocking. Împingeți cip-ul dincolo de limitele lui nominale și fiecare cip este diferit. Chiar dacă cineva de pe internet a obținut un anumit overclock nu înseamnă că o vei face. Chiar și cu același model de procesor, fiecare placă de bază are o selecție ușor diferită de funcții de overclocking.
Deoarece modelele de procesoare Ryzen mai noi sunt atât de bune la îmbunătățirea ieșită din cutie, overclockarea poate avea sau nu un impact uriaș asupra activității dvs. Veți observa beneficiile overclockării cele mai multe în sarcinile cu mai multe fire, cum ar fi editarea sau redarea videoclipurilor și chiar și atunci, kilometrajul dvs. poate varia. Overclockarea Ryzen-ului meu Ryzen 5 2600 a redus aproximativ 20 de minute la o conversie tipică Blu-ray 4K de 2,5 ore în Handbrake, ceea ce nu este de ce să strănuți.
Dacă decideți să faceți overclock, este o idee bună să vă cercetați placa de bază, procesorul și ce fel de rezultate obțin alții. Chiar dacă nu vă va garanta aceleași rezultate, veți avea totuși o idee generală despre ceea ce este rezonabil. Acest ghid prezintă pașii de bază, dar există întotdeauna modalități de a-l împinge puțin mai departe dacă aflați mai multe despre caracteristicile avansate ale plăcii de bază.
Overclocking automat

De obicei, nu recomand funcțiile de auto-overclocking (sau Auto OC) pe care le găsiți pe majoritatea plăcilor de bază, deși au devenit interesante în ultima vreme. Precision Boost Overdrive (PBO) de la AMD, de exemplu, nu crește vitezele de ceas mai mari decât cele pe care le vedeți pe cutie. Cu toate acestea, acesta va permite procesorului dvs. să mărească la acea viteză de ceas anunțată mai des, pentru perioade mai lungi de timp sau în situații în care altfel nu ar putea atinge acele viteze.
Nu este tocmai overclocking, dar nici nu este considerat „stoc” și, prin urmare, nu este acoperit de garanția dumneavoastră. Este conceput pentru a fi utilizat împreună cu o funcție Auto OC de pe placa de bază, dar dacă overclockați manual folosind instrucțiunile de mai jos, nu ar trebui să aveți nicio utilizare pentru PBO și îl puteți dezactiva. Prefer certitudinea încercată și adevărată a unui overclock manual, așa că pe asta ne vom concentra în acest ghid.
Pasul 1: Resetați BIOS-ul plăcii de bază
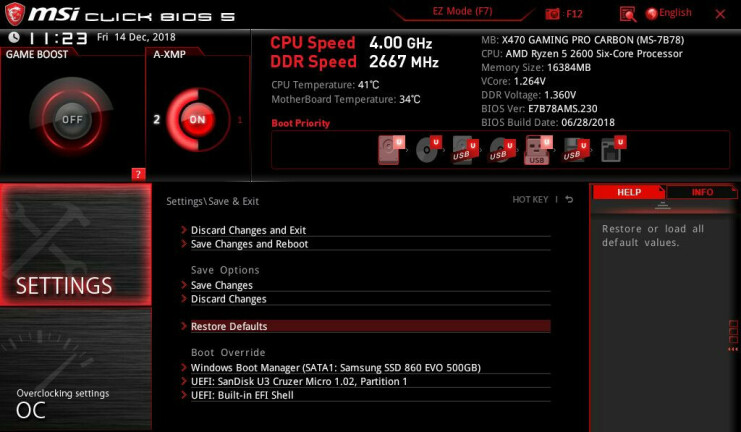
Probabil că ai mâncărime să pornești, dar rezistă impulsului de a începe să împingi viteza ceasului încă. În primul rând, vă recomand să obțineți o linie de bază a procesorului dvs. la setările stocului. Reporniți computerul și încărcați BIOS-ul apăsând Delete, F2 sau orice tastă pe care o indică ecranul de pornire.
Petreceți ceva timp în BIOS-ul dvs., descoperind terenul, explorând diferitele setări și unde sunt acestea. (Pe unele plăci, poate fi necesar să intrați în Modul Avansat sau Expert pentru a le vedea pe toate.) Fiecare producător de plăci de bază își organizează BIOS-ul puțin diferit și poate avea nume diferite pentru anumite setări. Dacă parcurgeți acest ghid și nu sunteți sigur cum se numește o anumită caracteristică pe placa dvs. de bază, Google este prietenul dvs.
Începeți prin a găsi opțiunea Încărcare valori implicite optimizate, situată de obicei lângă butonul Salvare și ieșire. Acest lucru va reseta placa de bază la setările sale out-of-the-box, astfel încât să puteți începe cu o piesă curată. Asta înseamnă, totuși, că va trebui să re-configurați ordinea de pornire pentru a porni de pe hard disk-ul corect.
De asemenea, recomand să dezactivați Precision Boost Overdrive, Game Boost și orice alte funcții încorporate concepute pentru a vă împinge procesorul mai departe - în general, nu le doriți sau nu aveți nevoie de acestea atunci când faceți overclock manual. După ce ați făcut asta, salvați setările, ieșiți din BIOS și reporniți în Windows.
Pasul 2: Efectuați un test de stres
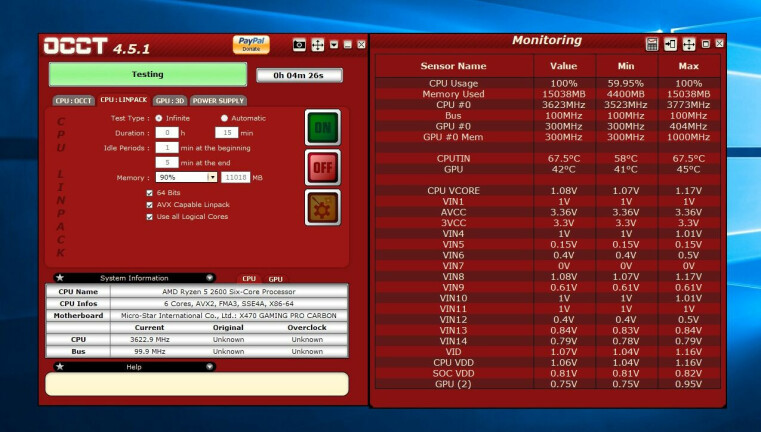
Apoi, este o idee bună să rulați un test de stres inițial pentru a vă asigura că totul este în regulă la setările stocului, excluzând un cip defect sau alte probleme de stabilitate care vă pot împiedica eforturile de overclocking.
Porniți OCCT și, în fereastra Monitorizare, faceți clic pe butonul mic grafic din bara de instrumente până când vedeți un tabel, ca în captura de ecran de mai sus. În opinia mea, acest tabel este mai ușor de citit decât graficele și are toate informațiile de care aveți nevoie pentru a vă monitoriza procesorul.

În fereastra OCCT principală, faceți clic pe fila CPU: LINPACK și bifați toate cele trei casete din mijloc: 64 de biți, AVX Capable Linpack și Use All Logical Cores. Acest lucru va seta OCCT să streseze CPU-ul cât mai mult posibil - mai mult decât veți vedea probabil în utilizarea obișnuită. Dacă este stabil sub OCCT, cu siguranță va fi stabil pentru munca de zi cu zi.
Faceți clic pe butonul On și OCCT va începe testul de stres. Lăsați-l să funcționeze timp de aproximativ 15 minute și, dacă nu întâlniți niciun ecran înghețat sau albastru, reporniți computerul și accesați BIOS-ul pentru un pic de overclock.
Pasul 3: Măriți-vă multiplicatorul CPU
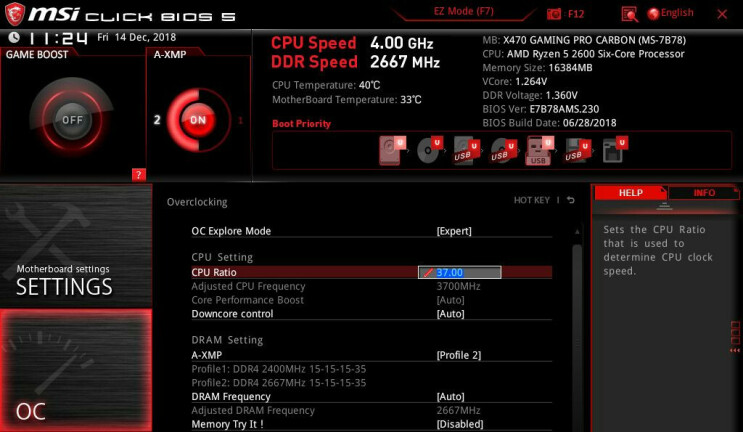
Viteza de ceas a procesorului dumneavoastră este rezultatul altor două valori: ceasul de bază, care ghidează o serie de funcții ale plăcii de bază, și multiplicatorul procesorului. Cele mai multe cipuri moderne folosesc un ceas de bază de 100MHz, ceea ce face calculele foarte ușoare: 100MHZ x 34, de exemplu, vă vor oferi 3,4GHz, frecvența stoc a Ryzen 5 2600. Miezurile individuale pot „amplifica” mai mult decât atât, dar vom overclocka manual toate nucleele, ceea ce înseamnă că veți obține aceeași viteză pe fiecare nucleu, indiferent câte sunt utilizate în acel moment.
Cea mai ușoară modalitate de a face overclock este prin creșterea lent a valorii multiplicatorului — este posibil să creșteți și ceasul de bază, dar ceasul de bază afectează și alte componente ale sistemului dvs., făcând mult mai dificil să mențineți lucrurile stabile — așa că nu ne vom atinge. asta azi. Găsiți opțiunea de multiplicare (uneori numită Core Ratio sau ceva similar), setați-o la Manual sau Sync All Cores, dacă BIOS-ul vă oferă o astfel de alegere, apoi alegeți un număr pentru overclock-ul inițial.
Poate fi necesar să vă cercetați procesorul pentru a găsi un punct de plecare bun, dar pentru Ryzen-ul meu 2600, am început de la 37, cu câteva crestături peste multiplicatorul său implicit de 34. (Notă: unora le place să folosească Ryzen Master-ul menționat mai sus pentru a ajusta multiplicator și asta e în regulă pentru fazele de testare — prefer să fac toate modificările în BIOS-ul însuși.)
Pasul 4: Resetați tensiunea și executați un alt test de stres
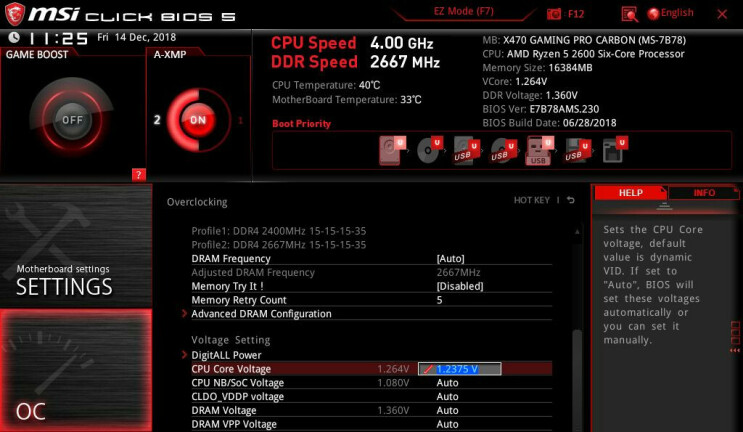
După ce ați setat un multiplicator, derulați în jos la opțiunea CPU Core Voltage - uneori numită doar „Vcore” - și setați-o la Manual în loc de Auto (deoarece Auto tinde să fie prea agresiv). Din nou, poate fi necesar să vă cercetați procesorul pentru a găsi un punct de plecare bun, dar pentru Ryzen-ul meu 2600, am folosit o tensiune de puțin sub 1,24 V, despre care știam că ar trebui să funcționeze la 3,7 GHz.
Salvați setările BIOS-ului, reporniți și lansați din nou OCCT, executând același test de stres de 15 minute pe care l-ați făcut înainte. Dacă rulează fără probleme, reporniți în BIOS, creșteți multiplicatorul cu 1 și repetați procesul.
La un moment dat, fie vei întâlni o eroare, computerul tău se va îngheța, fie vei vedea temutul Ecran Albastru al Morții. Aceasta înseamnă că procesorul tău nu primește suficientă tensiune pentru a susține viteza dorită, așa că va trebui să-i dai puțin mai multă energie. Reveniți la BIOS, creșteți tensiunea de bază cu 0,01 volți sau cam asa ceva, apoi rulați din nou acel test de stres. În timp ce faceți acest lucru, notați rezultatele fiecărui test de stres pe blocnotes, astfel încât să puteți urmări progresul. Ca și în cazul tuturor experimentelor, cel mai bine este să schimbați o singură variabilă odată.
În plus, urmăriți-vă temperaturile procesorului atunci când faceți un test de stres. Pe măsură ce tensiunea dvs. crește, la fel va crește și nivelul de căldură din interiorul procesorului. Veți dori să căutați pe Google pentru a găsi limita de temperatură a procesorului, dar vă recomand să vă oferiți puțin spațiu de respirație sub aceasta. Dacă îl puteți menține sub 85°C/185°F, ar trebui să fiți în senin, mai ales că rareori veți vedea acele temperaturi în utilizarea zilnică. Nu l-aș împinge mai mult decât atât, deoarece temperaturile mai ridicate pot reduce durata de viață a cipului, chiar dacă nu ating limita superioară reală a procesorului.
De asemenea, este o idee bună să monitorizați viteza de ceas în fereastra din stânga a OCCT pentru a vă asigura că respectă viteza de ceas pe care o setați. Dacă este mult mai scăzut, cipul tău se poate accelera din anumite motive și va trebui să faci câteva săpături pentru a descoperi problema.
Pasul 5: Împingeți și mai departe
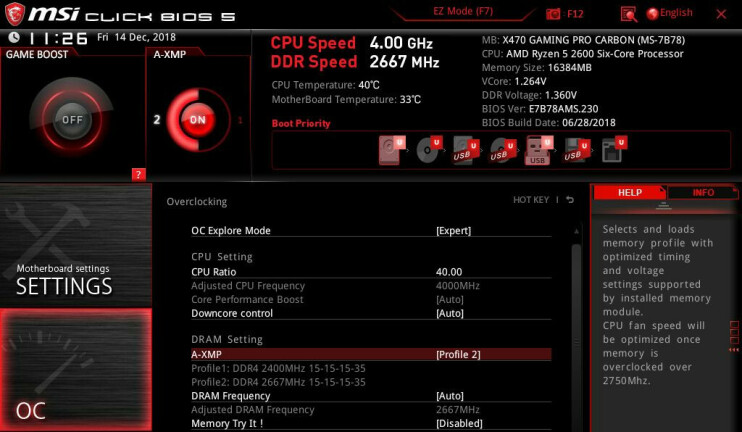
Repetați pașii de mai sus, ridicând multiplicatorul și tensiunea unul după altul, până când nu puteți merge mai departe. Poate că pur și simplu nu poți urca următorul pas pentru a te menține stabil, sau poate că temperaturile tale devin incomod de ridicate. Notează-ți cele mai înalte setări stabile și relaxează-te. (Am obținut un multiplicator de 40 cu o tensiune de bază de 1,2625.)
Dacă vrei, te poți opri acolo. Dar dacă încă ești dornic de mai multă performanță, există alte câteva lucruri pe care le poți verifica în BIOS.
Calibrarea liniei de încărcare: Când procesorul solicită tensiune, uneori poate experimenta ceva numit „Vdroop”, în care tensiunea scade sub nivelul specificat sub sarcină. Calibrarea liniei de încărcare, numită și LLC, combate acest lucru făcând livrarea tensiunii un pic mai precisă.
Dacă încercați să faceți lucrurile un pic mai stabile la un ceas mai mare, LLC vă poate ajuta să reduceți acest decalaj, iar dacă placa dvs. de bază furnizează prea multă tensiune, LLC vă poate ajuta să vă scădeți temperatura. Doar asigurați-vă că nu setați LLC prea mare, deoarece aceasta poate cauza depășirea tensiunii în loc de sub depășire, cauzând creșteri de temperatură.
Cercetați puțin asupra plăcii de bază și a modului în care implementează LLC - unele plăci folosesc „1” ca cea mai mare setare, în timp ce altele o folosesc ca cea mai joasă. Faceți o mică încercare și eroare pentru a vedea ce opțiune vă apropie cel mai mult de Vcore pe care l-ați setat în BIOS (puteți vedea tensiunea furnizată procesorului dvs. în OCCT sau în aplicația de monitorizare aleasă). Setarea automată a plăcii de bază a fost de fapt destul de bună, dar am folosit plăci de bază care erau departe și, în aceste cazuri, LLC poate ajuta destul de mult.
Overclocking XMP și RAM: Spre deosebire de unele procesoare mai vechi, arhitectura Ryzen Infinity Fabric determină viteze mai mari ale RAM pentru a oferi creșteri vizibile de performanță. Așa că, odată ce ați lovit un perete cu viteza procesorului, încercați să creșteți viteza RAM cu un pas.
Puteți face acest lucru cu ușurință activând XMP (numit uneori AMP, DOCP sau EOCP pe plăcile AMD), care vă va rula RAM la viteza nominală în loc de cea mai mică viteză acceptată. De asemenea, puteți seta manual frecvența RAM, intervalele și tensiunea, dar pentru majoritatea oamenilor, XMP ar trebui să funcționeze bine în doar câteva apăsări de taste.
Dacă îl modificați manual, s-ar putea chiar să îl puteți împinge mai departe decât indică specificațiile de pe cutie. Indiferent de ce ați setat memoria RAM, cu siguranță ar trebui să faceți o rundă completă de Memtest86+ pentru a-i asigura stabilitatea.
Pasul 6: Rulați un test de stres final
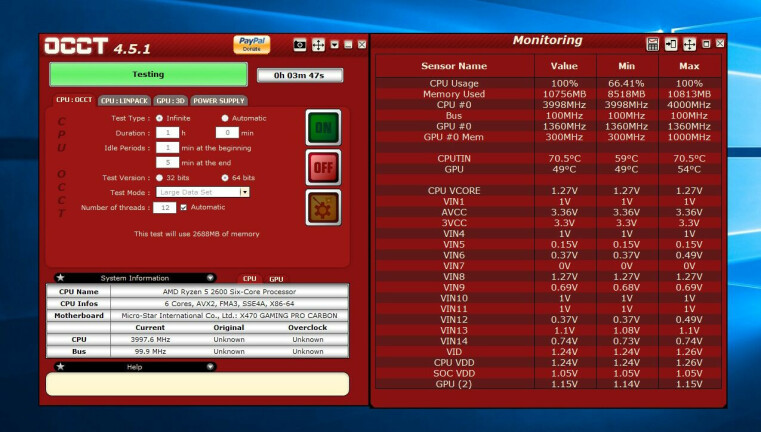
Când ați terminat de reglat, ar trebui să aveți o colecție de setări care sunt stabile timp de 15 minute de testare Linpack de la OCCT. Este un început bun, dar ne dorim ca acest overclock să fie solid, ceea ce înseamnă că îl rulăm prin câteva teste mai lungi. Începeți prin a rula același test OCCT Linpack timp de trei ore. Unele overclock-uri pot fi stabile timp de 15 minute, dar nu pot rezista la crize mai lungi de stres.
După aceea, îmi place să rulez alte câteva tipuri de teste de stres, deoarece acestea pot împinge diferite părți ale procesorului și pot descoperi instabilitățile pe care Linpack nu le-a declanșat. Încercați trei ore de procesor: fila OCCT sau 12 până la 24 de ore de test Blend de la Prime95 dacă doriți să mergeți la școala veche. Dacă procesorul tău se poate ocupa de acestea, se poate ocupa de aproape orice.
Dacă vă confruntați cu orice îngheț sau prăbușire, fie în timpul acestor teste, fie în cursul unor excese normale de jocuri, va trebui fie să vă creșteți tensiunea, fie să micșorați multiplicatorul. Când totul a fost spus și gata, Ryzen-ul meu 5 2600 s-a menținut stabil la 4,0 GHz pe toate cele șase nuclee, ceea ce este un mic salt de la 3,6 GHz la 3,7 GHz pentru toate nucleele pe care îl vedeam la setările stocului.
