Cum să organizați și să sincronizați marcajele din browser
Publicat: 2022-01-29Marcajele din browser s-au transformat într-o mizerie dezorganizată? Cu cât salvați mai multe pagini web ca marcaje, cu atât lista dvs. de marcaje poate deveni mai lungă și mai greu de gestionat, mai ales dacă nu reușiți să le stocați și să le aranjați în propriile dosare unice.
Nu te teme. Puteți lucra cu marcajele actuale pentru a le reorganiza și a le salva pe fiecare într-un loc logic. Indiferent dacă utilizați Chrome, Firefox, Internet Explorer sau Edge, puteți obține un control asupra marcajelor, astfel încât acestea să fie mai ușor de accesat. De asemenea, vă puteți sincroniza marcajele și favoritele, astfel încât acestea să fie consecvente în același browser - și chiar în browsere diferite - pe mai multe computere și dispozitive.
În primul rând, să presupunem că ați adunat o mulțime de favorite sau marcaje de-a lungul anilor, dar nu le-ați organizat corespunzător. Ca urmare, căutarea unui anumit marcaj poate dura ceva timp. Să vedem cum să organizăm și să sincronizăm totul în fiecare browser.
Adăugați marcaje în Chrome
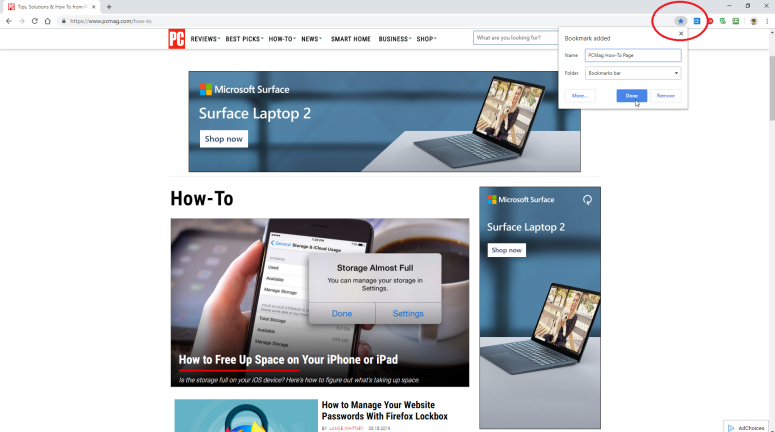
Puteți, de asemenea, să faceți clic pe pictograma Setări din dreapta sus (cea cu trei puncte) și să selectați Marcaje > Marcați această pagină , care va produce același meniu derulant, precum și selectarea Adăugați un dosar nou în Chrome
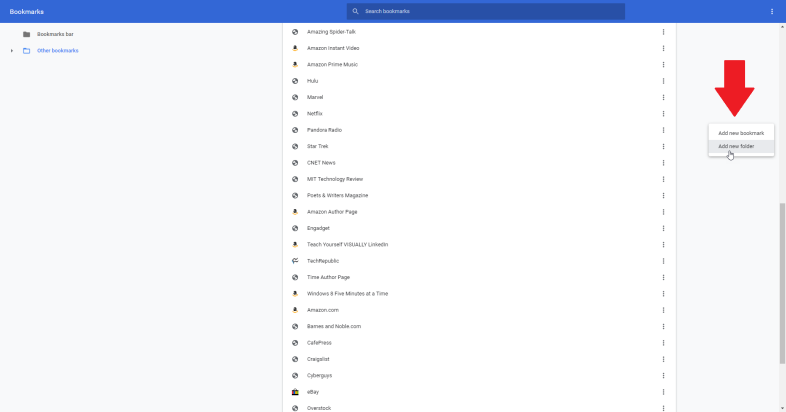
Acum puteți adăuga un dosar pentru a stoca împreună anumite marcaje. Faceți clic dreapta chiar în afara listei dvs. de marcaje. Un meniu pop-up oferă comenzi pentru Adăugare nou marcaj sau Adăugare nou folder. Selectați comanda pentru a adăuga un folder nou și introduceți un nume pentru acesta.
Organizați marcajele în Chrome
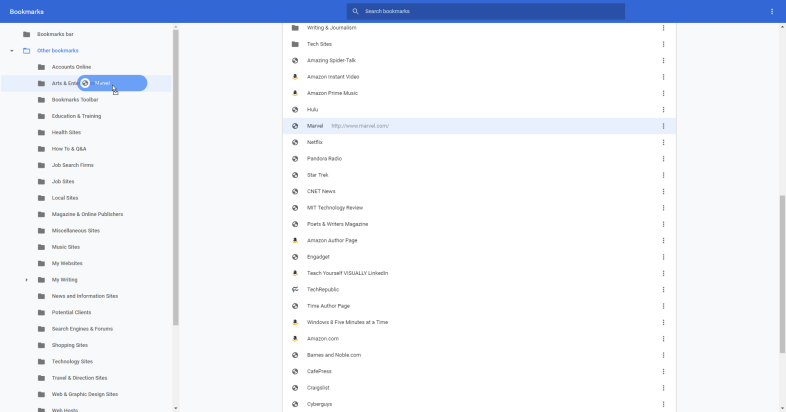
Pentru a elimina un marcaj dintr-un dosar, deschideți acel dosar în managerul de marcaje, faceți clic pe site pentru a-l elimina, apoi trageți-l în noul său dosar. De asemenea, puteți face clic dreapta și selecta Ștergere dacă doriți să scăpați complet de el.
Sincronizați marcajele în Chrome
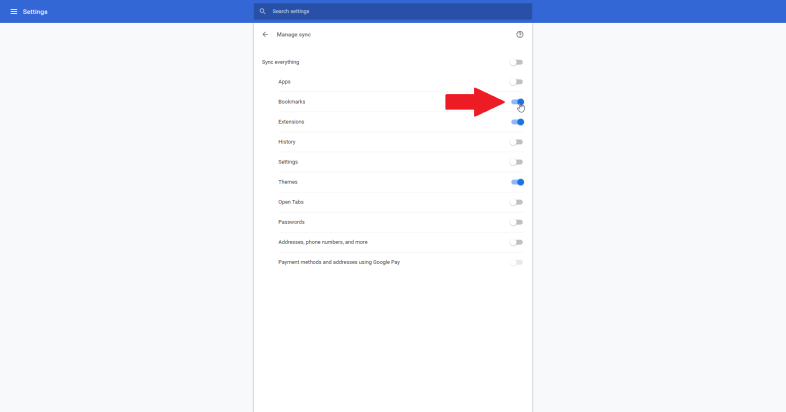
Când vi se solicită să activați sincronizarea, faceți clic pe butonul pentru Da, sunt în. Reveniți la setări și faceți clic pe intrarea pentru Sincronizarea și serviciile Google. Apoi faceți clic pe intrarea pentru a gestiona sincronizarea. În meniul Sincronizare, activați comutatorul pentru Marcaje.
Adăugați marcaje în Firefox
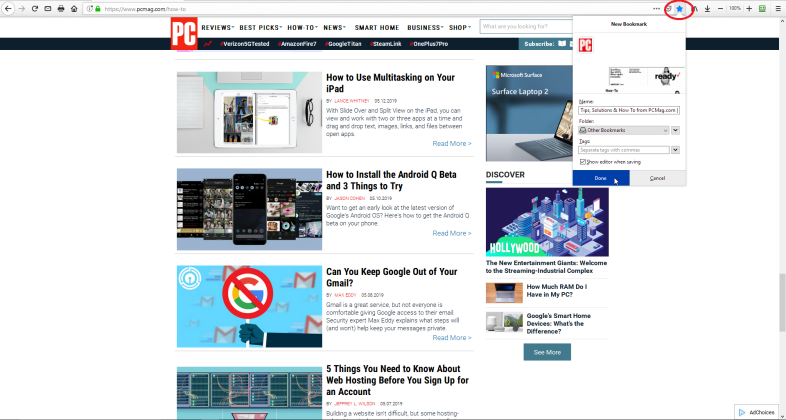
Organizați marcajele în Firefox
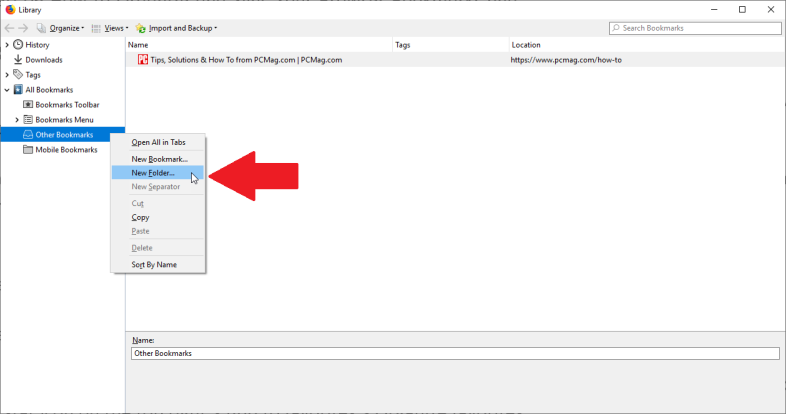
Sincronizați marcajele în Firefox
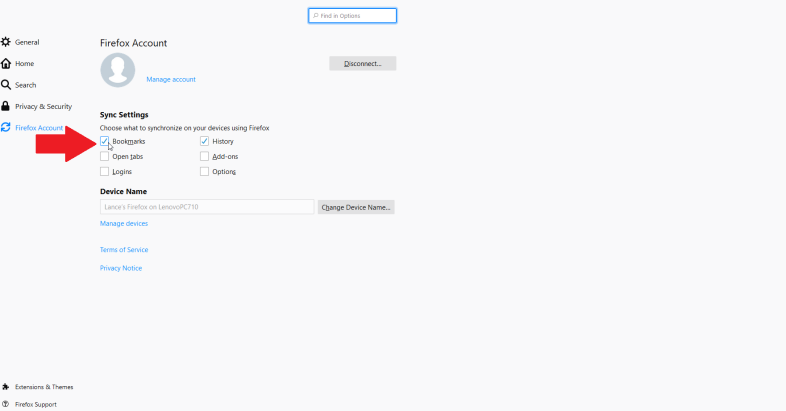
Dacă aveți deja un cont Firefox, faceți clic pe butonul Conectați-vă și completați-vă acreditările. Dacă nu, faceți clic pe linkul Începeți pentru a crea un cont. După ce v-ați conectat, accesați secțiunea Setări de sincronizare și bifați caseta pentru Marcaje.
Adăugați Favorite în Internet Explorer
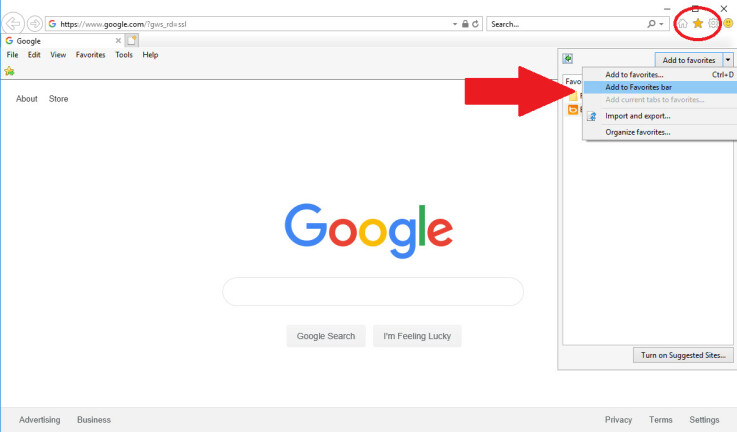
Gestionați Favoritele în Internet Explorer
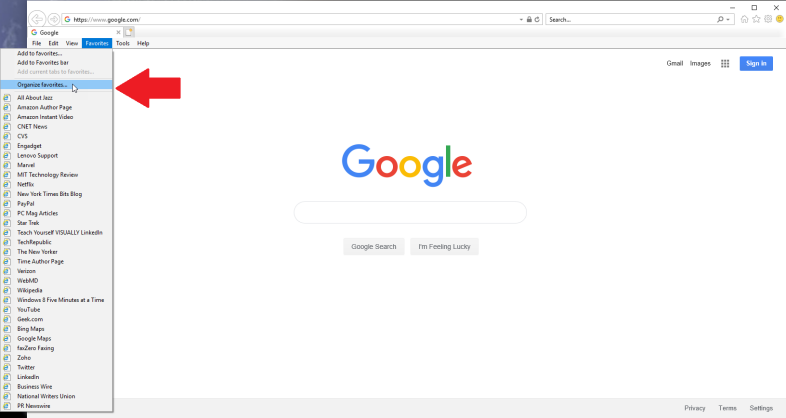
Adăugați un folder nou în Internet Explorer
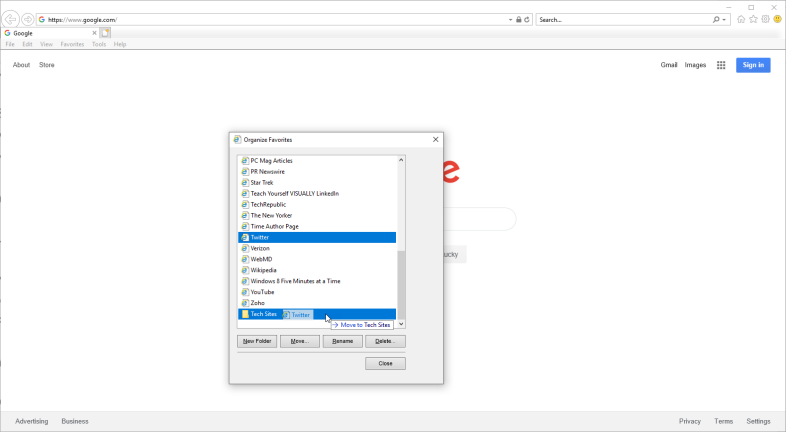
Acum căutați printre favoritele dvs. pentru a găsi un site pe care doriți să îl stocați în noul folder. Trageți-l în noul folder. De asemenea, puteți face clic dreapta pe favorit și selectați Cut. Apoi faceți clic dreapta pe noul său folder și selectați Lipire.
Organizați IE Favorites în File Explorer
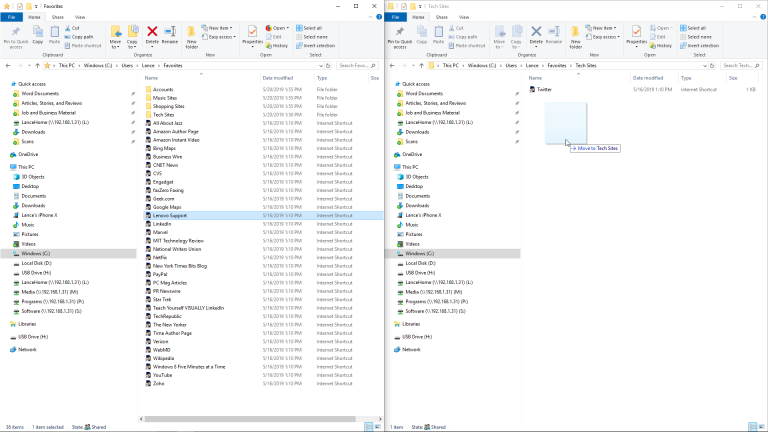
Acum puteți crea dosare noi, muta favorite și puteți efectua alte sarcini într-un peisaj mai larg și mai ușor de utilizat. Puteți chiar să deschideți două ferestre Explorer una lângă alta pentru a muta mai ușor favoritele în foldere diferite.
Cum să adăugați și să gestionați favoritele în Microsoft Edge
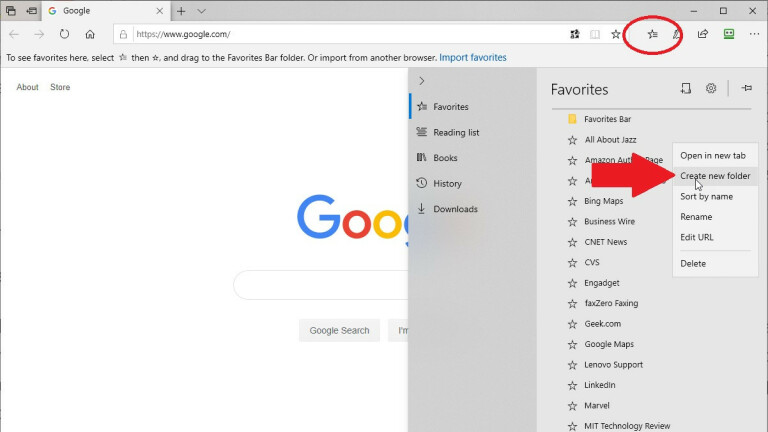
Sincronizați marcajele în mai multe browsere
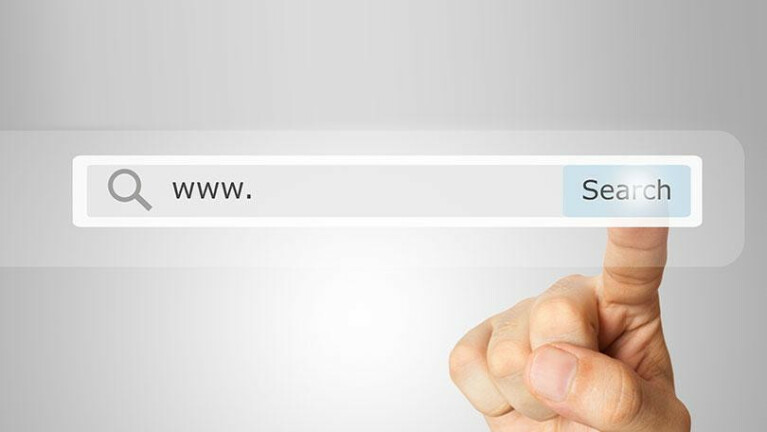
Problema cu opțiunea de sincronizare internă pentru Firefox sau Chrome este că funcționează numai în acel browser, nu în alte browsere. Dacă utilizați o combinație de Firefox, Chrome, IE și Edge, un instrument de sincronizare a marcajelor terță parte este o opțiune mai bună. Să verificăm câteva dintre acestea.

Eversync
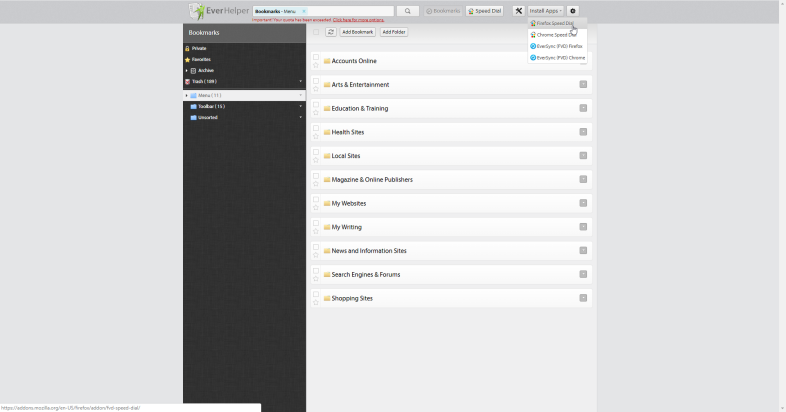
Puteți sincroniza manual marcajele oricând doriți și puteți selecta o opțiune pentru a le sincroniza automat în fundal la fiecare 30 de minute. Marcajele pot fi, de asemenea, salvate manual în contul dvs. în orice moment și apoi restaurate dintr-un set de date salvat dacă întâmpinați probleme cu marcajele actuale. Nimbus criptează marcajele dvs. pentru a le securiza și proteja pe măsură ce sunt sincronizate.
Serviciul gratuit Eversync permite până la 15.000 de marcaje și stochează două săptămâni de backup automat. Plătiți 4,99 USD pe lună (sau 44,99 USD pe an) și puteți sincroniza un număr nelimitat de marcaje și puteți restaura o copie de rezervă a marcajelor dvs. din ultimele șase luni.
Raindrop.io
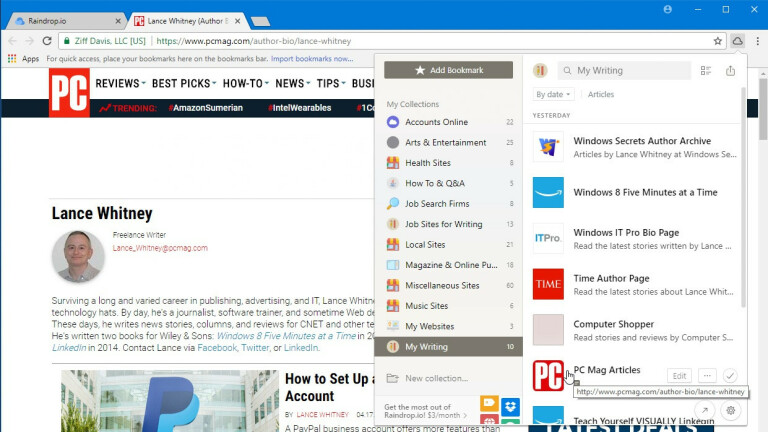
Puteți vizualiza și utiliza marcajele prin pictograma Barei de instrumente Raindrop sau prin panoul Raindrop. După ce instalați programul Raindrop.io ca aplicație sau extensie și creați un cont gratuit, puteți importa marcajele locale existente în serviciu. De acolo, instalați programul pentru alte browsere pe celelalte dispozitive, conectați-vă la contul dvs. și veți vedea marcajele stocate.
Puteți sorta marcajele după nume, dată și alte criterii. Făcând clic dreapta pe un marcaj, vă permite să-l editați sau să-l ștergeți. Modificați sau eliminați un marcaj într-un browser, iar modificarea apare imediat în celelalte browsere, deoarece toate sunt accesate în aceeași colecție. Pentru a adăuga un marcaj, faceți clic pe pictograma Raindrop, selectați folderul în care doriți să stocați marcajul și faceți clic pe butonul Adăugare marcaj.
Raindrop acceptă direct Chrome, Firefox, Safari și Opera. Programul este compatibil cu Windows, macOS, iOS și Android. În Internet Explorer sau Microsoft Edge, puteți utiliza Raindrop ca aplicație web pentru a vizualiza și deschide paginile marcate.
Un cont de marcare de bază cu Raindrop.io este gratuit. Pentru 3 USD pe lună sau 28 USD pe an, o ediție Pro acceptă colecții imbricate de marcaje stocate în subdosare, găsește și șterge marcajele duplicate și linkurile întrerupte și vă permite să stocați colecțiile de marcaje în Dropbox sau Google Drive.
RoboForm
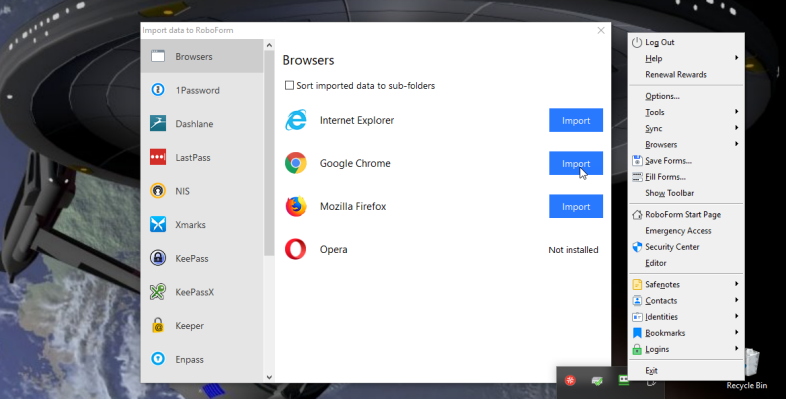
Pentru a configura acest lucru, faceți clic dreapta pe pictograma RoboForm din bara de sistem și selectați Opțiuni din meniu. În fereastra Opțiuni, selectați setarea pentru Cont și date. Faceți clic pe butonul Import. Dacă marcajele dvs. sunt stocate în foldere și subdosare, bifați caseta pentru a Sorta datele importate în subdosare. Apoi faceți clic pe butonul Import de lângă browserul care conține marcajele pe care doriți să le importați.
RoboForm funcționează cu orice browser web. Dacă doriți să accesați un marcaj într-un browser care utilizează RoboForm, faceți clic pe pictograma RoboForm din bara de instrumente și selectați intrarea pentru Marcaje. Ar trebui să vedeți acum toate folderele pentru marcajele dvs. Doar deschideți folderul și selectați marcajul pentru pagina pe care doriți să o lansați. De aici, puteți, de asemenea, să faceți clic dreapta pe un marcaj pentru a-l gestiona.
Puteți gestiona pe deplin toate marcajele stocate prin RoboForm făcând clic pe pictograma din bara de instrumente RoboForm, selectând intrarea pentru Marcaje și apoi făcând clic pe comanda Editare. Faceți clic dreapta pe un folder pentru a-l crea, redenumi sau șterge. Faceți clic dreapta pe un marcaj pentru a-l redenumi, muta sau șterge.
Marcaje iCloud pe iOS
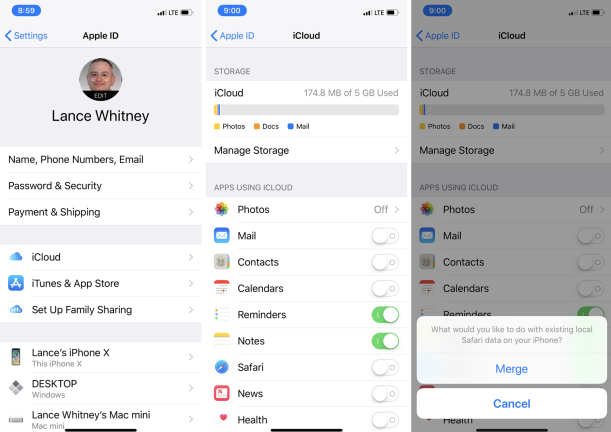
Marcaje iCloud în Windows
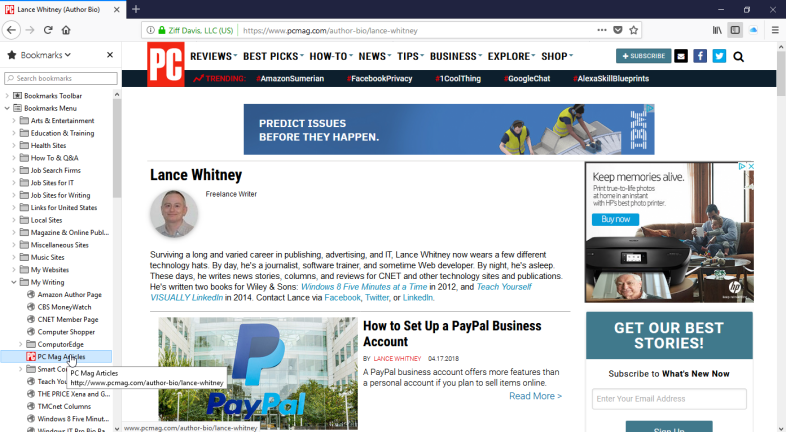
În fereastra Opțiuni marcaje, verificați browserele pe care doriți să le includeți în sincronizarea marcajelor: Internet Explorer, Firefox și/sau Chrome. Faceți clic pe OK și apoi faceți clic pe Aplicare.
Apoi vi se solicită să descărcați extensia Marcaje iCloud pentru Firefox sau Chrome. Faceți clic pe butonul Descărcare. Browserul se va deschide la pagina Marcaje iCloud. Faceți clic pe butonul de adăugare pentru a adăuga extensia în browser, apoi reporniți computerul.
Când computerul repornește, deschideți backupul browserului, iar marcajele dvs. ar trebui să fie acum sincronizate între Safari de pe iPhone sau iPad și browserul de pe computer.
