Cum să optimizați configurația sistemului pe Windows 10
Publicat: 2022-03-31Unul dintre cele mai bune lucruri despre succesiunea versiunilor Windows este că există întotdeauna o creștere a performanței. Deci, în ceea ce privește eficiența sarcinilor și viteza, Windows 10, de exemplu, lasă Windows 8 în praf. Dar asta nu înseamnă că Windows 10 este perfect, mai ales având în vedere mulți factori care i-ar putea afecta grav performanța.
Indiferent, o modalitate de a vă asigura că Windows 10 funcționează așa cum ar trebui este să utilizați instrumentul de configurare a sistemului. Acesta este unul dintre instrumentele implicite pe care le oferă Windows pentru a vă ajuta să vă mențineți funcționarea computerului. Cu acesta, puteți controla mai bine modul în care pornește mașina dvs. Windows, puteți netezi ridurile de la programele și fișierele rămase și puteți decide ce servicii rulează în fundal.
Nu există o opțiune mai bună pentru optimizarea performanței computerului tău Windows decât utilizarea unei aplicații terță parte precum Auslogics Boost Speed. Cu toate acestea, utilizarea instrumentului de configurare a sistemului este o alternativă bună. Dacă sunteți nedumerit despre cum să utilizați configurația sistemului pe Windows, acest articol este pentru dvs.
Acum, înțelegem că nu toată lumea este la fel de nebună de tehnologie ca noi ceilalți. S-ar putea să nu fiți la fel de încântați de perspectiva de a ști cum să schimbați boot-ul în msconfig, așa cum sunteți încântați de a afla cum să utilizați utilitarul de configurare a sistemului. De fapt, diferența este la fel de mare ca și lățimea unui fir din pânza de păianjen. Astfel, acest articol prezintă în termeni simpli cum să ajungeți la instrumentul de configurare a sistemului și cum să îl utilizați pentru a optimiza performanța computerului dumneavoastră Windows.
Accesarea instrumentului de configurare a sistemului
1. Meniul Start
Meniul Start așa cum îl avem în Windows 10 este o comoară când vine vorba de utilizarea programelor de pe computer. Indiferent dacă îl aveți în format de tile pe tot ecranul sau stilul pe jumătate de ecran care a fost evoluat din versiunea Windows 7, Meniul este cea mai bună bibliotecă de programe. Cu acesta, puteți accesa și programe semi-ascunse, cum ar fi instrumentul de configurare a sistemului.
Pentru a ajunge la instrumentul de configurare a sistemului folosind meniul Start din Windows 10, tot ce trebuie să faceți este să faceți
- Faceți clic pe tasta Windows de pe tastatură pentru a iniția meniul Start.
- Tastați „Configurația sistemului”.
Puteți utiliza combinația tasta Windows + S pentru a lansa promptul de căutare. Rezultatul este același.
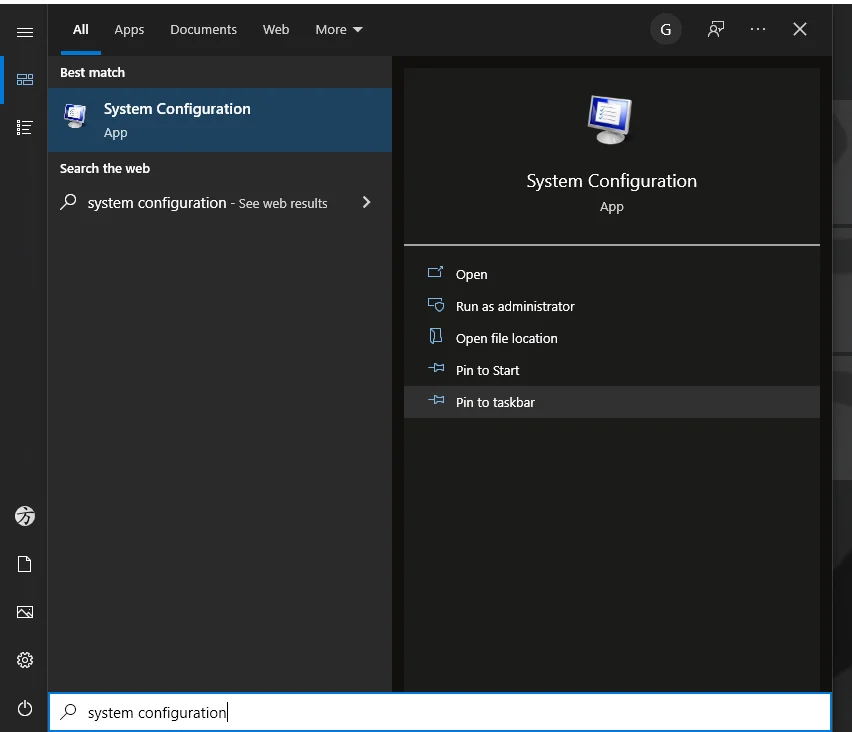
2. Comanda Run
Comanda Run este o altă metodă de scurtătură interesantă pentru a ajunge la instrumentul de configurare a sistemului. A ști cum să schimbi setările de configurare cu această comandă este doar unul dintre multele lucruri pentru care o poți folosi.
Pentru a ajunge la Configurarea sistemului din promptul de comandă Run, trebuie să utilizați codul de comandă rapidă pentru instrument: msconfig . Mai întâi, trebuie să inițiați promptul de comandă Run. Acest lucru îl puteți face cu ușurință făcând clic pe tasta Windows + R de pe tastatură. Apoi, tastați msconfig . Și voila!
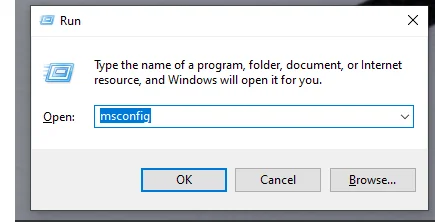
3. Powershell/Prompt de comandă pentru salvare
Aplicația Powershell și promptul de comandă sunt instrumente utilitare la fel de minunate pentru a vă gestiona computerul Windows. Pentru a utiliza oricare dintre ele pentru a ajunge la configurația sistemului, trebuie să utilizați și comanda rapidă msconfig. Cu toate acestea, singurul mod în care acest lucru va funcționa este dacă le utilizați cu privilegii administrative.
Deci, utilizați combinația tasta Windows + S pentru a căuta „PowerShell”. Odată ce apare în lista de rezultate,
- Faceți clic dreapta pe el și selectați Executare ca administrator .
- Faceți clic pe Da la solicitarea Controlului contului de utilizator pentru a permite aplicației să facă modificări pe dispozitiv.
- Tastați msconfig și ENTER.
Și ești înăuntru!
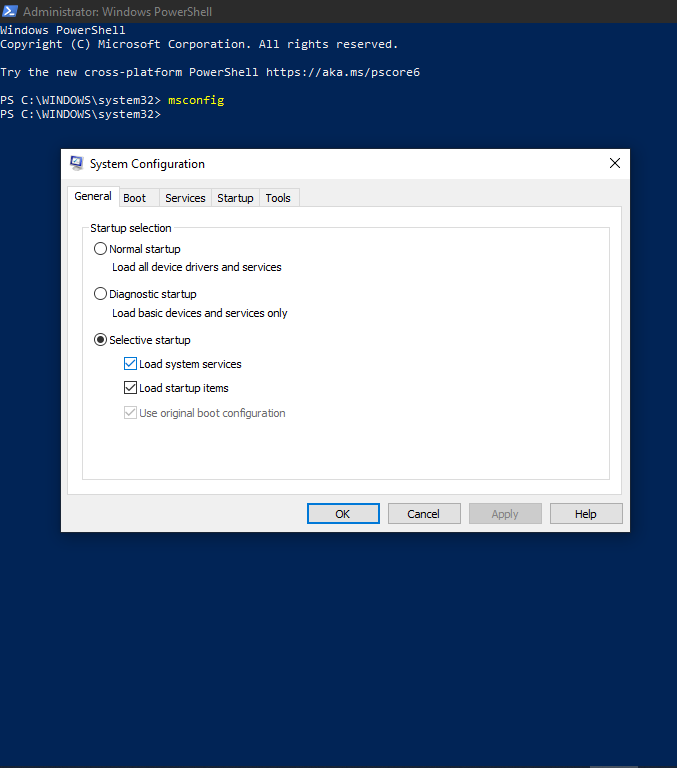
4. Utilizați Windows File Explorer
Utilizarea File Explorer este o altă modalitate simplă de a ajunge la instrumentul de configurare a sistemului pe Windows 10. Tot ce trebuie să faceți este
- Deschideți Windows File Explorer. Puteți face acest lucru folosind tasta Windows + E.
- Apoi, navigați la hard disk-ul unde este instalat Windows (denumit de obicei disc C).
- Introduceți folderul numit Windows și navigați la folderul System32 din interiorul acestuia.
Fișierul msconfig este unul dintre numeroasele fișiere de aplicație din acest folder.
Dacă nu aveți timp pentru acești pași, puteți introduce „C:\Windows\System32” în promptul de comandă Run.
5. Creați o comandă rapidă la msconfig
Toate metodele pe care le-am prezentat deja sunt foarte ușor de utilizat. Cu toate acestea, dacă doriți o comandă rapidă adevărată pentru a ajunge la instrumentul de configurare a sistemului, trebuie să creați una. Literalmente. Odată ce faceți acest lucru, veți putea lansa instrumentul de configurare a sistemului de pe desktop. Sau bara de activități. Sau chiar în meniul Start. Pentru a face acest lucru,

- Creați un fișier de comandă rapidă pe desktop. Puteți face acest lucru făcând clic dreapta pe orice loc liber de pe desktop. Din Opțiuni, selectați Nou și apoi Comandă rapidă.
- În submeniul Comenzi rapide, introduceți locația instrumentului de configurare a sistemului. Este aceeași cu comanda rapidă pe care am evidențiat-o mai devreme în metoda Windows File Explorer.
- Deci, odată ce aveți submeniul Shortcut, introduceți C:\Windows\System32 și navigați la msconfig . (Puteți obține același rezultat tastând C:\Windows\System32\msconfig.exe în submeniu).
- Numiți-o cum doriți și faceți clic pe Terminare .
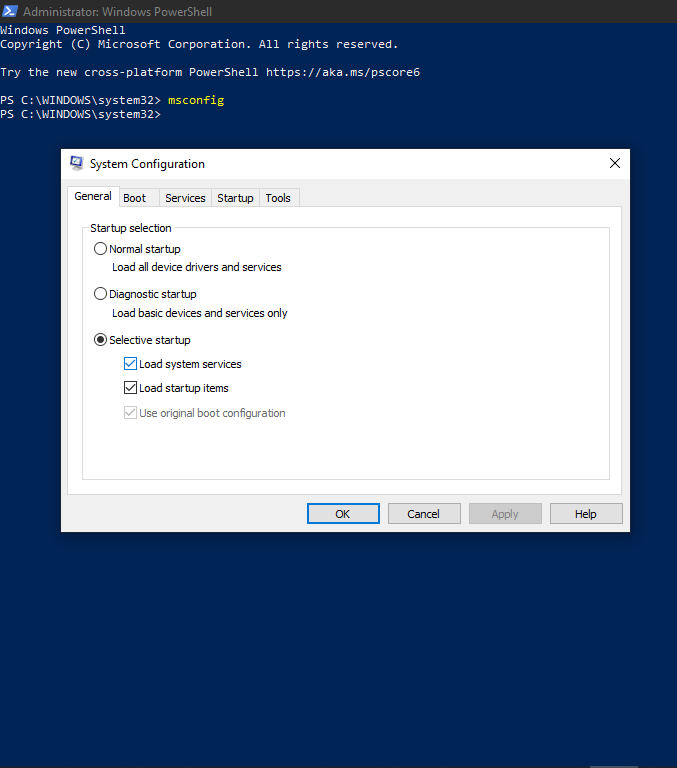
Deci, ori de câte ori trebuie să utilizați instrumentul de configurare a sistemului, trebuie doar să navigați la această comandă rapidă de pe desktop și să faceți dublu clic.
Există multe alte modalități de a ajunge la instrumentul de configurare a sistemului ( msconfig pe scurt), dar acestea sunt cele mai simple.
Folosind Instrumentul de configurare a sistemului
Știind cum să ajungeți la instrumentul de configurare a sistemului, nu vă va spune cum să schimbați boot-ul în msconfig. Deci, acum că am evidențiat cum să ajungeți la instrumentul de configurare a sistemului, iată ce puteți face cu acesta.
Filă generală
Puteți accesa o serie de instrumente utile din fila General din interfața de configurare a sistemului. Instrumentul principal are de-a face cu pornirea sistemului de operare. Cu această filă, puteți decide dacă doriți ca computerul să pornească normal ori de câte ori îl porniți sau altfel.
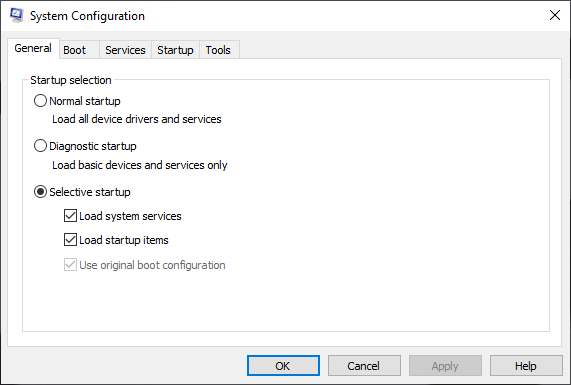
Alegerea unei porniri normale înseamnă că doriți ca computerul dvs. Windows să încarce driverele disponibile pe sistem, precum și diferitele servicii care pot rula în fundal. Acest lucru ar putea încetini computerul, în funcție de numărul de drivere și servicii de pe computer.
Când alegeți opțiunea de pornire Diagnostic, computerul dvs. va încărca doar cele mai necesare drivere și servicii, deci este de obicei mai rapid. Cu toate acestea, mulți utilizatori de Windows preferă a treia opțiune, opțiunea de pornire selectivă. Cu această opțiune, puteți decide exact dacă încărcați serviciile de sistem de fiecare dată când pornește computerul sau doar elementele de pornire. Alegerea oricăreia dintre cele două va face computerul să se încarce mai rapid; alegerea ambelor nu este diferită de opțiunea de pornire normală.
Fila Boot
Fila Boot este utilă în special pentru a determina modul în care pornește computerul. Aici este rezolvată întrebarea dvs. despre cum să schimbați boot-ul în msconfig. Astfel, puteți alege să lansați o pornire sigură și chiar să selectați exact care dintre subcategorii de pornire sigură intenționați să o rulați.
În cazul în care aveți mai mult de un fișier sursă de sistem de operare pe hard disk, puteți alege orice doriți de aici.
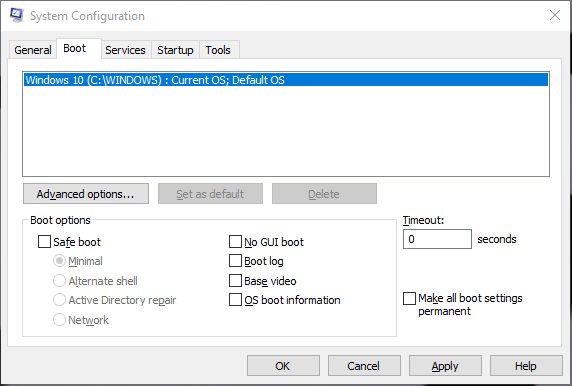
Fila Servicii
Fila Servicii este probabil cel mai util instrument de configurare a sistemului pentru optimizarea operațiunilor computerului dvs. Aici, puteți porni sau opri diferitele servicii care rulează în fundal. De fapt, există o opțiune de a le dezactiva pe toate simultan. Aceasta este o mișcare periculoasă, dar faptul că este chiar disponibilă este minunat. Înseamnă că aveți cel puțin 95% control asupra performanței computerului dvs.
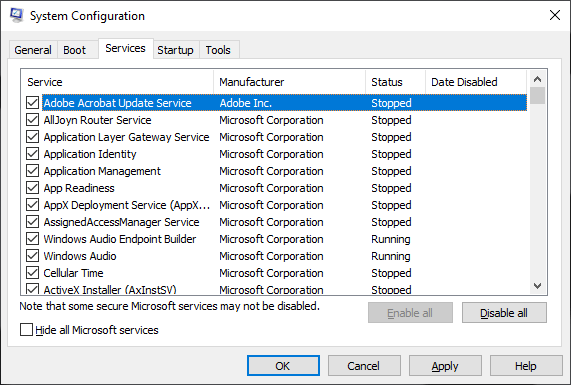
Filele Startup și Tools
Fila Pornire din interfața de configurare a sistemului este aceeași cu Managerul de activități Windows. De fapt, de obicei aveți opțiunea de a deschide Task Manager când faceți clic pe el. Vă oferă o vedere generală asupra proceselor, performanței, istoricului aplicațiilor și a altor aspecte utile ale computerului dvs. pe care ați putea dori să le configurați în funcție de preferințele dvs.
Fila Instrumente este ceva mai interesantă. Conține instrumente selectate pe care s-ar putea să vă doare capul dacă încercați să le accesați altfel. Un bun exemplu este instrumentul de restaurare a sistemului. Instrumentul de depanare Windows este, de asemenea, aici.
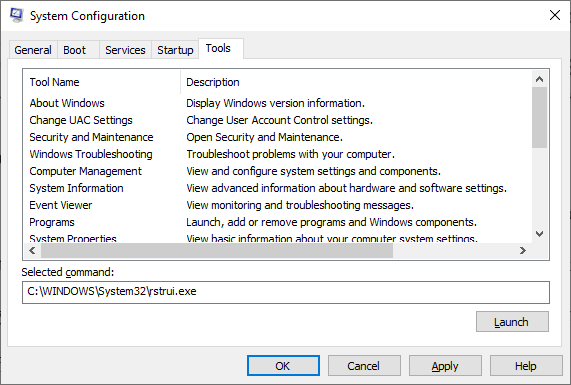
În general, aceste diverse file sunt acolo pentru a vă ajuta să optimizați diferitele operațiuni de pe computer, în special procesele și serviciile din instrumentul de configurare a sistemului. Odată ce le-ați controlat, puteți crește cu ușurință performanța PC-ului și vă puteți bucura de adevăratele avantaje ale Windows 10.
