Cum să renunțați la macOS Mojave Beta
Publicat: 2022-01-29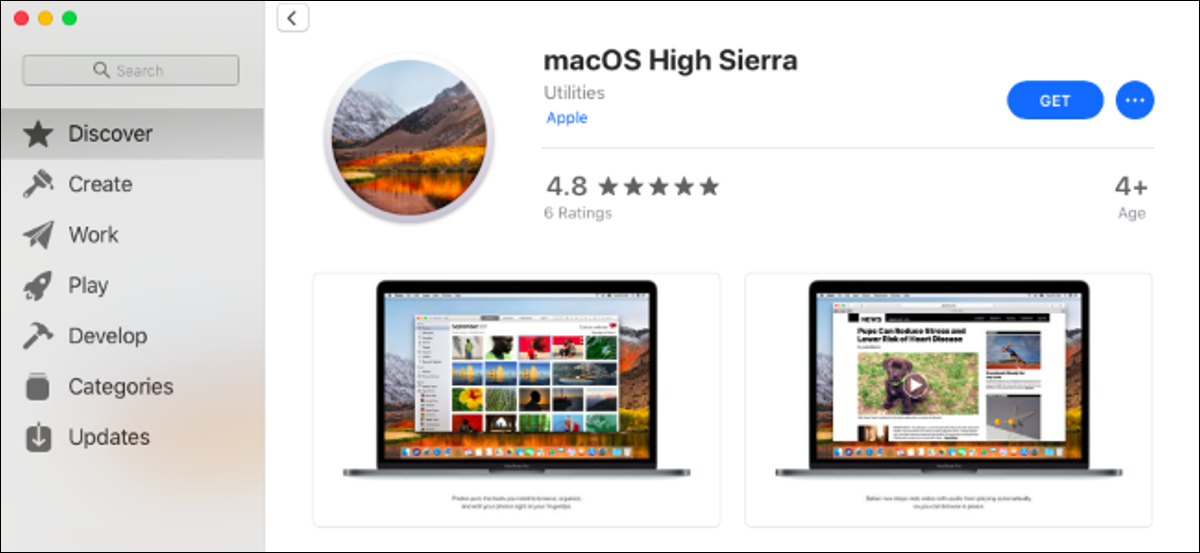
Apple va lansa probabil versiunea stabilă a macOS Mojave cândva în septembrie sau octombrie 2018. Dacă ați optat deja pentru versiunea beta și doriți să renunțați, puteți face downgrade înapoi la High Sierra.
Ce trebuie sa stii
Dacă ați instalat macOS Mojave pe un volum secundar (sau partiție) pe Mac, puteți elimina rapid acel volum.
În caz contrar, acest proces va fi cel mai ușor pentru tine dacă ai urmat recomandarea noastră de a crea o copie de rezervă Time Machine înainte de a instala Mojave beta. Puteți restabili întreaga copie de rezervă Time Machine pentru a vă readuce Mac-ul în starea în care era înainte de a instala macOS Mojave. Fișierele dvs. vor reveni și în această stare, așa că veți dori să faceți o copie de rezervă a oricăror fișiere noi sau fișiere care s-au modificat de când ați instalat versiunea beta, astfel încât să le puteți restaura ulterior.
Dacă nu aveți o copie de rezervă full Time Machine creată pe High Sierra, trebuie să instalați High Sierra de la zero. Veți pierde totul, inclusiv fișierele personale și aplicațiile instalate, așa că asigurați-vă că aveți mai întâi copii de rezervă pentru tot ce aveți nevoie.
LEGE: Cum să faceți copii de rezervă pentru Mac și să restaurați fișierele cu Time Machine
Luați în considerare așteptarea lansării stabile
Uite, să fim sinceri: în acest moment, s-ar putea să doriți să rămâneți cu macOS Mojave până când acesta devine un sistem de operare stabil în următoarele luni sau două. Mojave ar trebui să fie destul de stabil până acum, iar Apple, sperăm, va remedia în curând orice erori persistente.
Renunțând acum la versiunea beta, probabil că va trebui să restaurați dintr-o copie de rezervă veche sau să vă ștergeți Mac-ul și să începeți de la zero, ambele fiind incomode și consumatoare de timp. Când versiunea finală a Mojave este lansată, puteți face upgrade de la versiunea beta direct la versiunea stabilă, fără a vă pierde nimic.
Cum să eliminați o partiție Mojave secundară
Dacă ați creat o partiție secundară pentru macOS Mojave, acesta este un proces ușor. Dacă nu vă amintiți dacă ați creat o partiție secundară, probabil că nu ați făcut-o. Opțiunea implicită este să faceți upgrade de la versiunea stabilă la versiunea beta, înlocuind High Sierra cu Mojave.
Mai întâi, pornește înapoi în High Sierra. Reporniți Mac-ul și, în timp ce pornește, apăsați și mențineți apăsată tasta „Opțiune”. Acest lucru vă permite să accesați Managerul de pornire și să selectați unitatea High Sierra. După ce pornește High Sierra, mergeți la Finder > Aplicații > Utilități > Utilitar disc, selectați volumul Mojave și apoi faceți clic pe butonul „-” de deasupra Volum pentru a-l elimina.
Avertisment: veți pierde toate fișierele de pe volumul macOS Mojave, așa că faceți copii de rezervă pentru orice lucru important înainte de a face acest lucru.
LEGATE: Cum să utilizați utilitarul de disc al Mac-ului dvs. pentru a partiționa, șterge, repara, restaura și copia unități
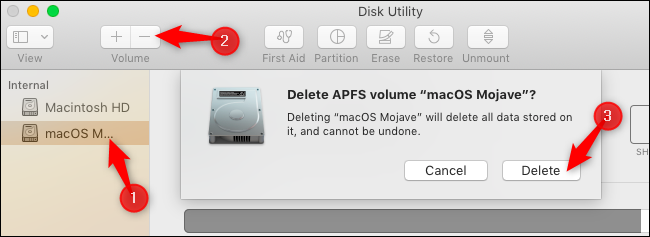
Cum să restabiliți High Sierra dintr-o copie de rezervă
Dacă aveți o copie de rezervă High Sierra pe care doriți să o restaurați, puteți face acest lucru din modul de recuperare. Cu toate acestea, trebuie să ștergeți unitatea macOS Mojave înainte de a restabili copia de rezervă.
Mai întâi, reporniți în modul de recuperare. Reporniți Mac-ul și apăsați lung Command+R în timp ce pornește. Mac-ul tău va descărca fișierele de recuperare de pe serverele Apple și va încărca în mod normal modul de recuperare.
Faceți clic pe opțiunea „Utilitar disc” în modul de recuperare.

Selectați volumul macOS Mojave și faceți clic pe „Ștergeți” din bara de instrumente. Dați volumului un nume nou, cum ar fi „macOS High Sierra”, dacă doriți, apoi faceți clic pe „Ștergeți” pentru a continua.
Avertisment: Aceasta va șterge conținutul volumului macOS Mojave, inclusiv fișierele dvs. personale. Asigurați-vă că aveți copii de siguranță ale fișierelor importante înainte de a continua.

Ieșiți din aplicația Disk Utility, reveniți la ecranul principal Recovery Mode și faceți clic pe „Restaurare din Time Machine Backup”.
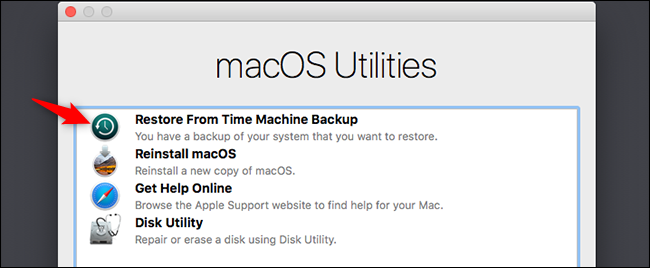
Treceți prin procesul de restaurare standard pentru a vă restaura complet Mac-ul dintr-o copie de rezervă Time Machine. Vi se va cere să conectați unitatea de rezervă Time Machine la Mac dacă nu este deja conectată.
Când vi se solicită să selectați o copie de rezervă, alegeți-o pe cea mai recentă realizată pe macOS versiunea 10.13, care este High Sierra.

În cele din urmă, trebuie să alegeți unitatea pe care doriți să vă restaurați sistemul macOS. Alegeți-l pe cel pe care tocmai l-ați creat.
LEGE: Cum să restabiliți complet macOS dintr-o copie de rezervă Time Machine în modul de recuperare
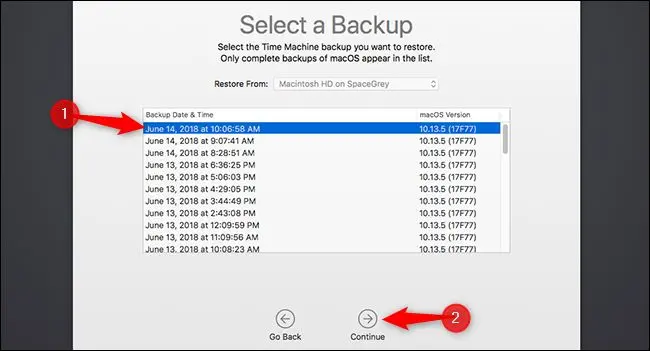
După finalizarea procesului - și ar putea dura ceva timp, în funcție de dimensiunea copiei de rezervă și de viteza unității de rezervă - veți avea sistemul dvs. macOS High Sierra înapoi, așa cum era când ați creat copia de rezervă.
Cum să vă ștergeți Mac-ul și să instalați High Sierra
Dacă nu aveți o copie de rezervă High Sierra, va trebui să o luați de la capăt de la zero. Aceasta înseamnă ștergerea sistemului macOS Mojave și instalarea unui nou sistem High Sierra. Probabil că va trebui să creați și un mediu de instalare High Sierra pentru a face acest lucru.
Cu toate acestea, dacă Mac-ul dvs. a venit inițial cu High Sierra, nu trebuie să creați un program de instalare bootabil înainte de a continua.
Dacă Mac-ul dvs. nu a venit inițial cu High Sierra, puteți crea un High Sierra din macOS Mojave. Deschideți pagina macOS High Sierra pe site-ul Apple, faceți clic pe „Afișați în App Store”, apoi faceți clic pe „Obțineți” pentru a descărca High Sierra.
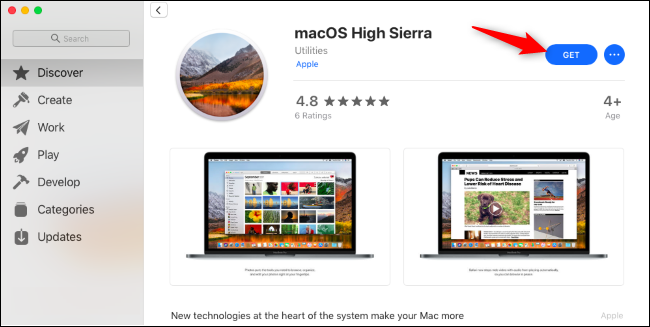
Faceți clic pe butonul „Descărcați” atunci când Mac vă întreabă dacă sunteți sigur că doriți să descărcați High Sierra. Descărcarea are o dimensiune de aproximativ 5,22 GB.
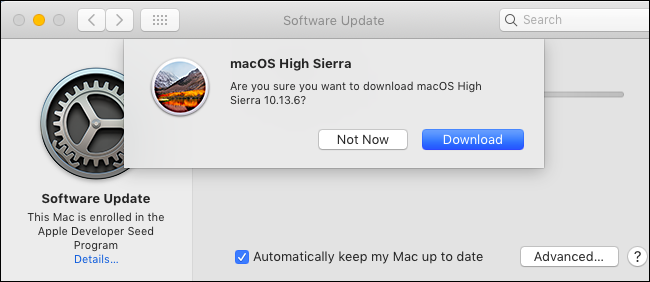
Mac-ul dvs. vă va avertiza că High Sierra este prea vechi și nu poate fi deschis pe Mojave. Asta e bine.
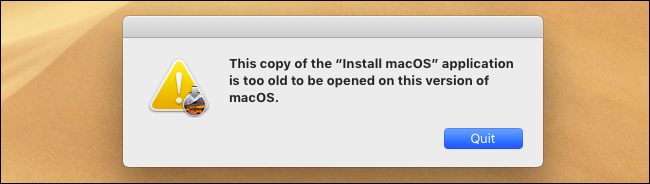
După ce este descărcat, utilizați terminalul macOS pentru a crea un program de instalare USB bootabil. Veți avea nevoie de o unitate USB cu cel puțin 8 GB de spațiu liber. (Din păcate, încă nu puteți utiliza DiskMaker X grafic pentru aceasta pe Mojave, așa că trebuie să utilizați terminalul.)
Mai întâi, conectați o unitate USB la Mac și deschideți o fereastră Terminal din Finder > Aplicații > Utilități > Terminal. În al doilea rând, executați următoarea comandă, îndreptând-o către calea unității dvs. USB.
De exemplu, dacă unitatea dvs. USB este numită „Exemplu” și este montată la /Volume/Exemplu după ce o conectați, trebuie să deschideți un terminal și să rulați următoarea comandă:
sudo /Applications/Install\ macOS\ High\ Sierra.app/Contents/Resources/createinstallmedia --volume /Volumes/Example --applicationpath /Applications/Install\ macOS\ High\ Sierra.app
Urmați instrucțiunile noastre detaliate pentru a crea un program de instalare macOS High Sierra bootabil dacă aveți nevoie de mai multe informații.
Comanda va dura ceva timp în faza „Copiere fișierele de instalare pe disc”, în funcție de cât de rapidă este unitatea USB. Este normal, așa că acordă-i doar câteva minute.
LEGATE: Cum se creează un program de instalare USB bootabil pentru macOS High Sierra
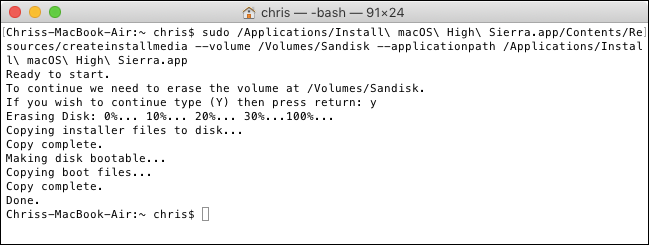
Când sunteți gata, reporniți în modul de recuperare repornind Mac-ul și apăsând Command+R în timp ce pornește. Faceți clic pe comanda rapidă „Utilitar disc” în modul de recuperare.

Selectați volumul macOS Mojave și faceți clic pe butonul „Șterge” din bara de instrumente. Introduceți un nume nou pentru volum, dacă doriți, și faceți clic pe „Ștergeți” pentru a-l șterge.
Avertisment : Acest lucru va șterge totul de pe volumul macOS Mojave. Faceți o copie de rezervă a oricăror fișiere importante înainte de a face acest lucru.

Dacă Mac-ul dvs. a venit inițial cu High Sierra, ieșiți din Disk Utility și alegeți opțiunea „Reinstalați macOS” în modul de recuperare pentru a reinstala High Sierra.
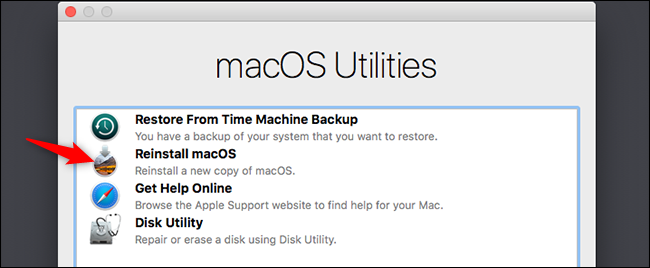
Dacă Mac-ul dvs. nu a venit inițial cu High Sierra, reporniți Mac-ul și țineți apăsată tasta „Opțiune” în timp ce pornește pentru a deschide Managerul de pornire. Selectați opțiunea „Instalați macOS High Sierra” pentru a porni de pe unitatea pe care tocmai ați creat-o și începeți instalarea High Sierra pe Mac.
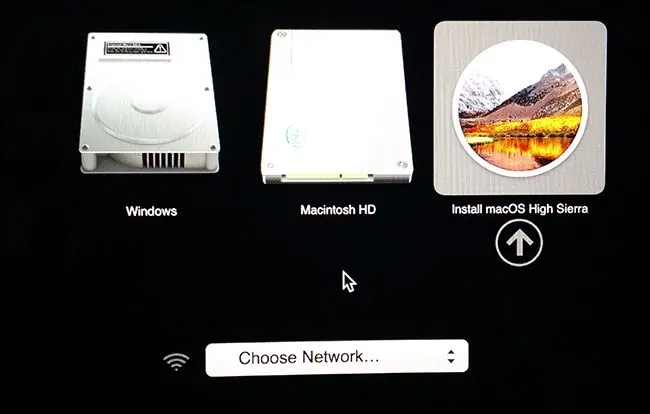
Puteți face upgrade la versiunea stabilă de macOS Mojave în mod normal când este lansat. Desigur, puteți aștepta atât timp cât doriți înainte de a face upgrade pentru a confirma și problemele pe care le-ați întâmpinat sunt rezolvate.
LEGATE: Totul nou în macOS 10.14 Mojave, disponibil acum
