Cum să deschideți fișiere ZIP pe iPhone folosind aplicația terță parte
Publicat: 2023-02-16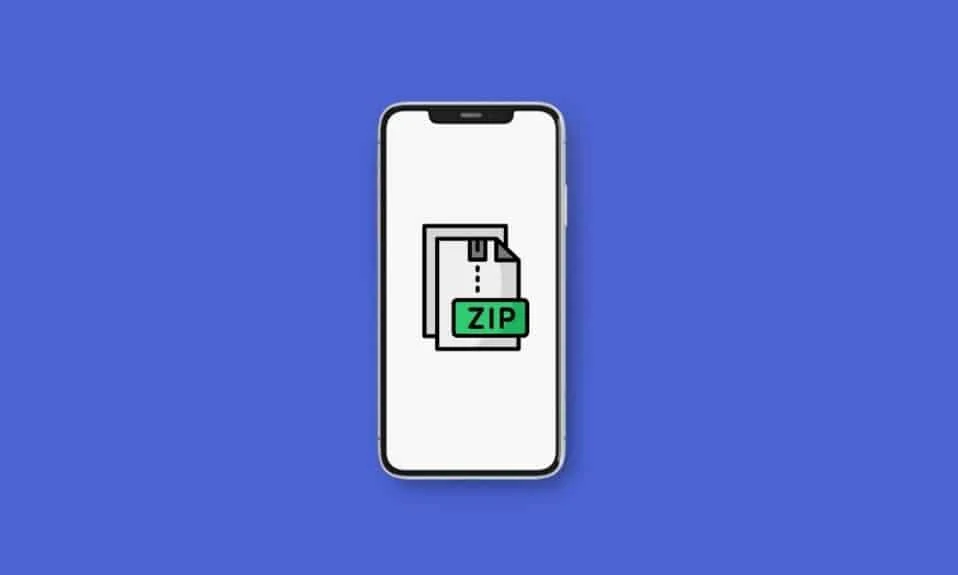
Unul dintre cele mai semnificative avantaje ale trimiterii unui fișier ZIP către orice destinatar este că eviți bătălia de a trimite mai multe atașamente simultan. Se datorează faptului că acest format reduce timpul de transfer prin combinarea mai multor fișiere într-unul singur. Dacă primiți sau descărcați un fișier ZIP pe iPhone sau iPad, veți fi ușurați să știți că aceste fișiere pot fi deschise fără a utiliza o aplicație terță parte. În acest ghid, vom discuta despre cum să deschideți fișiere ZIP pe iPhone folosind aplicația terță parte și, de asemenea, despre cum să faceți fișiere ZIP pe iPhone.
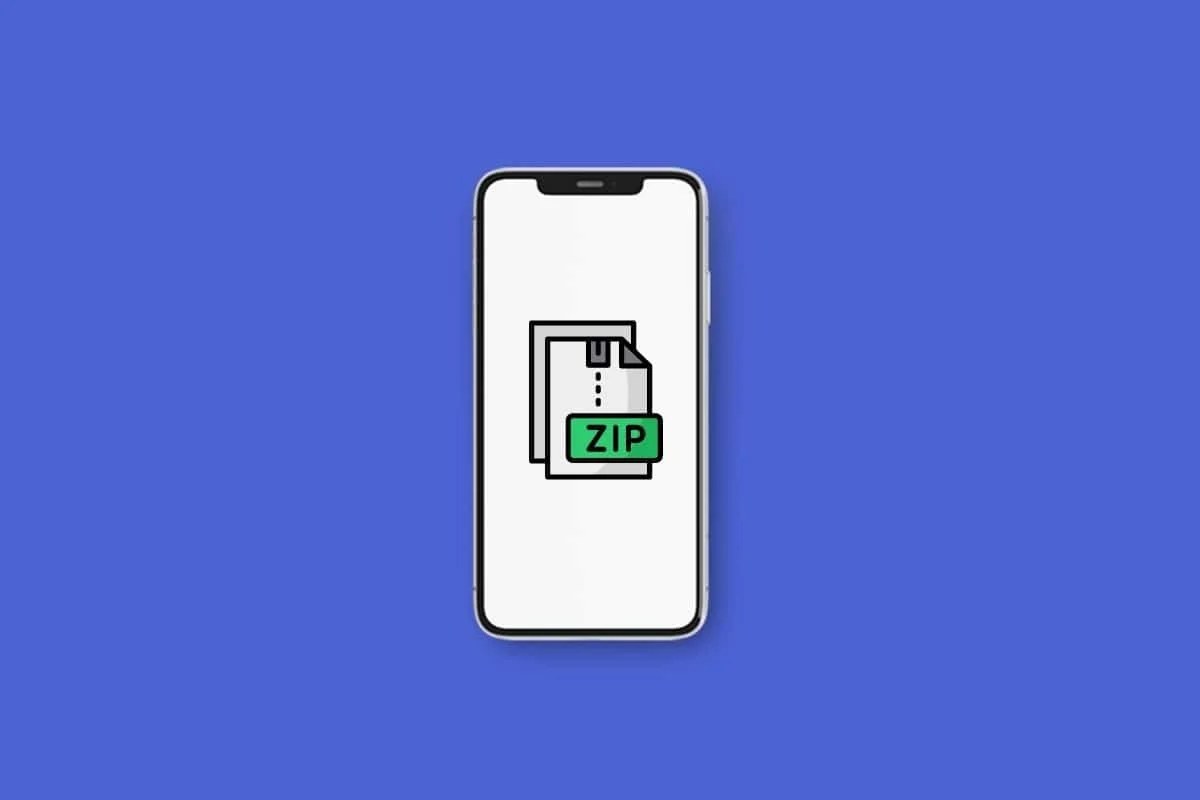
Cum să deschideți fișiere ZIP pe iPhone folosind aplicația terță parte
Când doriți să partajați un număr mare de fișiere, este întotdeauna mai ușor să trimiteți un fișier ZIP. Este simplu să deschideți fișiere ZIP pe iPhone sau iPad. Funcționalitatea pentru deschiderea acestor tipuri de arhive într-un flux este încorporată în iOS și iPadOS. Arhivele TAR pot fi, de asemenea, deschise în același mod. Pentru mai multă flexibilitate, utilizați aplicații terțe precum iZip, WinZip și Zip & RAR File Extractor. Continuați să citiți pentru a afla cum să deschideți fișiere ZIP pe iPhone Folosind aplicația terță parte și deschideți fișiere ZIP din e-mail.
Care sunt aplicațiile de la terțe părți pentru a deschide fișiere ZIP pe iPhone sau iPad?
În timp ce utilizați opțiunea încorporată, puteți deschide fișiere ZIP pe un iPhone sau iPad folosind instrumente terțe. Vă prezentăm cele mai bune trei instrumente terțe care pot funcționa la fel pe iPhone și iPad. Aceste aplicații sunt utile dacă utilizați alte formate de fișiere pe care iPhone-ul dvs. nu le poate citi și doriți să utilizați o singură aplicație pentru toate. Iată aplicațiile prin care puteți afla cum să deschideți fișiere ZIP pe iPhone folosind aplicația terță parte:
1. iZip
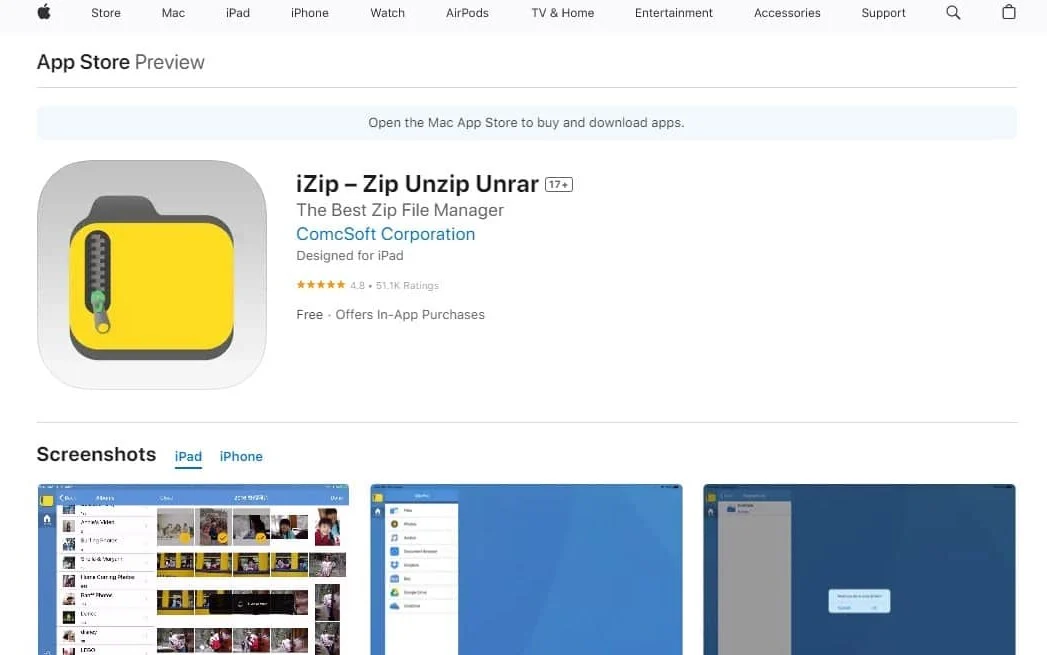
iZip este una dintre cele mai utile și la îndemână aplicații iOS pentru deschiderea fișierelor ZIP.
- Este foarte ușor de utilizat și are o interfață de utilizator instinctivă.
- Pe lângă asta, iZip poate despacheta și numeroase formate de fișiere comprimate , care includ RAR, 7Z, ZIPX, TAR, ISO și TGZ, pentru a numi câteva. Cu toate acestea, iZip este o aplicație completă care oferă mai mult decât simpla deschidere a fișierelor ZIP.
- Această aplicație vă permite, de asemenea , să accesați fișiere care sunt stocate în mai multe servicii de stocare în cloud , inclusiv iCloud, Google Drive, OneDrive, Dropbox și Box.
- Cu această aplicație, puteți, de asemenea, să atașați fișiere la fișiere ZIP , să creați fișiere ZIP criptate și necriptate și să deschideți tipuri de fișiere în interiorul aplicației, cum ar fi TXT, PDF, PNG, JPG etc.
2. WinZip
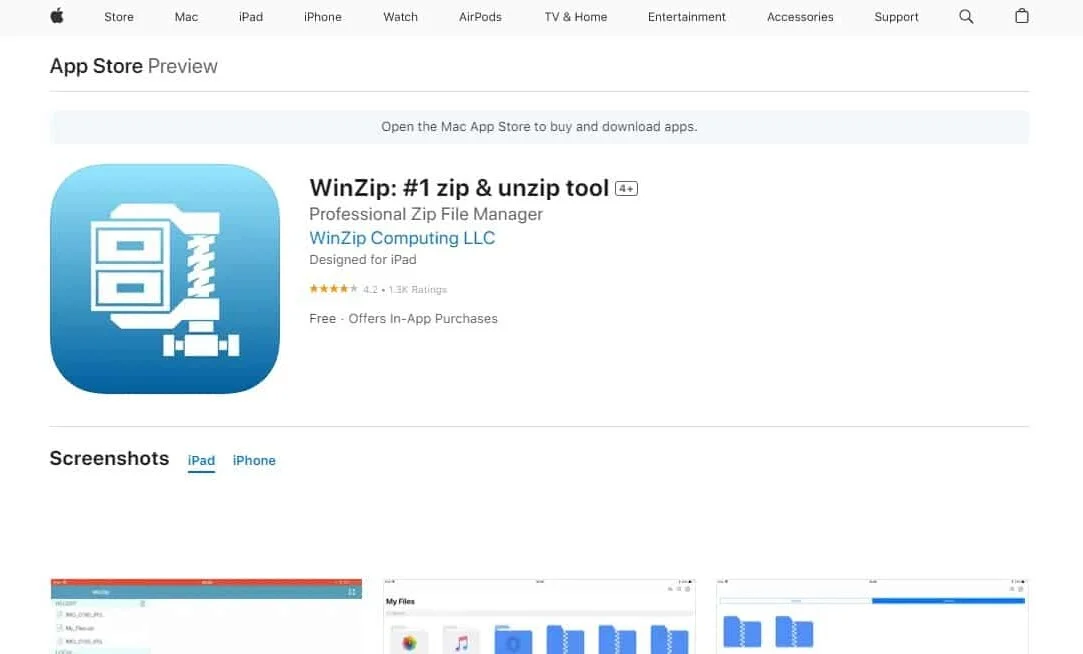
Chiar dacă WinZip nu acceptă atât de multe formate de fișiere comprimate ca iZip, își face munca fără efort.
- Această aplicație acceptă formate majore de fișiere comprimate, cum ar fi ZIPX, RAR, ZIP și 7Z.
- Îl puteți conecta la conturile dvs. Google Drive, iCloud, Dropbox și OneDrive.
- Această aplicație poate, de asemenea, să ZIP fișiere și să cripteze arhivele.
- WinZip oferă, de asemenea, funcționalitate încorporată care vă permite să vizualizați documente Word, foi de calcul Excel, anumite documente web, prezentări PowerPoint, PDF-uri și diferite fișiere media în arhiva ZIP sau RAR - fără a dezarhiva.
Să vedem cum se deschid fișierele ZIP pe iPhone folosind o aplicație terță, cum ar fi WinZip:
1. Deschideți aplicația WinZip și navigați la locația fișierului ZIP .
2. Acum, apăsați pe arhiva ZIP . Vă va duce în interiorul fișierului ZIP.
3. Atingeți pictograma cu trei puncte din dreapta folderului.
4. Alegeți Dezarhivare din fereastra pop-up.
5. Apăsați pe Dezarhivare din partea de jos și selectați locația dorită în care ar trebui să fie stocate fișierele.
Citiți și : Ce este fișierul GZ și cum îl deziprimați?
3. Extractor de fișiere Zip și RAR
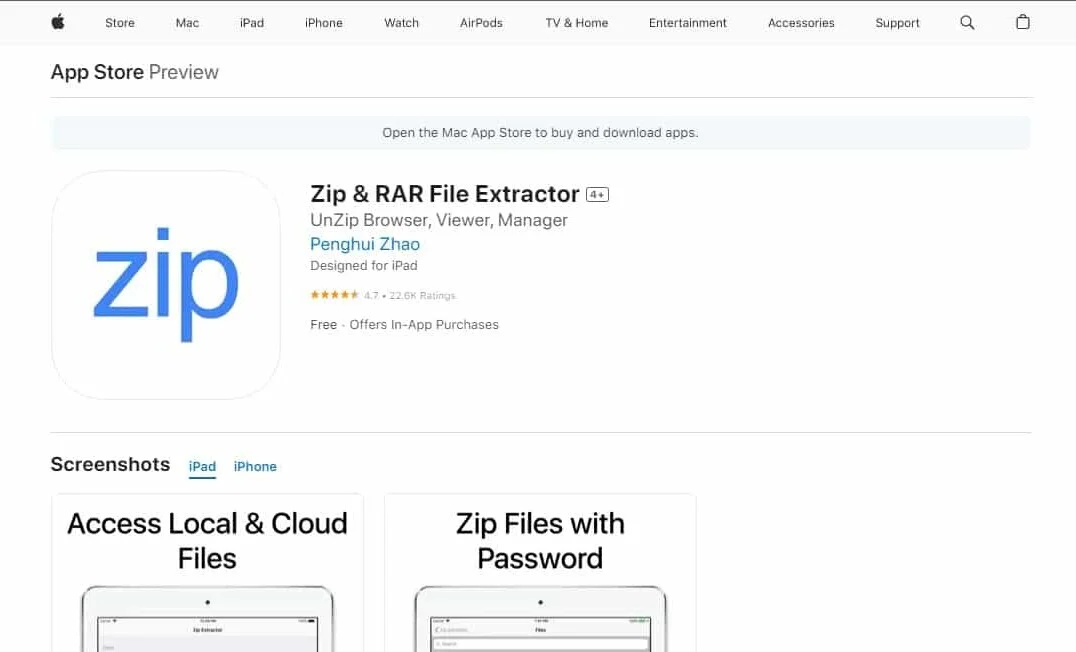
Această aplicație este o altă aplicație excelentă pentru deschiderea fișierelor ZIP pe iPhone.
- Funcția cheie Zip & RAR File Extractor este că include capacitatea de a dezarhiva arhivele ZIP, RAR și 7Z.
- Prin această aplicație, puteți crea arhive ZIP și 7Z folosind aplicația.
- Ca și celelalte aplicații, Zip & RAR Extractor permite integrarea cu iCloud, Google Drive, Dropbox și One Drive.
- De asemenea, include un vizualizator încorporat pentru fișiere PDF, imagini, anumite tipuri de documente, de asemenea, o funcție de transfer Wi-Fi.
Cum să deschideți fișiere ZIP pe iPhone și iPad?
Arhivele ZIP sunt utile dacă trebuie să partajați fișiere mari pe internet. Comprimarea fișierelor economisește spațiu de stocare și permite transferuri mai rapide de fișiere. A ști cum să deschideți ZIP, TAR, RAR și alte formate de fișiere comprimate este util dacă sunteți la capătul de recepție. Iată cum să deschideți fișiere ZIP pe iPhone folosind aplicația terță parte:

1. Deschideți aplicația Fișiere pe iPhone sau iPad.
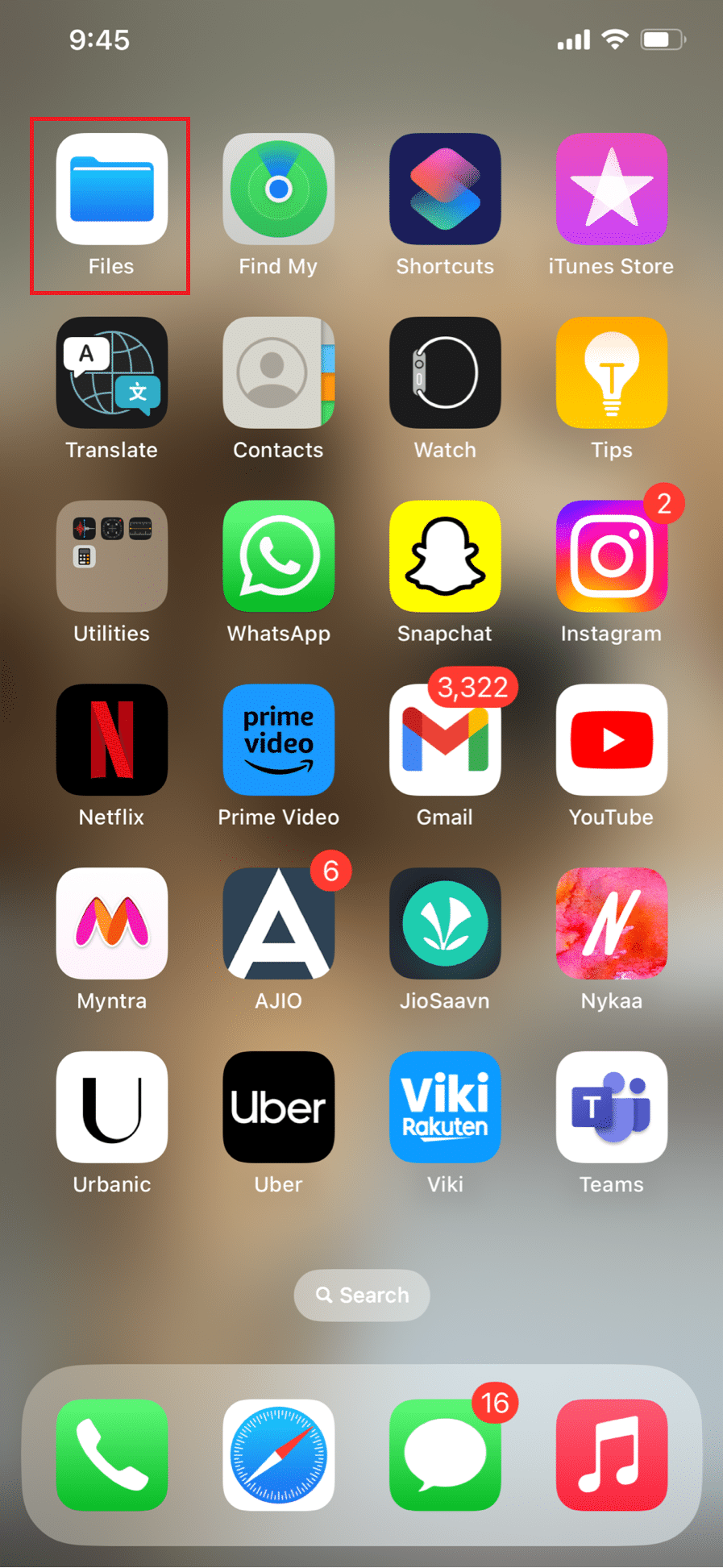
2. Găsiți fișierul ZIP dorit pe care doriți să îl deschideți.
Notă : Selectați Descărcări dacă ați descărcat fișierul de pe internet.
3. Apăsați pe fișierul ZIP dorit pentru a-l deschide. Arhiva ZIP va fi dezambalată de iPhone imediat.
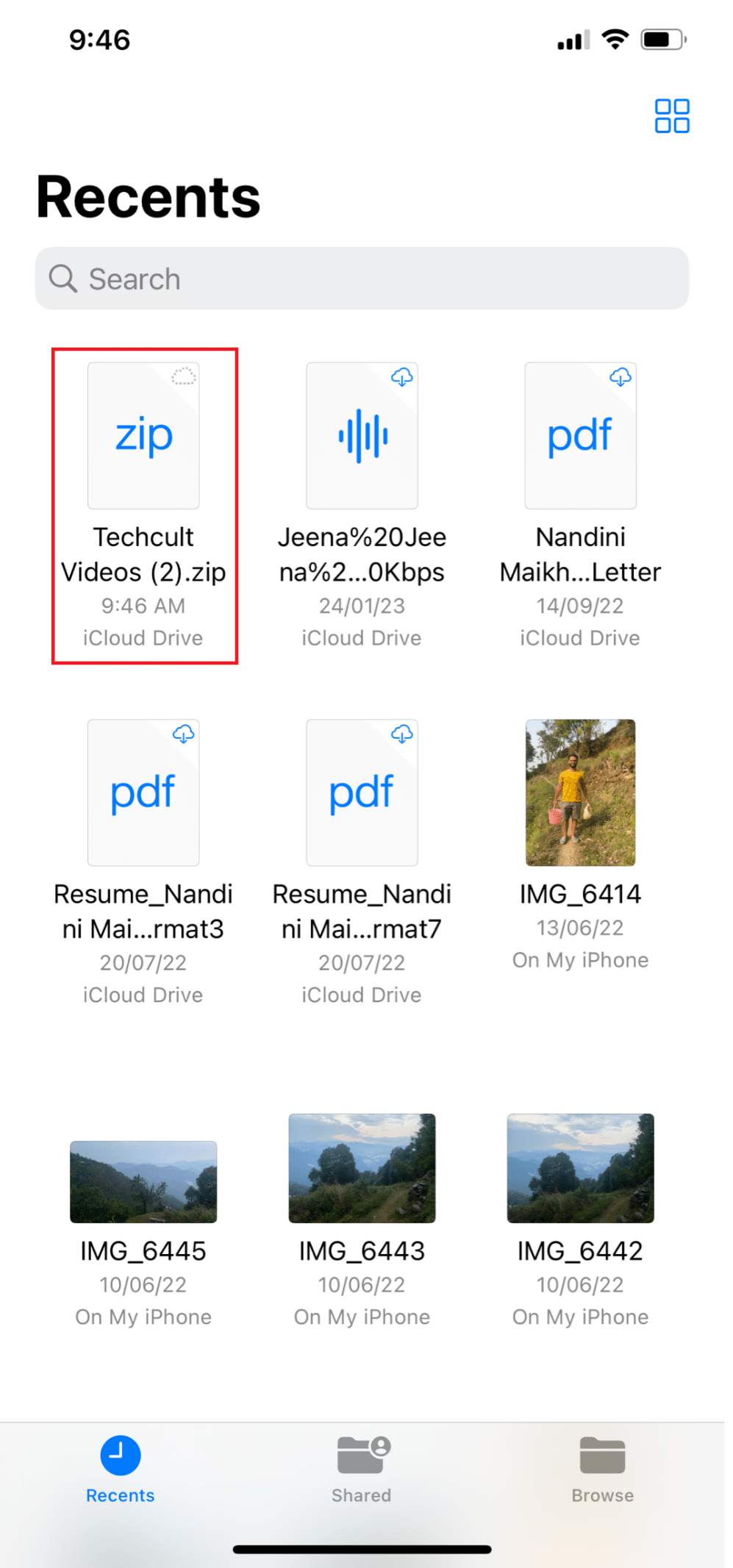
4. Atingeți și mențineți apăsat folderul dezarhivat și apăsați pe Redenumire din meniul pop-up.
5. Introduceți noul nume și finalizați atingând Efectuat pe tastatură.
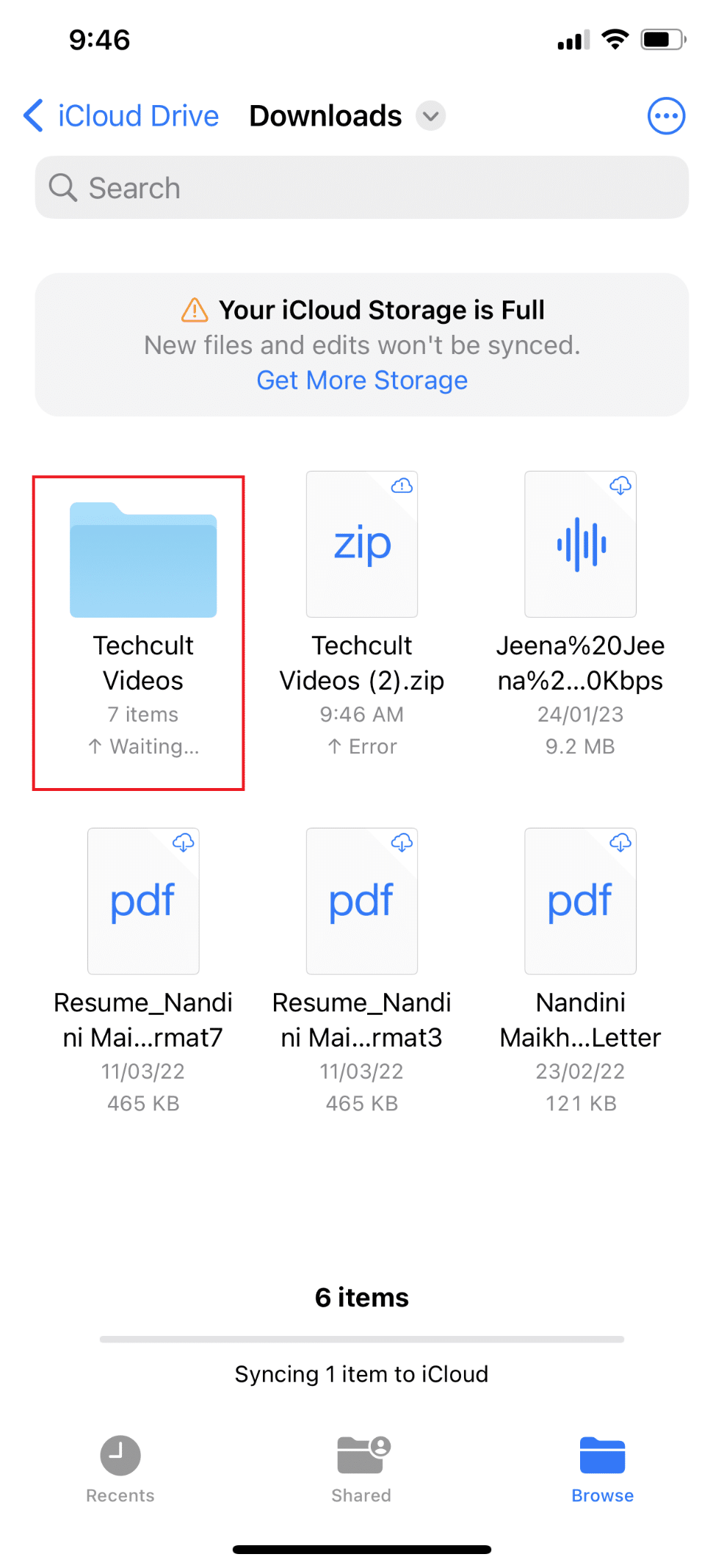
6. Apăsați pe folderul nou dezarhivat pentru a vedea conținutul fișierului ZIP.
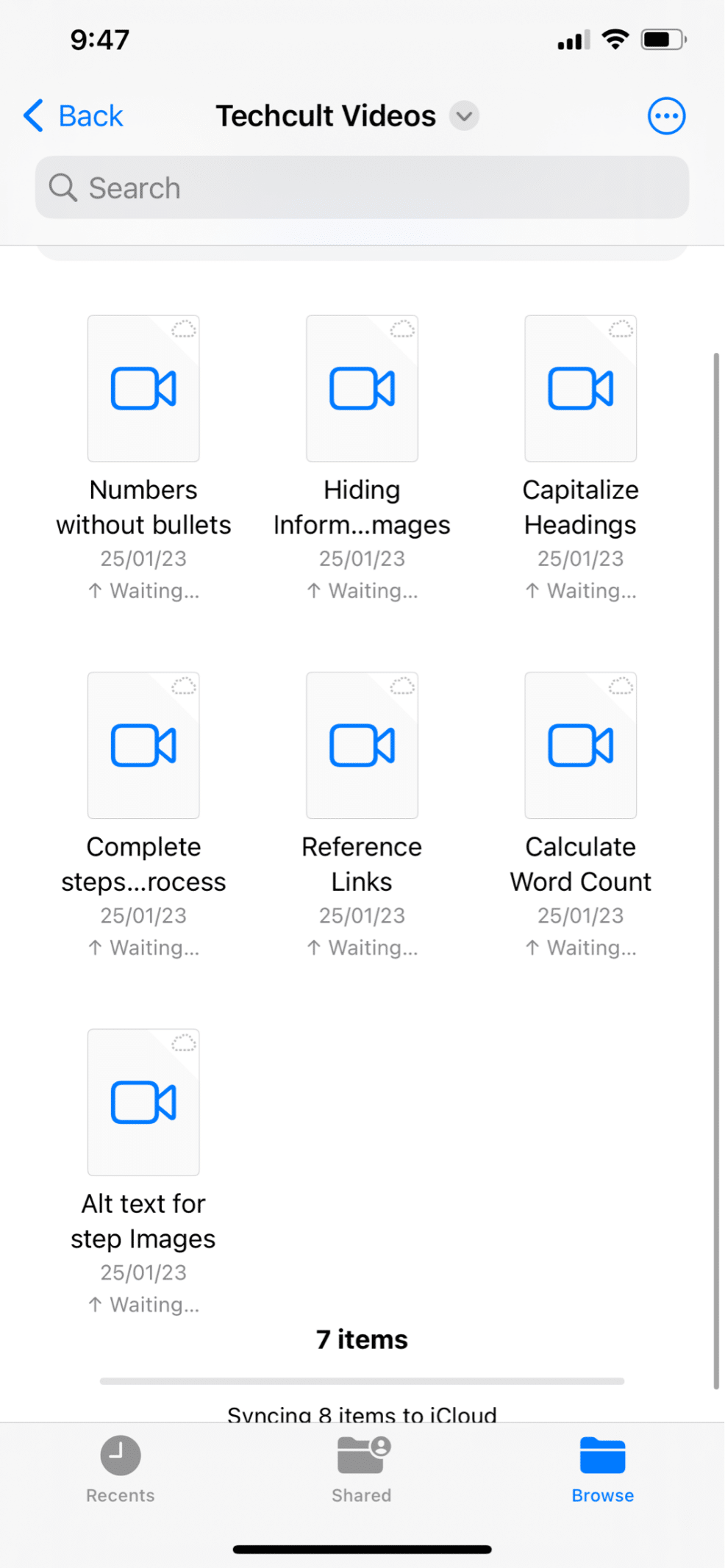
Citiți și : Cum să descărcați WinZip gratuit
Cum să deschideți fișiere ZIP din aplicația de e-mail sau WhatsApp?
Dacă șeful sau supervizorul dvs. vă atribuie un proiect mare cu mai multe fișiere, cel mai probabil el le va comprima într-un fișier zip pentru a vă facilita trimiterea. Ar trebui să știți cum să deschideți fișiere ZIP din e-mail sau WhatsApp. Dacă ați primit un fișier ZIP prin WhatsApp, Mail sau orice altă aplicație de mesagerie, ar trebui să îl salvați mai întâi în aplicația Fișiere. Iată cum să deschideți fișiere ZIP pe iPhone folosind aplicația terță parte:
1. Deschideți aplicația de mesagerie dorită .
Notă : Am folosit aplicația Microsoft Teams pentru această demonstrație.
2. Apăsați pe fișierul ZIP dorit .
3. Atingeți pictograma Partajare .
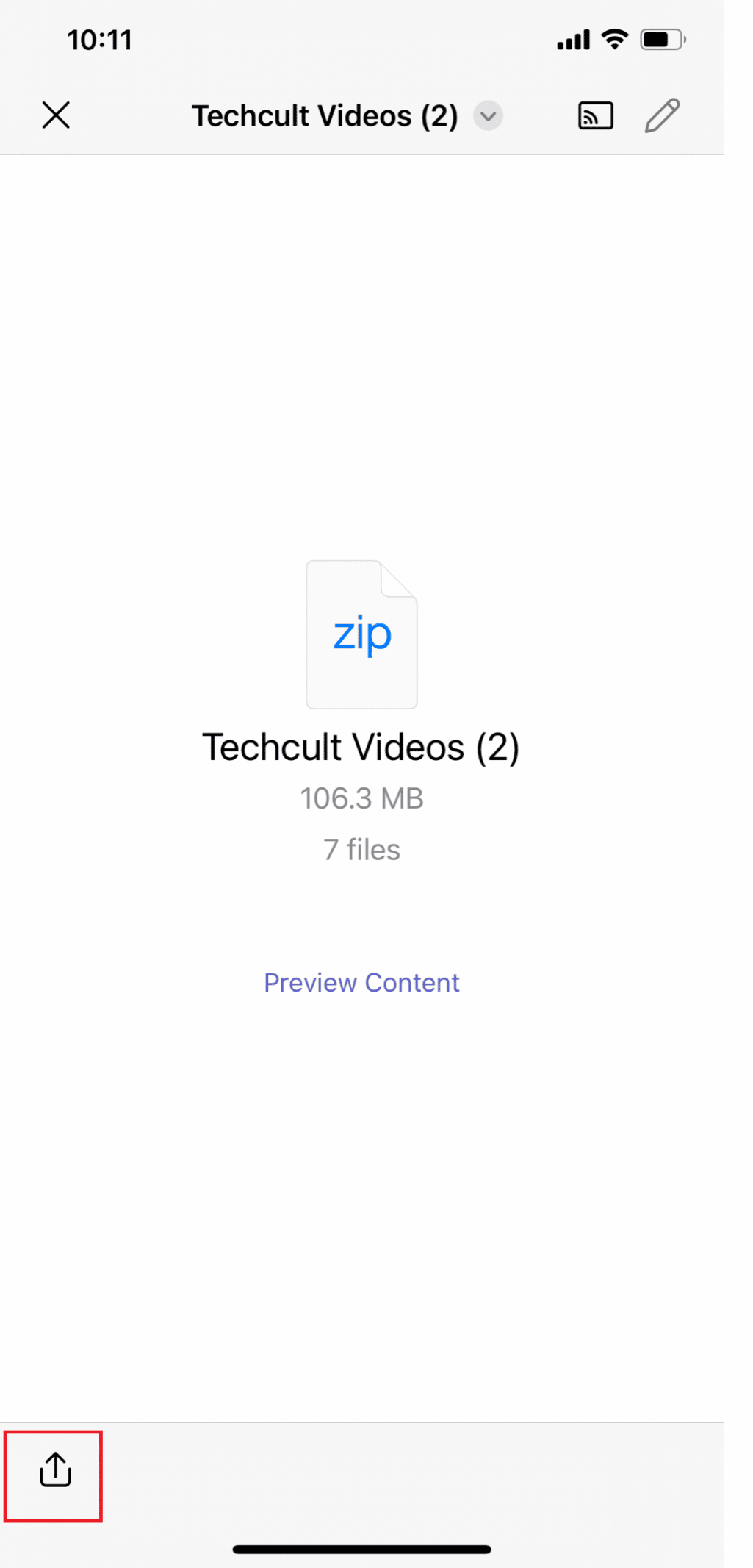
4. Apăsați pe Salvare în fișiere din fereastra pop-up și alegeți locația dorită în care doriți să salvați fișierul ZIP.
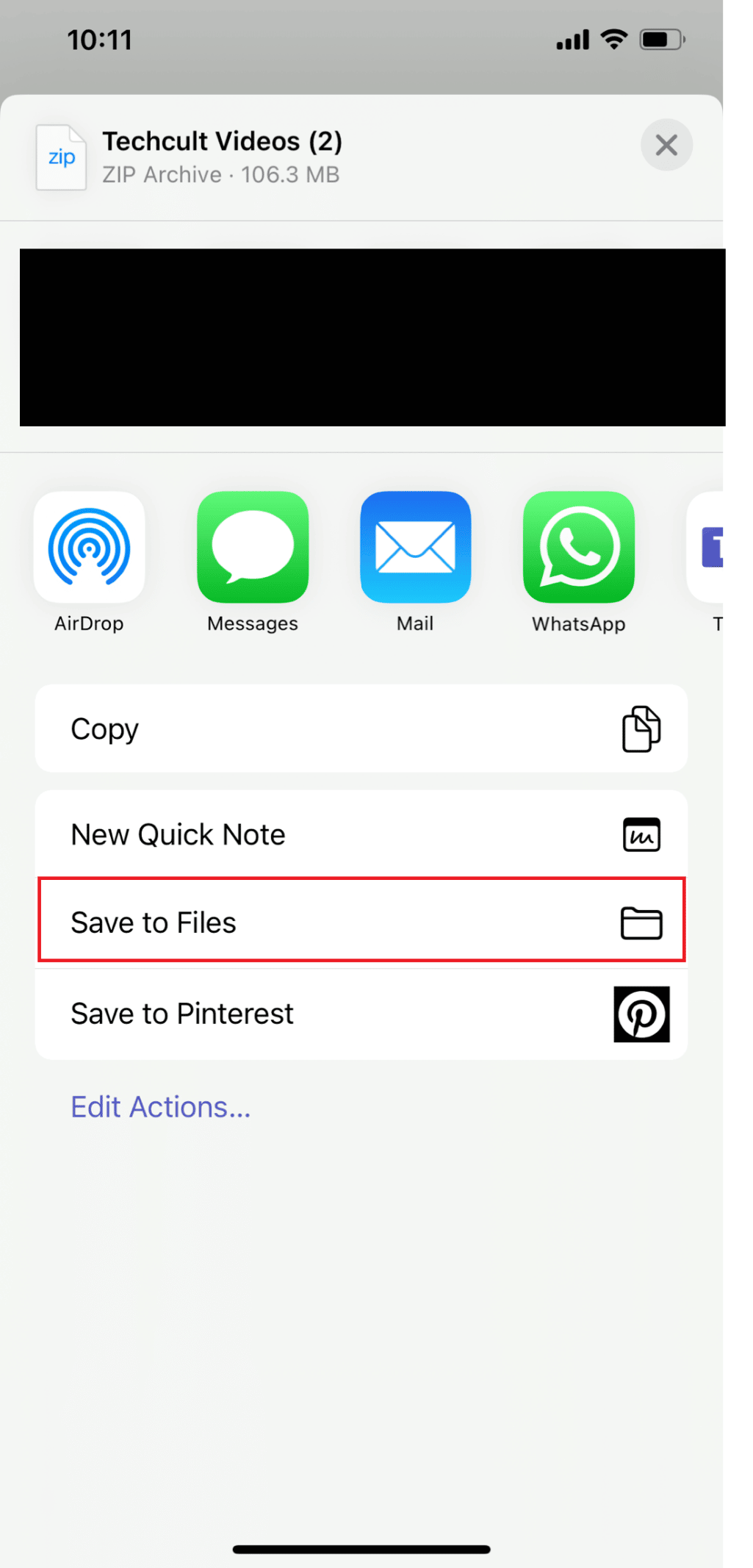
5. Acum, apăsați pe Salvare .
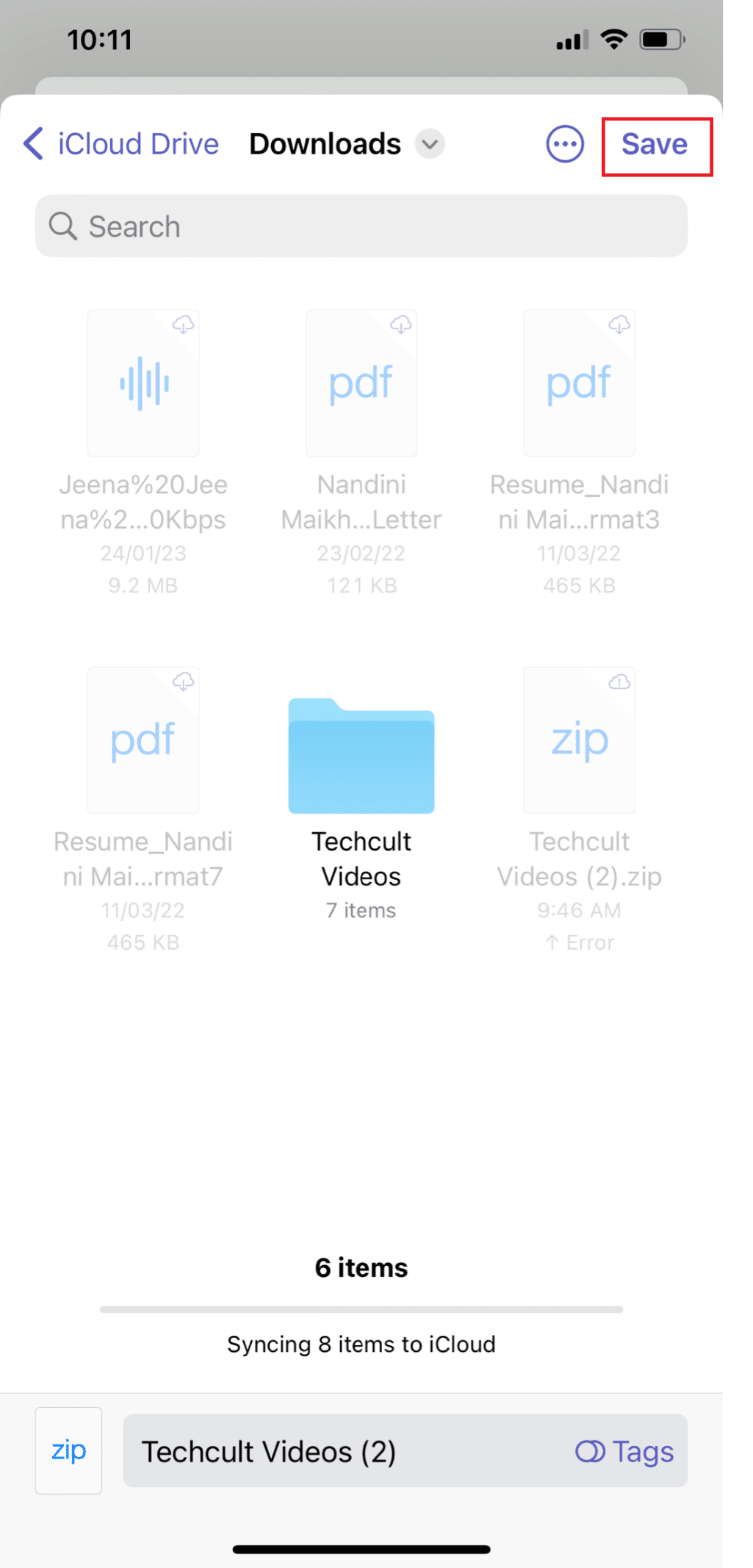
Citiți și : Cum să dezarhivați fișierele pe telefonul Android
Cum să faci fișier ZIP pe iPhone?
Este important să înveți cum să faci fișier ZIP pe iPhone folosind o aplicație terță parte, deoarece poți fi fie un destinatar, fie un expeditor. Dacă doriți să partajați un fișier mare sau mai multe fișiere, un fișier ZIP ar ocupa mai puțin spațiu de stocare și, de asemenea, poate fi trimis mai rapid datorită dimensiunii mai mici a fișierului. Aflați cum să creați un fișier ZIP pe iPhone:
1. Deschideți aplicația Fișiere și selectați locația dorită , cum ar fi Pe iPhone-ul meu sau iCloud Drive .
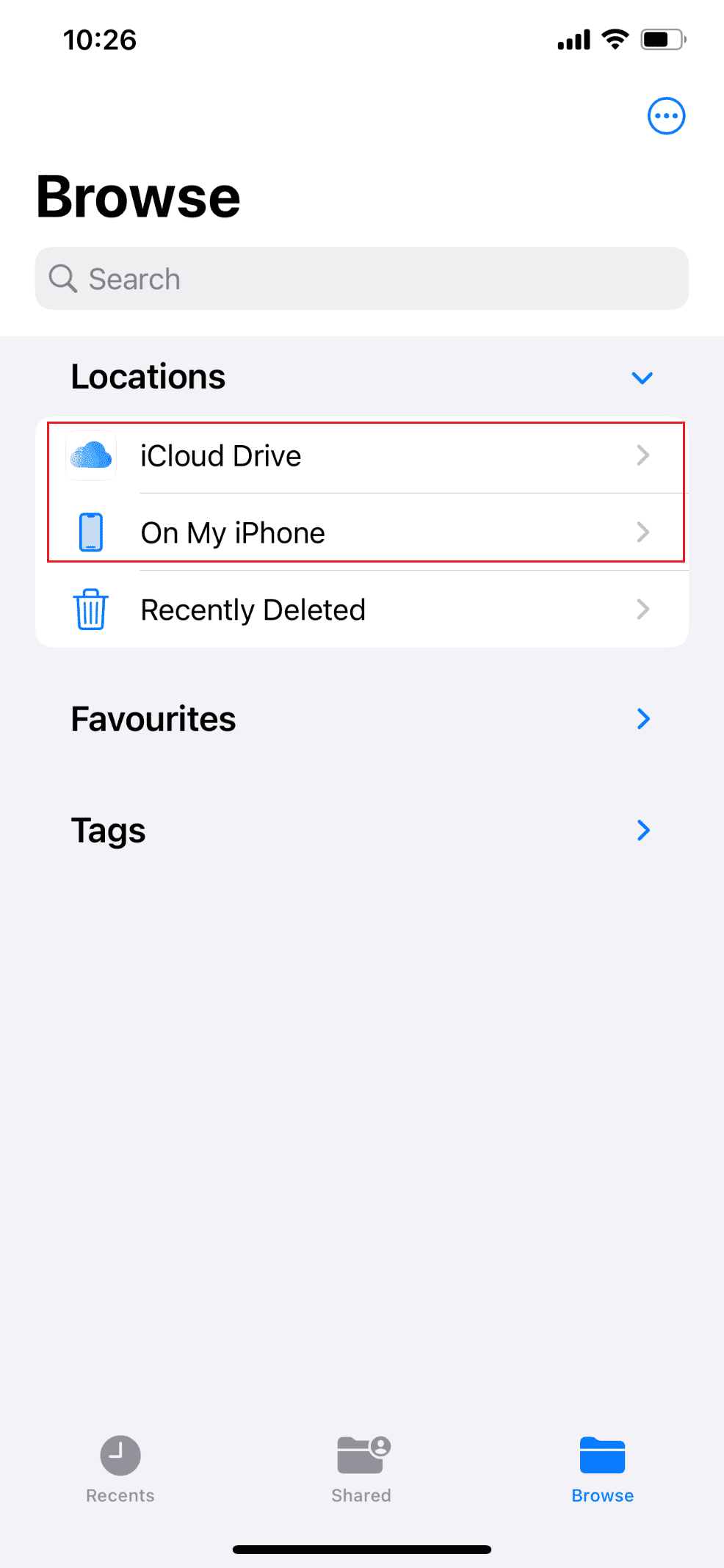
2. Atingeți pictograma cu trei puncte > Selectați opțiunea.
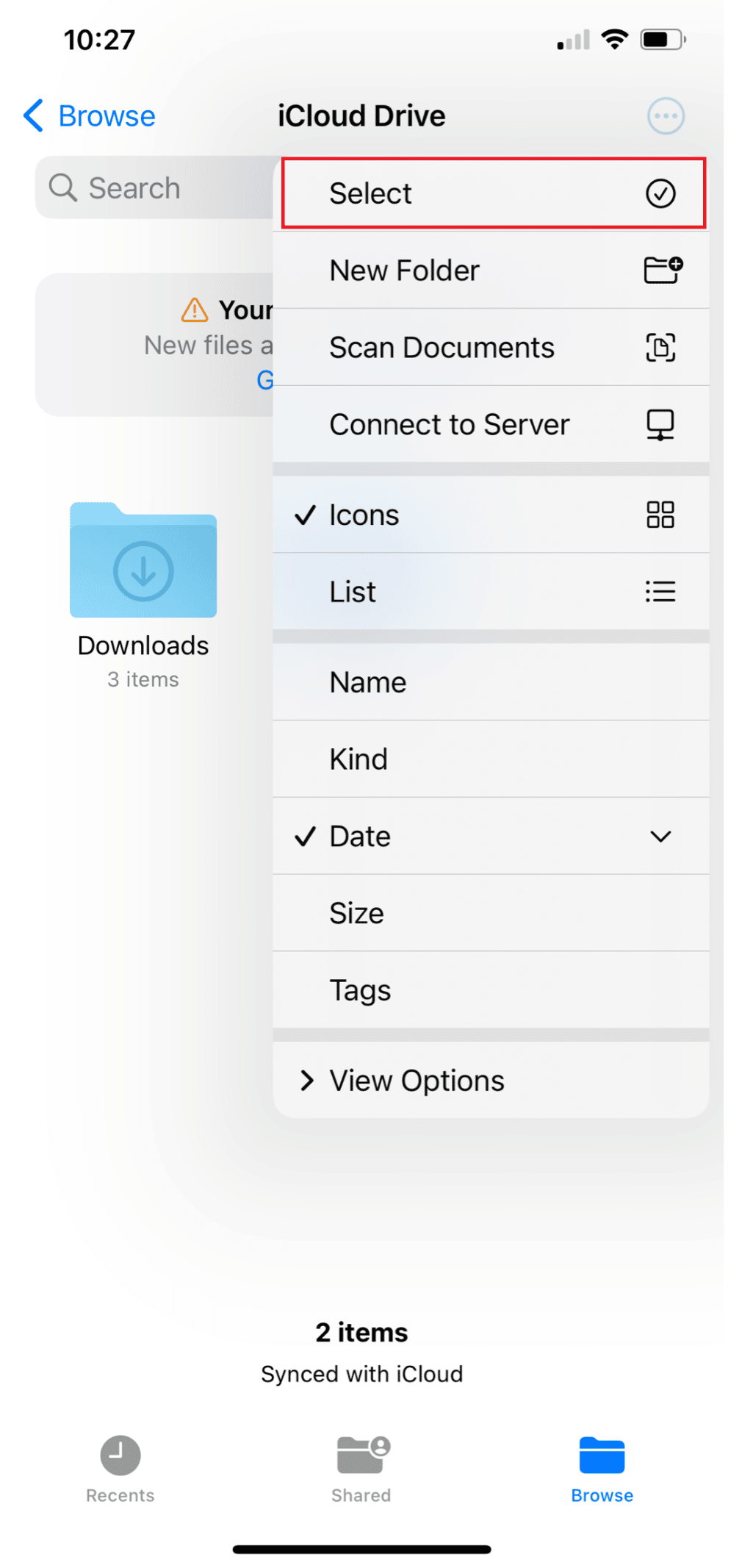
3. Selectați fișierele dorite .
4. Din nou, apăsați pe pictograma cu trei puncte > opțiunea Comprimare .
5A. Dacă alegeți un singur fișier , un fișier ZIP cu același nume este salvat în folderul respectiv.
5B. Dacă ați selectat mai multe fișiere , o arhivă ZIP numită Archive.zip este salvată în folderul specificat.
6. Pentru a redenumi arhiva ZIP, țineți apăsat fișierul/dosarul și apăsați pe Redenumire .
Recomandat :
- De ce Windows continuă să minimizeze programele?
- Cum se convertesc JPG în PDF
- 7-Zip vs WinZip vs WinRAR (Cel mai bun instrument de comprimare a fișierelor)
- Cum să găsiți lucruri ascunse pe iPhone
Sperăm că ați învățat despre cum să deschideți fișiere ZIP pe iPhone folosind aplicația terță parte și să deschideți fișiere ZIP din e-mail. Nu ezitați să ne contactați cu întrebările și sugestiile dvs. prin secțiunea de comentarii de mai jos. De asemenea, spuneți-ne despre ce subiect doriți să aflați în următorul nostru articol.
