Cum se deschide Volume Mixer în Windows 10/11
Publicat: 2022-06-09Puteți accesa pictograma Control volum din bara de activități în diferite versiuni de Windows, în special Windows 10 și 11. Cu toate acestea, este mai ușor să accesați setările avansate de sunet în versiunile mai vechi, cum ar fi Windows 7.
Deci, dacă întâmpinați probleme la localizarea mixerului de volum sau a butoanelor de control al volumului pentru anumite aplicații din Windows 10 și 11, nu vă mai faceți griji. Această postare acoperă ghiduri despre reglarea sunetului și utilizarea mixerelor pe ambele sisteme de operare.
De asemenea, vă vom arăta cum să funcționați controlul sunetului și mixerul dacă întâmpinați probleme cu acestea.
Întrebări frecvente despre comenzile de volum ale Windows
De ce a dispărut pictograma de control al volumului Windows 10? – Mulți utilizatori s-au plâns de dispariția opțiunii de control al volumului de pe computer. În cele mai multe cazuri, această problemă poate fi rezolvată cu ușurință. Cu toate acestea, vă va împiedica să vă reglați volumul sunetului.
De ce nu se deschide Controlul volumului în Windows? – De asemenea, utilizatorii au raportat că nu au putut deschide setările de control al volumului ori de câte ori făceau clic pe pictogramă. Nu vă faceți griji, deoarece aceasta este o problemă comună pe care o puteți rezolva cu ușurință, folosind una dintre soluțiile de mai jos.
Cum pot ajusta nivelurile de volum pe Windows 10 dacă sunt incolore? – Când nivelurile de volum sunt ingrijite, nu le veți putea modifica. Am oferit și o soluție utilă pentru această problemă.
Cum repar tastele de control al volumului care nu funcționează pe Windows 10? – Mulți utilizatori preferă să atingă comenzile de la tastatură pentru a schimba volumul sunetului de pe computer. Cu toate acestea, uneori, tastele pentru controlul nivelurilor audio pot funcționa defectuos. Această problemă este cauzată de obicei de drivere învechite sau corupte.
Vom împărtăși diferite moduri de a regla nivelurile de sunet pe computerul tău Windows. Mai mult, vă vom învăța cum să rezolvați problemele comune asociate cu setările de control al volumului.
Prima opțiune: Utilizarea butoanelor de la tastatură
Una dintre cele mai ușoare modalități de a regla nivelul volumului computerului este să apăsați tastele corespunzătoare de pe tastatură. Procedând astfel, suprapunerea volumului va apărea pe ecranul computerului. Rețineți că această metodă vi se aplică numai dacă aveți tastele de creștere a volumului și de reducere a volumului pe laptop sau tastatură.
Unele laptopuri Windows au și o cheie pentru Mute. Apăsarea acestei taste va solicita ca suprapunerea de volum să apară pe ecran. Puteți folosi indicatorul mouse-ului pentru a glisa nivelul volumului în poziția dorită.
Totul depinde de aspectul tastaturii. De exemplu, tastele de control al volumului, inclusiv butonul de sunet, pot fi găzduite sub unele taste funcționale. În alte cazuri, acestea pot fi integrate cu tastele săgeți. Va trebui să utilizați tasta FN (funcție) pentru a activa aceste butoane în majoritatea cazurilor.
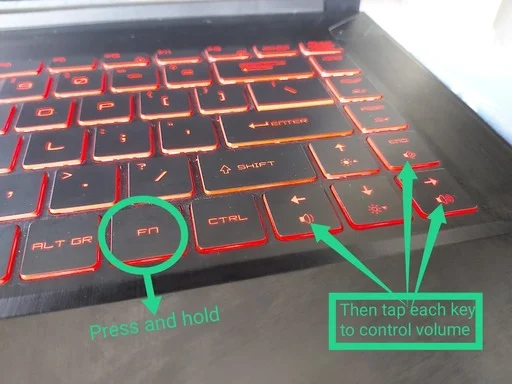
Cu toate acestea, unele computere moderne vin cu taste de volum dedicate și chiar glisoare pe zona tastaturii.
A doua opțiune: Utilizarea pictogramei de control al volumului
De asemenea, puteți accesa pictograma Control volum pentru a regla nivelurile de sunet de pe computer. Mulți utilizatori preferă această opțiune deoarece pentru ei, este cea mai simplă și rapidă modalitate de a schimba volumul computerului lor. Puteți ajusta nivelurile de sunet prin pictograma de control al volumului urmând acești pași:
Accesați colțul din dreapta jos al barei de activități, apoi faceți clic pe pictograma Control volum.
Va apărea o fereastră mică și va oferi acces la controlul nivelului volumului.
Glisați bara pentru a seta volumul la nivelul preferat.
Aceasta poate fi una dintre cele mai rapide și mai ușoare moduri de a schimba nivelul volumului computerului. Cu toate acestea, merită remarcat faptul că nu oferă opțiuni pentru reglarea volumului pentru aplicații individuale.
Opțiunea 3: Utilizarea mixerului de volum
Puteți utiliza Mixerul de volum pentru a modifica individual nivelul volumului aplicațiilor. Acest lucru este util atunci când doriți să creșteți nivelul sunetului unui program, apoi să reduceți volumul pentru o altă aplicație. De exemplu, puteți obține o experiență audio completă din jocul pe care îl jucați în timp ce încă auziți suficient notificările de la Skype.
Deci, iată cum să deschideți mixerul de volum în Windows 10:
Accesați colțul din dreapta jos al barei de activități, apoi faceți clic dreapta pe pictograma Control volum.
Selectați Open Volume Mixer din opțiuni.
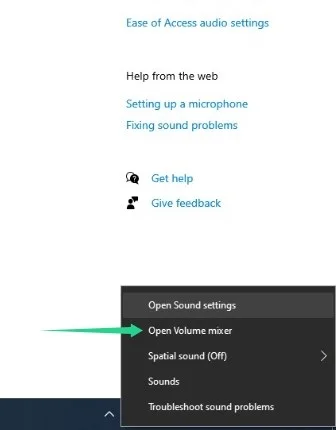
Va apărea o nouă fereastră. Aici veți vedea aplicațiile care rulează și nivelurile audio ale acestora. Puteți muta glisorul în sus sau în jos pentru fiecare aplicație dacă doriți să îi reglați volumul. Când modificați nivelurile de sunet pentru o aplicație, nu veți afecta sunetul pentru celelalte programe.

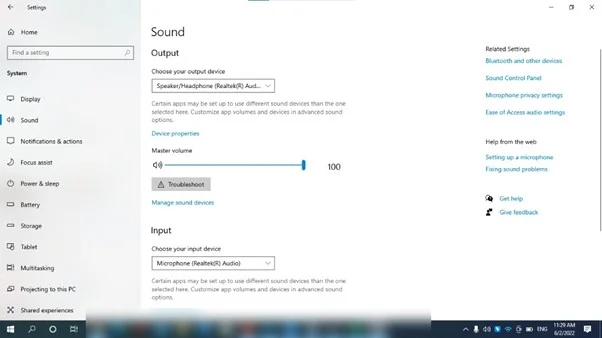
Dacă utilizați Windows 11, accesați bara de activități, faceți clic dreapta pe pictograma de sunet și selectați Deschideți mixer de volum. Sistemul de operare vă va redirecționa către pagina System > Sound > Volume Mixer unde puteți regla volumul pentru anumite aplicații.
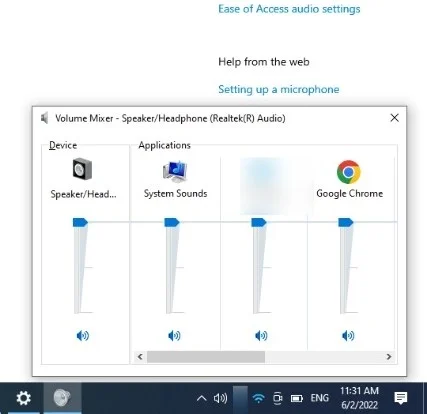
Opțiunea 4: Deschiderea paginii Setări sunet
Pagina de setări de sunet este locul în care puteți controla aproape tot ce are legătură cu sunetul sistemului dvs. Puteți ajusta volumul sistemului și puteți alege dispozitivul de ieșire audio.
Puteți folosi butonul de căutare Windows pentru a accesa pagina de sunet sau puteți trece prin aplicația Setări.
Deschideți meniul Start și introduceți „setări de sunet”. Faceți clic pe Deschidere sub Setări sunet. Alternativ, puteți atinge comanda rapidă Win + I, faceți clic pe Sistem în pagina Setări și selectați Sunet.
Acum puteți utiliza glisorul de sub Master Volume pentru a regla sunetul sistemului. Dacă doriți să vă schimbați dispozitivul de ieșire, accesați meniul drop-down sub „Alegeți dispozitivul de ieșire”.
Deschiderea Setărilor de sunet în Windows 11
Pagina de setări de sunet a Windows 11 oferă, de asemenea, aceleași funcții. Vă permite să alegeți dispozitivele audio de intrare și ieșire. Cu toate acestea, puteți accesa și mixerul de volum pe aceeași pagină.
Opțiunea 5: Utilizarea software-ului driverului
O altă opțiune pentru ajustarea nivelurilor de volum este utilizarea unui program software terță parte. Există plăci de sunet și drivere audio care vin cu propriile controale de volum. Aceste controale de volum sunt foarte asemănătoare cu Volume Mixer din Windows. Deci, vă va fi ușor să navigați prin funcții.
Majoritatea programelor software de la terți conțin și opțiuni pentru îmbunătățirea sunetului. Deci, dacă doriți, puteți adăuga diferite efecte audio. Mai mult, aceste instrumente vin cu egalizatoare care vă permit să optimizați calitatea sunetului.
Unele dintre aceste programe software terțe vă permit, de asemenea, să salvați diferite setări audio și egalizator. Cu un singur clic, puteți comuta între diferitele dvs. presetări de sunet. Deci, dacă sunteți mai priceput la tehnologie și preferați să vă reglați fină sunetul, această opțiune este ideală pentru dvs. Pe de altă parte, dacă sunteți un utilizator obișnuit care dorește pur și simplu să aibă un sunet audibil pe computerul său, va fi suficientă utilizarea Mixerului de volum.
Rezolvarea problemelor comune de control al volumului
Mulți utilizatori s-au plâns de lipsa controlului volumului sau funcționarea defectuoasă a computerului lor. În cele mai multe cazuri, această problemă are legătură cu driverele de sunet învechite sau corupte. Una dintre cele mai bune modalități de a rezolva această problemă este actualizarea driverelor. Puteți efectua această sarcină manual, dar procesul poate fi consumator de timp și chiar riscant. Ar trebui să accesați site-ul web al producătorului și să căutați driverele potrivite compatibile cu versiunea sistemului dumneavoastră. Dacă se întâmplă să instalați drivere greșite, este posibil să vă deteriorați computerul.
Ca atare, vă recomandăm să optați pentru o soluție mai fiabilă și mai convenabilă — Auslogics Driver Updater. Odată ce activați acest program, acesta va recunoaște automat versiunea sistemului dumneavoastră. Trebuie doar să faceți clic pe un buton și Auslogics Driver Updater va găsi driverele potrivite pentru computerul dvs.
Menținerea sistemului dvs. optimizat
De asemenea, puteți lua măsuri pentru a evita alte probleme ale PC-ului care ar putea afecta setările audio. Aceste măsuri includ ștergerea fișierelor nedorite și repararea sau eliminarea cheilor de registry rupte.
Fișierele nedorite vă pot aglomera hard disk-ul orele suplimentare și pot cauza încetiniri ale sistemului. Cheile de registry rămase și problematice pot deteriora setările sistemului de operare și pot cauza diverse erori. Cu toate acestea, a scăpa de ele poate fi o sarcină descurajantă, deoarece trebuie să repetați procesul din când în când.
Din fericire, vă puteți salva de stres instalând Auslogics BoostSpeed. Instrumentul efectuează întreținerea regulată a computerului prin găsirea acestor elemente care încetinesc sistemul și înlăturându-le. Instrumentul său integrat CleanUp este unul dintre multele altele care vă optimizează performanța sistemului și vă ajută să interacționați mai bine cu sistemul de operare.
