Cum să deschideți fișierele JAR în Windows 10
Publicat: 2022-03-19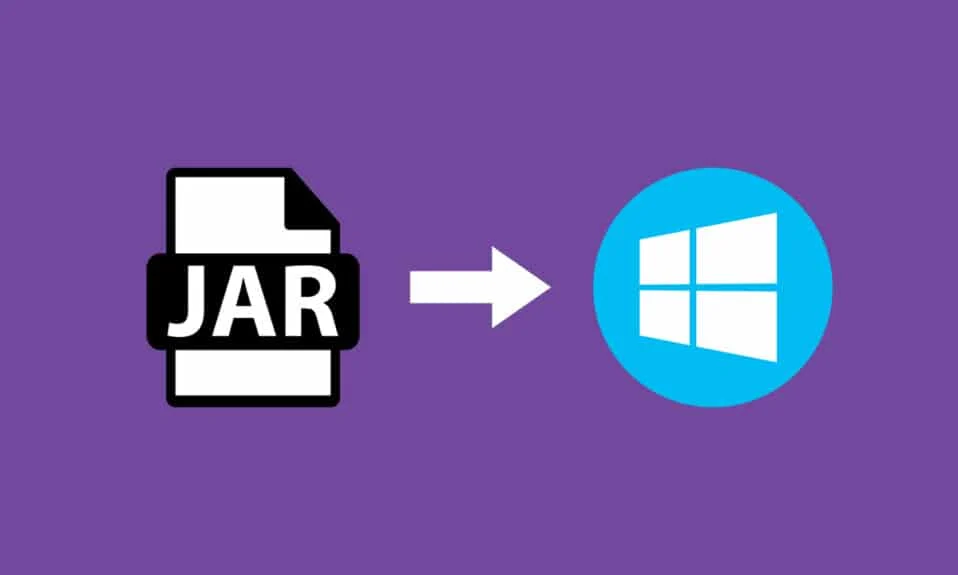
Un JAR este un format de fișier care oferă o versiune comprimată a unui folder prin agregarea mai multor fișiere diferite, cum ar fi metadate, imagine, audio sau directoare într-unul singur în scopuri de distribuție. Aceste fișiere JAR pot fi găsite ca .jar într-un folder de fișiere arhivat sau într-un fișier care este creat prin software-ul WinZip. Acest software ajută și la extragerea folderului .jar. În plus, arhivează și decomprimă fișierele. Fișierele JAR ne oferă două mari avantaje. Fie că este vorba de decomprimarea, vizualizarea sau rularea oricăror fișiere JAR, Java Runtime este obligatoriu. Există diverse alte instrumente, cum ar fi File Viewer Plus, WinZip, WinRar etc. pentru a deschide fișiere JAR care funcționează numai cu Java Runtime. În acest articol, am arătat cum să deschideți fișierele jar cu Java Windows 10.
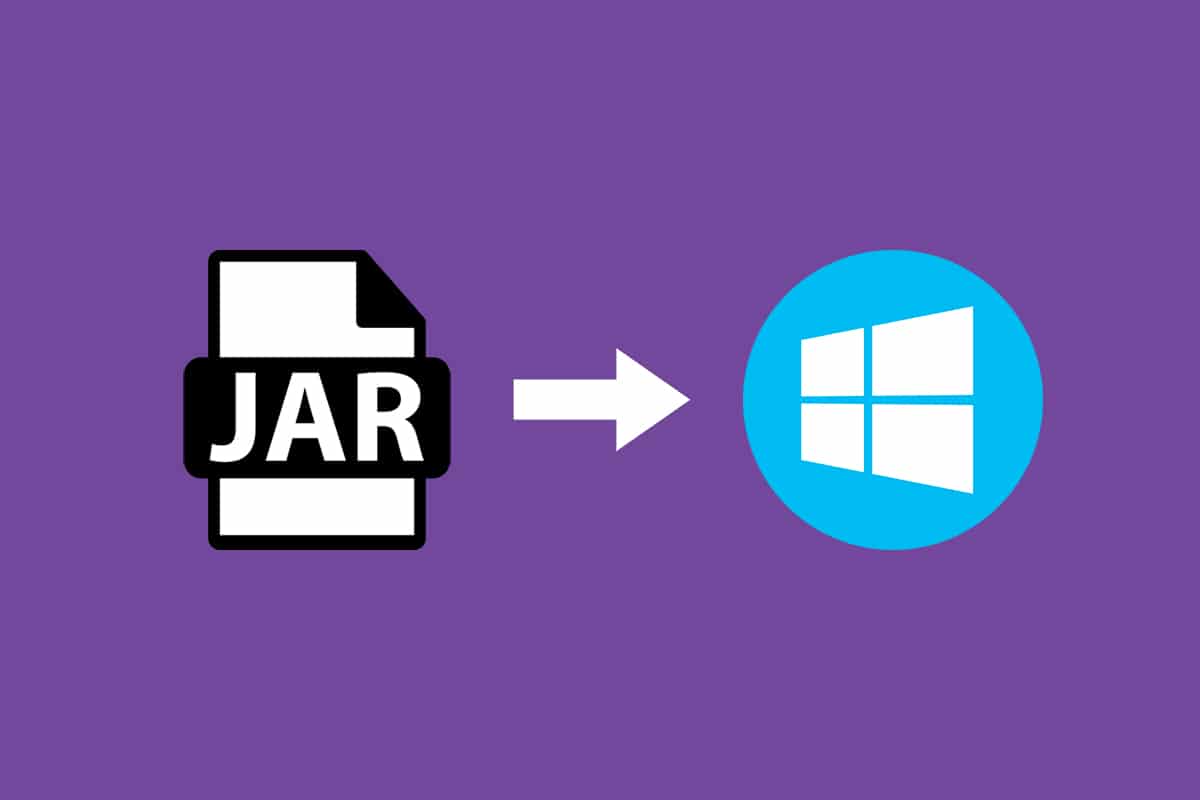
Cuprins
- Cum să deschideți fișierele JAR în Windows 10
- Cum se instalează Java Runtime
- Metoda 1: Deschideți cu Java Platform Library
- Metoda 2: Executați JAR prin aplicația Setări
- Metoda 3: Utilizați linia de comandă
- Metoda 4: Descărcați un deschizător de fișiere JAR
- Metoda 5: Utilizați software-ul de executare terță parte
Cum să deschideți fișierele JAR în Windows 10
Fișierele JAR pot agrega mii de fișiere distincte pentru a face o singură aplicație, apoi pot comprima conținutul folderului care, la rândul său, reduce dimensiunea folderului și astfel îi ajută să se transfere cu ușurință între rețele. Dacă doriți să deschideți un fișier JAR pe Windows 10, primul lucru pe care trebuie să-l faceți este să verificați dacă aveți deja instalat Java Runtime pe computer. Pentru a face acest lucru, urmați pașii de mai jos.
1. Apăsați tasta Windows . Tastați Cmd în bara de căutare și faceți clic pe Deschidere .
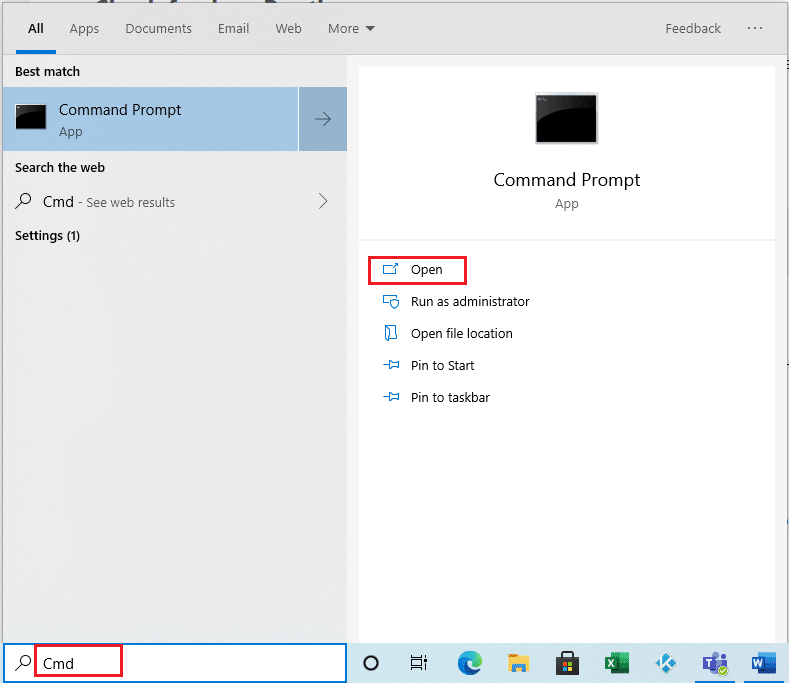
2. Tastați comanda java -version așa cum se arată și apăsați Enter .
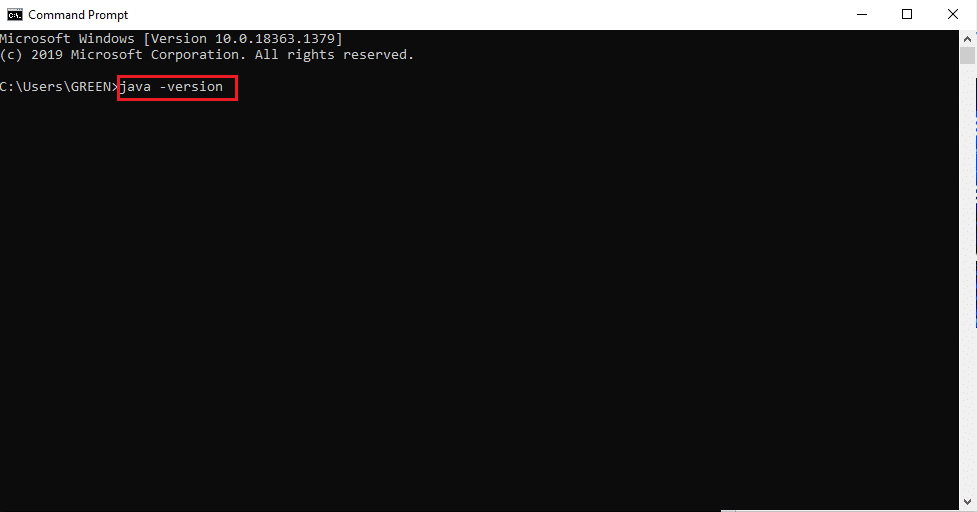
3. Dacă primiți înapoi următorul mesaj, atunci sistemul dumneavoastră nu are Java Runtime .
„java” nu este recunoscut ca o comandă internă sau externă,
program operabil sau fișier batch
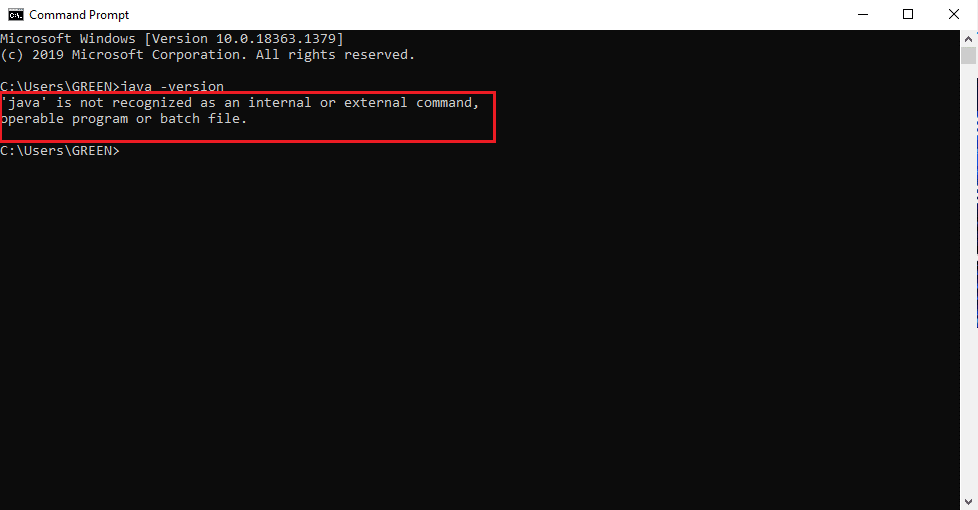
Dacă nu aveți Java, atunci niciunul dintre fișierele JAR sau JRE nu poate fi executat.
Cum se instalează Java Runtime
Java Runtime este aplicația crucială care rulează fișierele JAR. Odată ce prezența Java este determinată în sistemul dumneavoastră, puteți continua în consecință. Dacă aplicația Java Runtime lipsește, luați-o și instalați-o urmând pașii de mai jos.
1. Descărcați cea mai recentă versiune de Java de pe pagina oficială de descărcare.
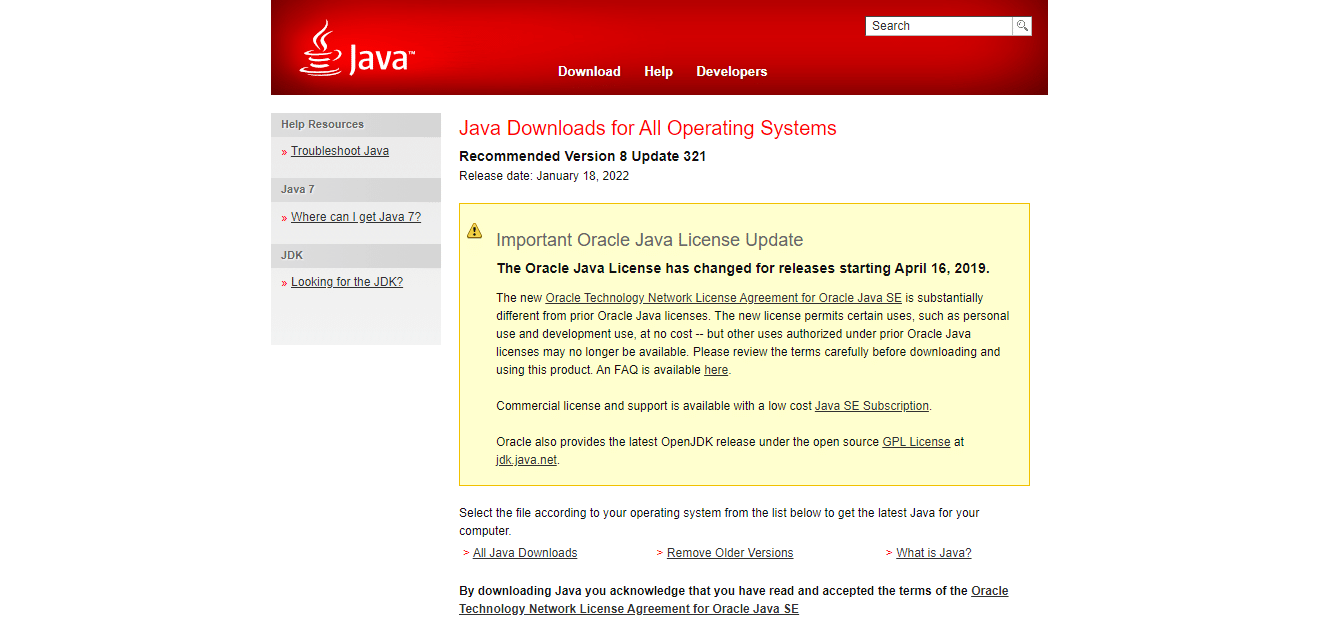
2. Selectați versiunea conform cerințelor sistemului dumneavoastră.
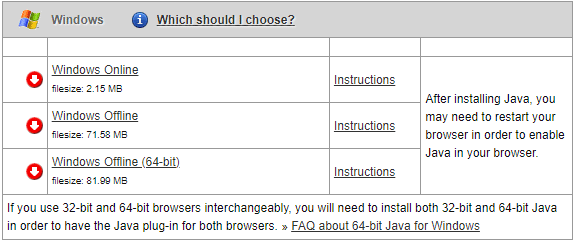
3. Odată descărcat, faceți clic pe săgeata în jos pentru configurare .exe și selectați Deschidere .
Notă: dublu clic funcționează și pentru a deschide fișierul de configurare .exe.
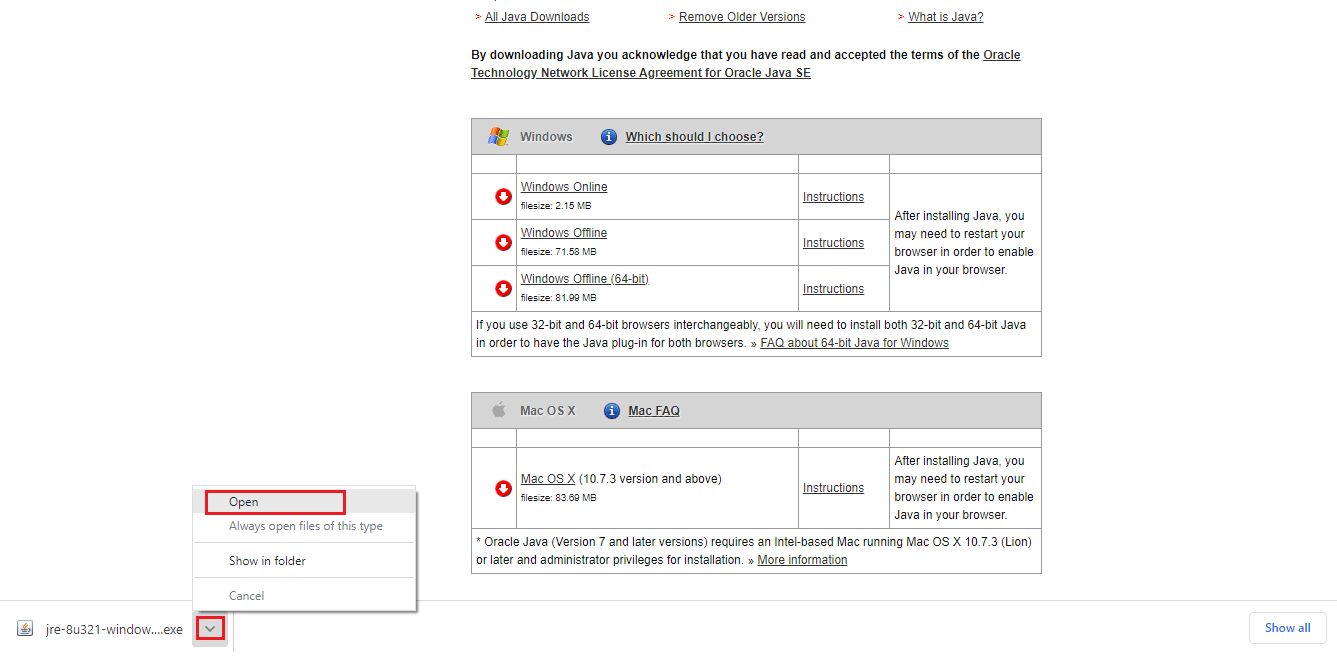
4. Selectați butonul Instalare așa cum este evidențiat pentru a începe procesul de instalare.
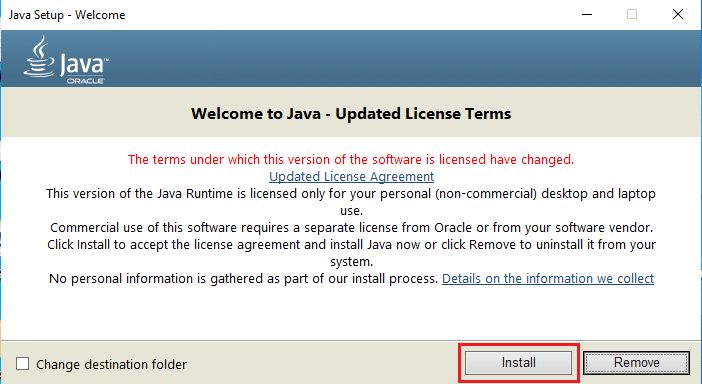
5. Așteptați câteva momente pentru a finaliza configurarea Java.
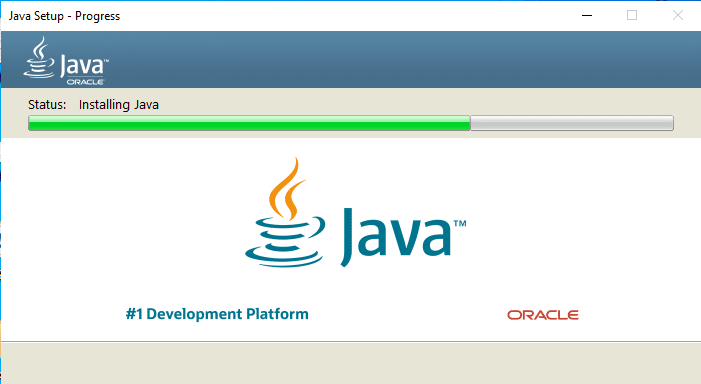
6. Faceți clic pe butonul Închidere după ce Java este instalat cu succes.
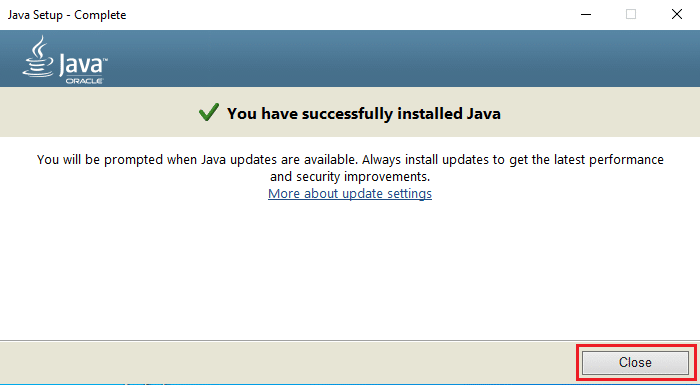
Instalarea Java vă permite doar să deschideți fișiere JAR împreună cu metoda de mai jos. Acest lucru se datorează faptului că Java nu se asociază uneori cu extensia .jar. Prin urmare, nu este obligatoriu, dar sigur să urmați oricare dintre metodele viitoare de a deschide un fișier JAR după instalarea JRE.
Citiți și: Remediați eroarea mașină virtuală Java sau JVM negăsit
Metoda 1: Deschideți cu Java Platform Library
Metoda fundamentală și ușoară de a deschide orice aplicație este prin intermediul comenzii rapide de pe desktop. Opțiunea deschide cu vă oferă posibilitatea de a alege tipul de format de fișier care există deja în sistem pentru a rula aplicația. Prin urmare, puteți alege orice format este aplicabil în funcție de nevoile dvs. În același mod, fișierul JAR poate fi deschis și cu formatele de fișiere preinstalate aplicabile acestuia. Urmareste pasii.
1. Faceți clic dreapta pe fișierul .jar și selectați opțiunea Deschidere cu .
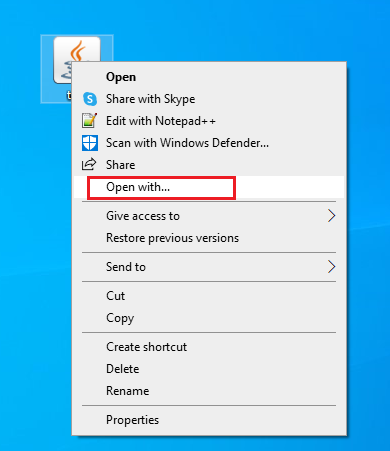
2. Selectați aplicația Java(TM) Platform SE Binary așa cum este descris și faceți clic pe OK pentru a deschide fișierul.
Notă: Faceți clic pe Mai multe aplicații pentru a găsi alte aplicații relevante care activează fișierele .jar.
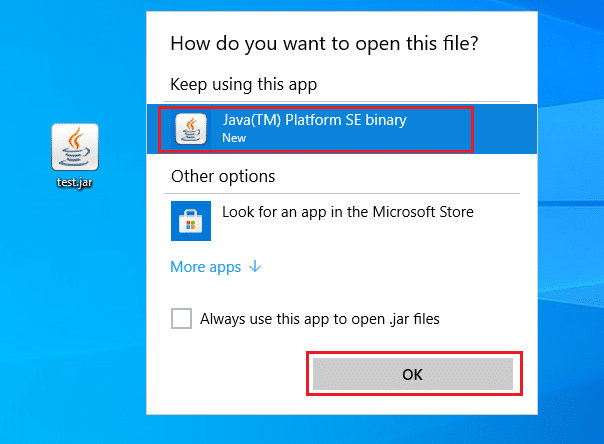

Metoda 2: Executați JAR prin aplicația Setări
Pentru a rula direct .jar, trebuie să setați aplicația Java(TM) Platform SE Binary ca implicită. Acest lucru se poate face prin setările sistemului. Urmați pașii menționați mai jos unul câte unul.
1. Apăsați tasta Windows . Accesați Setări .
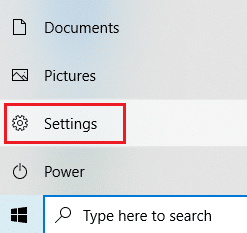
2. Selectați opțiunea Aplicații .
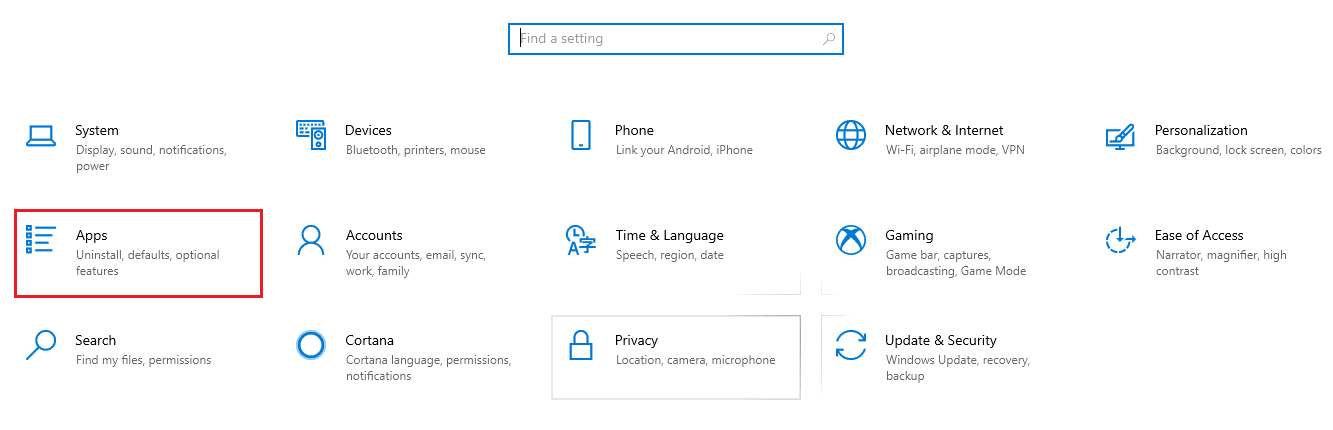
3. Selectați Aplicații implicite în panoul din stânga.
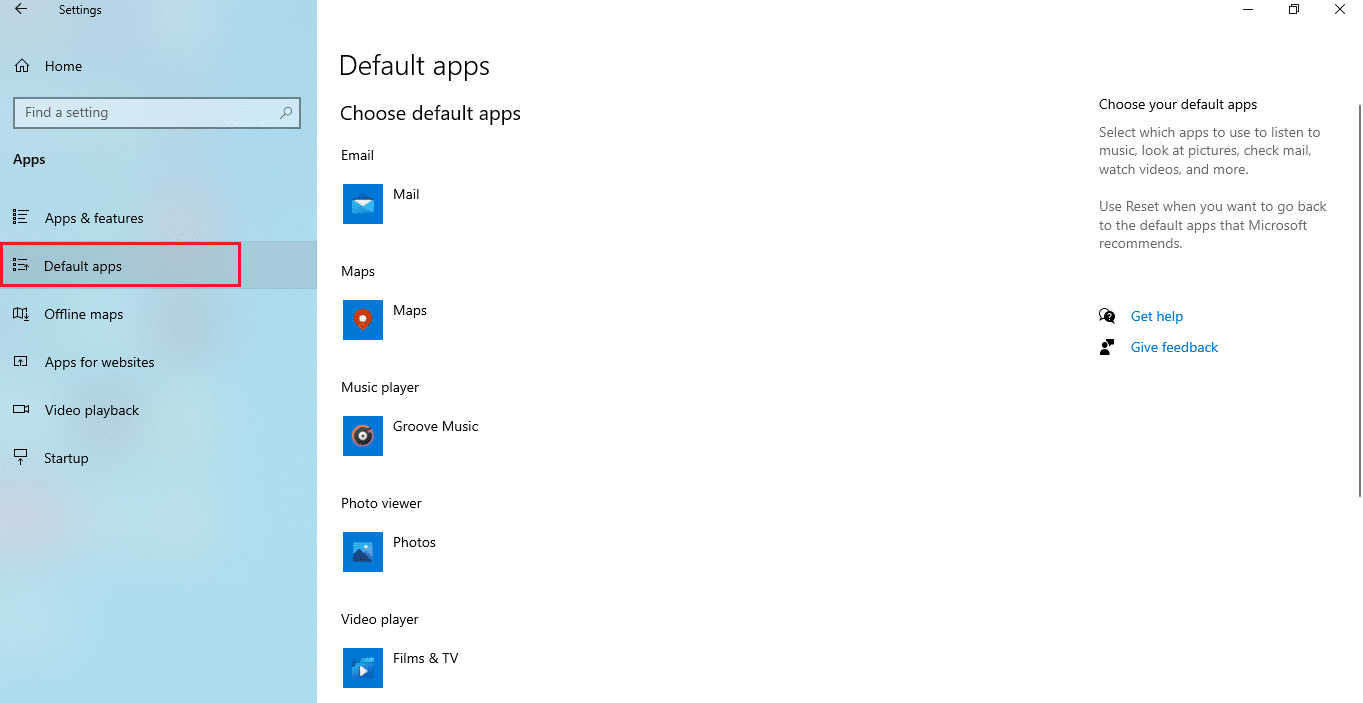
4. Faceți clic pe Alegeți aplicațiile implicite după tipul de fișier .
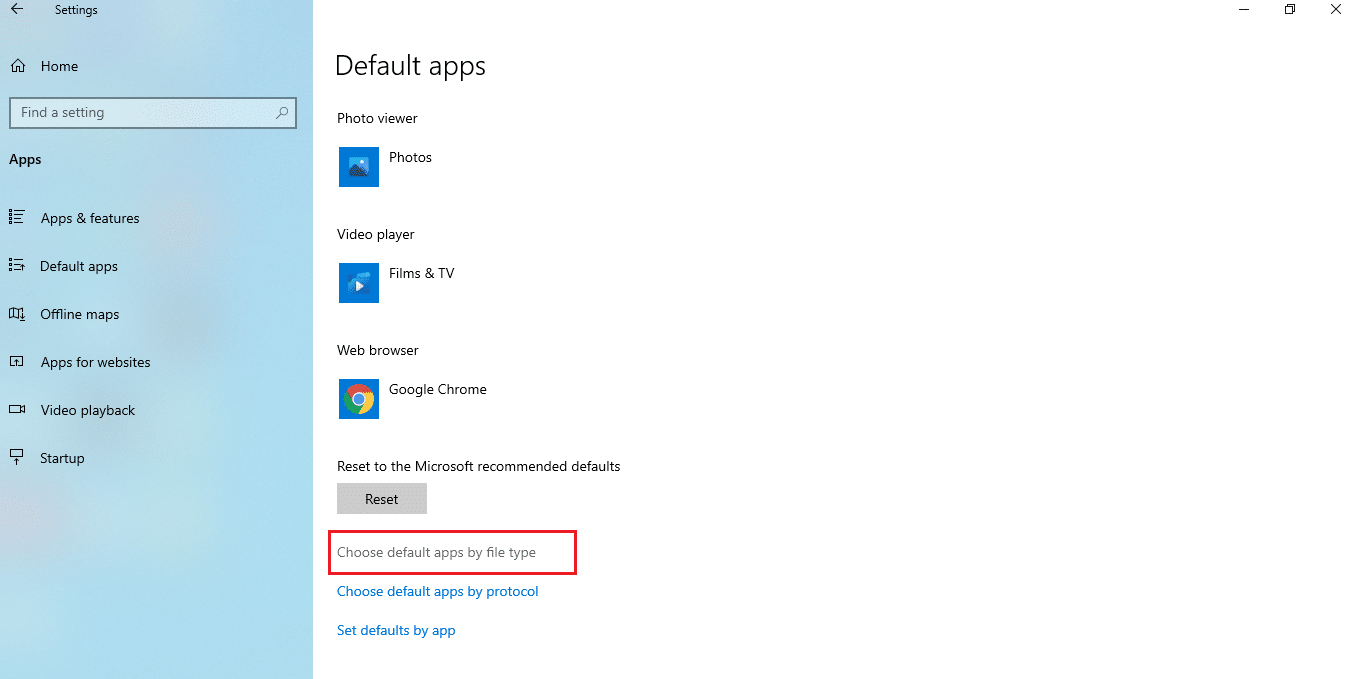
5. Derulați în jos și găsiți opțiunea .jar . Faceți clic pe simbolul Adăugare și adăugați binarul Java(TM) Platform SE ca aplicație implicită pentru a deschide fișierul .jar.
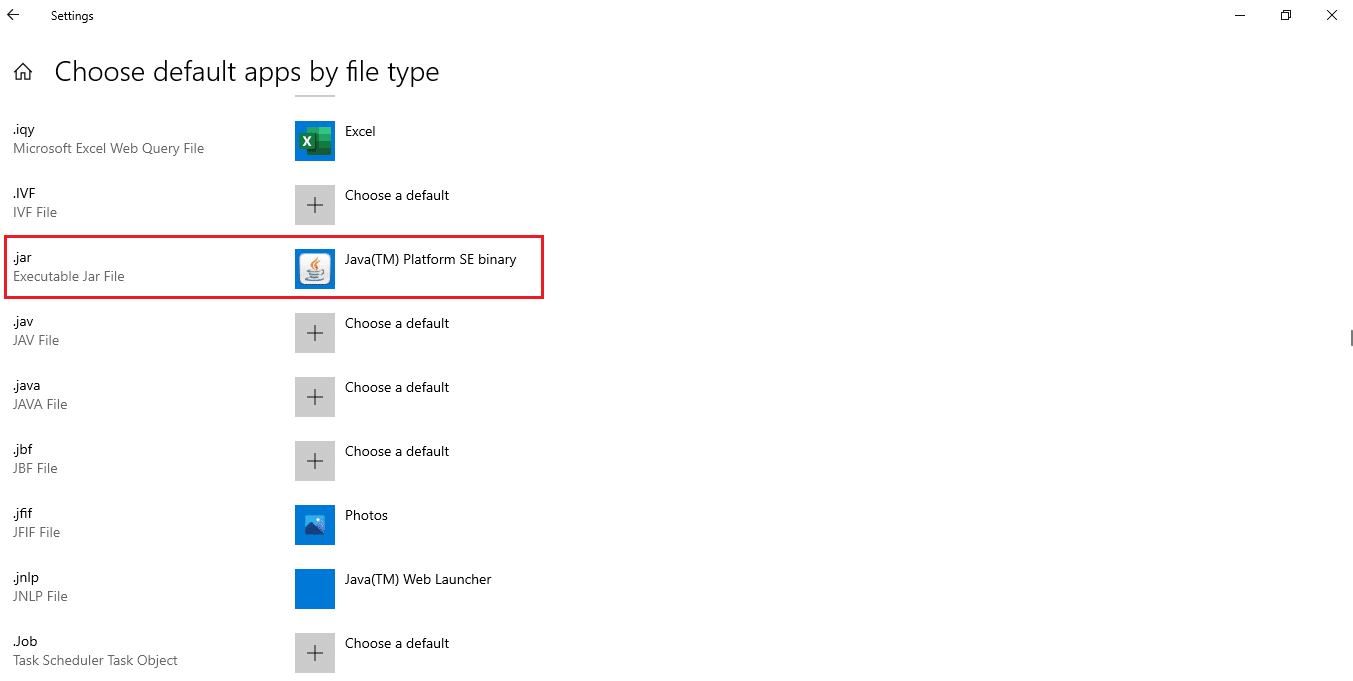
6. Odată ce aplicația implicită este setată, reveniți la folderul care conține fișierul .jar și faceți dublu clic pe el. Acum, veți putea deschide fișierul direct.
Citiți și: Cum să redați fișiere OGG pe Windows 10
Metoda 3: Utilizați linia de comandă
JAR-ul poate fi deschis și folosind consola prompt de comandă cu o anumită sintaxă sau format.
Notă: fișierul JAR ar trebui să fie în format executabil. Pentru a deschide un fișier JAR prin linia de comandă, urmați pașii de mai jos.
1. Accesați Descărcări . Faceți clic dreapta pe fișierul .exe de instalare Java și selectați Executare ca administrator .
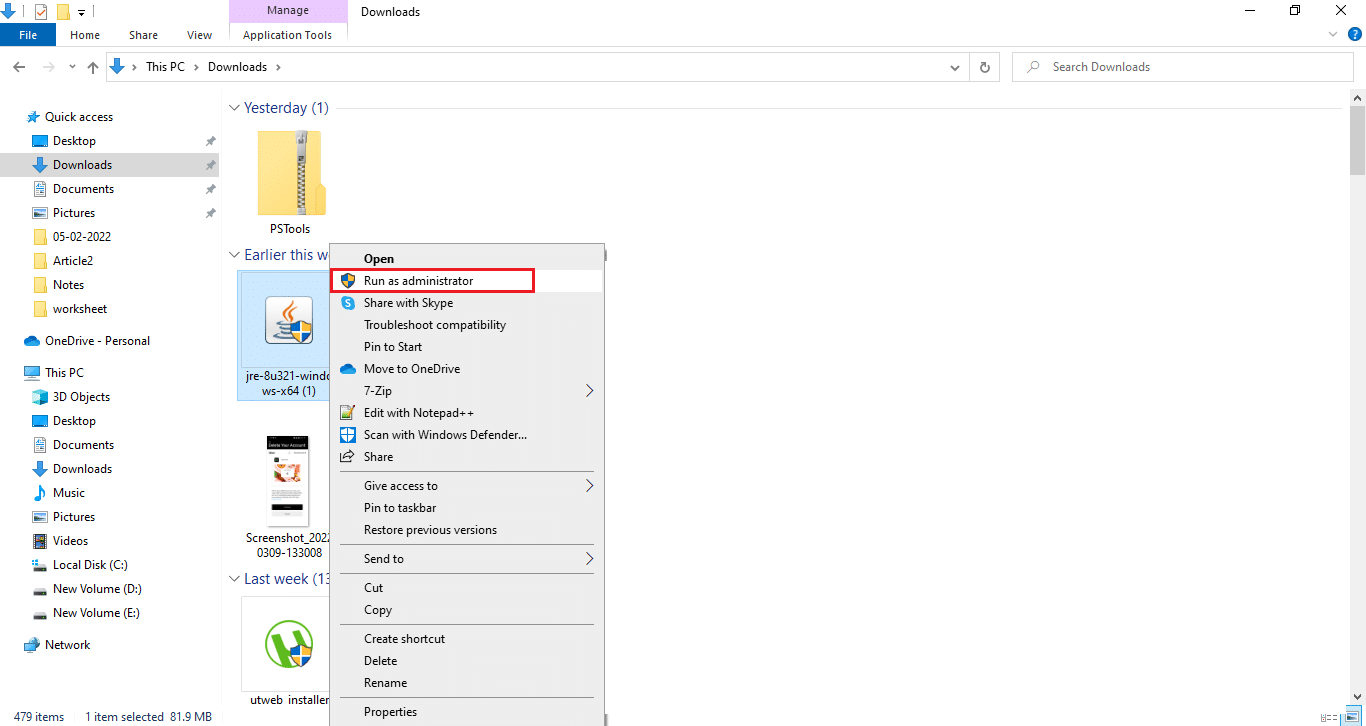
2. Tastați Command Prompt în bara de căutare Windows și selectați Run as administrator .
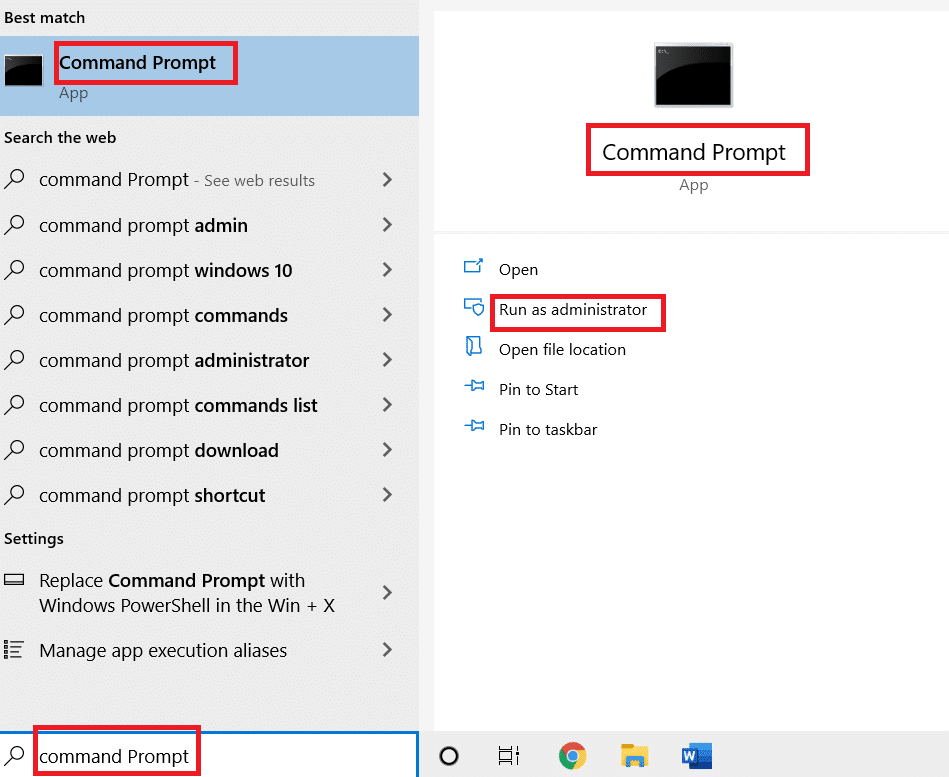
3. Executați comanda java -jar c:\pathtojarfile.jar , unde menționați calea locației fișierului jar pe <pathtojarfile> .
Notă: Exemplu de comandă: java -jar C:\Users\GREEN\Desktop\test.jar
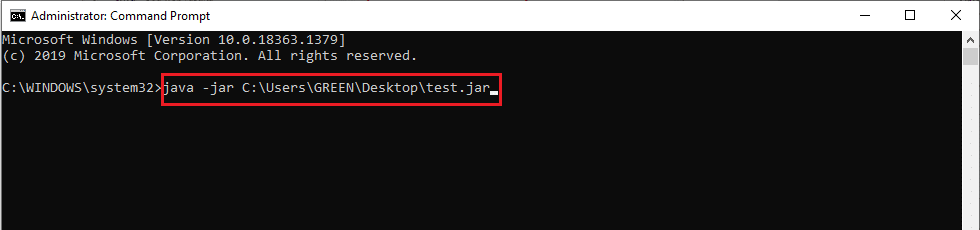
Metoda 4: Descărcați un deschizător de fișiere JAR
O deschidere JAR se poate face și cu o aplicație terță parte. Aplicațiile acceptă o multitudine de aspecte și facilitează deschiderea, vizualizarea și editarea fișierelor. Prin urmare, descărcați un deschizător JAR la alegere.
Notă: 7Zip este folosit ca exemplu în scopuri ilustrative. 7zip extrage și fișierele JAR, ceea ce vă permite să vizualizați conținutul pachetului .jar. Totuși, Java Runtime Environment este obligatoriu pentru a rula aplicația.
1. Accesați site-ul web oficial 7zip pentru a-l descărca.
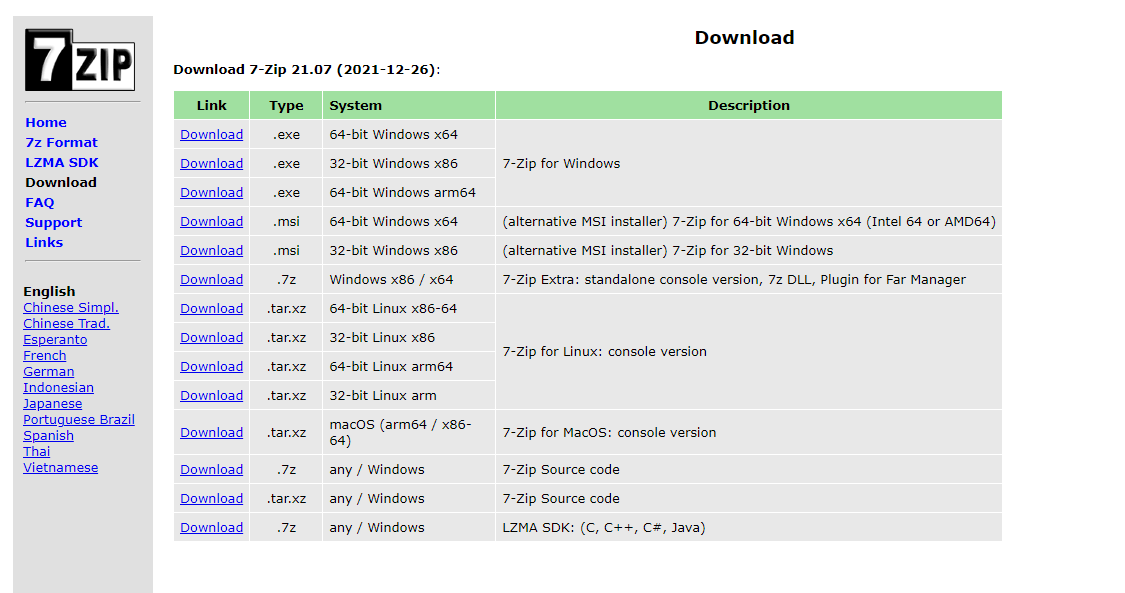
2. Rulați fișierul de instalare 7zip .exe descărcat. Faceți clic pe Instalare .
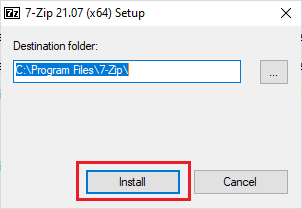
3. Faceți clic pe Închidere pentru a finaliza procesul de instalare.
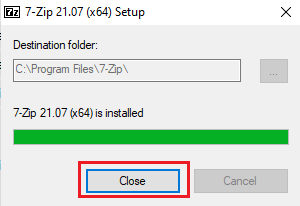
4. Lansați aplicația 7zip . Selectați calea fișierului .jar pentru al rula.
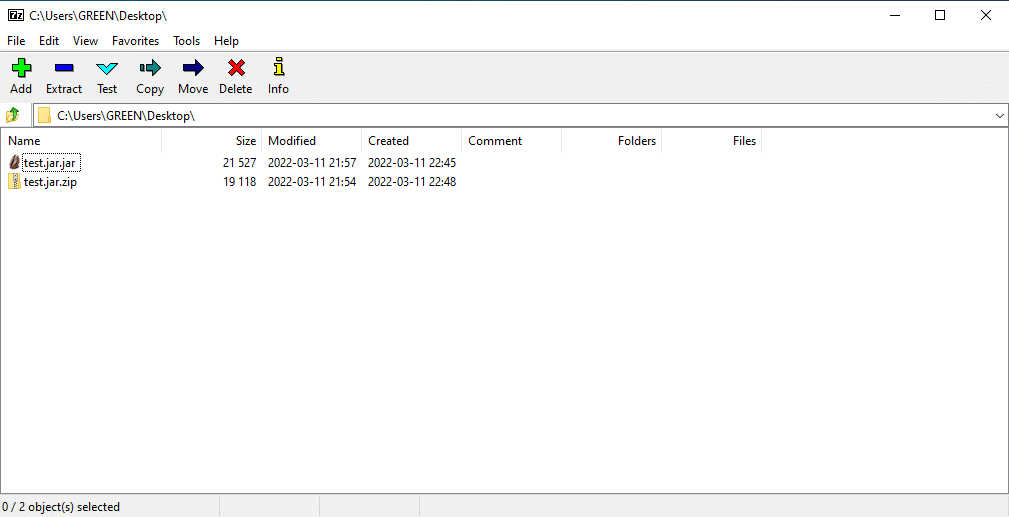
Citiți și: Cum să deschideți fișierul GZ în Windows 10
Metoda 5: Utilizați software-ul de executare terță parte
Pentru a executa fișierul JAR cu doar un clic, instalați software terță parte pe Windows 10. Programul executor JARX poate fi utilizat pentru această metodă. Pentru a deschide fișiere jar cu Java Windows 10, implementați pașii de mai jos.
1. Deschideți site-ul web oficial Jarx și faceți clic pe Jarx-1.2-installer.exe (74 kB) așa cum este evidențiat pentru a descărca configurarea.
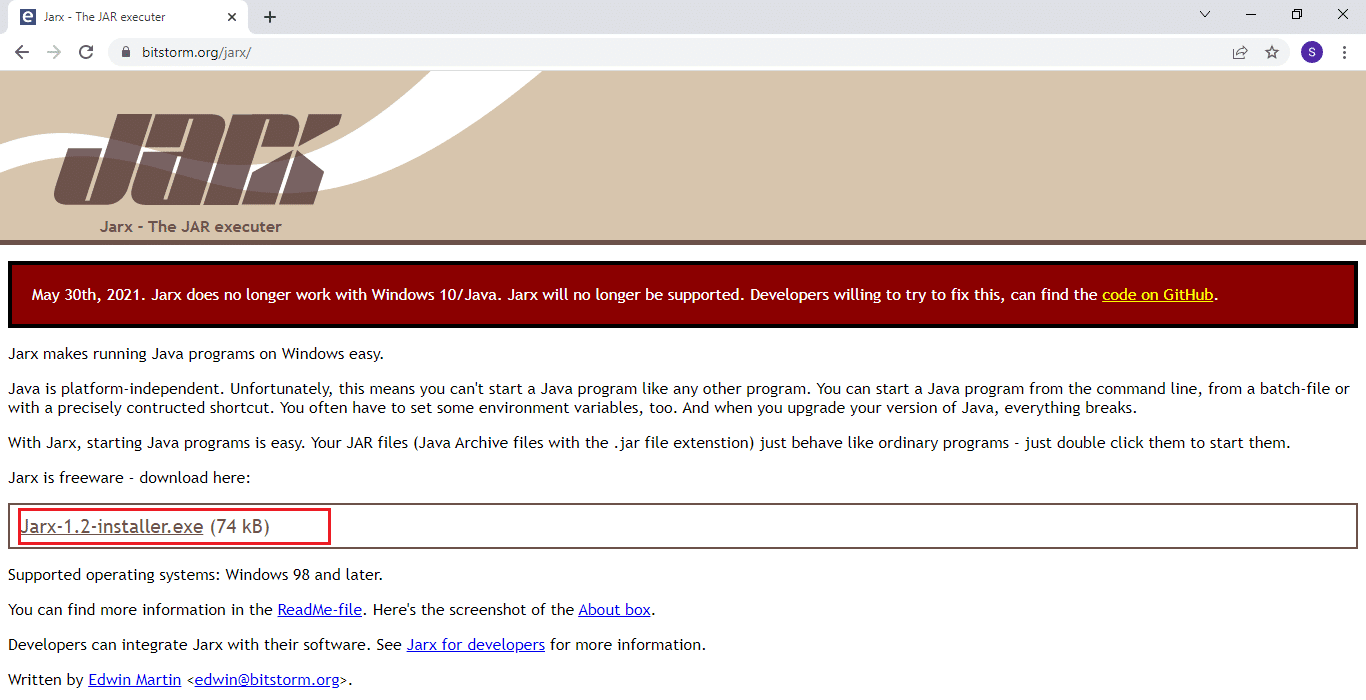
2. Rulați setarea și faceți clic pe Instalare pentru a începe procesul de instalare.
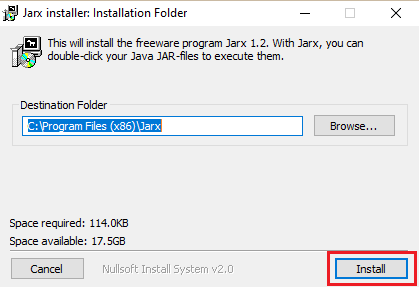
3. Așteptați finalizarea instalării și faceți clic pe Închidere pentru a o finaliza.
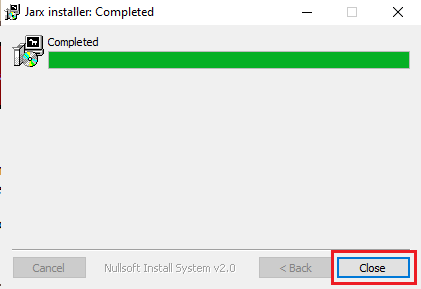
4. Odată instalat, faceți dublu clic pe fișierul .jar pentru al lansa direct.
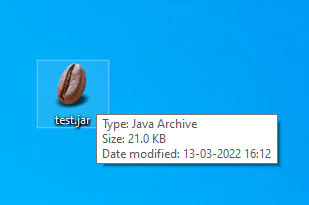
Recomandat:
- 14 moduri de a șterge memoria cache în Windows 11
- Cum se creează o liniuță suspendată în Word și Google Docs
- Cum să reparați fișierele de sistem pe Windows 10
- 19 Cel mai bun manager de fișiere gratuit pentru Windows
Sperăm că ați găsit acest articol util și că ați putut învăța cum să deschideți fișierele jar Windows 10 . Spune-ne despre ce vrei să înveți în continuare. Ne puteți contacta cu întrebările și sugestiile dvs. prin secțiunea de comentarii de mai jos.
