Cum se deschide un fișier fără a cunoaște extensia în Windows 11/10?
Publicat: 2022-01-24Fiecare fișier de pe computerul tău Windows, fie că este un fișier de sistem sau de aplicație, are o extensie. Extensiile de fișiere sunt literele adăugate după punctul dintr-un nume de fișier.
De exemplu, un fișier Microsoft Word are extensia DOCX. Deci, un fișier Word ar trebui să arate astfel:
Document_nou.docx
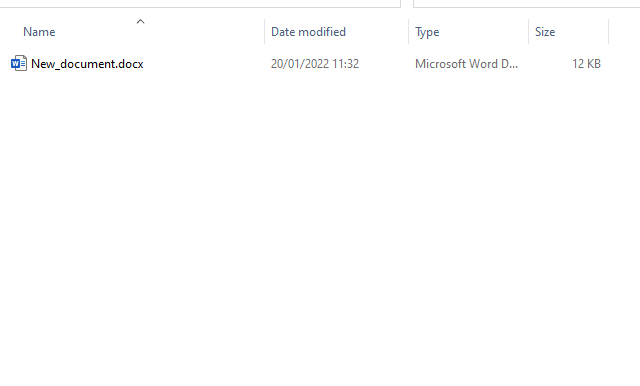
Extensia spune sistemului de operare aplicația software necesară pentru a rula fișierul. Când faceți dublu clic pe un fișier Word, de exemplu, Windows îl deschide automat în Word. Veți observa, de asemenea, că fișierele au pictograme diferite în funcție de extensiile lor.
Dar dacă aveți un fișier fără extensie? În acest caz, Windows nu va lansa fișierul, deoarece nu îl poate asocia cu niciun program. În schimb, va apărea o fereastră pop-up care arată aplicațiile sugerate.
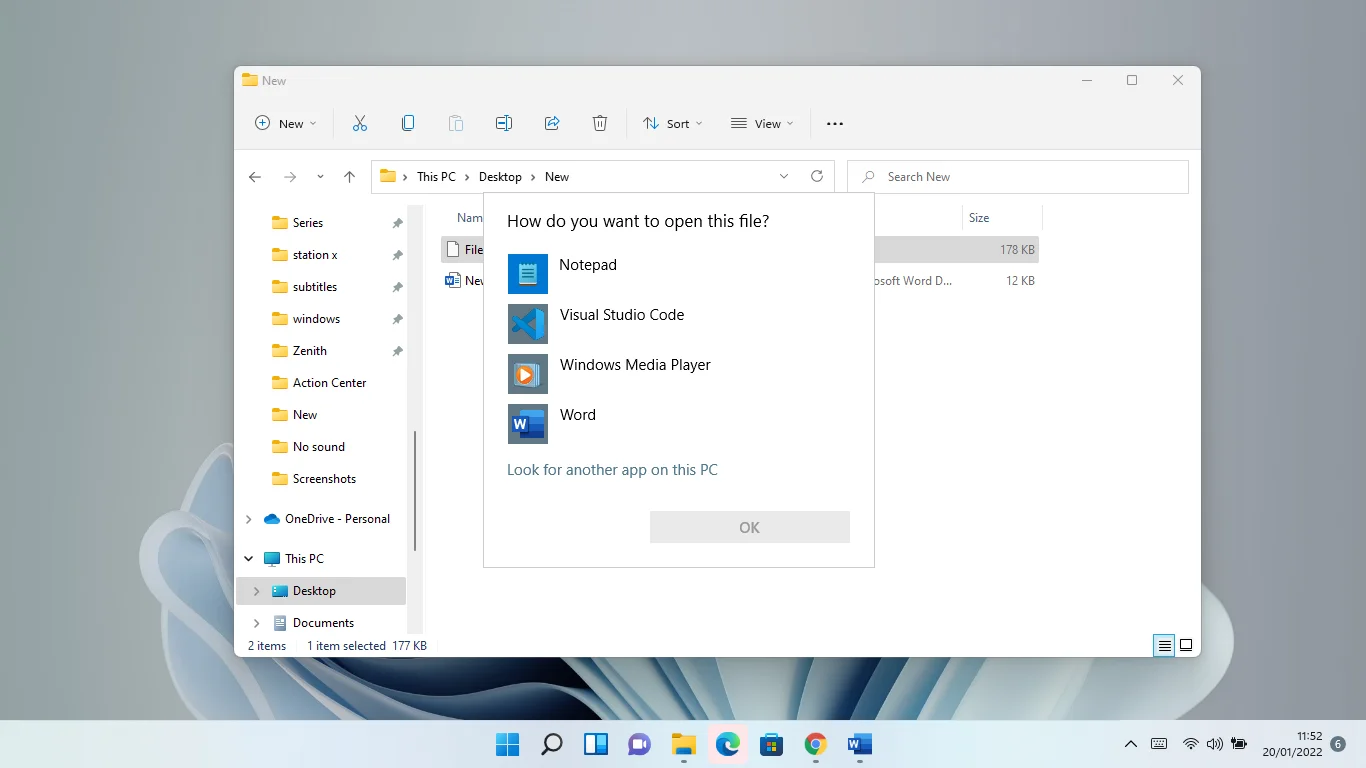
Fișierul va veni, de asemenea, cu o pictogramă de fișier necompletată.
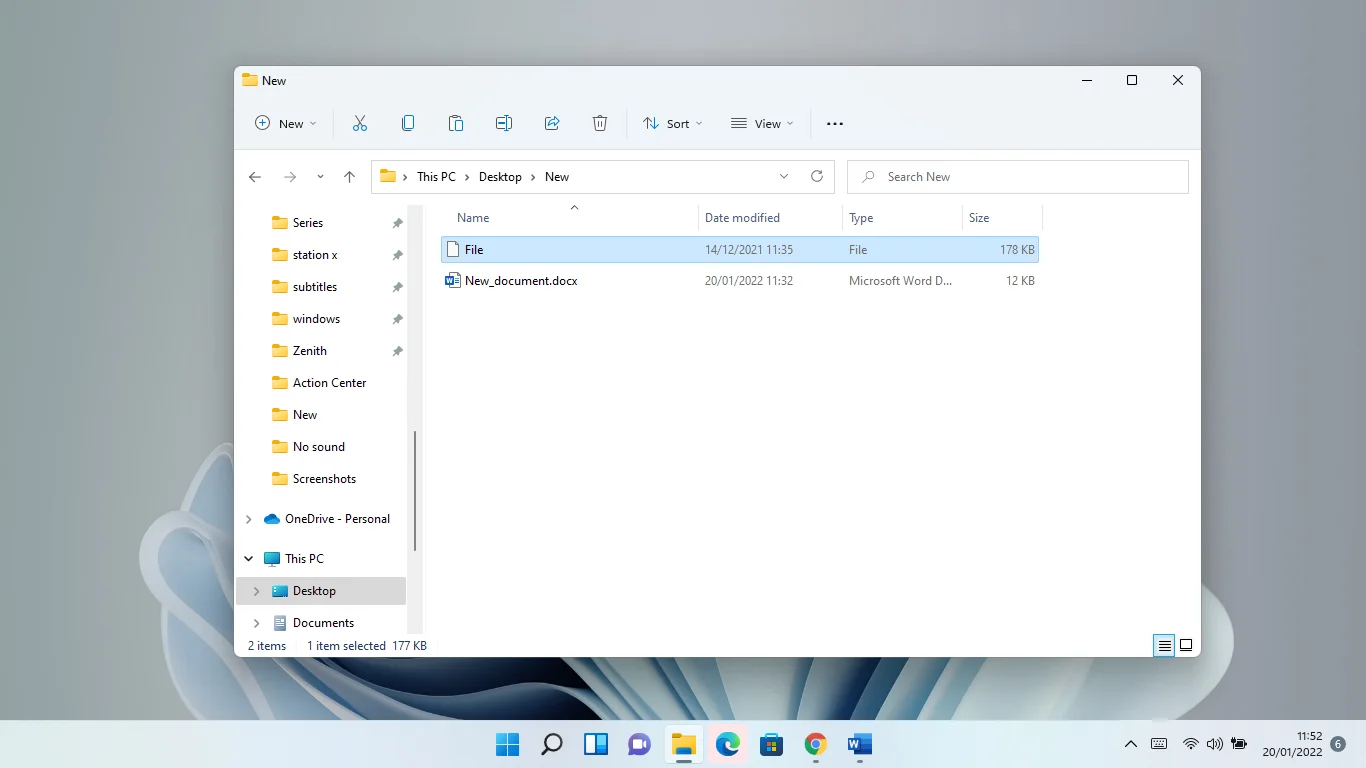
De ce unele aplicații au fișiere fără extensii?
În mod implicit, Windows nu afișează extensiile de fișiere. Va trebui să activați setarea în File Explorer pentru a le vedea. Deci, dacă nu vedeți extensii, setarea este probabil dezactivată.
Acestea fiind spuse, unele fișiere de program nu vin cu extensii de fișiere. Acestea sunt fișiere pe care le veți găsi în folderul de instalare al unei aplicații. În cele mai multe cazuri, mai ales dacă aceste fișiere sunt scrise cu majuscule și nu sunt executabile, sunt text simplu.
Cum să deschideți fișiere fără extensii în Windows 11 și Windows 10
După cum am menționat, extensiile de fișiere sunt de obicei ascunse în Windows 10 și 11. Acest lucru se datorează faptului că manipularea extensiilor ar putea deteriora un fișier și îl poate face permanent ilizibil.
Dacă doriți să vedeți extensia unui fișier, faceți clic dreapta pe el și selectați Proprietăți. Sub fila General a casetei de dialog Proprietăți, veți vedea extensia fișierului lângă „Tipul de fișier”.
Acestea fiind spuse, dacă ați descărcat un fișier și a venit cu pictograma fișierului generic, atunci nu are extensie.
Dacă cunoașteți tipul de fișier pe care l-ați descărcat sau copiat în sistemul dvs., puteți modifica manual extensia acestuia pentru a permite Windows să-l asocieze cu programul potrivit. Pentru a face asta, trebuie să faceți vizibile extensiile.
Urmați acești pași dacă utilizați un computer cu Windows 10:
- Atingeți pictograma File Explorer din bara de activități. Dacă nu aveți pictograma, puteți atinge Win + E pe tastatură sau faceți clic dreapta pe butonul Start și selectați File Explorer.
- Odată ce apare fereastra, mergeți în partea de sus și faceți clic pe fila Vizualizare.
- Apoi, bifați caseta de selectare de lângă Extensii de nume de fișier. Asta e.
- De asemenea, puteți trece prin caseta de dialog Opțiuni folder pentru a modifica setarea. Iată cum:
- După ce deschideți File Explorer, faceți clic pe fila Vizualizare și selectați Opțiuni.
- Odată ce se deschide dialogul Opțiuni folder, comutați la fila Vizualizare.
- Apoi, accesați lista Setări avansate și debifați caseta de lângă „Ascundeți extensiile pentru tipurile de fișiere cunoscute”.
- Faceți clic pe butonul OK.
Urmați acești pași dacă utilizați o mașină cu Windows 11:
- Atingeți pictograma File Explorer din bara de activități. Dacă nu aveți pictograma, puteți atinge Win + E pe tastatură sau faceți clic dreapta pe butonul Start și selectați File Explorer.
- După ce vedeți vizualizarea Acces rapid a ferestrei File Explorer, mergeți în partea de sus a interfeței și faceți clic pe Vizualizare.
- După ce apare meniul Vizualizare, selectați Afișare > Extensii de nume de fișier. Extensiile de fișiere vor fi acum vizibile.
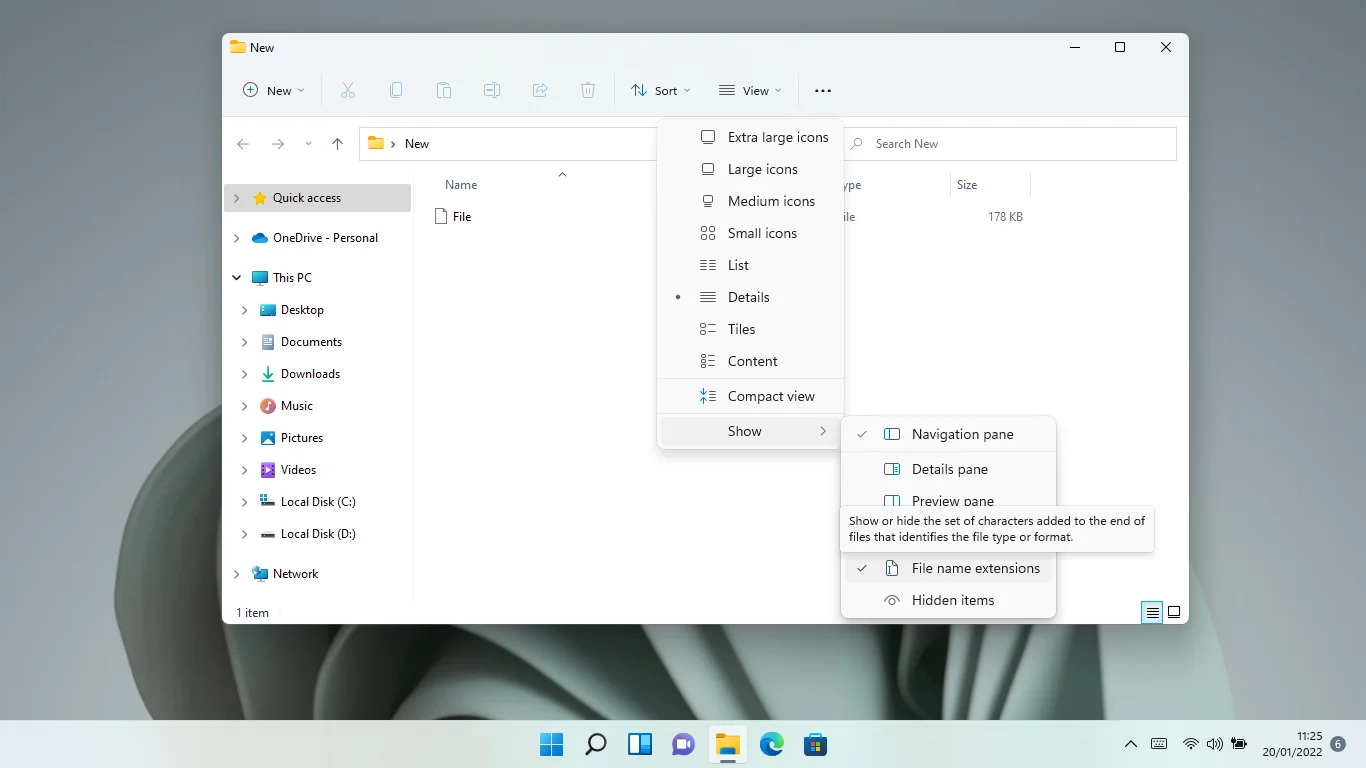
- Alternativ, puteți trece prin caseta de dialog Opțiuni folder. Urmați acești pași:
- Faceți clic pe cele trei puncte de lângă butonul Vizualizare și selectați Opțiuni.
- Odată ce se deschide dialogul Opțiuni folder, comutați la fila Vizualizare.
- Apoi, accesați lista Setări avansate și debifați caseta de lângă „Ascundeți extensiile pentru tipurile de fișiere cunoscute”.
- Faceți clic pe butonul OK.
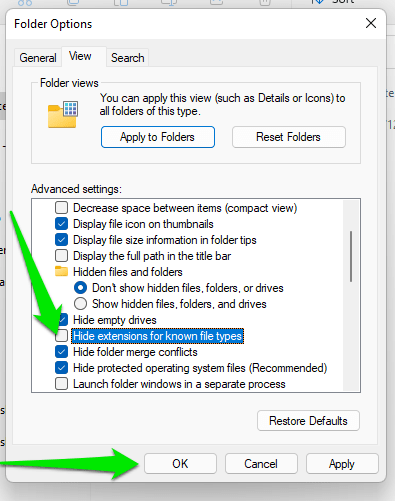
Acum că extensiile sunt vizibile, puteți modifica extensiile de fișiere după cum doriți. Amintiți-vă că utilizarea unei extensii greșite face ca fișierul să nu fie citit. De exemplu, dacă modificați extensia unui fișier din DOCX (fișier Word) în AVI (fișier video), Windows va returna o eroare ori de câte ori încercați să îl deschideți.
Dacă fișierul cu care lucrați nu are o extensie, dar știți ce aplicație ar trebui să îl ruleze, introduceți un punct (.) după ultima literă urmată de extensia corectă.
Cum se deschide un fișier fără extensie
Acum, dacă nu știți cu ce tip de fișier aveți de-a face, aceasta este o altă poveste. Asta înseamnă că nu știi ce extensie să introduci. În acest caz, va trebui să utilizați un program gratuit de la terți, care este conceput pentru a identifica extensiile fișierelor necunoscute. Iată câteva instrumente care vă pot ajuta:
- Identificator de fișier de la Toolsley
- Identificatorul fișierului TrID
- Descărcați DROID (Digital Record Object IDentification)
Vă vom arăta cum să utilizați aceste instrumente.
Identificator de fișier Toolsley
Toolsley File Identifier vine în extensii web și versiuni online. Cu versiunea online, trebuie să deschideți www.toolsley.com și să încărcați fișierul. Puteți fie să faceți clic pe butonul Selectați fișierul pentru a căuta și deschide fișierul, fie să îl glisați și să-l plasați în casetă. Instrumentul va identifica automat fișierul și va afișa detaliile acestuia.

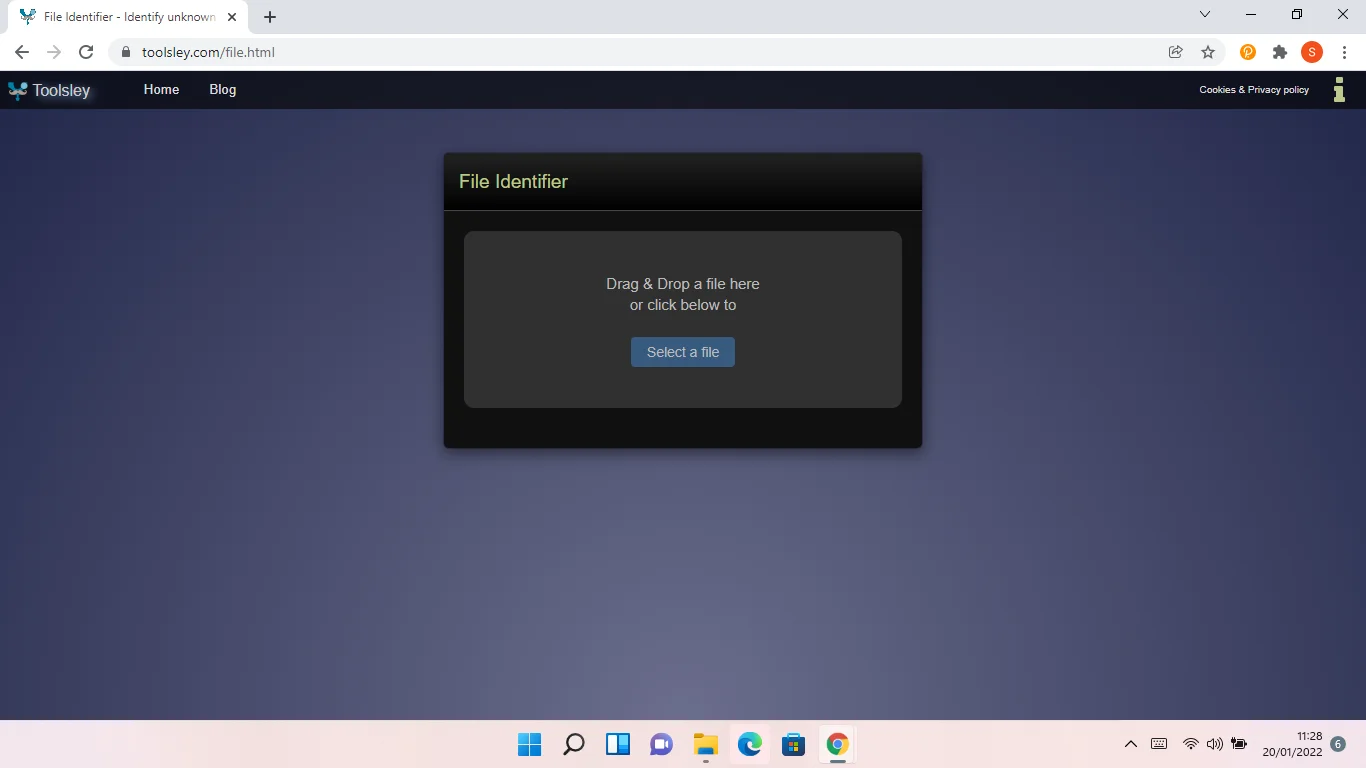
Este firesc să fii precaut cu privire la încărcarea fișierelor pe un site web aleatoriu. Cu toate acestea, acest lucru nu ar trebui să vă deranjeze. Asta pentru că nu încărcați fișierul pe un server terță parte. Lucrarea de detectare este gestionată de computerul dvs. folosind instrumentul JavaScript al site-ului. Aceasta înseamnă că nu există limite pentru dimensiunea fișierelor și nu trebuie să vă faceți griji cu privire la vitezele de încărcare pe internet și la activitatea rău intenționată.
Extensia web Toolsley File Identifier este similară cu instrumentul online. Cu toate acestea, în acest caz, va trebui să deschideți extensia Chrome ori de câte ori doriți să identificați un fișier necunoscut.
TrID
TrID este unul dintre cei mai puternici și mai cunoscuți identificatori de fișiere din jur. Programul este încă în dezvoltare activă și are o bază de date în continuă creștere de definiții utilizate pentru a identifica tipurile de fișiere. Aceasta înseamnă că noi tipuri de fișiere vor fi adăugate în baza sa de date după ce vor fi lansate.
Instrumentul vine în trei versiuni diferite. Acestea sunt după cum urmează:
TrID – un instrument de linie de comandă
TrIDNet – o versiune GUI
TrID Online – versiunea web a instrumentului
Cum se utilizează TrID
Utilizarea programului de linie de comandă implică rularea unui argument simplu pentru a verifica extensia unui fișier necunoscut. Mai întâi va trebui să descărcați instrumentul împreună cu fișierele de definiție de pe site-ul său web. Asigurați-vă că fiecare fișier pe care îl descărcați este salvat în același folder. Acum, pentru a identifica un fișier, încărcați linia de comandă și rulați următorul argument:
trid.exe unknown.file
Puteți ușura lucrurile utilizând un fișier batch. Odată ce ați creat fișierul batch, tot ce trebuie să faceți este să trageți și să plasați fișierul pe care doriți să îl identificați pe pictograma fișierului batch.
Urmați acești pași pentru a crea fișierul batch:
- Deschide Notepad.
- Copiați și inserați următoarele în nota goală:
@echo dezactivat
CD /d „%~dp0”
trid.exe -w %1
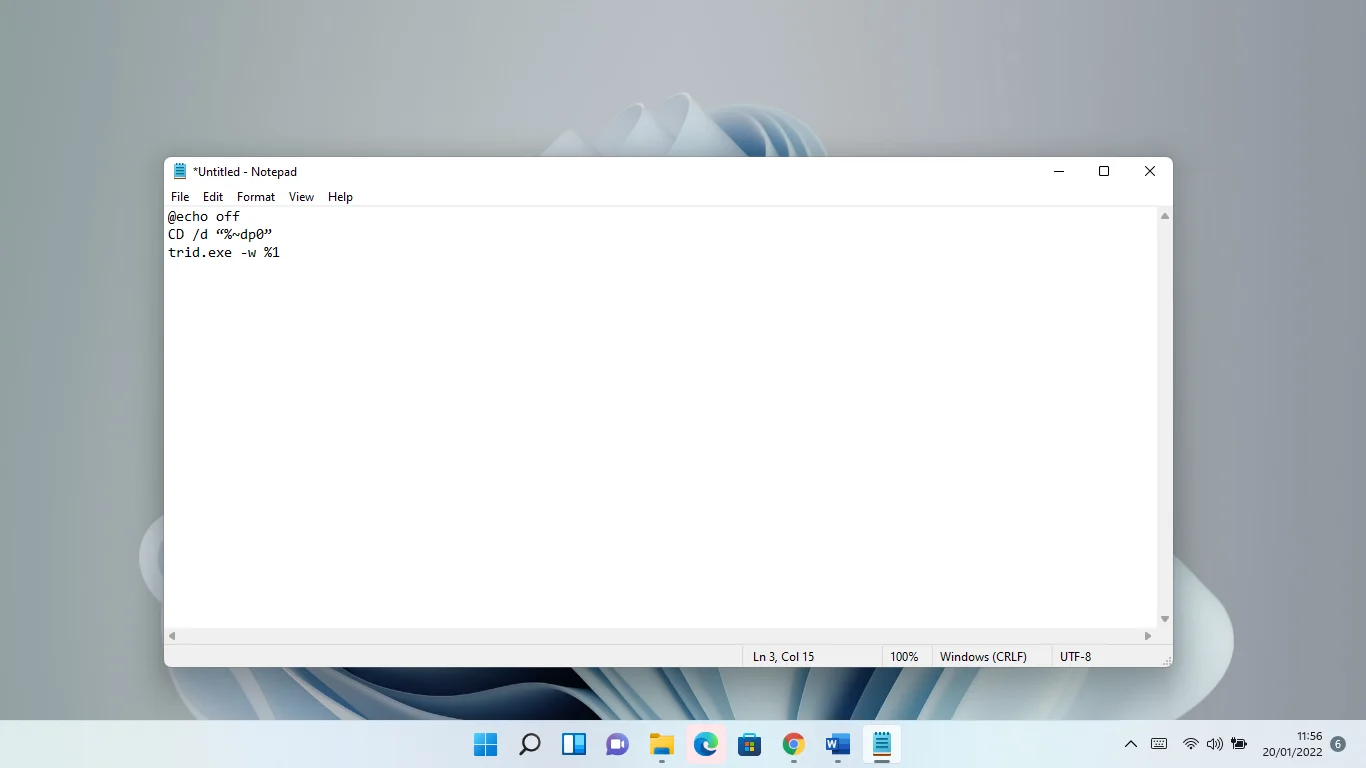
- Salvați nota ca TrID.bat.
Ar fi o idee bună să salvați fișierul pe desktop. În acest fel, ar fi ușor să trageți și să plasați fișiere pe pictogramă.
Cum se utilizează TrIDNet
Versiunea GUI este mai simplu de utilizat. Accesați pagina web a instrumentului pentru a descărca pachetul și a-l extrage. După aceea, descărcați definițiile XML și extrageți-le în același folder ca și pachetul anterior. Rețineți că va trebui să instalați .NET 3.5 pentru ca programul să funcționeze.
Acum, deschideți folderul în care ați extras fișierele și lansați TrIDNet. După ce apare interfața, căutați fișierul necunoscut sau trageți și plasați-l în fereastră. Instrumentul va afișa acum tipurile de fișiere probabile. Lângă fiecare sugestie de tip de fișier este afișat un procent, indicând nivelul de certitudine al programului.
Cum să utilizați TrID online
Deschideți acest link și utilizați butonul Răsfoire pentru a selecta fișierul necunoscut a cărui extensie doriți să o identificați. Rețineți că site-ul web nu are funcționalitatea de glisare și plasare, așa că trebuie să utilizați opțiunea Răsfoire.
DROID (identificarea obiectelor de înregistrare digitală)
Acest instrument iese în evidență față de restul, deoarece vă permite să identificați mai multe fișiere necunoscute simultan. Mulți oameni au încredere în acest program, deoarece a fost dezvoltat de Arhivele Naționale din Marea Britanie.
Pentru a-l folosi, accesați site-ul Arhivelor Naționale și descărcați pachetul comprimat din Versiunea curentă.
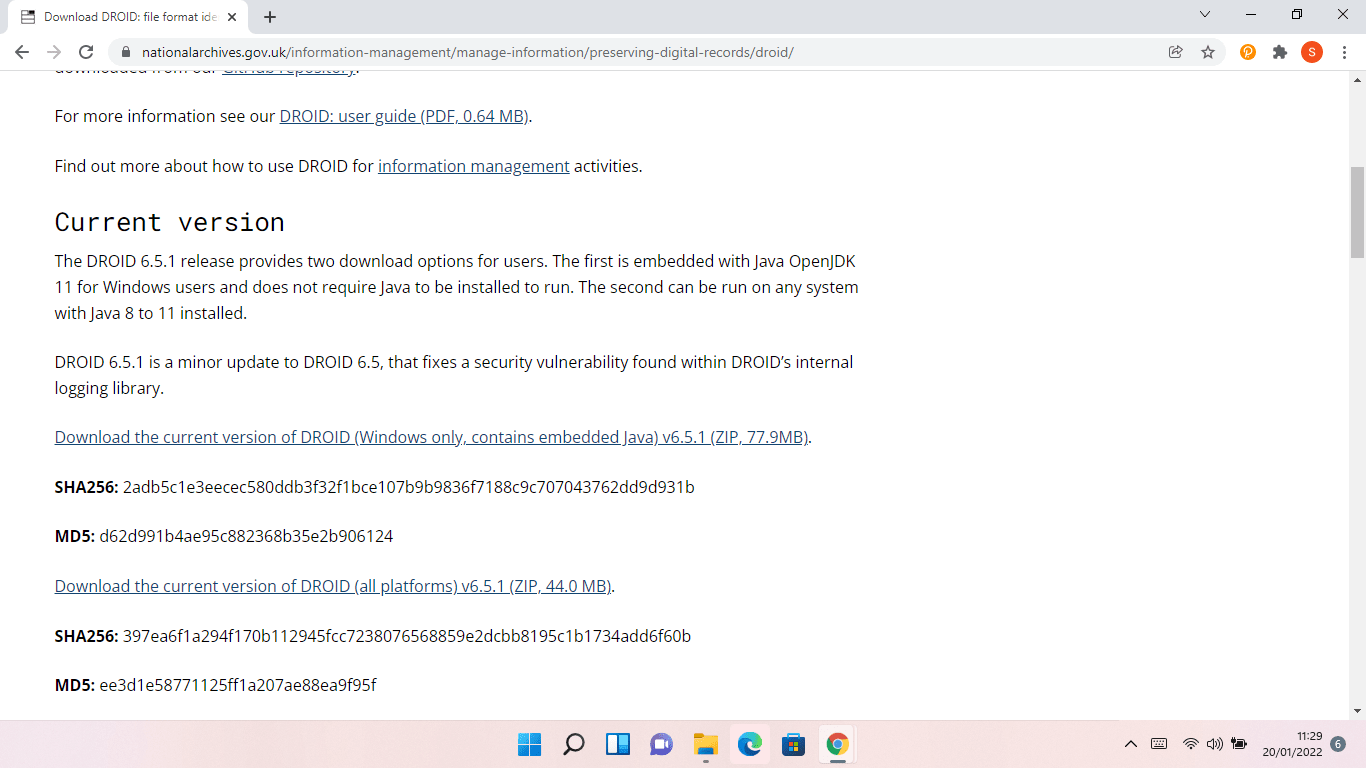
Extrageți-l și deschideți fișierul DROID.bat. Faceți clic pe butonul Adaugă pentru a căuta fișiere necunoscute sau trageți și plasați fișierele în fereastră.
Concluzie
A face față unui tip de fișier necunoscut poate fi frustrant, mai ales dacă aveți nevoie de fișier pentru o muncă urgentă. Din păcate, Windows nu are nicio modalitate de a sugera tipul de fișier cu care aveți de-a face. Chiar dacă deschideți Microsoft Store, nu veți fi mai înțelept. Suntem convinși că soluțiile de mai sus vă vor ajuta să identificați fișierul și să adăugați extensia corectă pentru a-l deschide.

Protejați PC-ul de amenințări cu Anti-Malware
Verificați computerul dacă nu există programe malware pe care antivirusul dvs. le poate rata și eliminați amenințările în siguranță cu Auslogics Anti-Malware
Asigurați-vă că aveți întotdeauna instalat un program antivirus puternic, deoarece fișierele descărcate fără nume de extensii ar putea fi aplicații malware. Unele programe rău intenționate sunt, de asemenea, responsabile pentru eliminarea extensiilor de fișiere și pentru a provoca alte forme de ravagii.
