Cum să mutați conținut YouTube într-un nou Cont Google
Publicat: 2022-01-29Aveți mai multe conturi Google, unul vechi și unul nou. Vrei să-l retragi pe cel vechi și să-l folosești doar pe cel nou. Asta înseamnă că trebuie să transferi o grămadă de articole de la unul la altul. Am acoperit deja procesul de îmbinare a două conturi Gmail separate. Dar ce zici de tot conținutul tău de pe YouTube deținut de Google?
Poate te abonezi la canalele YouTube pentru a viziona videoclipurile tale preferate. Sau poate postați videoclipuri YouTube prin propriul canal. În orice caz, trebuie să mutați toate abonamentele, canalele și videoclipurile dvs. YouTube din contul vechi în cel nou.
Din păcate, Google nu facilitează migrarea informațiilor de la un cont la altul. Dacă scopul este să mutați sau să recreați abonamentele, listele de redare, canalele și videoclipurile dvs. YouTube din contul vechi în cel nou, pregătiți-vă să vă murdărească mâinile.
Începând de acum, utilizatorii puternici și creatorii de conținut deopotrivă vor trebui să facă o mare parte din migrarea datelor manual. Procesul necesită mai mulți pași și necesită ceva efort, dar este realizabil.
Mutați-vă abonamentele
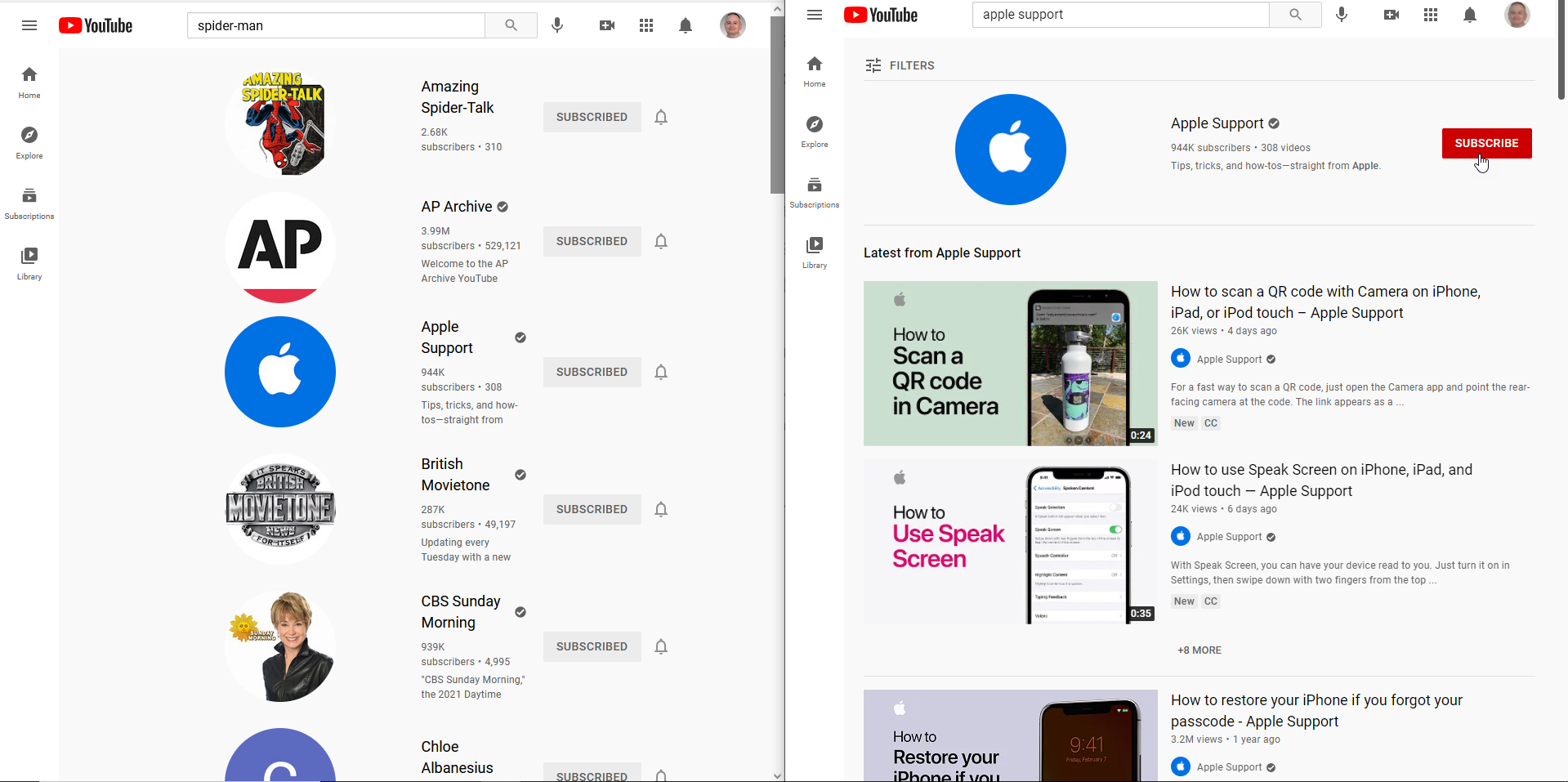
Prima sarcină pe care poate doriți să o întreprindeți este să mutați toate abonamentele la canalul YouTube din contul vechi în cel nou. Înainte existau câteva moduri de automatizare a procesului de export și import, dar acele metode nu mai funcționează.
Puteți face acest lucru manual dacă faceți clic pe pictograma Abonamente și apoi faceți clic pe Gestionare pentru a vedea o listă cu toate abonamentele dvs. Puteți apoi să deschideți un alt browser, să vă conectați la noul cont și să parcurgeți lista, re-abonându-vă la fiecare intrare.
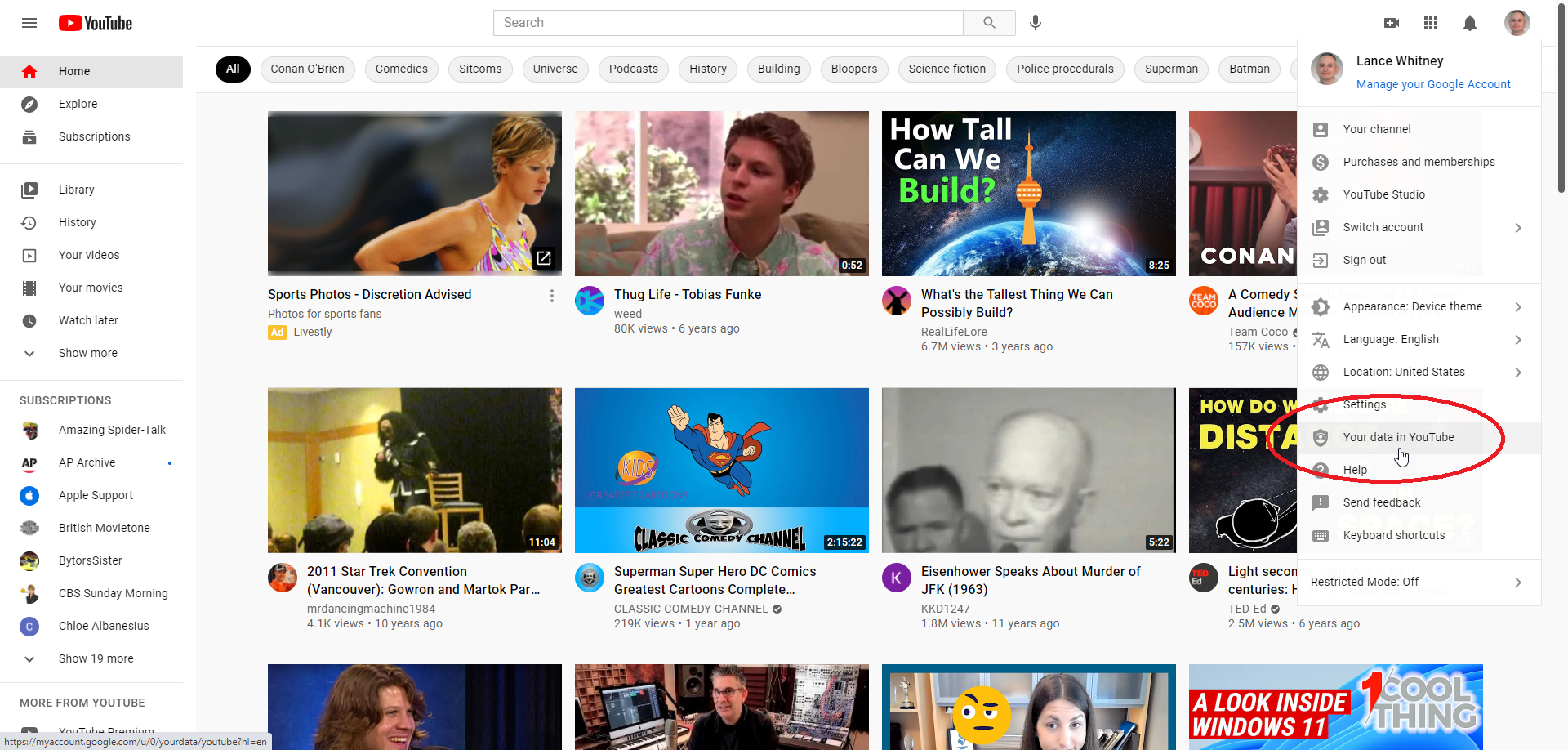
O altă opțiune este să utilizați Google Takeout pentru a vă exporta lista de abonamente ca fișier CSV cu linkuri pentru fiecare abonament pe care îl puteți deschide în noul dvs. cont. Pentru a face acest lucru pe YouTube, sub contul vechi, dați clic pe pictograma profilului din dreapta sus și selectați Datele dvs. în YouTube , apoi faceți clic pe Descărcați datele YouTube sub titlul tabloul de bord YouTube.
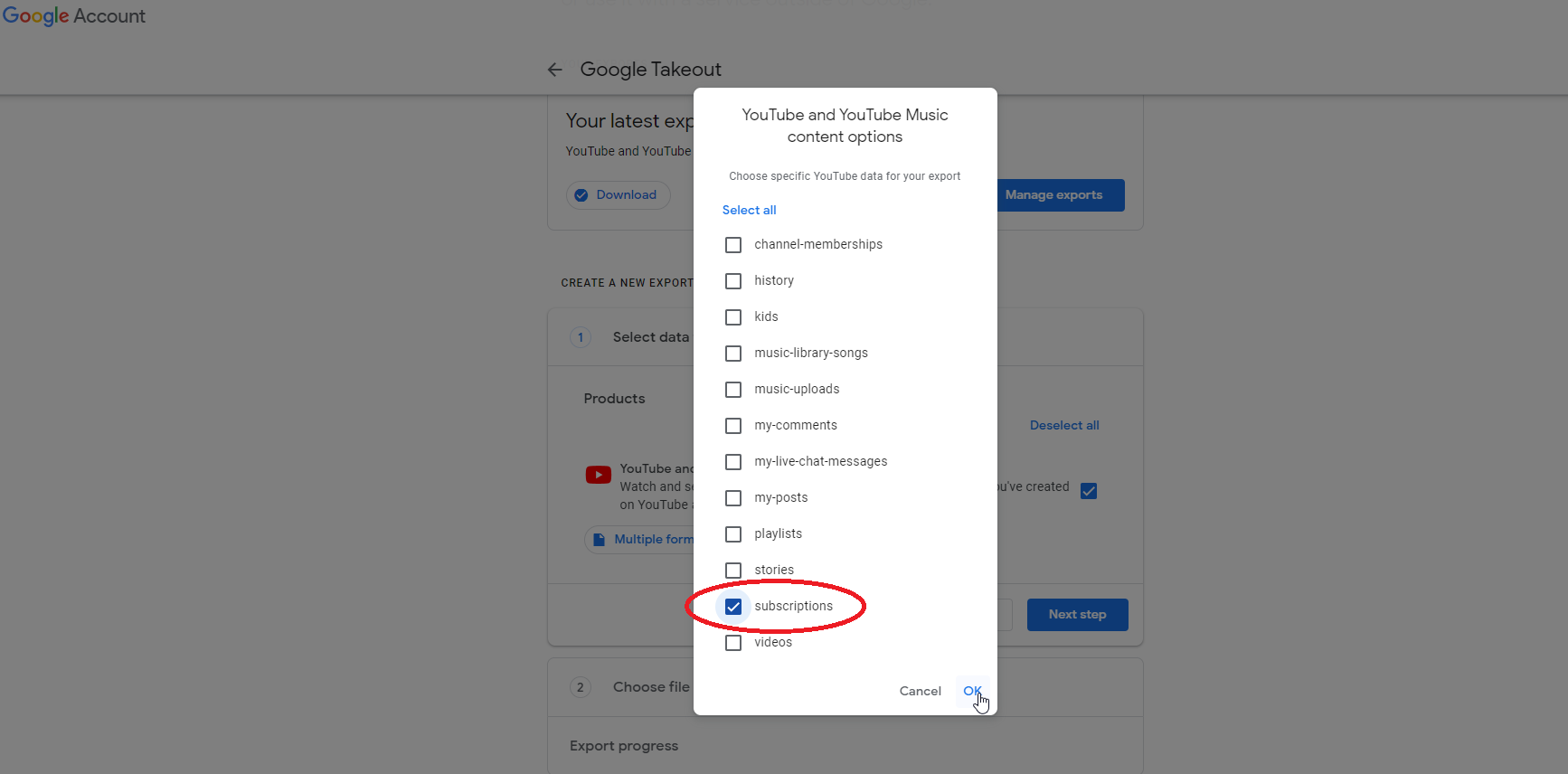
Pe pagina Google Takeout, selectați datele pe care doriți să le includeți. Faceți clic pe Toate datele YouTube incluse , apoi deselectați totul din listă, cu excepția Abonamentelor . Faceți clic pe OK și apoi faceți clic pe Pasul următor . Asigurați-vă că frecvența este setată la Export o dată și apoi faceți clic pe butonul Creare export .
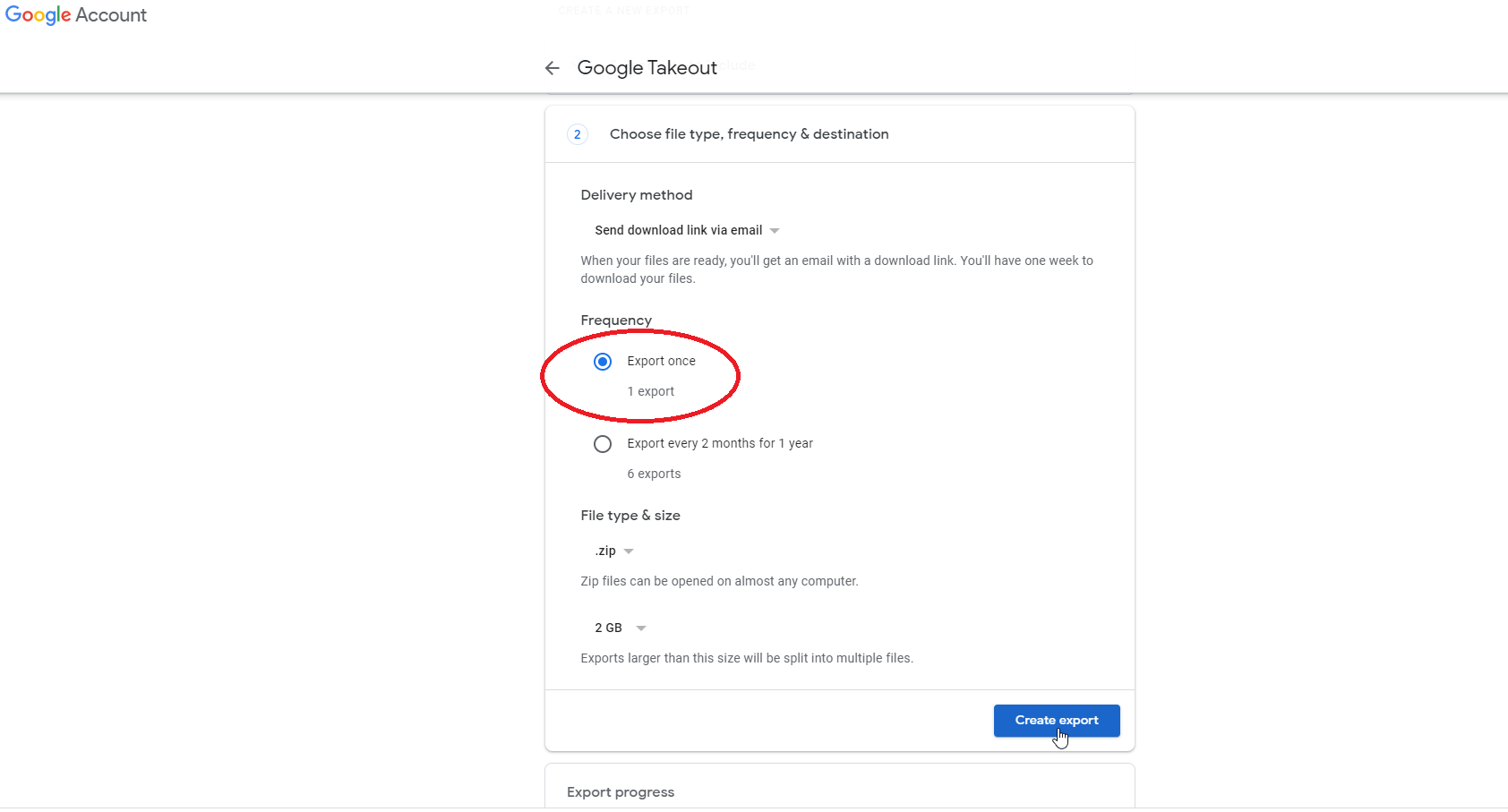
Deoarece exportați doar abonamentele dvs., procesul ar trebui să dureze doar câteva secunde. Faceți clic pe butonul Descărcare și apoi salvați fișierul ZIP pe computer.
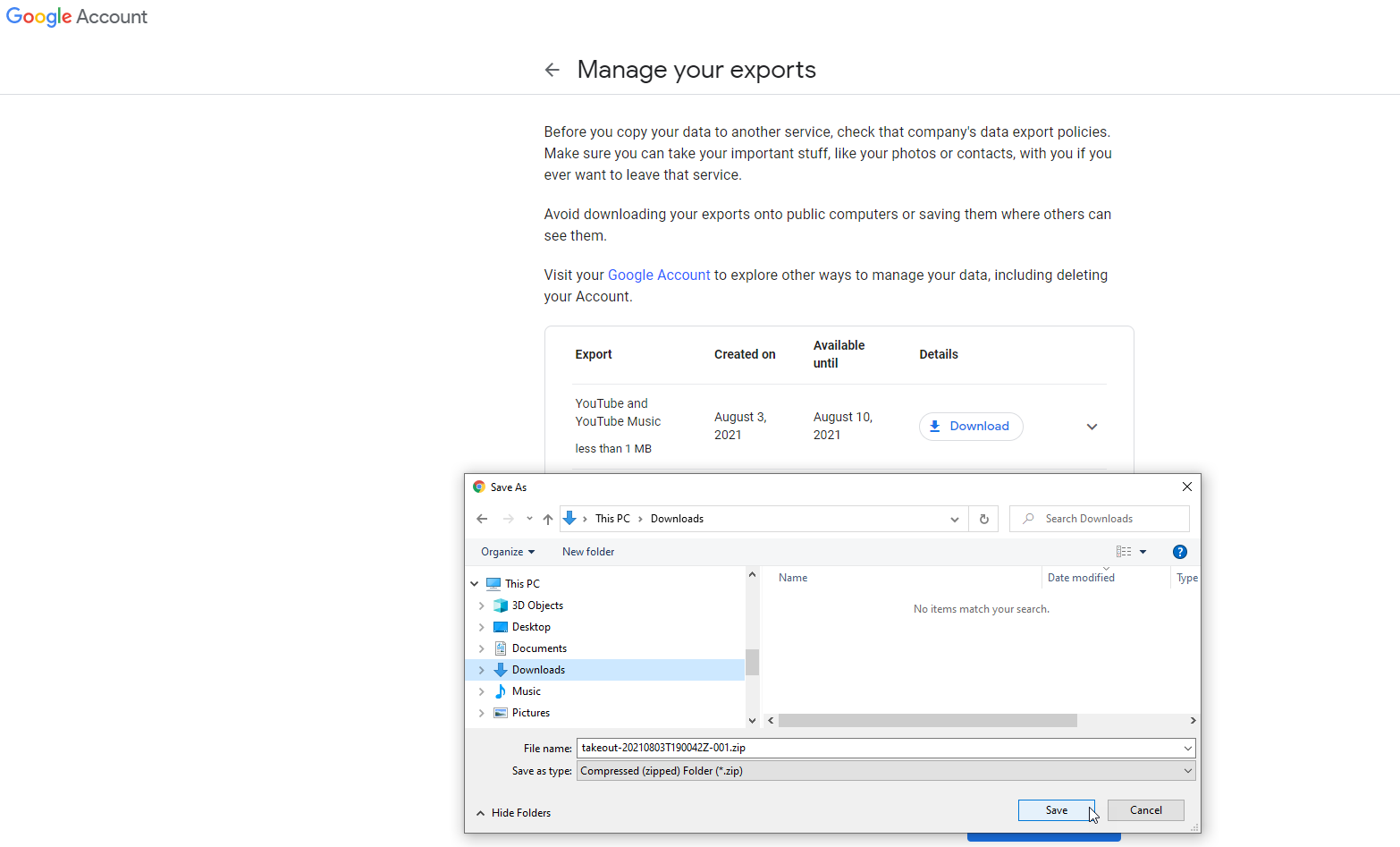
Extrageți fișierul ZIP descărcat. Explorați toate dosarele până când găsiți subscriptions.csv în folderul abonamente. Deschideți acel fișier în Excel și extindeți lățimea coloanelor. A doua coloană conține adresele URL pentru fiecare dintre abonamentele dvs.
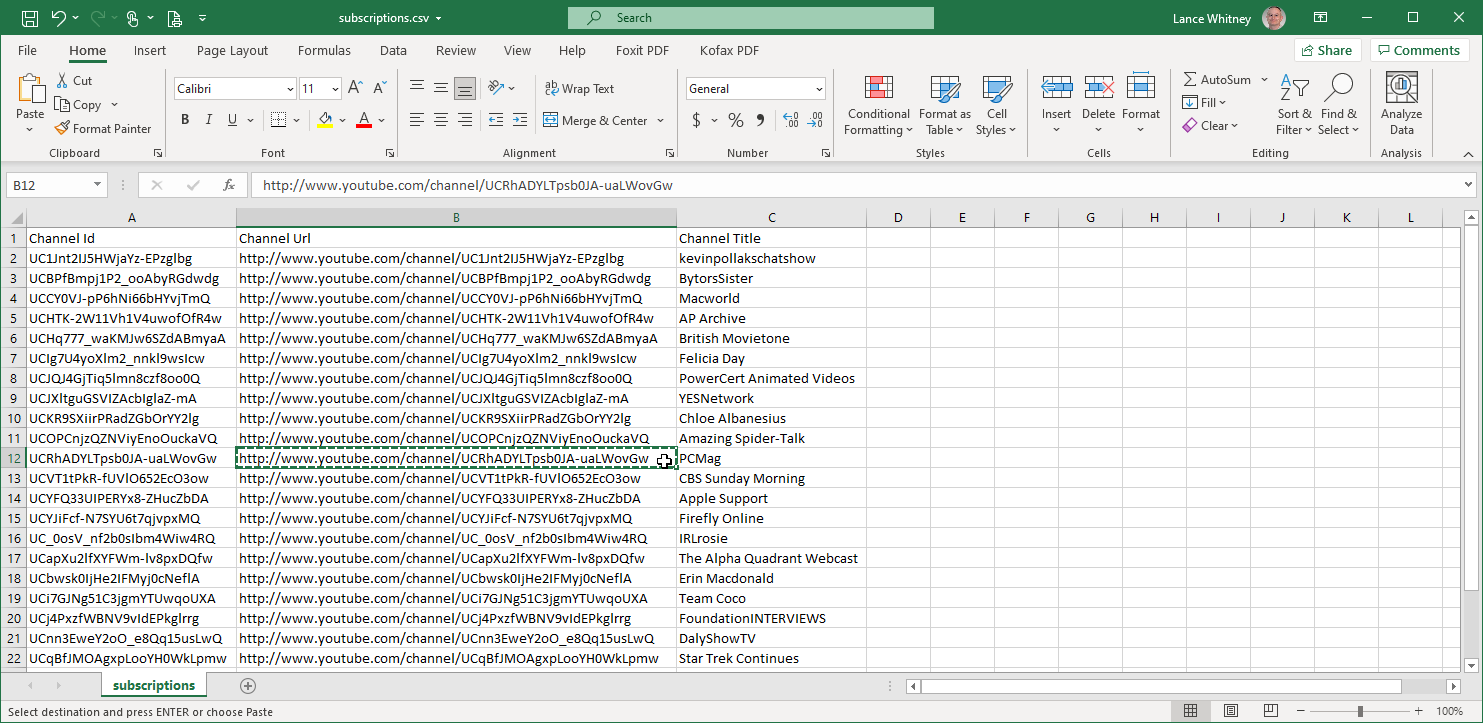
Conectați-vă la noul dvs. cont Google în browser. Copiați și inserați fiecare adresă URL din fișierul CSV în câmpul de adresă al browserului dvs. Apoi puteți face clic pe butonul Abonare pentru fiecare canal.
Mutați lista de redare
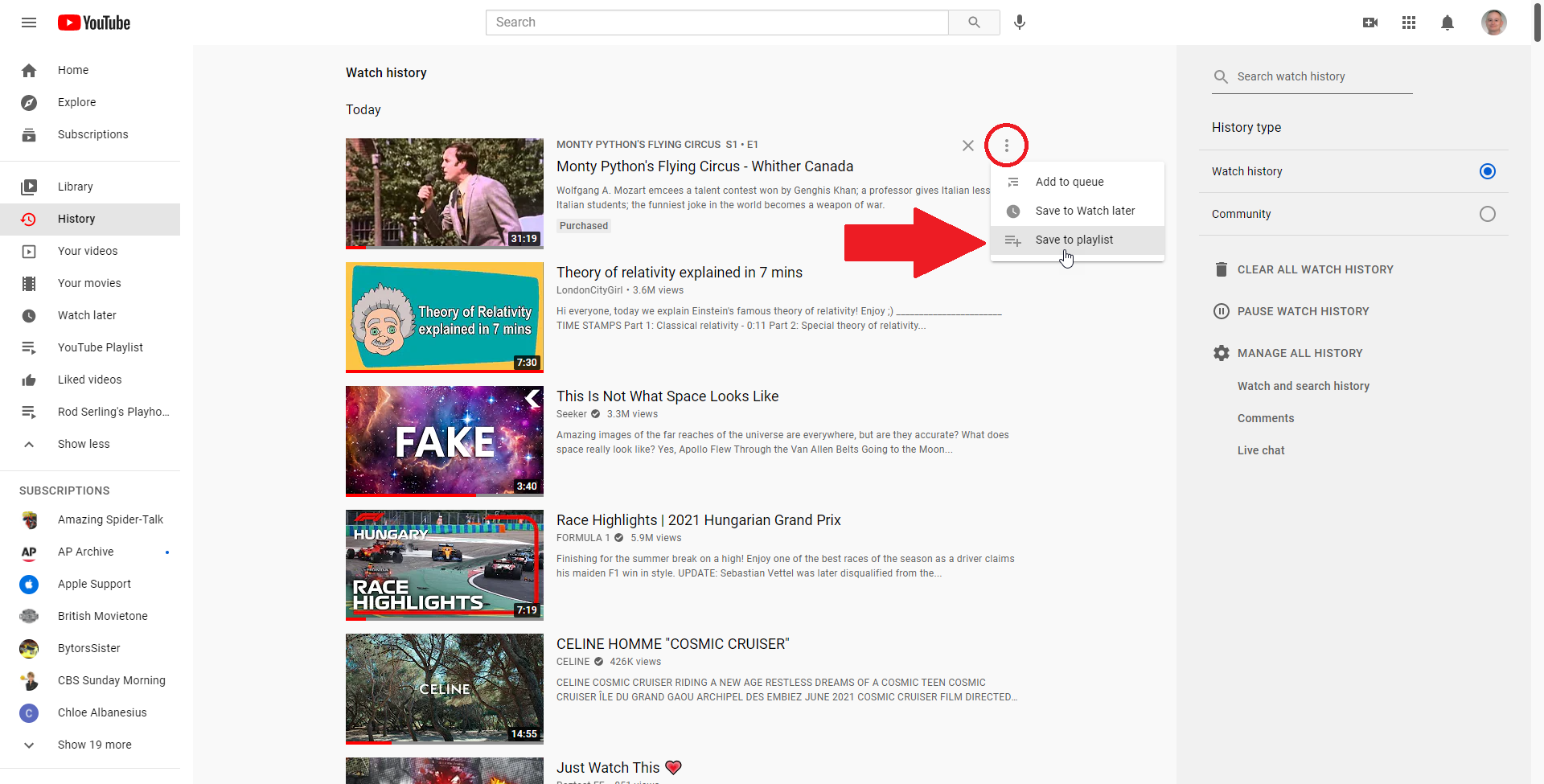
Poate doriți să transferați videoclipurile salvate în vechiul dvs. cont YouTube. Pentru a face acest lucru, acele videoclipuri trebuie să fie salvate ca listă de redare. Faceți clic pe oricare dintre categoriile din meniul din stânga, cum ar fi Bibliotecă, Istoric, Vizionați mai târziu și Videoclipuri apreciate. Puteți apoi să dați clic pe pictograma cu trei puncte de lângă un videoclip pe care doriți să-l salvați într-o listă de redare și să selectați Salvare în lista de redare .
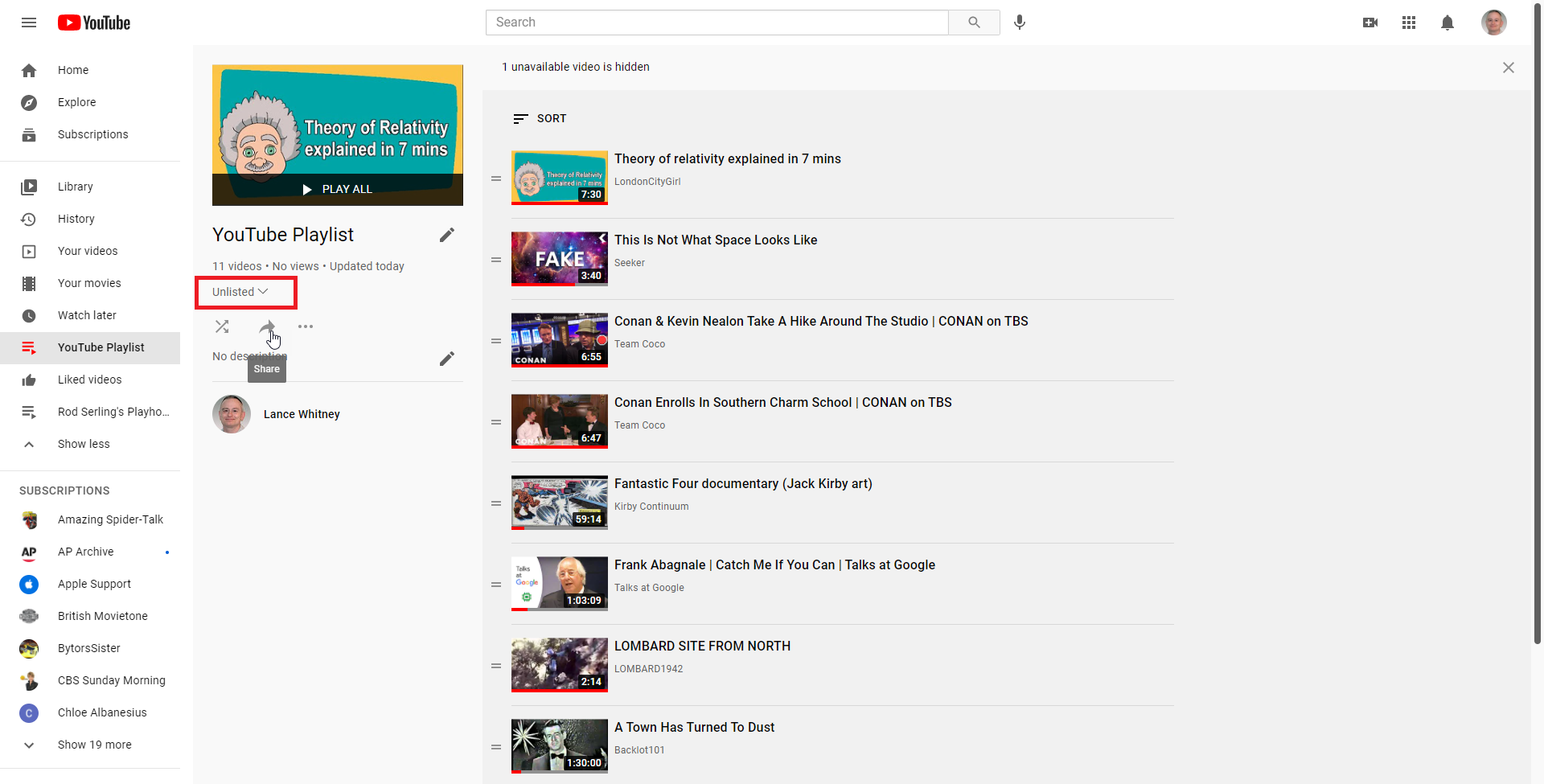
Creați o listă de redare nouă sau utilizați una existentă, apoi selectați lista de redare pe care doriți să o utilizați. Din pagina listei de redare, dați clic pe săgeata derulantă pentru a seta lista de redare la Nelistat sau Public (nu privat). Faceți clic pe pictograma Partajați și copiați adresa URL a listei dvs. de redare.
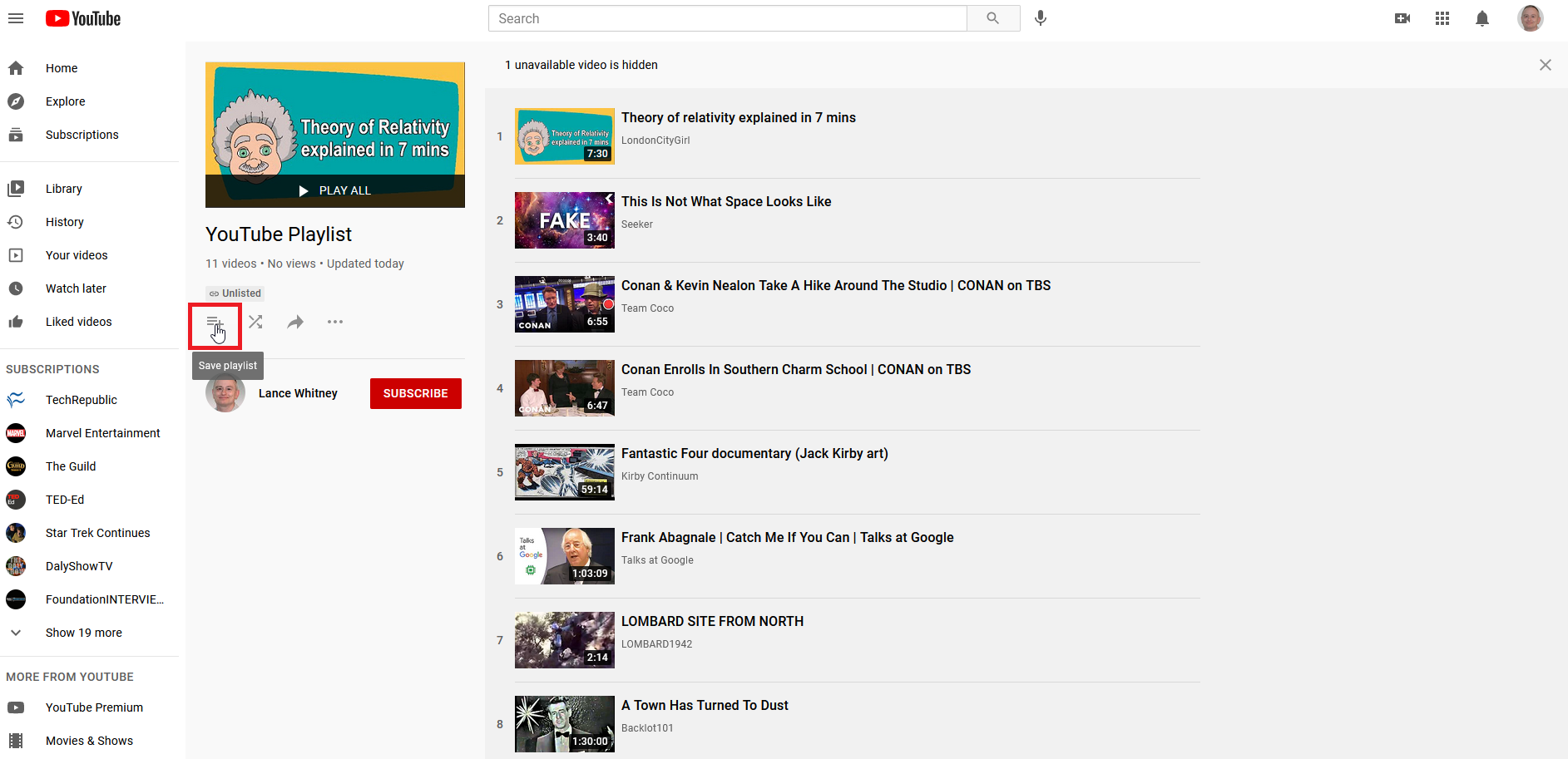
Deschideți un browser diferit și conectați-vă la noul dvs. cont YouTube. Lipiți adresa URL din lista de redare în câmpul de adresă. Faceți clic pe pictograma Salvare playlist , iar lista dvs. de redare este salvată în noul dvs. cont.
Transferați canalul dvs. YouTube
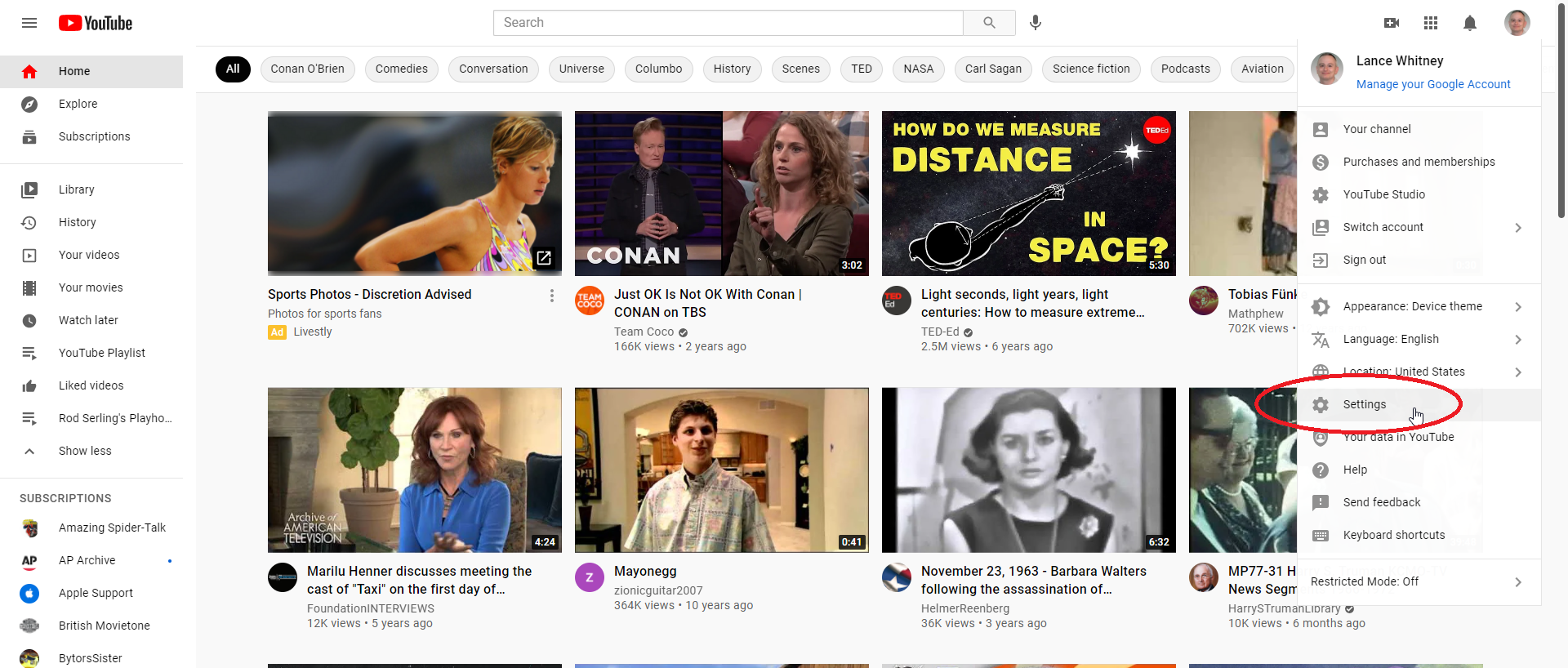
Dacă sunteți un creator de conținut cu videoclipuri postate pe propriul canal, puteți transfera într-un cont de marcă și apoi mutați calitatea de proprietar într-un nou Cont Google. Configurați acest lucru sub vechiul dvs. cont YouTube făcând clic pe pictograma profilului și alegând Setări .

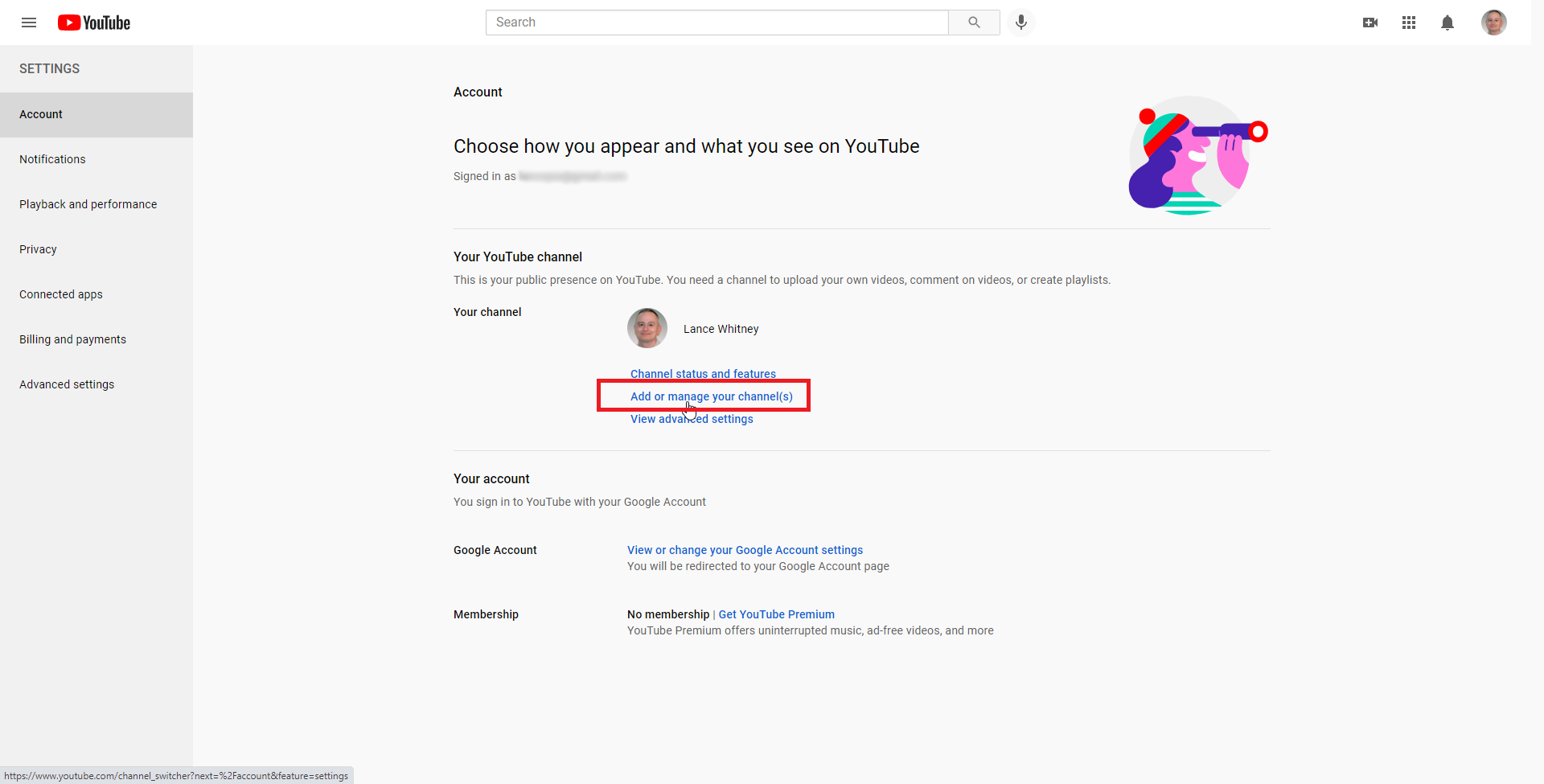
În secțiunea Cont a paginii Setări, faceți clic pe linkul Adăugați sau gestionați canalul(ele) , apoi faceți clic pe butonul Creați un canal .
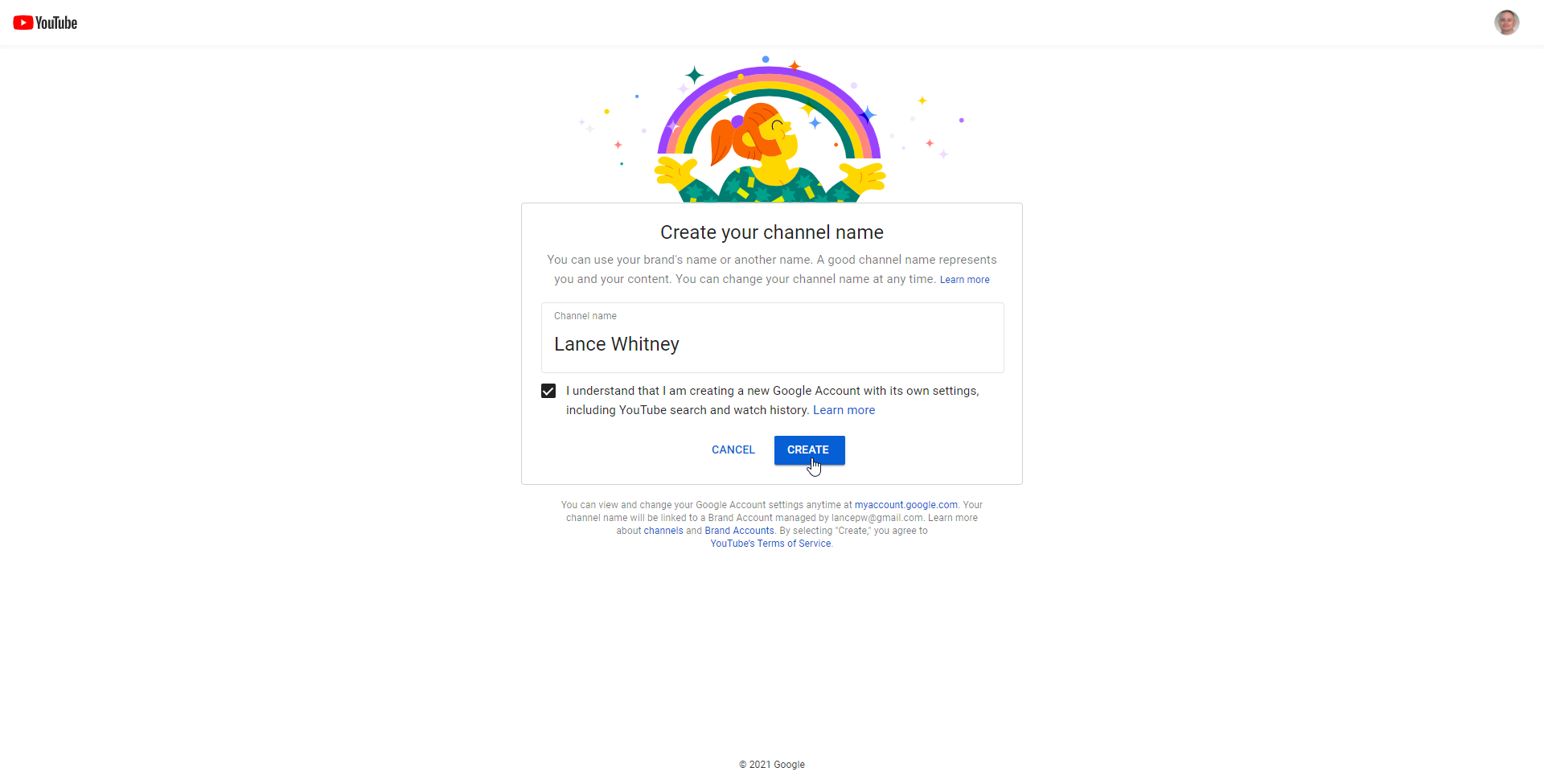
Introduceți un nume pentru noul canal de marcă, apoi bifați caseta de sub câmpul de nume și faceți clic pe butonul Creați .
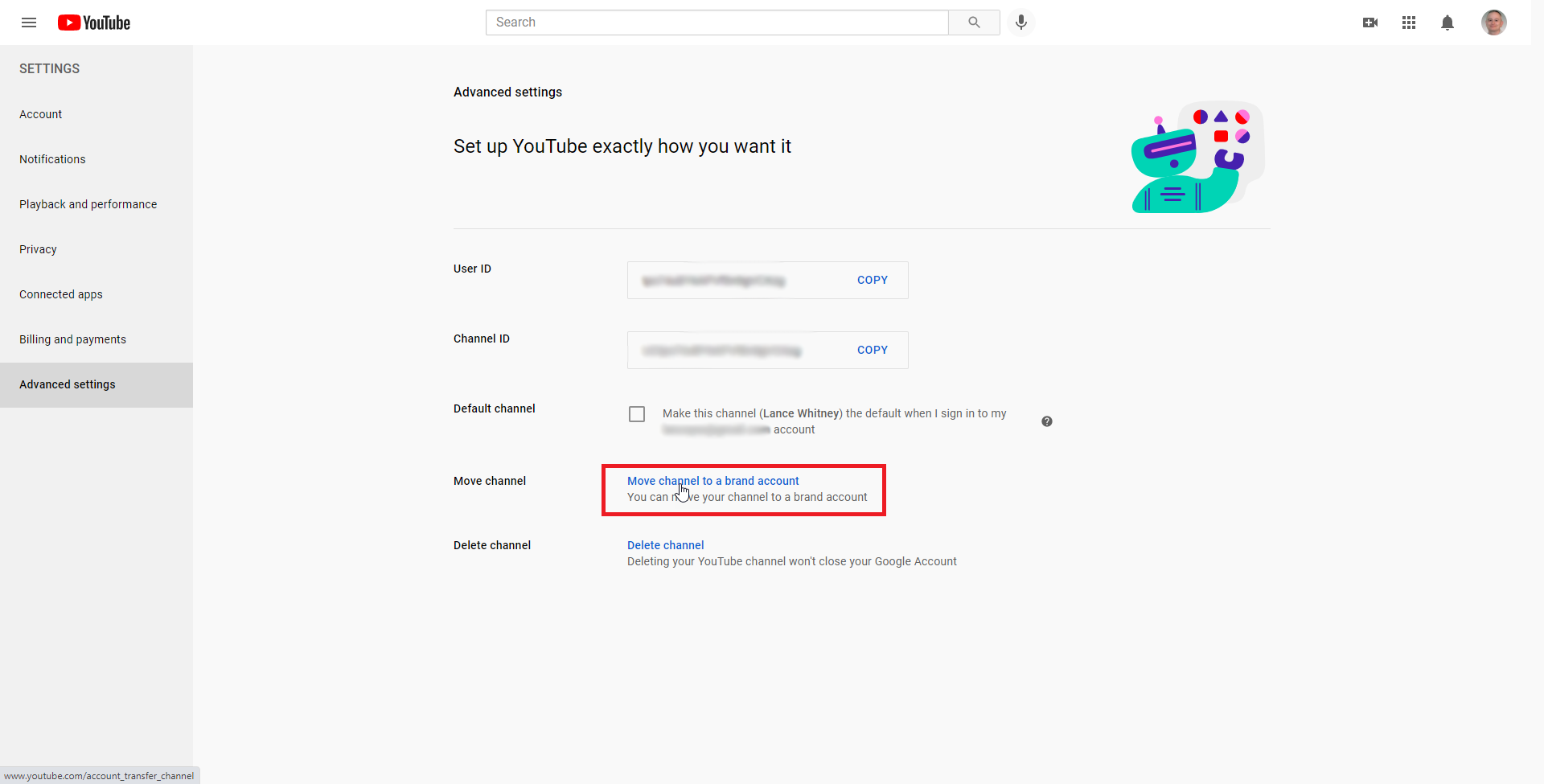
Conectați-vă din nou la YouTube cu vechiul dvs. cont Google. Accesați Setări > Setări avansate , apoi faceți clic pe linkul Mută canalul într-un cont de marcă .
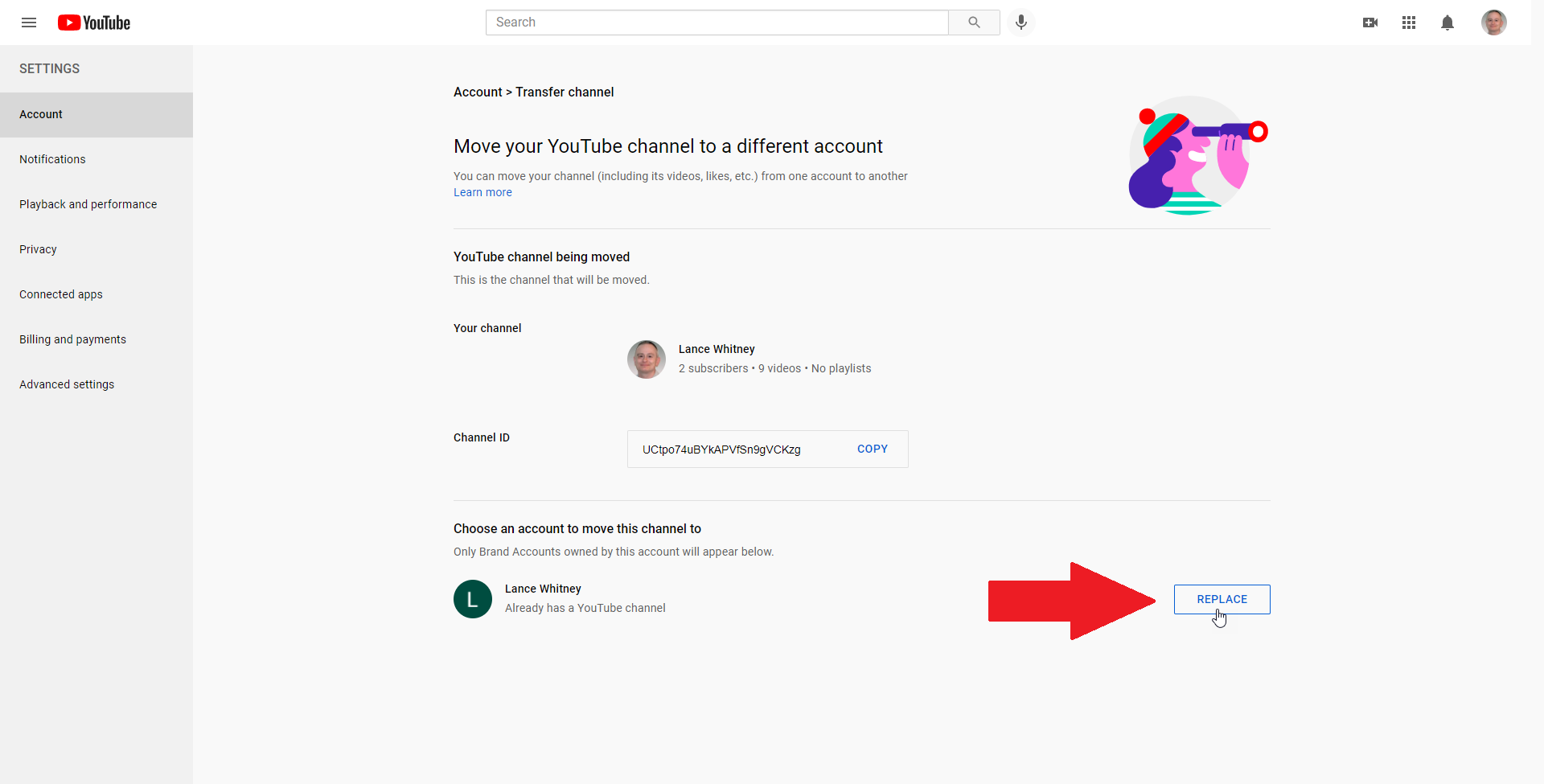
În ecranul următor, confirmați că noul cont de marcă apare în partea de jos a ecranului Cont și faceți clic pe butonul Înlocuire .
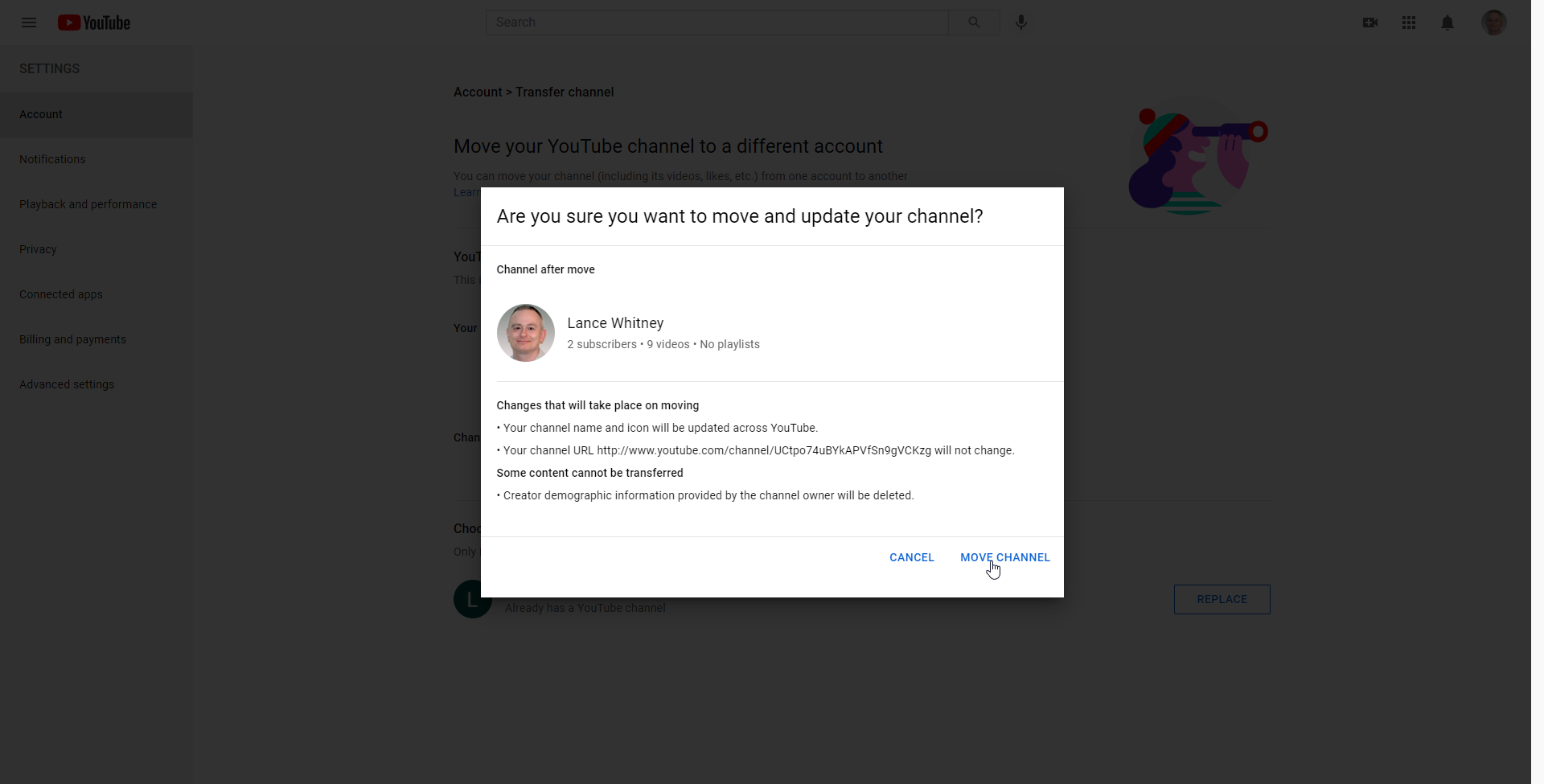
O fereastră pop-up vă va cere să confirmați ștergerea vechiului cont. Bifați caseta, apoi faceți clic pe Ștergeți canalul . În fereastra următoare, faceți clic pe opțiunea Mutare canal .
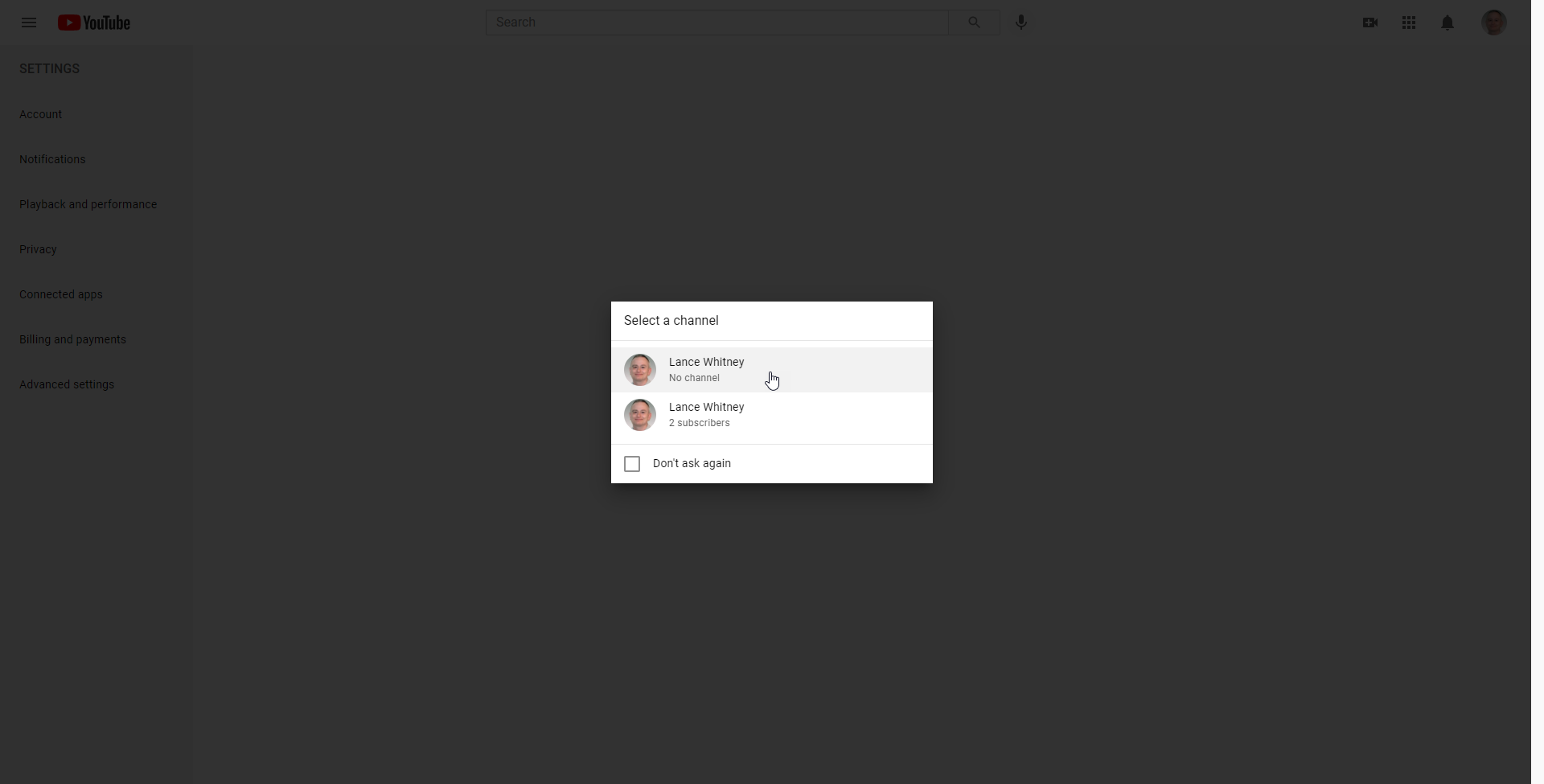
Deconectați-vă de la YouTube și apoi conectați-vă din nou cu contul vechi. În fereastra care vă solicită să selectați un canal, faceți clic pe contul de marcă pe care tocmai l-ați creat.
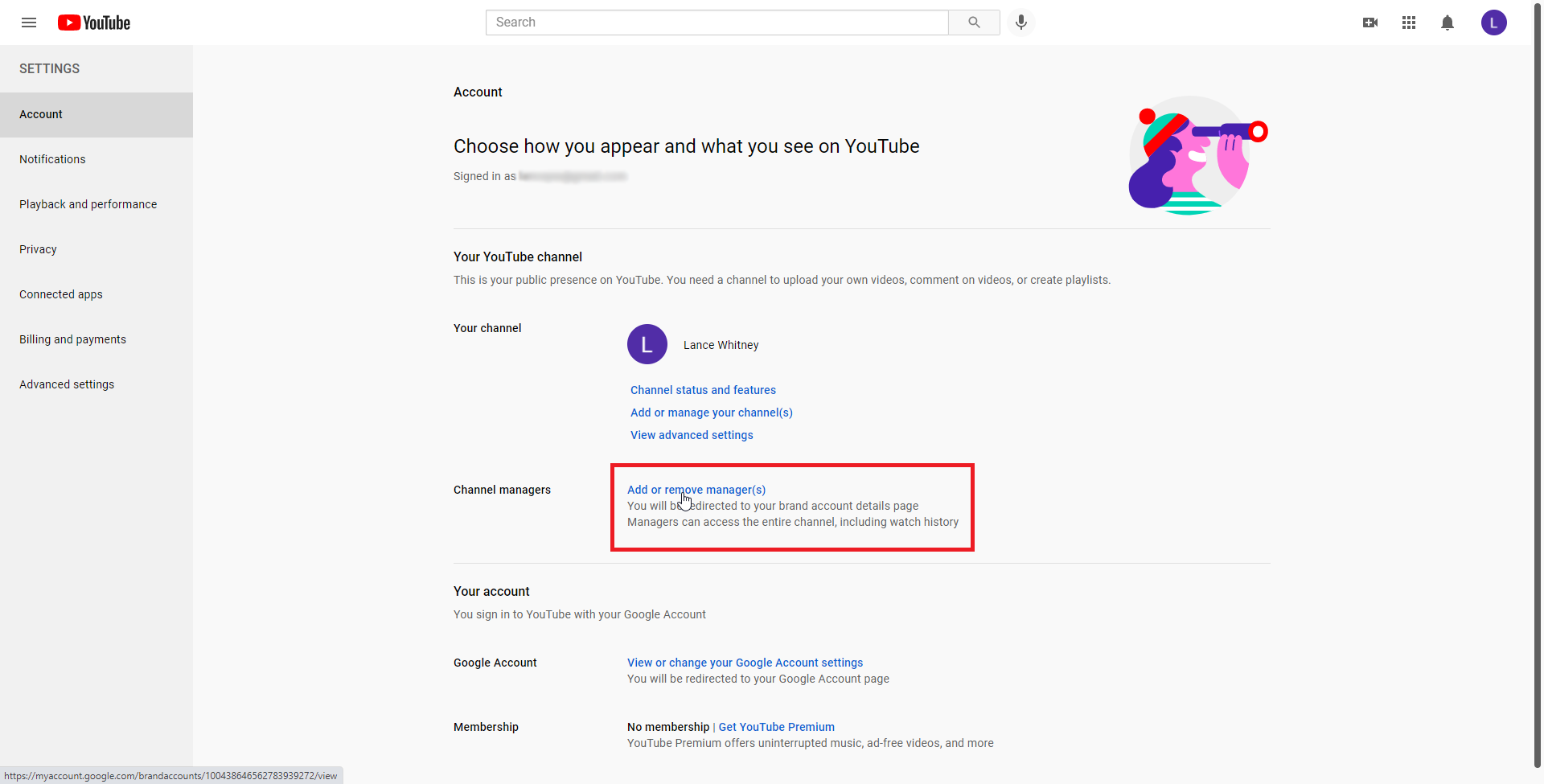
Accesați Setări > Cont și faceți clic pe linkul Adăugați sau eliminați manageri pentru a începe procesul de conectare a noului dvs. cont la noul cont de marcă.
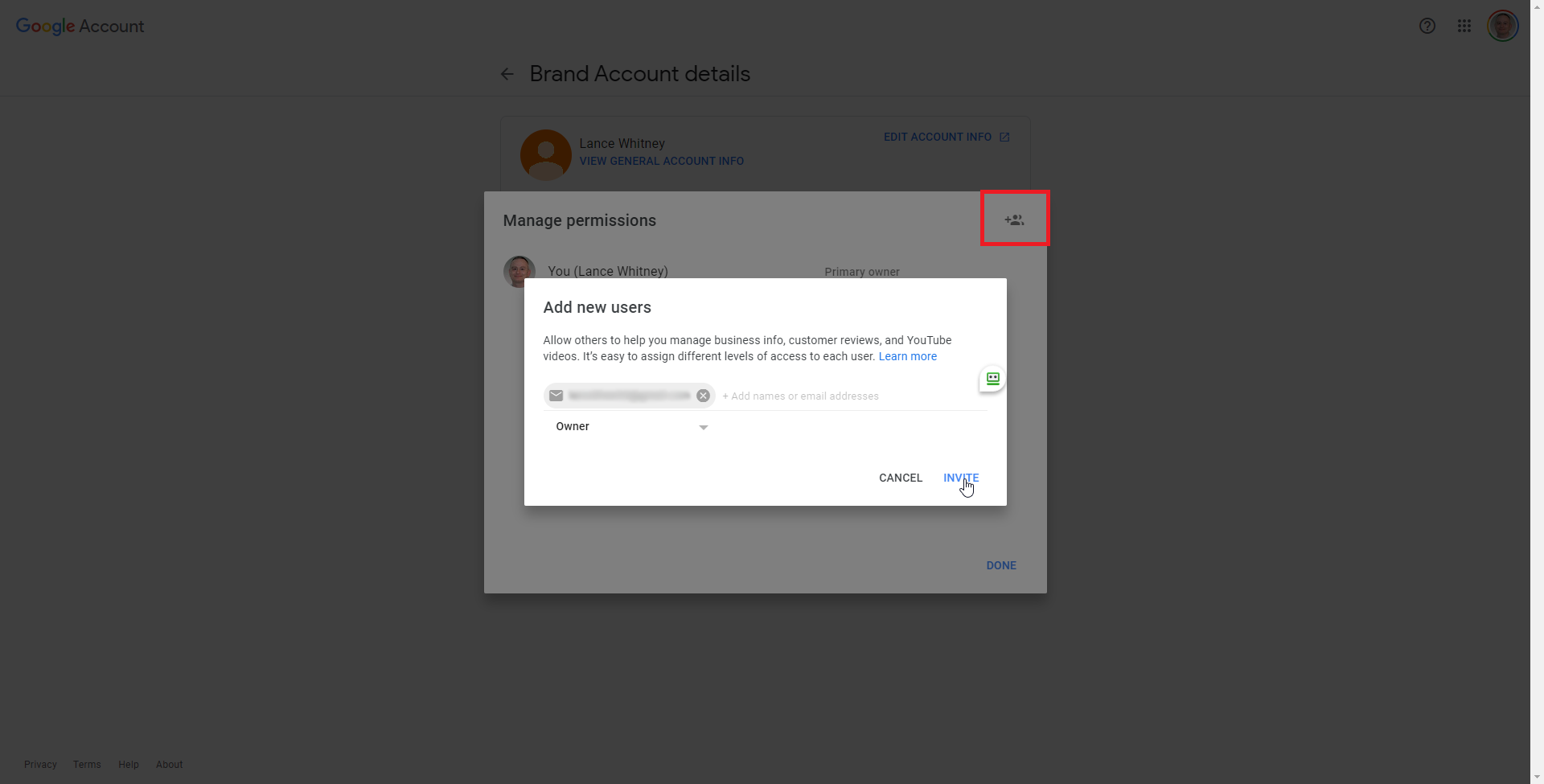
Faceți clic pe butonul Gestionați permisiunile , apoi faceți clic pe pictograma Invitați utilizatori noi din colțul din dreapta sus. Puteți introduce apoi adresa de e-mail a noului dvs. Cont Google în câmp. Alegeți un rol din meniul derulant și setați-l la Proprietar . Faceți clic pe Invită , apoi pe Terminat .
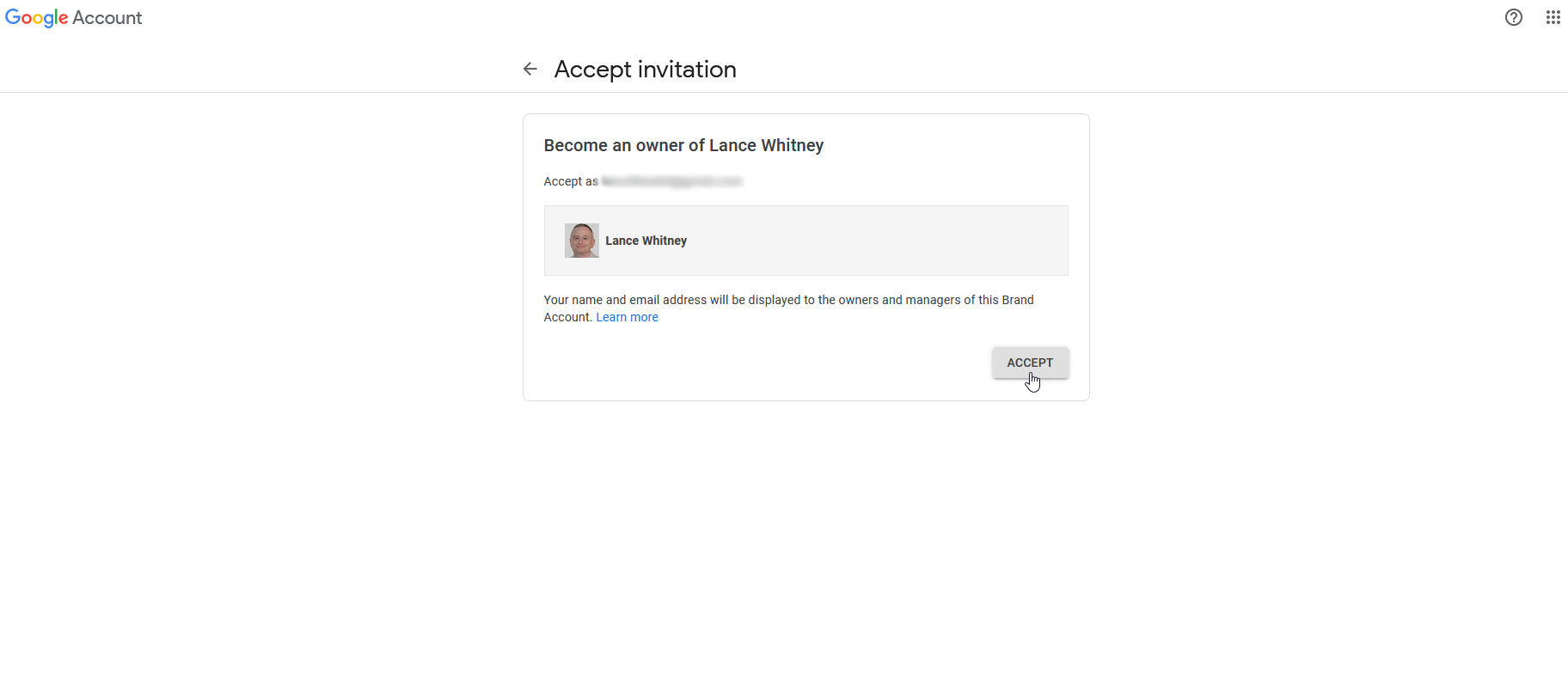
Verifică-ți e-mailul cu noul tău cont Google și caută mesajul de invitație. În acel mesaj, faceți clic pe Accept invitația . În pagina Accept invitație, faceți clic pe butonul Accept .
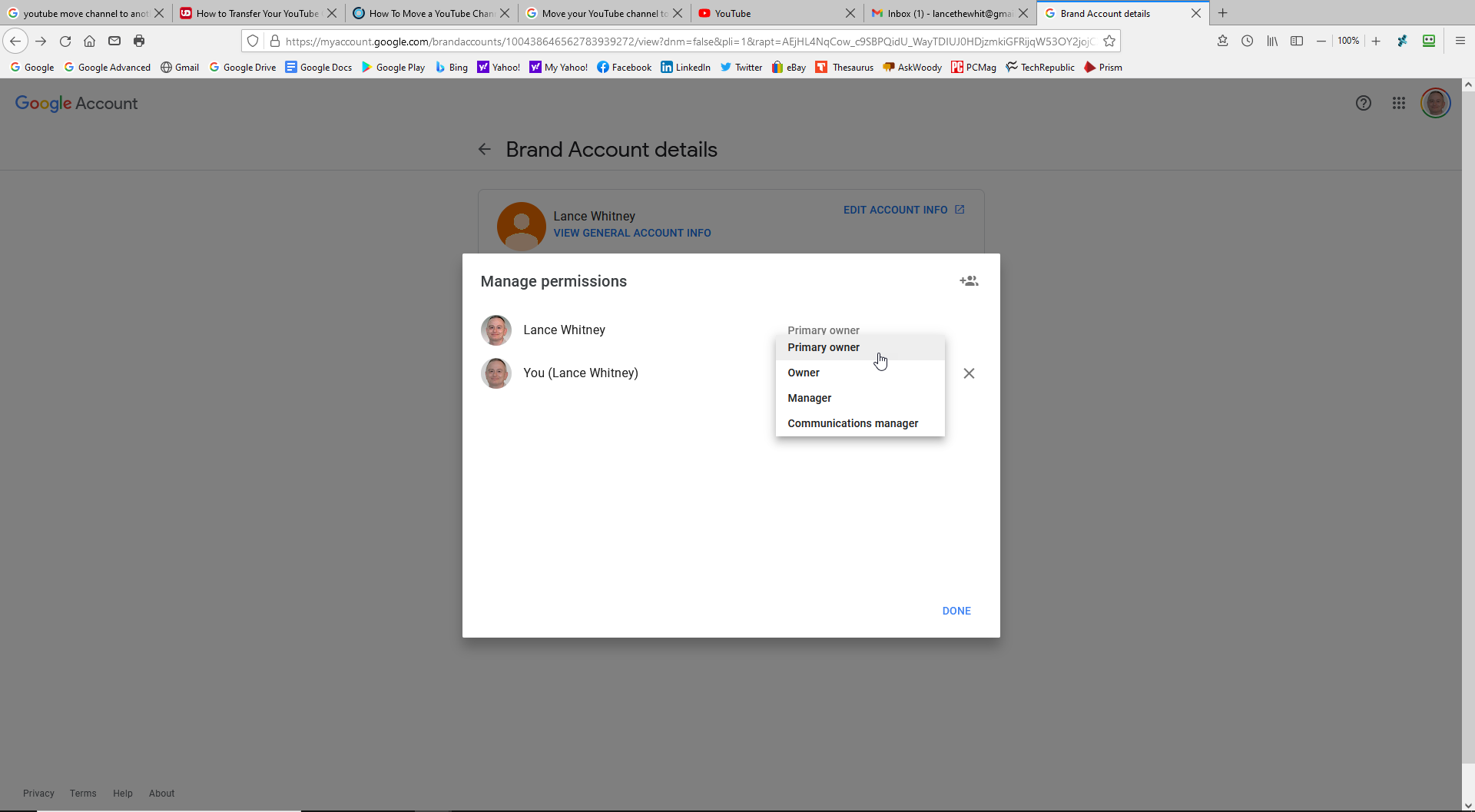
Următorul dvs. pas este să faceți noul dvs. cont proprietarul principal, deși Google vă va face să așteptați șapte zile înainte de a putea face acest lucru. După expirarea celor șapte zile, conectați-vă la pagina Contului de marcă pentru noul dvs. cont Google. Alegeți-vă contul din partea de jos a paginii și faceți clic pe butonul Gestionați acest cont .
Faceți clic pe Gestionați permisiunea , apoi faceți clic pe săgeata derulantă de lângă noul cont și schimbați rolul în Proprietar principal . Faceți clic pe Transfer > Terminat pentru a finaliza sarcina.
Transferați videoclipurile dvs
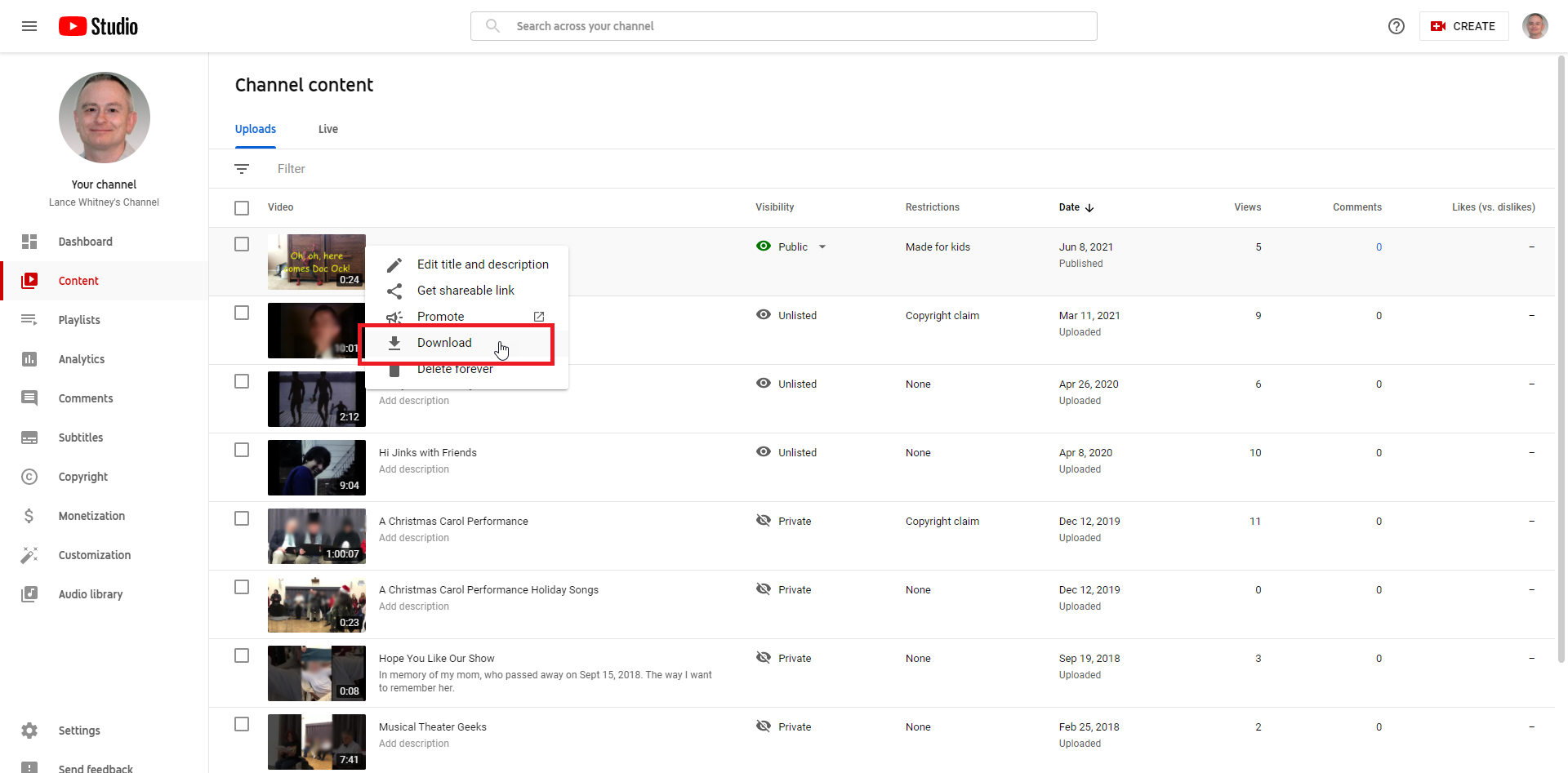
Ultimul pas este să transferați videoclipurile pe care le-ați publicat prin canal din contul vechi în cel nou. Există mai multe moduri de a face acest lucru, dar cel mai simplu este să le descărcați din vechiul cont Google și să le încărcați în cel nou. Din păcate, va trebui să le descărcați pe rând.
Din contul vechi, selectați Videoclipurile dvs. pentru a accesa YouTube Studio. Faceți clic pe pictograma cu trei puncte de lângă fiecare videoclip, selectați Descărcare și salvați-le pe computer.
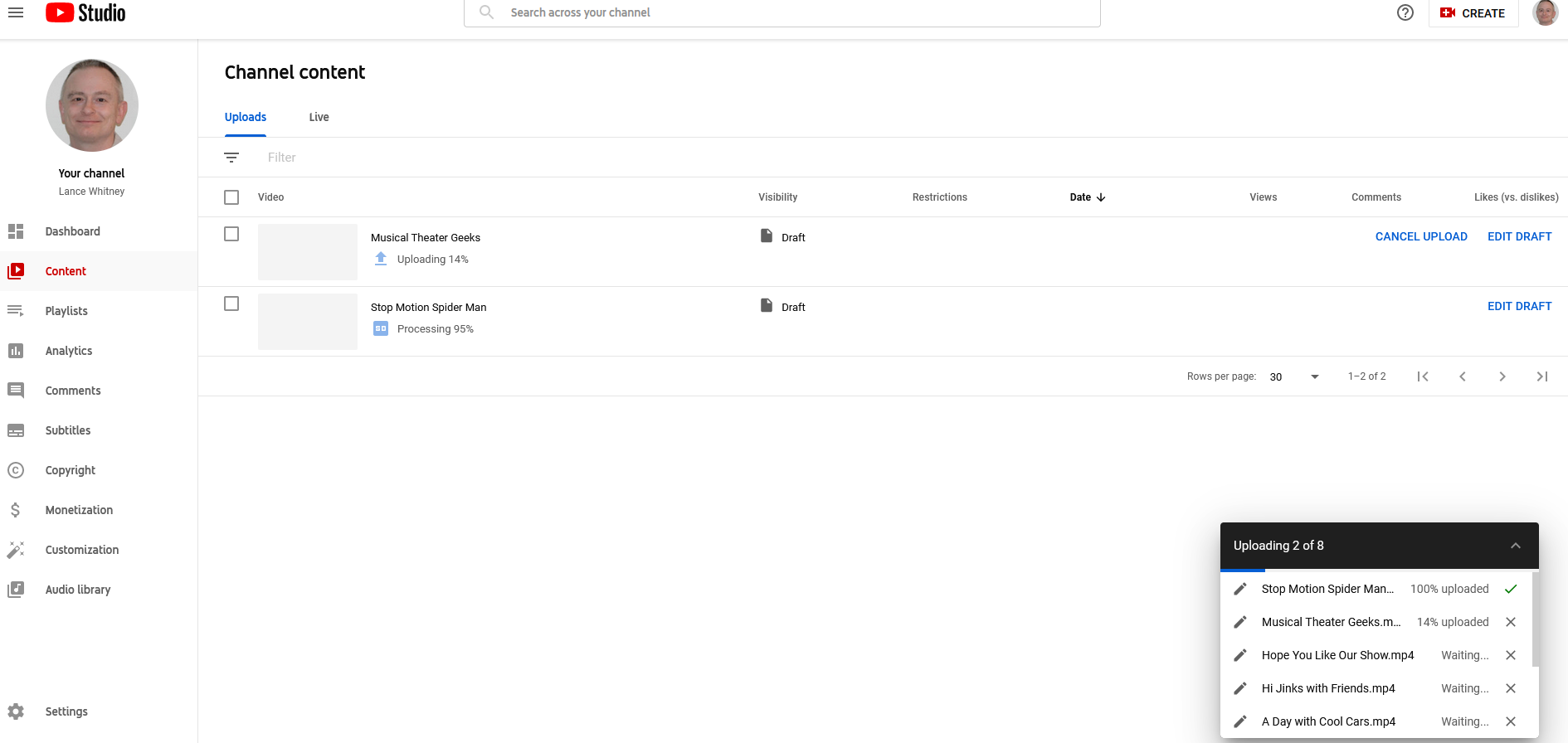
Conectați-vă la noul dvs. cont Google și selectați Videoclipurile dvs. pentru a accesa YouTube Studio. Faceți clic pe butonul Încărcați videoclipuri , apoi faceți clic pe butonul Selectați fișiere și selectați toate videoclipurile sau pur și simplu plasați-le în fereastra de încărcare. Videoclipurile dvs. se vor încărca pe rând.
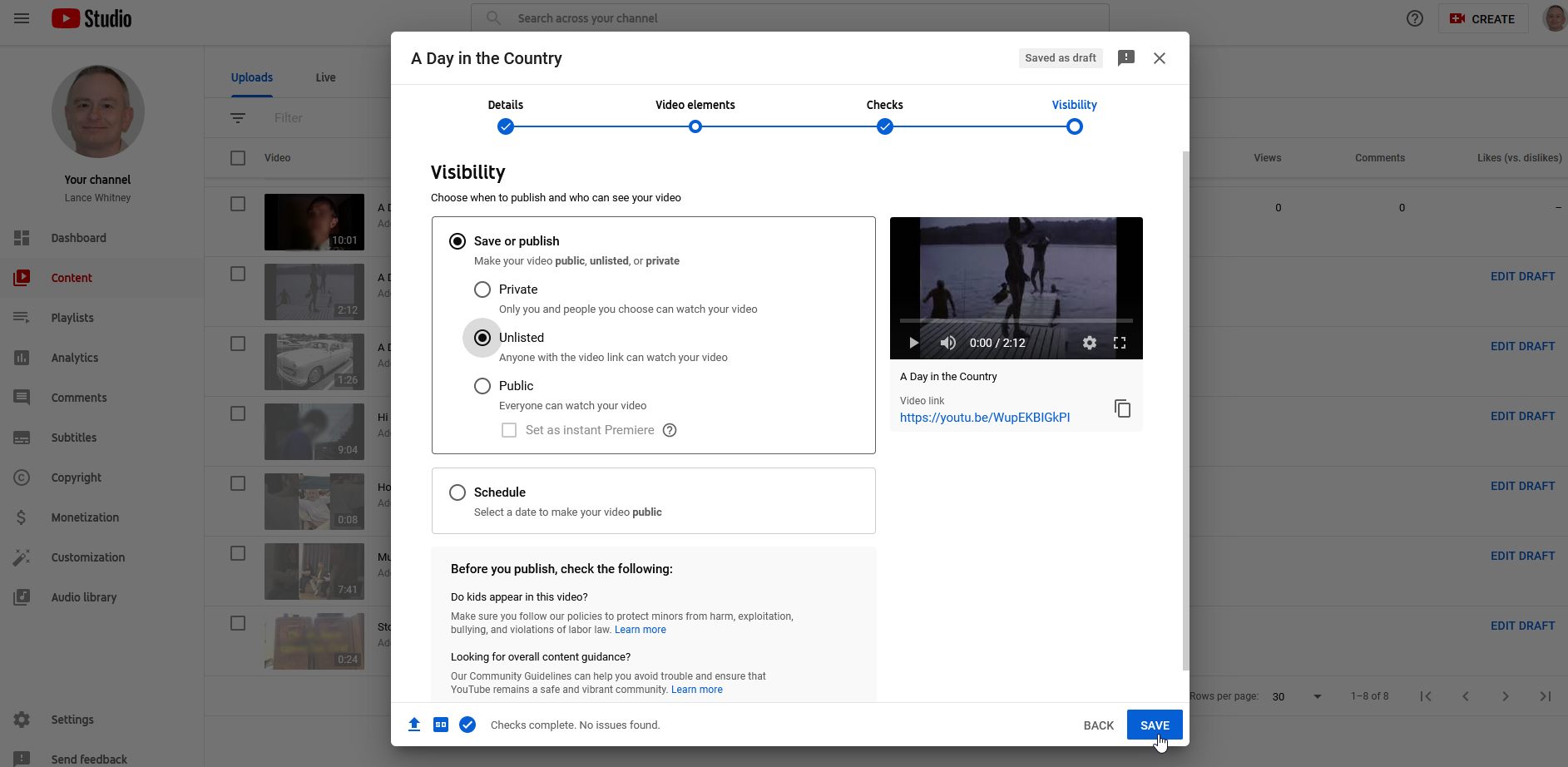
După ce videoclipurile sunt încărcate, acestea sunt încă în modul schiță, ceea ce înseamnă că trebuie să le adăugați anumite detalii înainte de a fi difuzate. Faceți clic pe linkul Editați schița de lângă fiecare videoclip. Examinați fiecare ecran pentru a completa orice informații necesare, cum ar fi o descriere, audiență și modul de vizionare (privat, nelistat sau public). Faceți clic pe Salvați și misiunea dvs. este finalizată.
