Cum să vă mutați unitatea Windows pe un computer nou
Publicat: 2022-01-29Achiziționarea unui computer nou poate fi distractiv, până când trebuie să treceți rapid la migrarea tuturor aplicațiilor, preferințelor și fișierelor vechi. Nu ar fi mai ușor dacă ați putea să introduceți vechiul hard disk în noul computer și să continuați de unde ați rămas? Este posibil din punct de vedere tehnic, deși vine cu câteva avertismente.
Cu Windows 7, acest lucru a fost mai puțin sustenabil; a introdus conflicte de drivere, în special cu hardware-ul de nivel inferior, cum ar fi controlerul SATA al hard diskului. Drept urmare, veți vedea adesea un ecran albastru de îndată ce computerul a pornit, împiedicându-vă chiar să ajungeți la desktop.
Uneori, instrumentul Sysprep de la Microsoft ar putea ajuta cu acest lucru, dar nu a fost cu adevărat conceput pentru acest scop și a venit cu multe dintre propriile avertismente. Aproape întotdeauna ai fost mai bine să faci o instalare curată.
Windows 8 și 10, pe de altă parte, sunt mult mai bune în gestionarea acestor conflicte. Când aruncați o instalare Windows existentă pe un computer nou, acesta va efectua configurarea pentru prima dată ca și cum ar fi un computer nou, va prelua drivere pentru noul dvs. hardware și, sperăm, vă va lăsa pe desktop fără prea multe probleme.
Va trebui să faceți singuri câteva lucruri, dar, în general, ar trebui să funcționeze — mi-am mutat unitatea de la o mașină bazată pe AMD la o mașină Intel/Nvidia cu un sughiț. Windows Update a putut chiar să descarce noi corecții.
Asta nu înseamnă că nu vei avea probleme. Toate acestea pot varia de la un computer la altul și nu știți niciodată ce conflicte de drivere sau probleme de performanță pot sta sub suprafața unei configurații aparent bune.
În total, aș recomanda totuși să faceți o instalare curată dacă migrați permanent la o mașină nouă, dar dacă aveți nevoie de ceva rapid și murdar, cum ar fi dacă computerul vechi moare și trebuie să accesați unele date din vechea instalație, aceasta ar trebui să funcționeze suficient de bine.
Pasul 1: Faceți o copie de rezervă a întregii unități
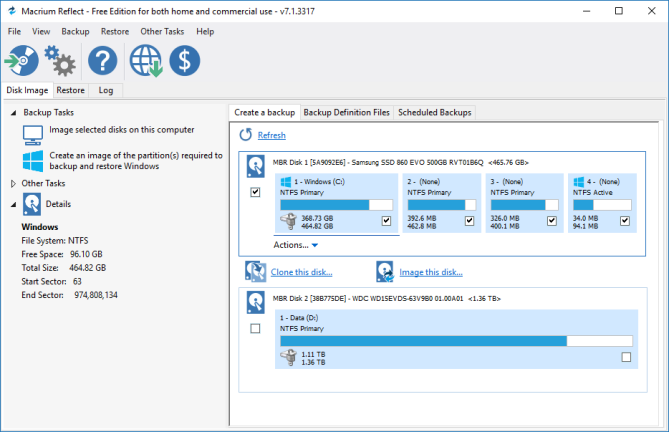
Înainte de a face orice modificări substanțiale, este întotdeauna o idee bună să faceți o copie de rezervă a datelor - și asta se dublează atunci când vă încurcați cu hard disk-urile. Dacă aveți un instrument de rezervă care vă place cu adevărat, mergeți mai departe și utilizați-l.
Cu toate acestea, pentru acest caz special, recomand clonarea întregii unități. În acest fel, dacă ceva nu merge bine și nu puteți porni, puteți restaura o imagine exactă a unității originale și puteți încerca o abordare diferită.
Ca alternativă, dacă noul dvs. computer are un alt tip de unitate decât vechiul computer - să zicem, migrați de la un computer cu o unitate de 2,5 inchi la unul cu un slot M.2 - puteți clona vechea unitate pe una nouă unitate cu factorul de formă corect, apoi conectați acea unitate la noul dumneavoastră computer.
Rețineți că acest lucru poate însemna cumpărarea unui nou SSD și conectarea acestuia cu o carcasă USB-to-M.2 SATA sau USB-to-M.2 NVMe pentru a-l clona. Cercetează-ți ce tip de unități acceptă noul tău computer înainte de a cumpăra.
Pasul 2: Mută-ți unitatea pe noul computer

Odată ce unitatea dvs. s-a făcut o copie de rezervă în siguranță, este timpul să o schimbați în noul computer, scoțându-l mai întâi din carcasa externă (dacă ați folosit una). Este posibil să fie necesar să căutați instrucțiuni pentru deschiderea mașinii dvs. specifice și instalarea unui nou spațiu de stocare.
Apoi, porniți computerul. Sunt șanse ca acesta să încerce să pornească automat de pe noua unitate, dar dacă nu, poate fi necesar să apăsați o tastă la pornire pentru a intra în setările BIOS, cum ar fi F2 sau Delete, și pentru a schimba ordinea de pornire.

Odată ce computerul găsește unitatea potrivită, ar trebui să fiți întâmpinat cu logo-ul Windows cu roata care se învârte. Probabil va spune ceva de genul „Pregătirea dispozitivelor” și va trebui să-l lăsați să-și facă treaba — din experiența mea, acest lucru este destul de rapid, deși alții au observat că ar putea necesita mai multe reporniri.
Pasul 3: Instalați drivere noi (și dezinstalați driverele vechi)
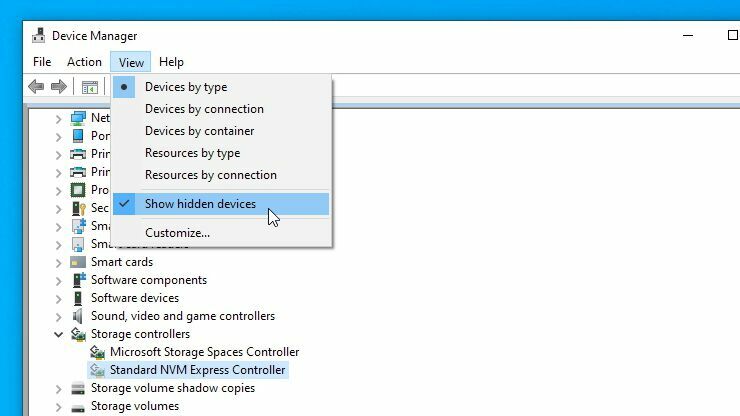
Windows va instala probabil o mulțime de drivere necesare pentru dvs., mai ales după ce vă conectați noul computer la internet. Este posibil să observați o pâlpâire în timp ce descarcă driverele de afișare, așa că acordați-i puțin timp pentru a parcurge procesul (și reporniți când vă solicită acest lucru).
Este posibil să descoperiți că trebuie să descărcați manual unele drivere, dacă Windows nu o face singur (sau dacă descarcă doar drivere generice în loc de cele furnizate de producător).
Pentru a fi în siguranță, vă recomand să accesați site-ul web al producătorului computerului dvs. și să descărcați singur chipsetul, audio și alte drivere. Dacă ați construit singur computerul, accesați site-ul web al producătorului plăcii de bază.
De asemenea, puteți accesa site-ul web Nvidia, AMD sau Intel pentru drivere grafice, deși, din nou, Windows a instalat versiunile non-generice pentru mine fără intervenția mea.
În cele din urmă, dacă doriți să păstrați lucrurile curate, puteți dezinstala driverele vechi rămase pe sistem căutând „Adăugați sau eliminați programe” din meniul Start. Pentru driverele grafice, poate doriți să utilizați un instrument precum DDU pentru a le curăța cu adevărat.
Pentru orice altceva, căutați în meniul Start pentru Manager dispozitive în Panoul de control, faceți clic pe Vizualizare > Afișare dispozitive ascunse și faceți clic dreapta pe dispozitivele pe care nu le mai utilizați pentru a le dezinstala driverele.
Pasul 4: Reactivați Windows
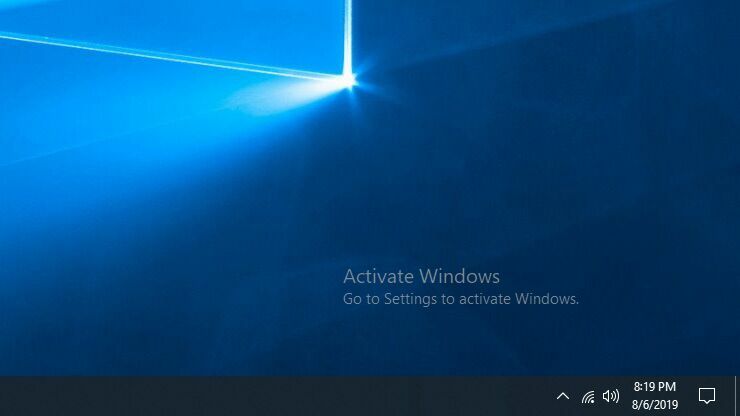
Există o ultimă problemă în acest proces: atunci când aruncați unitatea într-un computer nou, Windows va recunoaște că hardware-ul s-a schimbat și, potențial, în funcție de tipul de licență pe care îl aveți, se va dezactiva.
Dacă această configurare este temporară și o folosești doar pentru a lua câteva lucruri de pe vechiul tău computer, nu trebuie să-ți faci griji cu privire la activare — Windows ar trebui să continue să funcționeze normal, cu un filigran de activare în colț și câteva caracteristici dezactivate.
Dacă intenționați să utilizați această configurare permanent, totuși, ar trebui să reactivați Windows. Puteți încerca să introduceți aceeași cheie de produs pe care ați folosit-o înainte, dar acest lucru poate eșua dacă aveți o licență OEM care nu este menită să migreze la un hardware nou. Recomand totuși să încercați opțiunea de activare prin telefon, deoarece uneori aceasta va reuși atunci când activarea online eșuează.
Din nou, toată chestia asta nu este un proces sigur – există multe lucruri minuscule care ar putea împiedica lucrurile, așa că este posibil să trebuiască să depanați puțin dacă ceva nu funcționează corect. Și chiar și atunci, nu există nicio garanție că vei obține performanțe optime dacă sistemul nu este configurat corespunzător pentru noul tău hardware.
Dacă vă puteți lua timp, o instalare curată este cea mai bună, dar când trebuie să începeți și să rulați chiar acum , este bine să știți că Windows 10 a simplificat suficient procesul pentru a-l face utilizabil.
