Cum să vă mutați biblioteca iTunes
Publicat: 2022-01-29Mutarea bibliotecii iTunes pare complicată, mai ales dacă aveți o colecție vastă de muzică, emisiuni TV, filme și podcasturi. Dar este posibil, dacă urmați pașii potriviți.
Mai jos vom aborda cum să vă mutați biblioteca pe un dispozitiv NAS sau pe o unitate de rețea, precum și pe un computer. Deoarece iTunes a fost înlocuit în macOS Catalina, ne vom uita și la cum să facem acest lucru cu noua aplicație Muzică a Apple.
Găsiți iTunes Media
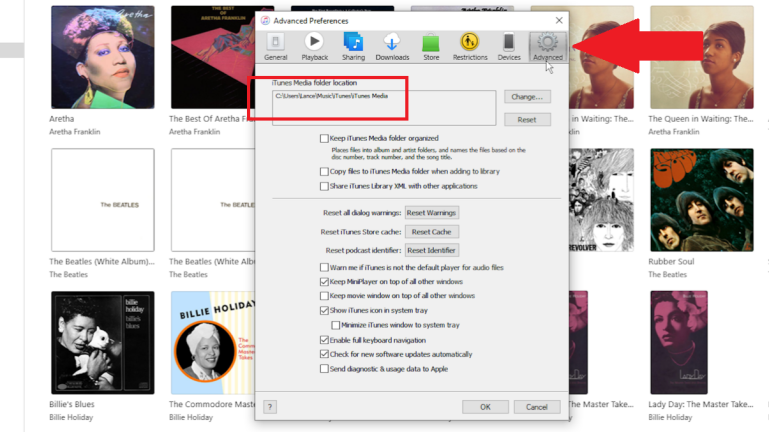
Când instalați și configurați iTunes pentru prima dată, software-ul alege automat o locație pentru a vă găzdui biblioteca. În mod implicit, locația respectivă este C:\users\[username]\ Music\iTunes . Acest folder stochează fișierul bibliotecii iTunes, care este o bază de date a întregului conținut iTunes, împreună cu alte fișiere.
Conținutul dvs. în sine este salvat în folderul iTunes Media, care conține subdosare pentru muzică, filme, emisiuni TV, cărți și alte elemente. Confirmați locația conținutului iTunes deschizând iTunes și navigând la Editare > Preferințe > Avansat în Windows și iTunes > Preferințe > Avansat pe un Mac cu macOS Mojave sau o versiune anterioară. Este afișată locația folderului iTunes Media.
Mutați biblioteca iTunes pe o unitate de rețea
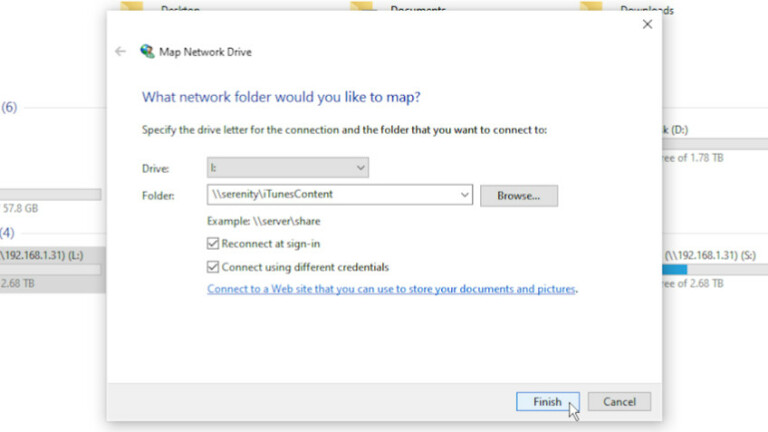
De ce să treceți prin problemele de a vă muta biblioteca pe o unitate de rețea sau pe un dispozitiv NAS? Ei bine, un computer care găzduiește biblioteca dvs. iTunes trebuie să fie pornit de fiecare dată când doriți să accesați conținutul de pe un alt dispozitiv.
Prin mutarea bibliotecii pe o unitate de rețea care este întotdeauna disponibilă, tu sau oricine altcineva din gospodăria ta poți accesa oricând conținutul de pe orice computer sau dispozitiv mobil din casa ta.
Dacă aveți o unitate de rețea sau un NAS configurat, utilizați software-ul pentru router sau NAS pentru a crea o anumită partajare de rețea pentru a stoca biblioteca iTunes. Numiți-i așa cum ar fi iTunesContent, apoi deschideți File Explorer în Windows sau Finder în macOS.
Mapați o unitate către această nouă partajare de rețea, poate atribui litera „I” iTunesContent. În cele din urmă, creați un folder în noua rețea partajată, numit iTunes. Apoi, deschideți noul folder iTunes și creați un subdosar numit iTunes Media.
Transferați folderele
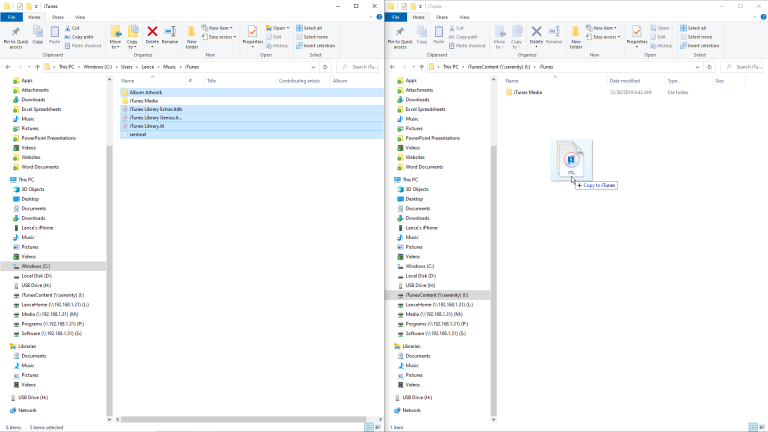
iTunes Media Folder
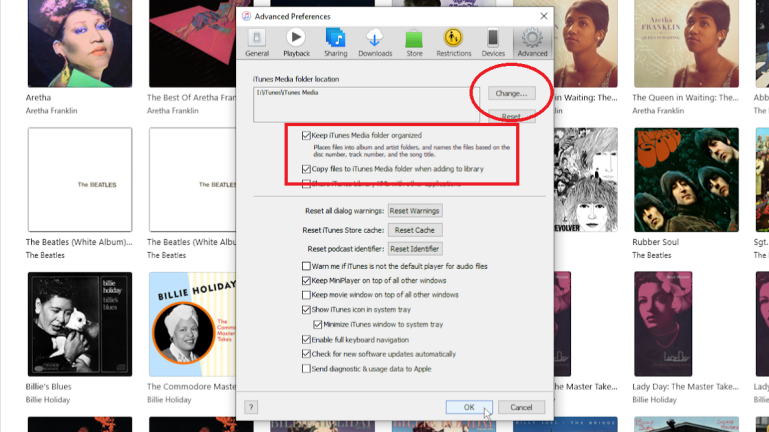
Deschideți iTunes, apoi faceți clic pe meniul Editare (sau pe meniul iTunes pe un Mac) și selectați Preferințe > Avansat . Faceți clic pe butonul Schimbați pentru locația folderului iTunes Media, apoi navigați și selectați folderul iTunes Media din partajarea rețelei.
Locația ar trebui să spună: I:\iTunes\iTunes Media (presupunând că ați folosit „I” ca literă de unitate pentru mapare). Apoi verificați cele două opțiuni pentru „Păstrați folderul iTunes Media organizat” și „Copiați fișierele în folderul iTunes Media atunci când adăugați în bibliotecă”. Faceți clic pe OK pentru a închide fereastra Preferințe.
Mută și redenumește
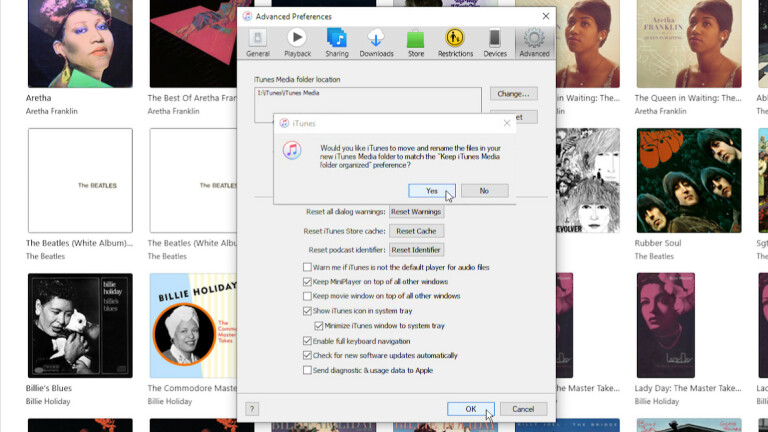
Adăugați dosar la bibliotecă
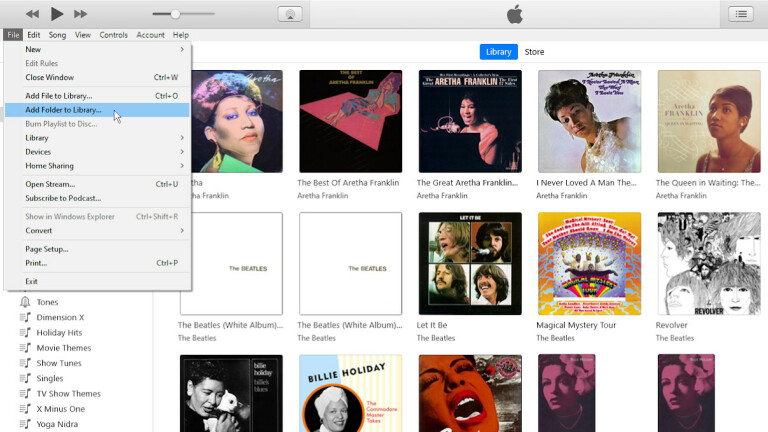
Selectați Subdosare
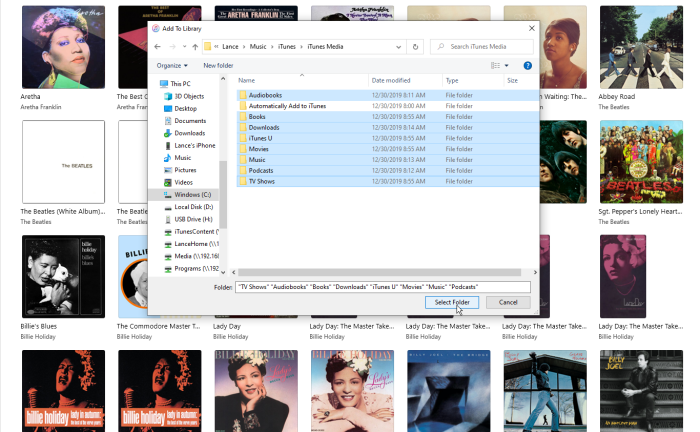
Grăbește-te și așteaptă
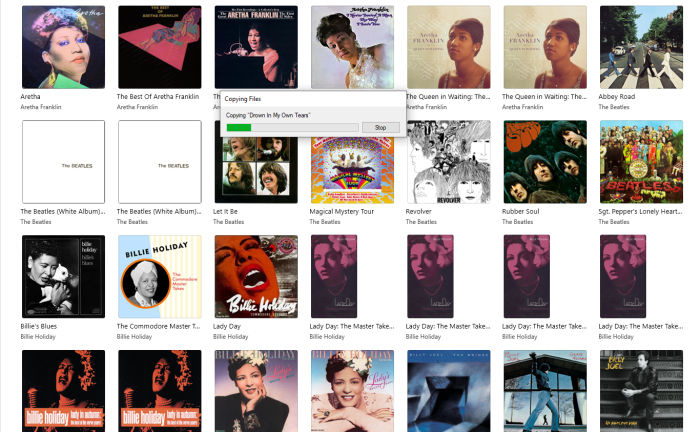
S-au transferat fișierele?
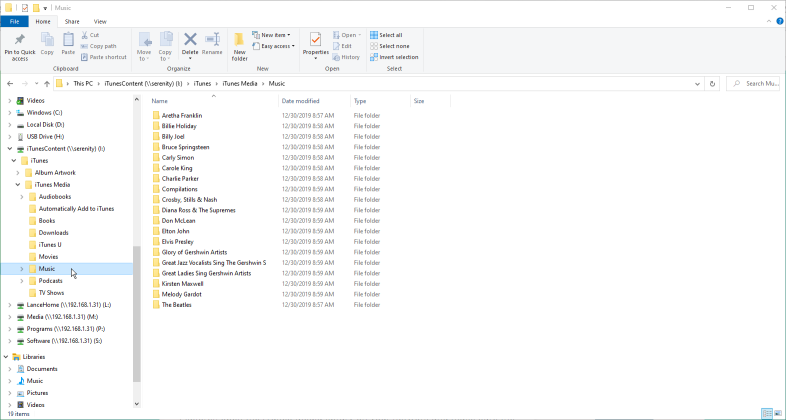
Redenumiți folderul iTunes
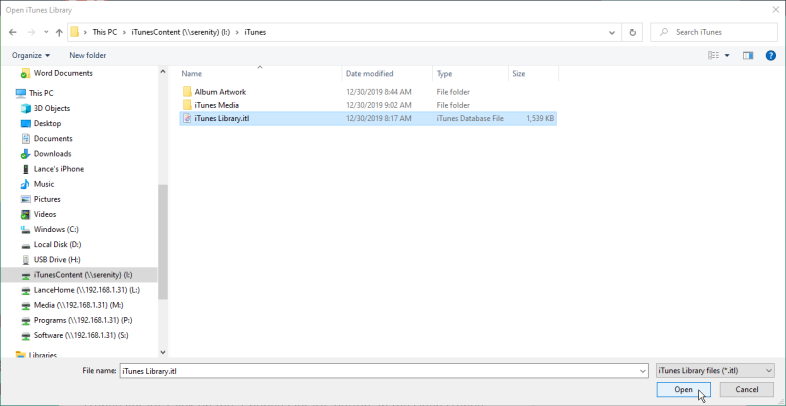
Redenumiți folderul iTunes de pe computer în ceva de genul iTunes-vechi. Țineți apăsată tasta Shift și redeschideți iTunes din comanda sa rapidă. Apare un mesaj care vă cere să alegeți biblioteca iTunes.
Faceți clic pe butonul „Alegeți biblioteca”. În fereastra Open iTunes Library, navigați la și selectați fișierul iTunes Library.itl din folderul iTunes din rețeaua dvs., apoi faceți clic pe butonul Deschidere.

Testează-ți lucrul manual
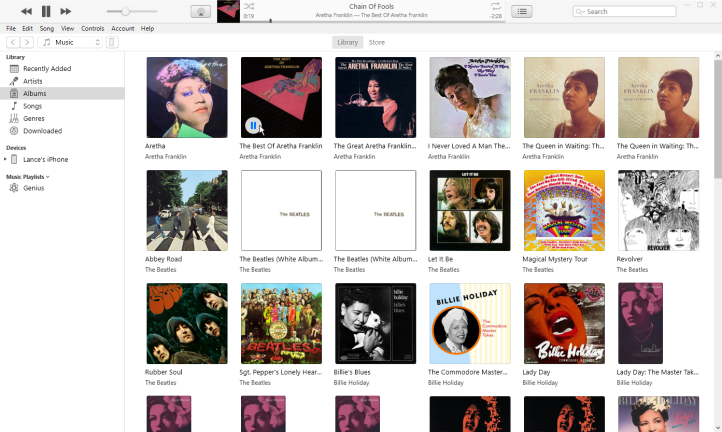
iTunes se deschide și ar trebui să afișeze conținutul din folderul de muzică sau din orice folder pe care l-ați accesat ultima dată. Selectați celelalte tipuri de conținut din meniu, cum ar fi filme, emisiuni TV și cărți, pentru a vă asigura că imaginile în miniatură pentru acele elemente sunt afișate în iTunes. De asemenea, ar trebui să încercați să redați niște muzică, filme sau emisiuni TV pentru a vă asigura că sunt redate corect.
Când sunteți mulțumit că toate fișierele de conținut se află acum în rețea și că iTunes indică către ele, puteți șterge vechiul folder iTunes de pe computer. De acum înainte, de fiecare dată când deschideți iTunes, software-ul vă va accesa fișierele din rețea.
Mutați biblioteca iTunes pe un alt computer
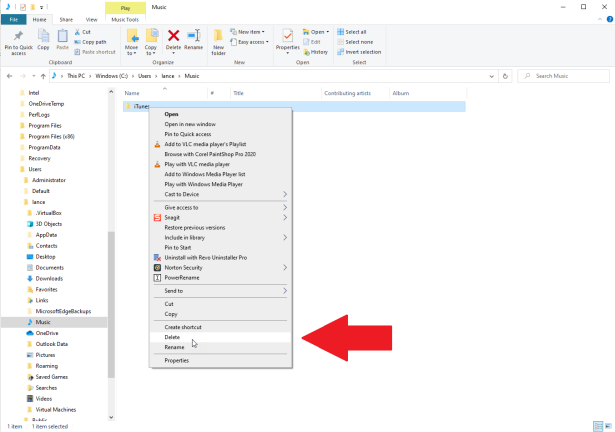
Copiați fișierele prin intermediul unui grup de acasă
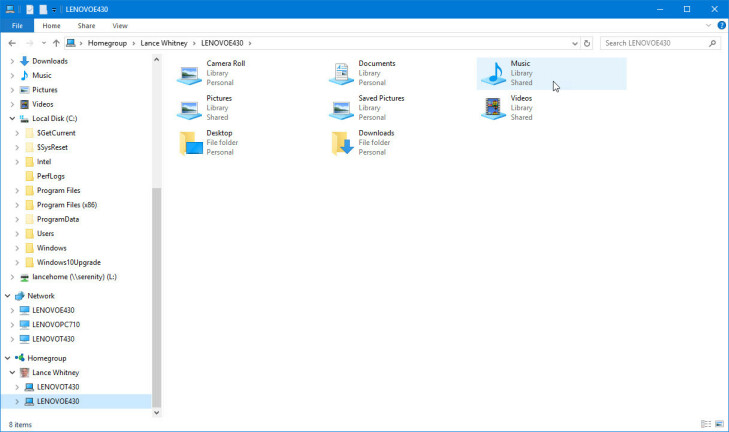
Dacă nu aveți Windows 7 sau 8.1, puteți transfera fișiere de la un computer la altul prin HomeGroup. Odată ce ambele computere sunt conectate, deschideți Windows Explorer și navigați la folderul C:\Users\[username]\Music . Selectați și copiați folderul iTunes, apoi faceți clic pe intrarea pentru HomeGroup, intrarea pentru numele dvs. de utilizator și intrarea pentru computerul țintă.
Ar trebui să vedeți toate folderele partajate ale computerului țintă, inclusiv folderul Muzică. Deschideți folderul Muzică și inserați folderul iTunes de la sursă pe computerul țintă. Luați o pauză frumoasă și lungă, deoarece este posibil ca copia să dureze ceva timp.
Copiați fișierele cu dispozitive externe
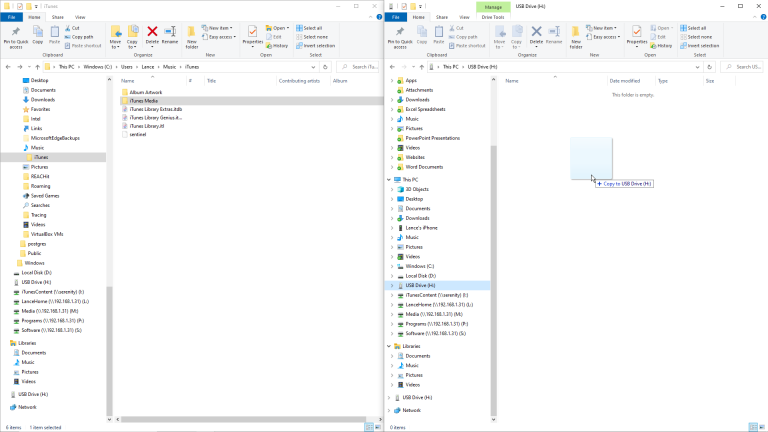
HomeGroup nu este disponibil în Windows 10, așa că cei cu acel sistem de operare (și utilizatorii Mac) vor trebui să găsească o metodă alternativă pentru a copia fișiere între două mașini diferite. Le puteți copia de pe computerul sursă pe un dispozitiv extern, apoi le puteți copia pe computerul țintă. O altă opțiune este să utilizați un cablu USB pentru a conecta ambele computere și pentru a copia fișierele. Dacă biblioteca dvs. nu este prea mare, o puteți copia oricând în și de pe un site de stocare a fișierelor online, cum ar fi Google Drive, OneDrive, Box, Dropbox sau Box.
Autorizați acest computer
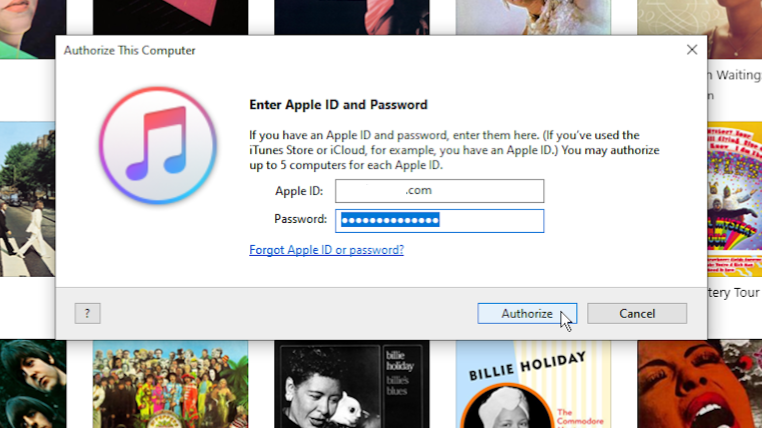
Testează-ți lucrul manual
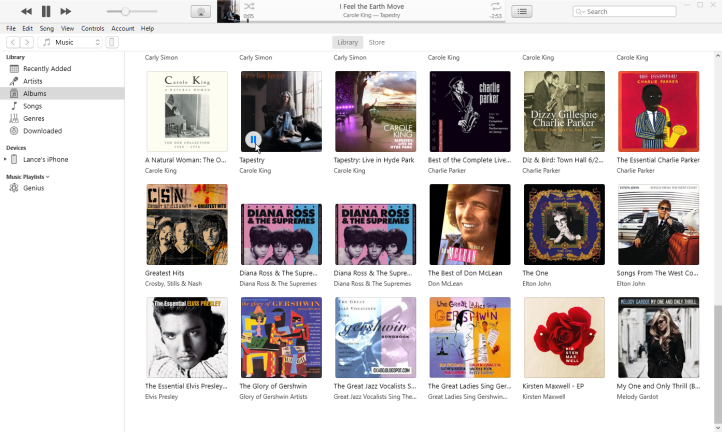
Mută-ți biblioteca în Catalina
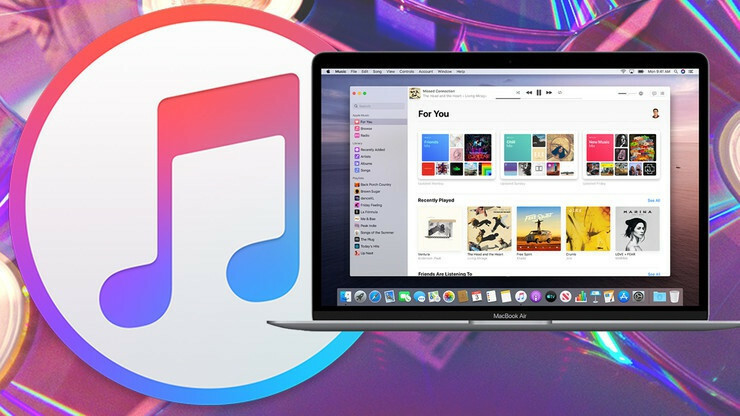
- Muzică: C:/utilizatori/[nume utilizator]/muzică
- Emisiuni TV și filme: C:/users/[username]/movies
- Podcasturi: C:/Library/Group Containers/243LU875E5.groups.com.apple.podcasts
- Cărți electronice și cărți audio: C:/Library/Containers/com.apple.BKAgentService/ Data/Documents/iBooks/Books.
Accesarea podcasturi pe macOS Catalina
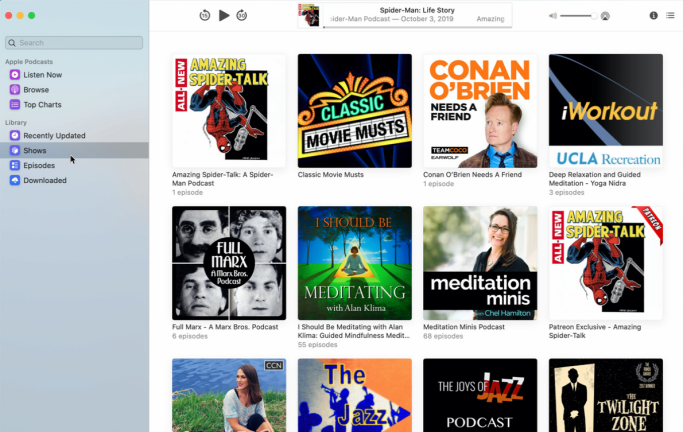
Accesarea cărților pe macOS Catalina
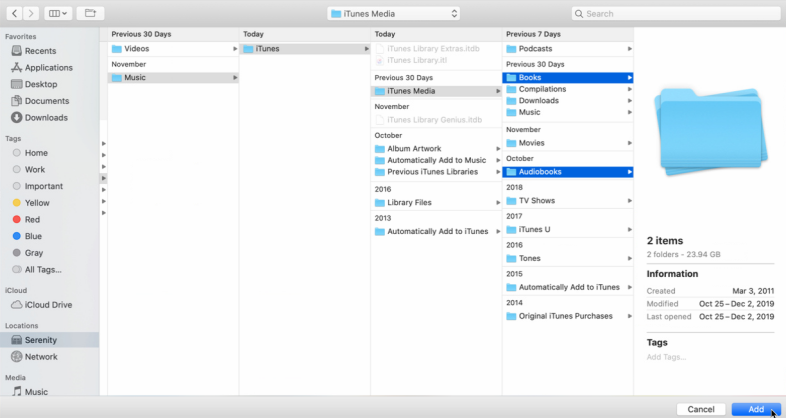
Pentru cărți, deschideți aplicația Cărți pe noul dvs. Mac; ar trebui să afișeze toate cărțile pe care le-ați achiziționat prin iTunes. Puteți descărca apoi cărți individuale pe computer.
Pentru a adăuga alte cărți pe care le-ați obținut în altă parte, copiați întregul folder Cărți (și folderul Cărți audio dacă este separat) de pe vechiul Mac într-o locație accesibilă pentru noul dvs. Mac.
Deschideți aplicația Cărți și faceți clic pe Fișier > Adăugați la bibliotecă , apoi selectați folderele Cărți și Cărți audio. Faceți clic pe Adăugați și cărțile dvs. ar trebui importate în noua bibliotecă.
