Cum să mutați jocurile pentru computer pe un alt hard disk
Publicat: 2022-01-29SSD-urile au devenit mai mari, dar la fel s-au făcut și jocurile — Call of Duty: Modern Warfare are acum peste 200 GB, ceea ce nu lasă loc pentru multe altele pe un disc de dimensiuni modeste. Dacă sunteți dispus să renunțați la unii dintre acești timpi de încărcare super-rapidi, puteți muta unele dintre jocurile dvs. pe un hard disk secundar cu mai mult spațiu fără a le re-descărca.
Unii clienți de jocuri, cum ar fi Steam și EA's Origin, au funcții încorporate care vă permit să vă mutați jocurile dintr-o locație în alta. Alții, precum Epic Games Store, necesită puțină finețe pentru a muta fișierele unui joc. Iată cum să o faci pe cele mai populare lansatoare.
Steam: Adăugați un folder nou de bibliotecă
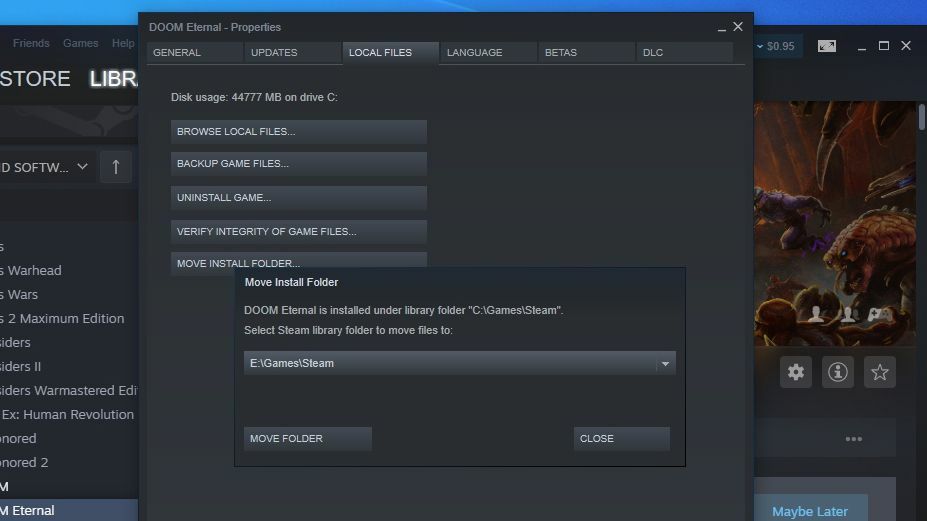
Există șanse mari ca cea mai mare parte a colecției tale digitale să se afle în Steam, ceea ce, din fericire, facilitează mutarea jocurilor. Din fereastra principală, mergeți la Steam > Setări în colțul din stânga sus și accesați fila Descărcări din bara laterală. Faceți clic pe butonul din partea superioară a folderelor bibliotecii Steam, apoi faceți clic pe Adăugare dosar bibliotecă - puteți alege orice alt folder de pe sistemul dvs. pe care să îl utilizați ca locație secundară de instalare.
De acum înainte, când veți instala un nou joc, vi se va oferi posibilitatea de a alege între folderele din bibliotecă preselectate. Am pus jocurile pe care le joc în prezent pe SSD-ul meu, cu jocurile pe care le revis ocazional pe hard disk-ul meu mai lent, care se învârte.
Pentru a muta un joc pe care l-ați instalat în prezent, faceți clic dreapta pe numele acestuia în bara laterală a bibliotecii Steam, apoi mergeți la fila Fișiere locale. Faceți clic pe butonul Mutați folderul de instalare, iar Steam vă va oferi un meniu drop-down cu toate folderele din bibliotecă preselectate. Selectați cel în care doriți să mutați jocul, apoi faceți clic pe butonul Mutare folder.
Acest lucru poate dura ceva timp dacă fișierele jocului ocupă mult spațiu, dar când se termină, Steam va lansa jocul în mod normal, fără sughiț. Rețineți că poate fi necesar să faceți un pic de muncă suplimentară dacă aveți mod-uri personalizate instalate, dar pentru majoritatea titlurilor, este atât de ușor. Consultați lista noastră cu cele mai bune sfaturi Steam pentru mai multe.
GOG Galaxy: Mutați folderul și reinstalați
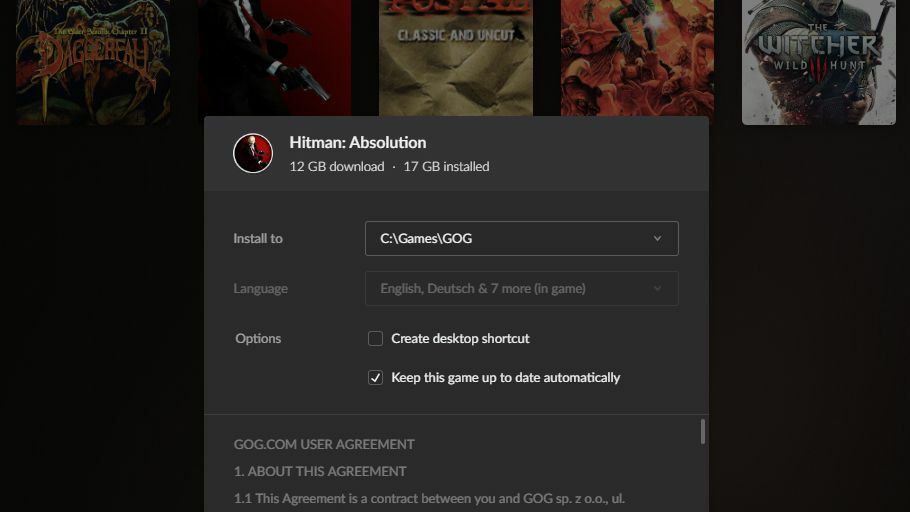
GOG Galaxy își propune să fie un ghișeu unic pentru toate bibliotecile dvs. de jocuri, dar vă permite și să descărcați și să instalați jocuri de pe GOG.com. Nu oferă un buton încorporat pentru a muta acele jocuri într-un dosar nou, dar vă permite să instalați jocuri oriunde doriți - când instalați un joc nou, puteți alege să îl instalați într-un folder altul decât cel Mod implicit. Și putem manipula această funcție pentru a muta jocurile într-o nouă locație.
Pentru a muta un joc, navigați la folderul de instalare al GOG Galaxy — implicit este C:\Program Files (x86)\GOG Galaxy\Games — apoi faceți clic dreapta pe folderul care conține jocul în cauză. Tăiați și inserați acel folder în noua locație - să spunem, D:\Games\GOG - și așteptați ca fișierele să fie copiate.
Când ați terminat, deschideți GOG Galaxy, faceți clic dreapta pe joc și alegeți Gestionați instalarea > Dezinstalare . Veți primi o eroare care vă va spune că nu a putut dezinstala jocul, dar este în regulă. Faceți clic din nou pe joc pentru a-l instala, iar când vă întreabă unde doriți să fie instalat, alegeți folderul în care ați copiat fișierele jocului (în exemplul nostru, D:\Games\GOG ). Va începe instalarea jocului, va realiza că fișierele sunt deja acolo, iar instalarea se va finaliza foarte repede, fără a re-descărca fișierele a doua oară.
EA Origin: Mută jocul din clientul Origin
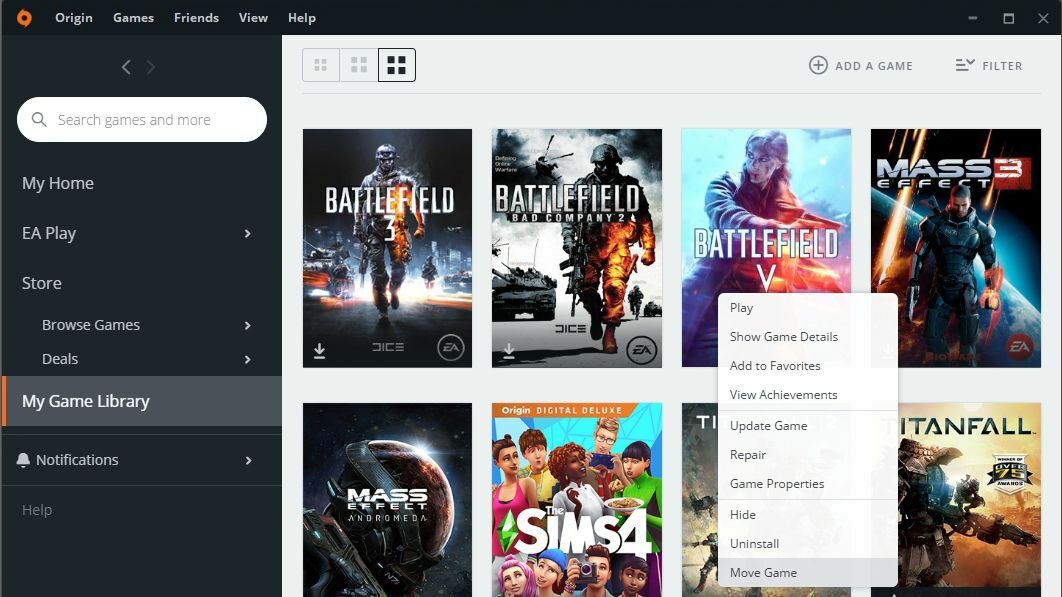
Origin are un buton „Mutare” încorporat care face acest proces foarte simplu – chiar mai simplu decât Steam, deoarece nu trebuie să creați mai întâi un nou „dosar de bibliotecă”. Când instalați un joc nou, îl puteți instala în orice folder doriți, pe orice unitate.
Pentru a muta un joc Origin într-un dosar nou, faceți clic dreapta pe joc în vizualizarea Bibliotecă Origin, alegeți Mutare joc și navigați la noua unitate. Veți vedea progresul într-o fereastră pop-up File Explorer și, când este gata, veți putea juca jocul ca și cum nimic nu ar fi diferit. (Ei bine, cu excepția timpilor de încărcare.)
Blizzard Battle.net: Mutați fișierele, apoi redirecționați Lansatorul
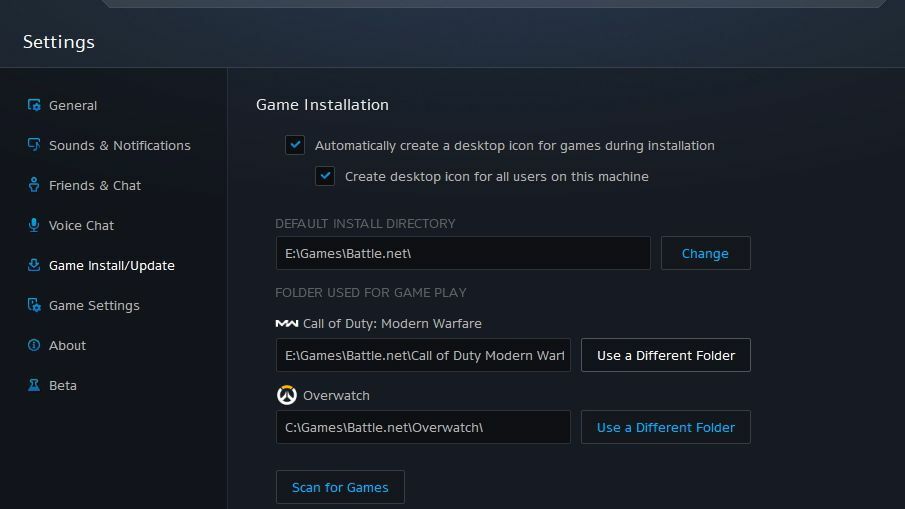
Pentru jocurile care folosesc lansatorul Battle.net de la Blizzard, cum ar fi Overwatch, va trebui să mutați fișierele dvs., apoi să direcționați Battle.net în noua locație. Așa că mergi la directorul tău de jocuri Battle.net și selectează folderul pentru jocul pe care vrei să-l muți.
Tăiați și inserați acest folder în locația dorită de pe noua unitate, apoi deschideți Battle.net și faceți clic pe meniul Blizzard din colțul din stânga sus pentru a intra în Setări. Sub fila Instalare/Actualizare joc, găsiți jocul în cauză și faceți clic pe butonul Folosiți un folder diferit.

Navigați până unde ați mutat fișierele de pe noua unitate și ar trebui să fiți gata. Battle.net va verifica integritatea fișierelor și veți putea juca jocul din noua locație fără a-l descărca din nou.
Epic Games: păcăliți magazinul să reia o descărcare finalizată
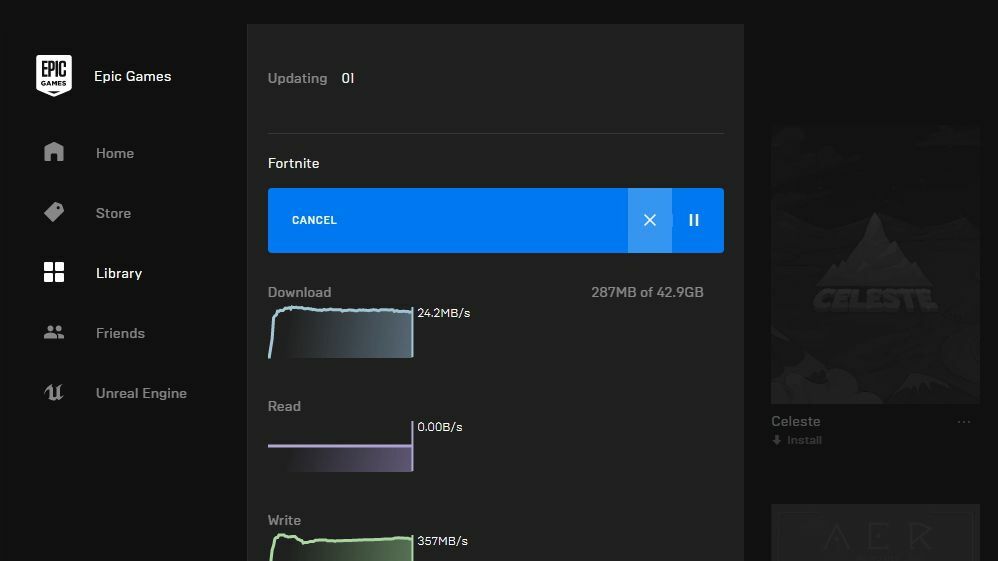
Lansatorul Epic Games este unul dintre cele mai enervante magazine cu care să muți jocurile. Mai întâi, găsiți folderul în care este instalat în prezent jocul dorit (cum ar fi C:\Program Files\Epic Games\Fortnite ) și mutați acel folder în noua locație (cum ar fi D:\Games\Epic\Fortnite ). Apoi schimbați numele folderului - ceva de genul „Fortnite1” ar fi bine în acest caz.
Deschideți magazinul Epic Games, faceți clic pe cele trei puncte de sub jocul în cauză și alegeți Dezinstalare. Jocul ar trebui să se „dezinstaleze” imediat, deoarece fișierele nu mai sunt acolo. Faceți clic pe joc pentru a începe din nou procesul de instalare - doar de această dată, alegeți locația dorită pe noua unitate (cum ar fi D:\Games\Epic\Fortnite fără „1” pe care l-ați adăugat). Epic nu va instala un joc într-un folder existent, motiv pentru care trebuie să trecem prin această redenumire a cântecului și a dansului.
Odată ce începe instalarea, faceți clic pe fila Descărcări din bara laterală a lansatorului Epic și faceți clic pe X pentru a anula instalarea. Acum reveniți la folderul în care se află fișierele jocului pe noua unitate și ștergeți noul folder - în acest caz, "Fortnite" - și redenumiți folderul "Fortnite1" în "Fortnite".
Reveniți la lansatorul Epic și faceți clic pe jocul în cauză pentru a relua descărcarea. Ar trebui să vă vadă fișierele pe unitate, să verifice dacă sunt toate acolo și să termine instalarea jocului fără a descărca nimic.
Magazin Microsoft: Mută jocurile din setările Windows
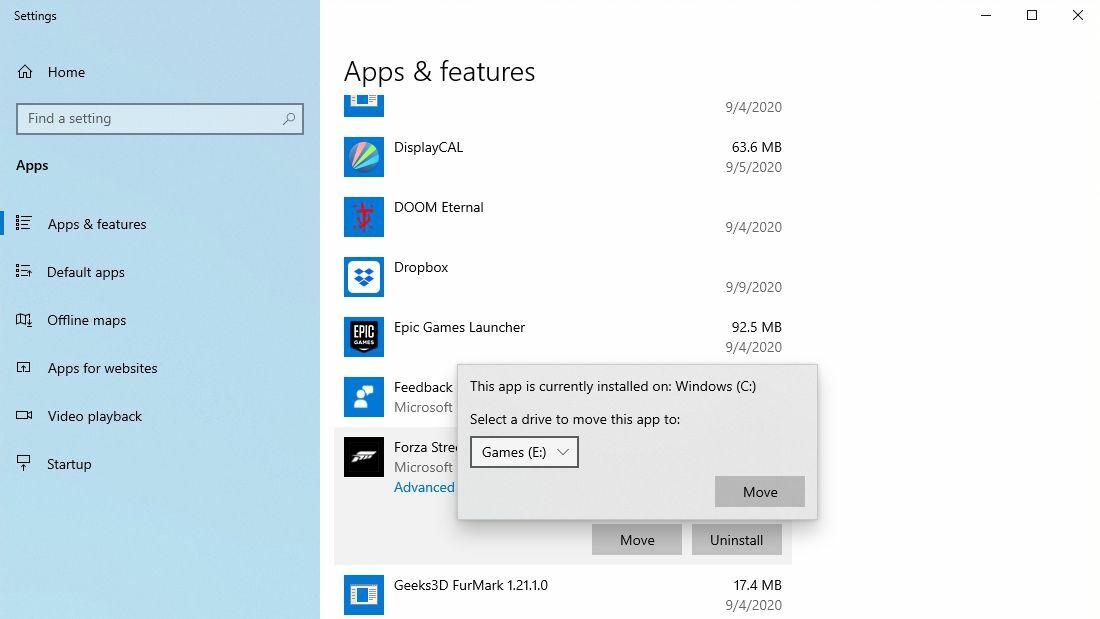
Pentru toată ura pe care jocurile Microsoft Universal Windows Platform (UWP) au primit-o în trecut, sunt foarte ușor de mutat pe o nouă unitate sau folder. Pentru a face acest lucru, mergeți la Setări > Aplicații > Aplicații și caracteristici ale Windows 10, apoi găsiți jocul în lista de adăugare/eliminare de programe. Lângă butonul Dezinstalare, veți vedea un buton Mutare care vă permite să-l mutați pe orice unitate — nu în orice folder, țineți minte, dar cel puțin îl puteți scoate de pe SSD și pe o altă unitate unde spațiul nu este suficient. atat de pretios.
Ubisoft Uplay: mutați fișierele, apoi redirecționați lansatorul
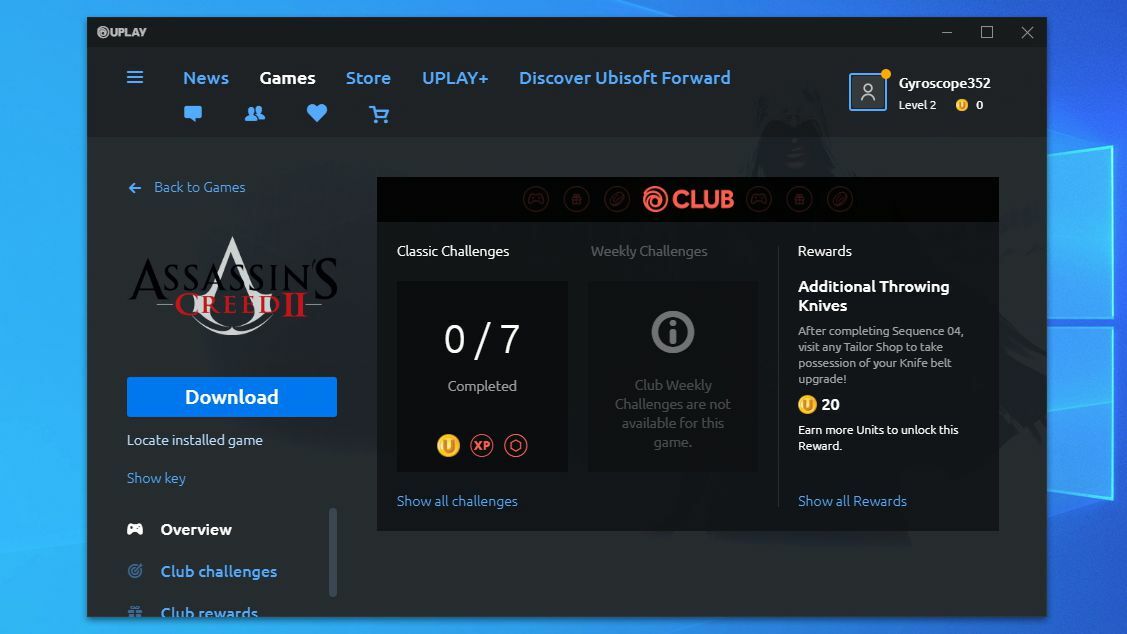
Uplay de la Ubisoft este similar cu Battle.net: pentru a muta un joc, trebuie să mutați fișierele reale folosind File Explorer. Așa că găsiți directorul de joc în cauză (în mod implicit, va fi sub C:\Program Files (x86)\Ubisoft\Ubisoft Game Launcher\games ) și copiați-l pe noua unitate. Ștergeți folderul din vechea locație.
Deschideți Uplay, apoi faceți clic dreapta pe jocul în cauză și alegeți Dezinstalare. După ce Uplay marchează jocul ca dezinstalat, faceți clic dreapta pe joc și alegeți Vizualizare detalii joc. Ar trebui să vedeți un buton nou care apare sub Descărcare intitulat Localizare joc instalat. Faceți clic pe acesta, direcționați lansatorul către noua locație a jocului dvs. și ar trebui să detecteze toate fișierele jocului, permițându-vă să jucați fără re-descărcare.
Nu există alte opțiuni? Creați o legătură simbolică
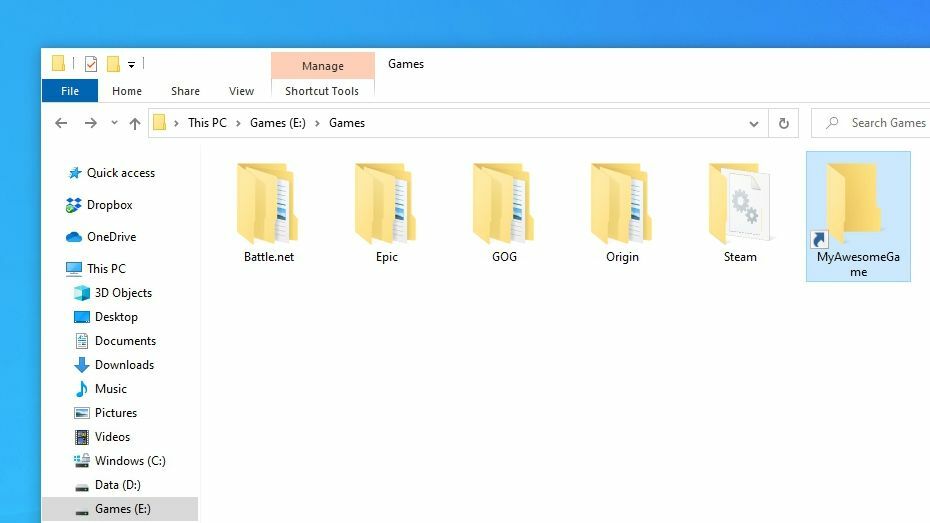
Majoritatea lansatoarelor ar trebui să permită un proces similar cu cel de mai sus dacă doriți să vă mutați jocurile. Dacă nu, există o ultimă opțiune pe care o puteți încerca: link-uri simbolice. Legăturile simbolice sunt un fel ca comenzile rapide, cu excepția faptului că computerul va trata comanda rapidă ca și cum ar fi folderul real către care indică, astfel încât fișierele jocului nu vor face diferența.
Încă nu am întâlnit un joc modern care să necesite acest lucru, dar așa făceam lucrurile înainte ca Steam să adauge posibilitatea de a avea mai multe foldere de bibliotecă. Poate fi util în anumite situații.
Să presupunem că mutăm un joc din C:\Program Files\MyAwesomeGame în D:\Games\MyAwesomeGame . Doar mutați folderul MyAwesomeGame, apoi faceți clic dreapta pe meniul Start și alegeți Command Prompt (Admin). Rulați următoarea comandă:
mklink /D "C:\Program Files\MyAwesomeGame" "D:\Games\MyAwesomeGame"Veți vedea o pictogramă cu aspect de scurtătură care va apărea în folderul original, indicând noua locație. Jocul nici măcar nu va putea face diferența, ceea ce înseamnă că ar trebui să se lanseze fără probleme, iar tu poți recupera acel spațiu atât de necesar pe SSD-ul tău.
