Cum să vă migrați fișierele și aplicațiile de la un Mac la altul
Publicat: 2022-01-29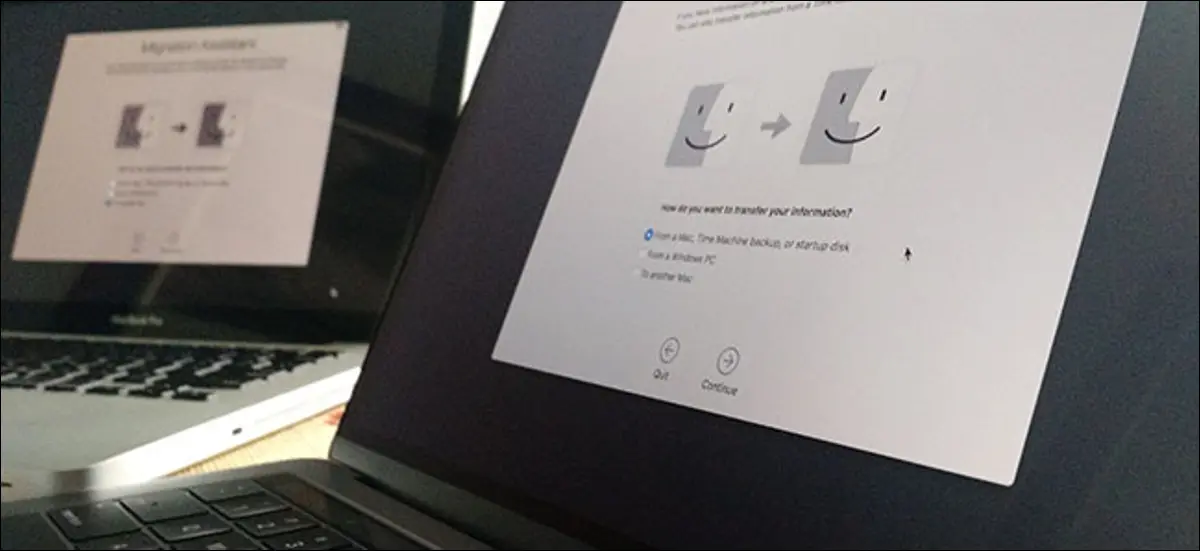
Ai un Mac nou-nouț. Felicitări! Dar toate fișierele și aplicațiile tale sunt încă pe vechiul tău Mac. Iată cum să le migrați în doar câteva clicuri.
Este posibil să căutați un hard disk extern și asta nu este o idee rea, dar există o modalitate mai ușoară. Asistentul de migrare încorporat al Mac-ului dvs. preia documentele, aplicațiile și setările de sistem de pe un Mac și le pune pe altul. Durează ceva timp pentru a rula, dar este nebun de ușor, iar rezultatele merită din plin. Peste noapte, noul tău Mac se va simți la fel ca cel vechi... doar mai nou.
Migration Assistant poate extrage date direct de pe vechiul tău Mac sau de pe o unitate Time Machine.
Pasul unu: Porniți Asistentul de migrare pe noul dvs. Mac
Vi se va oferi șansa de a utiliza Migration Assistant atunci când porniți pentru prima dată noul Mac, în timpul asistentului de configurare inițială. Dacă sunteți ca mine, totuși, nu ați început transferul imediat, pentru că ați vrut să vă jucați puțin cu noul computer înainte de a aștepta ca un transfer masiv de fișiere să se termine.
Indiferent: poți lansa Migration Assistant pe noul tău Mac în orice moment. Mai întâi, conectați-vă Mac-ul la sursa de alimentare: va dura ceva timp și nu doriți ca bateria să se stingă la jumătate. Apoi, în Finder, mergeți la Aplicații > Utilități. Veți găsi Migration Assistant acolo.
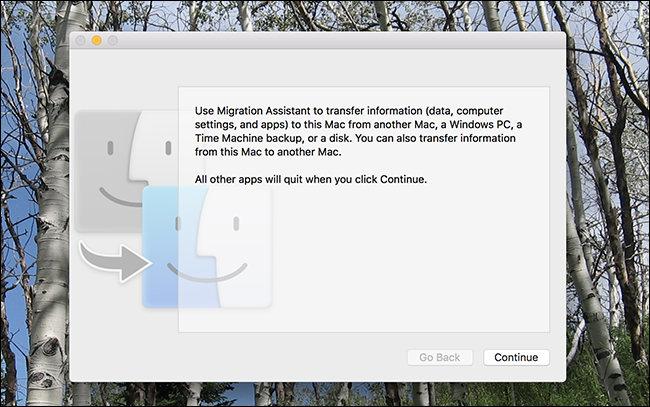
Faceți clic pe „Continuați” și contul dvs. de utilizator actual se va deconecta. În cele din urmă, veți vedea prima fereastră a procesului.
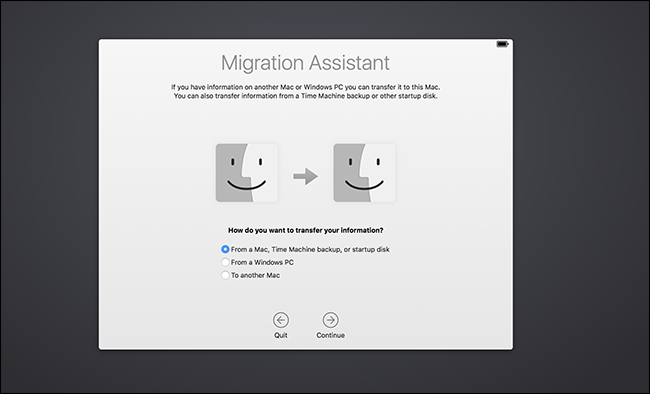
Faceți clic pe „De pe un Mac, Time Machine sau pe disc de pornire”, apoi pe „Continuare”. Acum să pregătim vechiul tău Mac.
Pasul doi: Configurați vechiul dvs. Mac pentru migrare
Dacă aveți o copie de rezervă Time Machine de pe care să o restaurați, de fapt nu aveți nevoie deloc de vechiul dvs. Mac: conectați unitatea sau conectați-vă la el prin rețea și continuați cu pasul următor.
Dacă nu aveți o copie de rezervă Time Machine de pe care să o restaurați sau dacă preferați să o restaurați direct de pe Mac, aveți două opțiuni principale:
- Migrați datele direct de la un Mac pe un alt Mac prin intermediul rețelei dvs. Aceasta este metoda cea mai simplă, deși mai lentă.
- Migrați datele conectând direct cele două Mac-uri folosind un cablu Ethernet, Firewire sau Thunderbolt. Aceasta este cea mai rapidă metodă, dar necesită să aveți la îndemână cablurile și adaptoarele respective. (Rețineți că, dacă migrați de pe un Mac mai vechi, acest lucru ar putea necesita pornirea vechiului dvs. Mac în modul disc țintă, dar conform Apple, acest lucru este adevărat numai dacă utilizați Thunderbolt cu Mac-uri care rulează Mac OS X 10.8 Mountain Lion sau mai devreme.)
Indiferent dacă decideți să vă conectați Mac-urile, asigurați-vă că vechiul Mac este conectat la perete folosind sursa de alimentare. Apoi, porniți Migration Utility pe vechiul dvs. Mac, care din nou poate fi găsit în Aplicații > Utilități. Când programul se lansează, faceți clic pe „Continuați” și vechiul dvs. Mac se va deconecta de la contul curent.
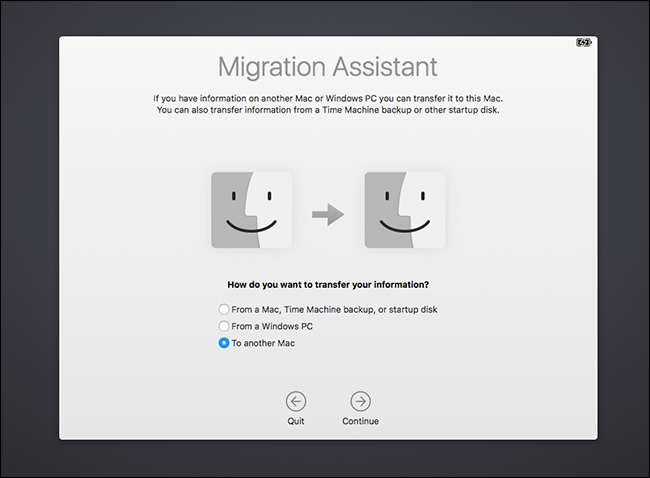
Selectați „la alt Mac”, apoi faceți clic pe „Continuați”. Acum ești gata să te întorci la noul tău Mac.
Pasul trei: Începeți procesul de migrare
Înapoi pe noul dvs. Mac, ar trebui să vedeți o listă de dispozitive de pe care le puteți restaura.

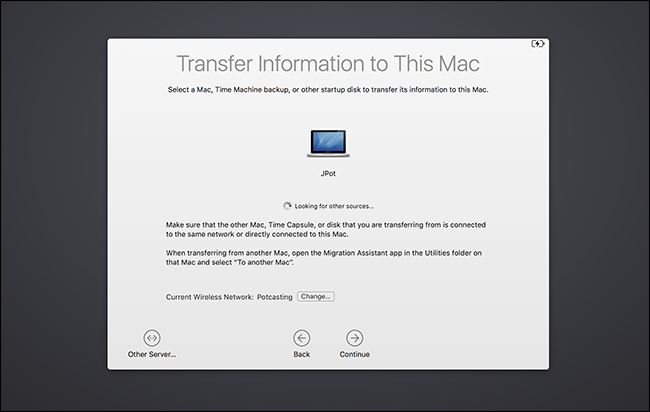
După cum puteți vedea, refac de pe un alt MacBook, dar dacă aveți o unitate Time Machine, ar trebui să o vedeți și aici. Dacă aveți o unitate în rețea care nu apare, vă puteți conecta direct la ea folosind butonul „Alt server” din stânga jos.
Selectați din ce doriți să migrați, apoi faceți clic pe „Continuați”. Apoi vi se va cere să confirmați că același număr apare pe ambele Mac-uri, lucru pe care va trebui să îl confirmați pe vechiul Mac.
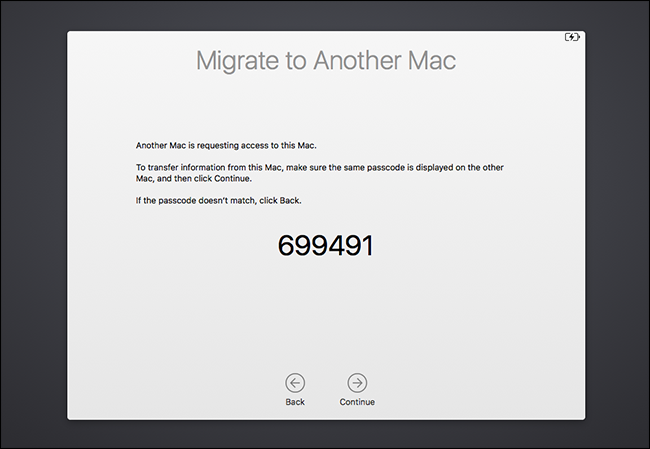
(De ce este necesar acest pas? În teorie, două Mac-uri ar putea fi conectate la aceeași rețea cu Asistentul de migrare în același timp și, ipotetic, ați putea migra date de la cel greșit. Gândiți-vă la asta ca la o protecție.)
După ce ați depășit cifrele, veți vedea o listă de lucruri pe care le puteți migra.
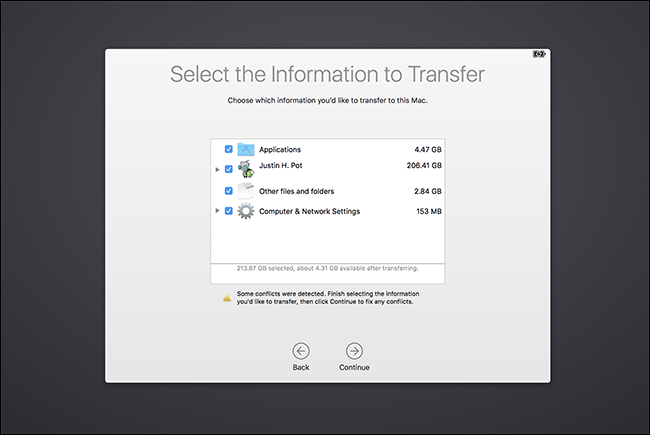
Puteți alege ce conturi de utilizator doriți să păstrați, dacă doriți să portați toate aplicațiile dvs. și dacă doriți să păstrați setările de sistem și alte fișiere. Debifați tot ce nu doriți, apoi faceți clic pe „Continuați” pentru a începe procesul de migrare.
În funcție de câte fișiere mutați, acest lucru poate dura ceva timp. Al meu a durat aproximativ șase ore; al tău ar putea dura și mai mult. Îți sugerez să-l lași să curgă peste noapte.
Următorii pași: Verificați aplicațiile și documentele dvs
Când procesul este încheiat, vă puteți conecta la vechile conturi de pe noul Mac și veți găsi totul exact acolo unde l-ați lăsat. Documentele și aplicațiile dvs. vor fi în același loc, iar imaginea de fundal și modul în care v-ați aranjat pictogramele de andocare vor fi chiar identice. Este foarte complet.
Acestea fiind spuse, probabil că va trebui să faci ceva curățare. Iată câteva lucruri pe care le-am observat despre aplicațiile pe care le-am migrat de la un Mac la altul:
- Majoritatea aplicațiilor migrate de la un Mac la altul funcționează exact așa cum făceau înainte: chiar și setările tale personalizate ar trebui să se retragă.
- Orice aplicație pe care le-ați cumpărat sau descărcat din Mac App Store va funcționa, deși poate fi necesar să introduceți ID-ul Apple din nou la prima lansare.
- Aplicațiile comerciale instalate în afara Mac App Store, cum ar fi Microsoft Office, vor face saltul de la un Mac la altul, dar probabil va trebui să le reactivați. Descoperiți codurile de produs și lansați-le pe toate pe noul dvs., doar pentru a vă asigura. Rețineți că, în unele cazuri, poate fi necesar să dezactivați software-ul comercial de pe vechiul dvs. Mac înainte de a-l activa pe noul dvs. Mac.
În afară de aceste note, întregul proces este surprinzător de angro. Documentele, aplicațiile și setările mele au trecut de la un Mac la altul. Am fost plăcut surprins să constat că toate aplicațiile pe care le-am instalat cu Homebrew au ajuns pe noul meu Mac, ceva la care nu mă așteptam complet. Am avut nevoie să reinstalez instrumentele din linia de comandă pentru a utiliza Homebrew din nou, dar totuși: totul a trecut.
Fiți confortabil pe noul dvs. Mac și petreceți ceva timp asigurându-vă că totul este acolo. Odată ce vă simțiți confortabil că le aveți pe toate, puteți șterge vechiul Mac și reinstalați macOS înainte de a da acel Mac sau de a-l vinde.
