Cum să migrezi de la Gmail la ProtonMail
Publicat: 2022-01-29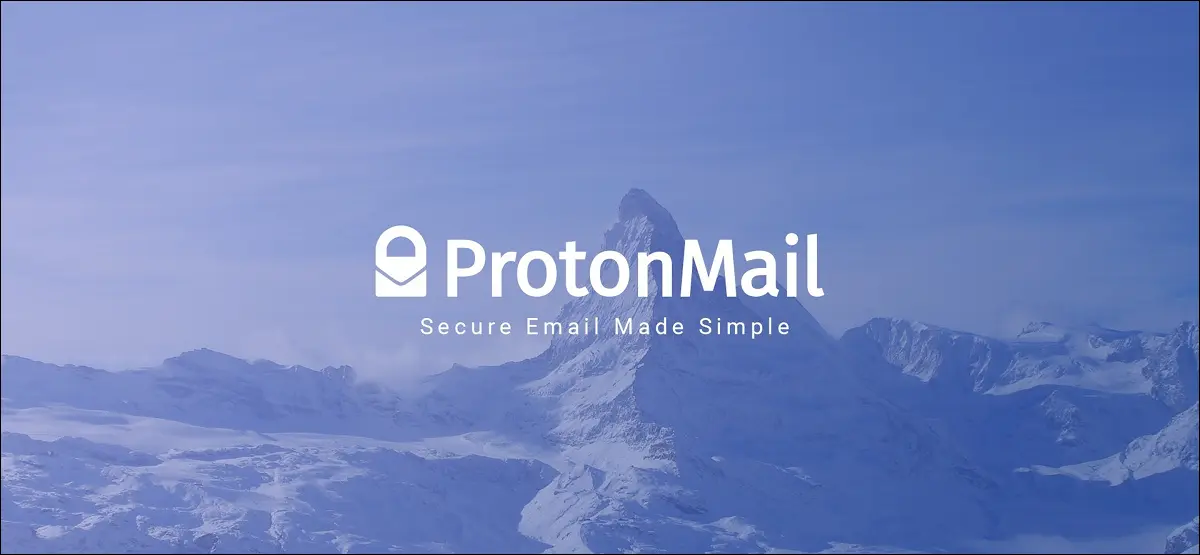
ProtonMail oferă servicii de e-mail securizate gratuite și premium care sunt concepute pentru a vă păstra datele și identitatea în siguranță. De asemenea, este foarte ușor să comutați la ProtonMail din Gmail datorită unor instrumente încorporate și aplicații suplimentare.
Te întrebi ce vei lăsa în urmă când schimbi? Consultați mai întâi comparația dintre Gmail și ProtonMail.
Importați-vă căsuța de e-mail Gmail în ProtonMail
Primul lucru pe care veți dori să-l faceți este să aduceți conținutul căsuței primite vechi în cel nou. Chiar dacă ProtonMail are un plan gratuit generos, este cu mult sub ceea ce Google poate oferi cu Gmail. Unul dintre cei mai limitativi factori este probabil să fie limita de dimensiune a căsuței de intrare de 500 MB.
Dacă aveți mai mult de 500 MB de e-mail de importat, va trebui să faceți upgrade la un plan mai mare pentru a transfera conținutul căsuței primite. Alternativ, ștergeți lista și începeți din nou (dar păstrați-vă contul Gmail, astfel încât să aveți în continuare acces la vechea dvs. căsuță de e-mail).

Dacă spațiul nu este o problemă, există două moduri de a importa căsuța de e-mail Gmail în ProtonMail: folosind Asistentul de import în ProtonMail V4 (gratuit) sau folosind aplicația de desktop Import-Export pentru Windows, Mac și Linux (premium). cont este necesar).
LEGATE: Ce este ProtonMail și de ce este mai privat decât Gmail?
Utilizați Asistentul de import în ProtonMail V4 (gratuit)
La momentul scrierii, în aprilie 2021, ProtonMail V4 este în prezent în versiune beta și poate fi accesat prin beta.protonmail.com. Accesul beta este disponibil pentru toți utilizatorii ProtonMail, deoarece această versiune va deveni în cele din urmă versiunea implicită pentru oricine folosește ProtonMail într-un browser.
Dacă utilizați ProtonMail V4 (sau o versiune ulterioară), îl veți vedea listat în numărul versiunii din partea stângă jos a ecranului când sunteți conectat. Dacă vedeți un număr de versiune anterioară, mergeți la beta.protonmail. com și conectați-vă, apoi faceți clic pe pictograma „Setări” din partea de sus a ecranului.
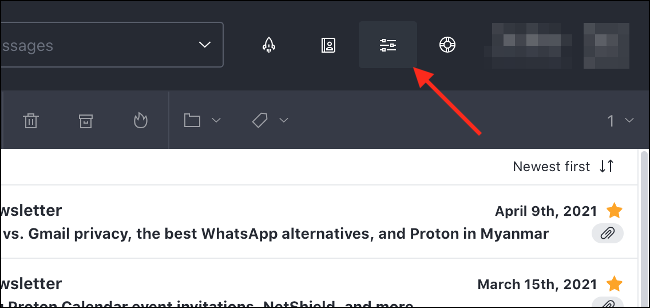
Sub „Import și export”, faceți clic pe „Asistent de import”, urmat de „Continuați cu IMAP”. În fereastra pop-up care apare, faceți clic pe „Gmail” pentru a vedea instrucțiuni despre cum să vă pregătiți contul (Nu vă faceți griji, le vom parcurge aici.).
Acum, mergeți la Gmail și conectați-vă. Faceți clic pe pictograma roată „Setări” din partea de sus a ecranului, urmată de „Vedeți toate setările”. În fila „Redirecționare și POP/IMAP”, asigurați-vă că „Activați IMAP” este activat, astfel încât zona „Stare” să arate „IMAP este activat” în text verde.
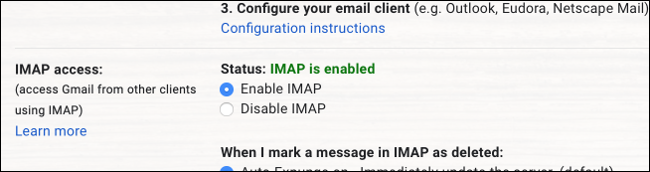
În fila „Etichete”, asigurați-vă că activați toate etichetele pe care doriți să le apară, bifându-le ca „Afișați în IMAP”. Dacă doriți să evitați transferul anumitor etichete (cum ar fi chat-urile), dezactivați-le.
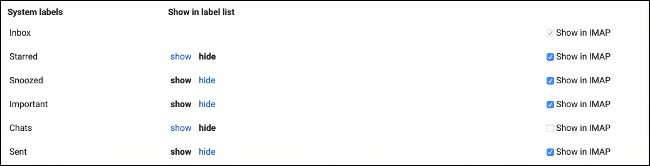
În cele din urmă, accesați setările Contului dvs. Google la myaccount.google.com și conectați-vă, apoi vizitați secțiunea Securitate. Sub „Acces la aplicație mai puțin sigur”, asigurați-vă că faceți clic pe „Activați accesul (nu este recomandat).”
Dacă ați activat verificarea în doi pași în contul dvs., va trebui să creați o nouă parolă pentru aplicație în secțiunea „Parole pentru aplicații”. Notați această parolă, deoarece veți avea nevoie de ea pentru următorul pas.
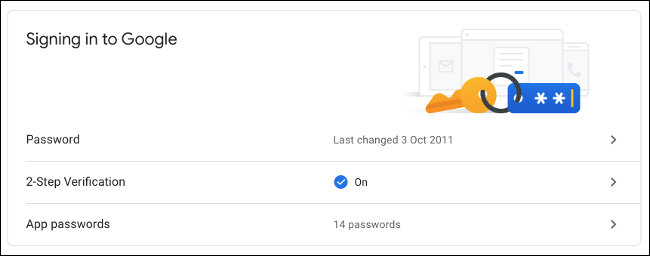
Apoi, faceți clic pe „Start Import Assistant” (denumit și „Skip to Import”) pentru a începe să ruleze. Va trebui să vă conectați cu contul dvs. Gmail utilizând datele de conectare principale (nume de utilizator și parolă) sau folosind adresa de e-mail și parola specifică aplicației (dacă aveți activată verificarea în doi pași).
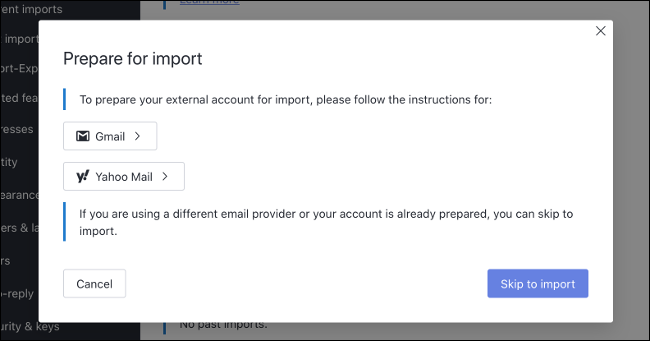
Odată ce v-ați autentificat, ProtonMail vă va spune exact ce va fi importat. Puteți face clic pe butonul „Personalizați importul” pentru a face modificări suplimentare, cum ar fi să tăiați datele și folderele (etichete) sau să apăsați „Începe importul” pentru a începe procesul.
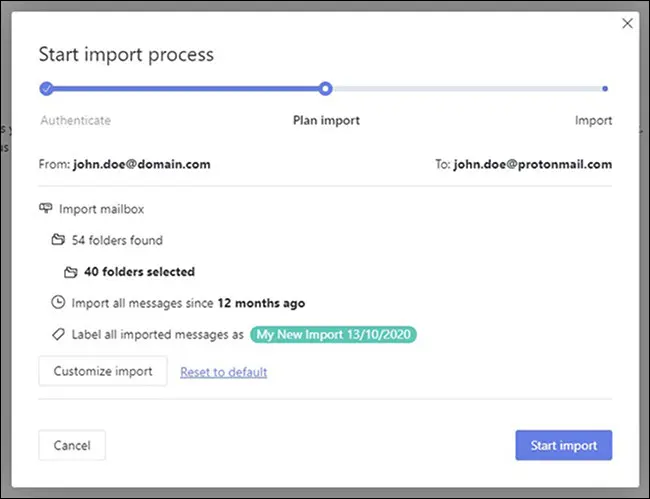
Dacă nu aveți suficient spațiu în contul dvs. ProtonMail pentru e-mailul pe care doriți să îl importați, veți fi avertizat. Apoi puteți face modificări importului, astfel încât totul să se potrivească. Aflați mai multe despre importul prin ProtonMail V4 pe pagina de asistență Import Assistant.

Utilizați aplicația pentru desktop Import-Export (necesită Premium)
Dacă aveți un cont premium ProtonMail, puteți utiliza aplicația de desktop dedicată Import-Export pentru Windows, Mac sau Linux pentru a efectua un import similar. În plus, puteți utiliza și aplicația Import-Export pentru a importa fișiere EML și MBOX stocate local de la alți clienți de e-mail.
Pentru a face acest lucru, descărcați Import-Export, apoi urmați instrucțiunile pentru a vă importa corespondența. Acest proces poate fi simplificat prin simpla descărcare a întregului istoric Gmail în format MBOX prin serviciul oficial Google Takeout.
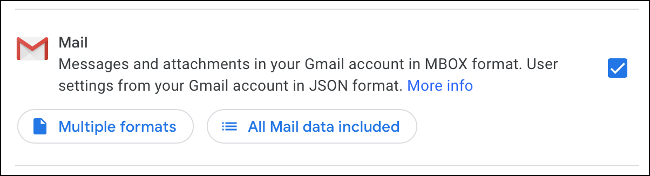
În calitate de client plătit, aveți acces prioritar la asistența ProtonMail pentru a vă ajuta cu orice probleme pe care le puteți întâlni pe parcurs.
Importați contactele dvs. Gmail în ProtonMail
Vă puteți importa contactele în ProtonMail relativ ușor, exportându-le ca fișier CSV (valoare separată prin virgulă) direct de la Google. Puteți face acest lucru conectându-vă la contul dvs. Google la contacts.google.com și apoi făcând clic pe butonul „meniu” (care arată ca trei linii orizontale) și selectând „Export”.
În mod implicit, aceasta va exporta toate contactele dvs. Dacă doriți să exportați doar anumite contacte, întoarceți-vă la lista principală și selectați contactele pe care doriți să le exportați, apoi reveniți la pagina Export. Lăsați formatul ca „Google CSV” și faceți clic pe „Exportați” pentru a descărca fișierul CSV.
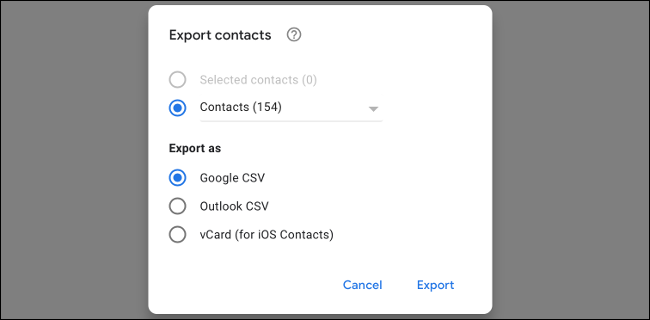
Întoarceți-vă la mail.protonmail.com și conectați-vă, apoi faceți clic pe butonul „Contacte” din partea de sus a ecranului.
De aici, puteți face clic pe „Importați” și apoi trageți fișierul .CSV în fereastră pentru a vă încărca contactele. S-ar putea să doriți să petreceți ceva timp pe pagina Contacte pentru a face ordine după ce ați finalizat acest proces.
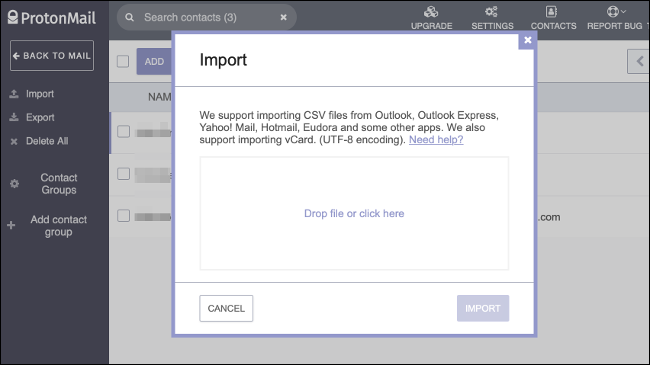
Nu vedeți opțiunea de a importa prin CSV? Conectați-vă la contacts.protonmail.com și apoi faceți clic pe „Setări”, urmat de „Importați”. Puteți folosi apoi butonul „Importați contacte” pentru a localiza fișierul CSV și a vă încărca contactele aici. Dacă utilizați ProtonMail V4 sau o versiune ulterioară, va trebui să utilizați această metodă.
Redirecționați mesajele Gmail primite către ProtonMail
Cu căsuța de e-mail și contactele au fost importate cu succes, probabil că veți dori să vă asigurați că orice e-mail care merge la vechea adresă este redirecționat către noua dvs. Dacă nu este cazul (de exemplu, dacă „începeți din nou” din cauza prea multor mesaje primite la adresa dvs. veche), atunci puteți sări peste acest pas.
Pentru a redirecționa e-mailurile din contul dvs. Gmail, conectați-vă la mail.google.com și faceți clic pe butonul „Setări” din partea de sus a paginii, urmat de „Vedeți toate setările”. Sub fila „Redirecționare și POP/IMAP”, faceți clic pe „Adăugați o adresă de redirecționare” și introduceți noua adresă (ProtonMail).
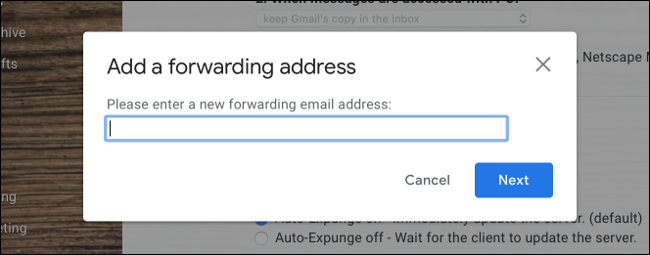
Faceți clic pe „Următorul” și apoi pe „Continuați” pentru a vă finaliza decizia. Întoarceți-vă la contul dvs. ProtonMail, unde ar trebui să găsiți un e-mail de confirmare de la Google. Va trebui să faceți clic pe linkul din acest e-mail pentru a finaliza procesul.

Reîmprospătați-vă contul Gmail pentru ultima dată și reveniți la Setări > Redirecționare și POP/IMAP. Apoi selectați „Redirecționați o copie a mesajelor primite” și specificați adresa ProtonMail pe care tocmai ați adăugat-o. Apăsați pe „Salvați modificările” în partea de jos a ecranului și ați terminat.
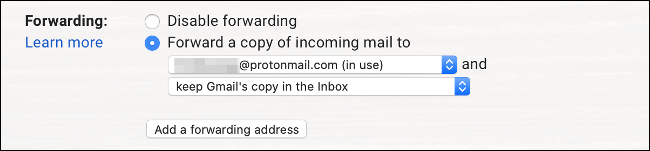
Finalizările
Cu căsuța de e-mail transferată, e-mailuri redirecționate și contactele gata de plecare, este timpul să începeți să utilizați noua adresă de e-mail. Există câteva lucruri pe care ar trebui să vă amintiți să le faceți pentru a vă asigura că puteți finaliza migrarea:
- Actualizați-vă conturile online pentru a reflecta modificările adresei de e-mail (rețele sociale, cumpărături online, utilități, asistență medicală și așa mai departe).
- Notifică persoanele de contact despre noua ta adresă. Ar trebui să utilizați câmpul „BCC” pentru a trimite e-mail la mai multe persoane de contact fără a partaja lista completă a destinatarilor.
- Descărcați aplicația mobilă ProtonMail pentru Android sau iPhone, astfel încât să vă puteți accesa e-mailul din mers.
- Dacă sunteți un utilizator premium ProtonMail, puteți descărca ProtonMail Bridge, care îi permite lui ProtonMail să lucreze cu clienți de e-mail precum Outlook, Thunderbird și Apple Mail.
Schimbați pentru că încercați să eliminați Google din viața ta? Aflați mai multe despre motorul de căutare privat DuckDuckGo sau despre cum puteți obține în continuare rezultate de căutare de la Google fără a vă partaja datele.
